Чтобы выяснить, виновато ли программное обеспечение в наших проблемах, нам нужно открыть ветку Audio Devices в диспетчере устройств. Если рядом с одним (или несколькими) из них появился значок, указывающий на проблему (желтый треугольник или красный круг), выполните следующие действия:
Почему компьютер не видит колонки? Как исправить?
Благодаря бесплатному обновлению до Windows 10 миллионы пользователей компьютеров заменили свою старую операционную систему. Благодаря такому обновлению многие пользователи перевели свои ПК на Windows 10 и оценили преимущества новой Windows 10. Но, как показывает история, не все новые операционные системы Windows обходятся без проблем. После обновления или полной установки Windows 10 на компьютерах многих пользователей перестал работать звук. В этой статье вы узнаете, какие проблемы со звуком могут возникать в Windows 10 и как их решить.
Windows 10 умеет автоматически устранять проблемы со звуком, когда он перестает работать. Вы можете устранить проблему с помощью программы устранения неполадок. Этот мастер является средством поиска и устранения неисправностей. Вы можете запустить этот мастер, щелкнув правой кнопкой мыши на значке регулятора громкости по умолчанию в системном трее.
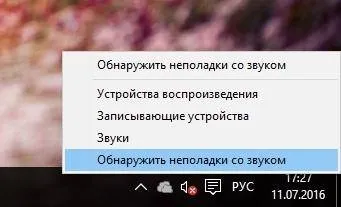
Теперь выберите «Audio Troubleshooting» из контекстного меню, чтобы запустить этот мастер. После запуска мастер сразу же запускает диагностическую программу, с помощью которой можно обнаружить и устранить проблему со звуком.

В нашем случае мастер диагностики обнаружил проблему с неподключенной звуковой картой, и мы смогли ее устранить.
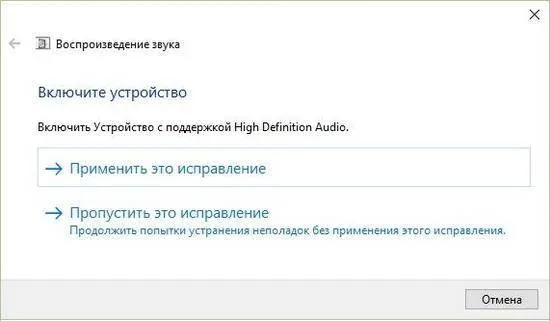
Этот мастер часто помогает, когда на компьютере нет звука.
Пропал звук в устройствах воспроизведения после установки обновлений
Очень часто пользователи Windows 10 сталкиваются с проблемой, когда медиаколонки и наушники не воспроизводят звук после установки обновлений. В этом случае странно, что на медиадинамики и наушники не выводится звук, а операционная система не обнаруживает проблему. Например, если операционная система обнаруживает, что на компьютере нет звука, вы можете увидеть соответствующий значок на панели задач в области уведомлений, указывающий на отсутствие звука.

Однако в данном случае с иконкой все в порядке. В диспетчере устройств вы найдете звуковую карту под обозначением «Устройство с поддержкой звука высокой четкости».
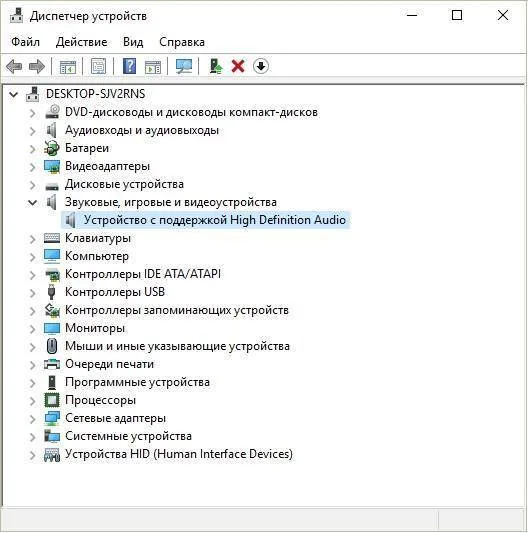
Если драйвер звуковой карты установлен правильно, вы обязательно найдете в диспетчере устройств префикс, указывающий на производителя звукового процессора. Звуковые карты Realtek, например, имеют название «Realtek High Definition Audio» в диспетчере задач. В нашем случае такого префикса нет. Обычно такая ситуация возникает из-за загруженных драйверов вместо обновлений Windows 10, которые система установила некорректно или звуковая карта их не поддерживает.
Эту проблему можно решить, установив драйверы из официальных источников.
В следующей главе мы рассмотрим примеры установки драйверов на ноутбук и настольный компьютер. Мы надеемся, что эта глава ответит на вопросы наших читателей о том, почему звук перестает работать после обновления Windows 10.
Чистая установка драйверов на звуковую карту
Windows 10 не всегда может автоматически найти драйверы для новых звуковых карт ноутбуков и настольных компьютеров. Кроме того, может случиться так, что Windows 10 некорректно устанавливает драйверы, загруженные из Windows Update. Поэтому в данном примере мы покажем, как установить новые драйверы для настольного компьютера и ноутбука с нуля.
Для примера настольного компьютера мы используем компьютер на базе материнской платы MSI A88X-G43. Эта материнская плата оснащена звуковой картой на базе чипа Realtek ALC892. Драйвер для этого чипа можно загрузить с официального сайта производителя материнской платы www.msi.com. В нашем случае драйвер представляет собой 64-битную версию для Windows 10 64-bit. После загрузки программы установки драйвера запустите ее.
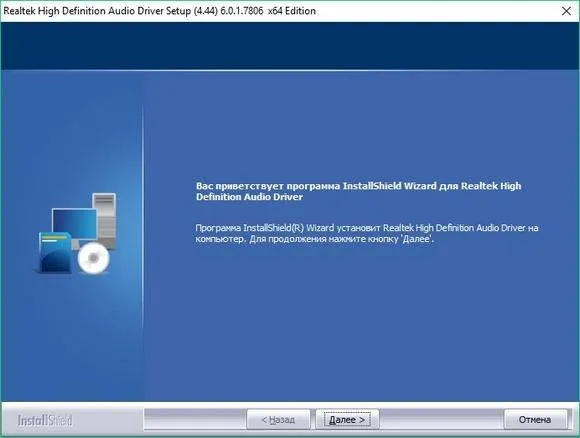
Установка драйвера от Realtek очень проста и может быть выполнена всего за несколько кликов.
После установки вам будет предложено перезагрузить компьютер, что мы и сделаем.
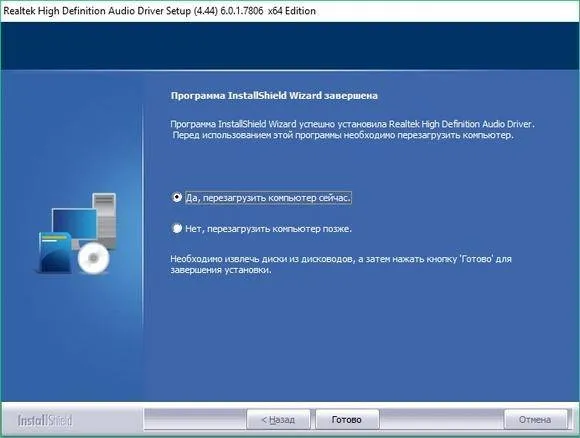
При перезагрузке компьютера в строке уведомлений появится значок.
Этот значок приведет вас в «Realtek HD Manager», где вы можете настроить звуковую карту.
Установка драйвера на ноутбук практически идентична первому примеру. В качестве примера мы будем использовать Acer Aspire V3-372. Этот ноутбук также оснащен звуковым чипом от Realtek. Драйвер для этого ноутбука можно загрузить с сайта www.acer.com/ac/ru/RU/content/drivers. После загрузки мы запускаем его, как в первом примере.
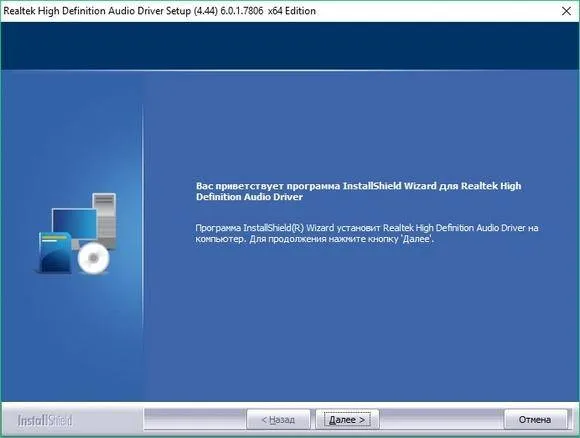
После запуска программы установки мы видим то же окно, что и в первом примере. Процесс установки драйвера для ноутбука в нашем случае идентичен процессу установки драйвера для настольного компьютера. Если звук перестал работать на чипах, не рассмотренных в этой главе, начало установки драйверов для этих чипов аналогично описанным выше примерам.
Для настольных и портативных компьютеров эти опции также могут помочь решить проблему пропавшего звука:
- Если ваш компьютер перестал издавать звук из-за драйвера, эту проблему часто можно устранить, полностью переустановив драйвер.
- Когда пользователь ищет драйвер для старого компьютера, он часто сталкивается с ситуацией, когда драйвера для Windows 10 не существует. Многие производители часто отказываются от старых компьютеров и не обновляют драйверы, в результате чего они оказываются недоступны для новой операционной системы. Драйверы для Windows 7 и 8 могут помочь в этой ситуации. Единственное, на что следует обратить внимание в этом случае, — это тип бита операционной системы, для которой был разработан драйвер.
- Если вы загрузили или нашли на диске очень старый драйвер, он не будет установлен, поскольку не поддерживает Windows 10. Здесь может помочь запуск программы установки драйвера в режиме совместимости с конкретной операционной системой, для которой он предназначен.
Затем вы можете перезагрузить компьютер, чтобы проверить, вступили ли в силу внесенные изменения. Если настройка BIOS также не решила проблему, рекомендуется обратиться в службу поддержки операционной системы или к производителю оборудования.
Причины
Первым шагом к устранению проблемы является определение ее причины. Удивительно, но самой распространенной причиной отсутствия звука в одном или двух динамиках является случайное отключение громкости на специальной панели управления операционной системы. Поэтому необходимо убедиться, что ползунок громкости находится на нужном уровне на панели задач.
Однако если микшер громкости показывает, что проблемы нет, следует продолжить поиск причины. Можно выделить основные причины того, что компьютер не видит динамик.
- Неправильное подключение. Это очень часто случается при первом подключении к компьютеру, тогда устройство просто не распознает динамики. Если шум присутствовал некоторое время, а затем исчез, причина, вероятно, кроется в другом. Однако на всякий случай эксперты советуют проверить состояние соединения. Возможно, кто-то просто наткнулся на кабель во время работы, и он выскочил из соответствующего порта.

- Отсутствие аудио драйверов. Эта проблема в основном затрагивает новые устройства при их первом подключении. Однако это может произойти и после новой установки операционной системы. По этой причине необходимо посетить сайт производителя звуковой карты и загрузить соответствующую версию драйвера для вашей операционной системы. Иногда случается и так, что драйвер удаляется или повреждается во время работы компьютера, что особенно характерно для пиратских версий операционной системы.

- Ваш компьютер заражен вирусами. Некоторые вредоносные программы могут негативно влиять на работу устройства или определенных его частей, поэтому возможно, что компьютер не распознает ваши колонки из-за активности вируса. Если ваши колонки раньше работали нормально, но перестали работать после загрузки файла из Интернета, стоит загрузить хорошую антивирусную программу и провести полную проверку. Возможно, причиной неисправности динамика является случайное заражение компьютера.

Исправление неполадок
Вам следует уделить особое внимание устранению этой проблемы. Если устройство не работает должным образом, стоит проверить драйверы. Обновление драйверов — это простой процесс. В первую очередь необходимо убедиться, что они присутствуют на компьютере, и установить их, если их нет.
Если они установлены, рекомендуется удалить и установить их заново. Современные версии операционной системы Windows допускают автоматическую установку, которая осуществляется через диспетчер устройств. Если рядом со значком динамика находится треугольник с восклицательным знаком, это означает, что устройство работает неправильно.
Следует отметить, что автоматическая установка не всегда срабатывает, поэтому в некоторых случаях вам придется все делать вручную.
Для этого перейдите на сайт производителя, загрузите драйверы и установите их с помощью программы установки операционной системы.
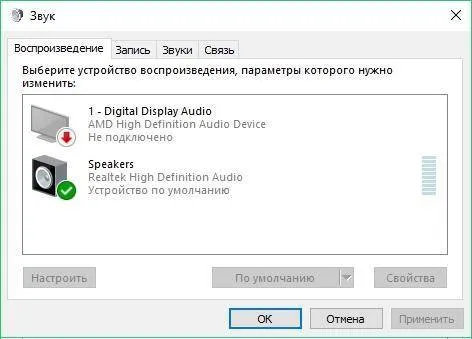
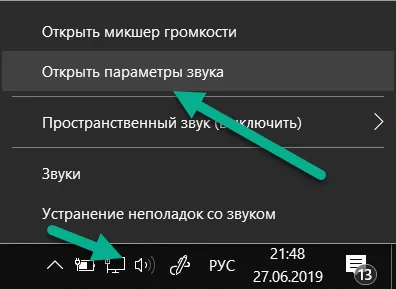
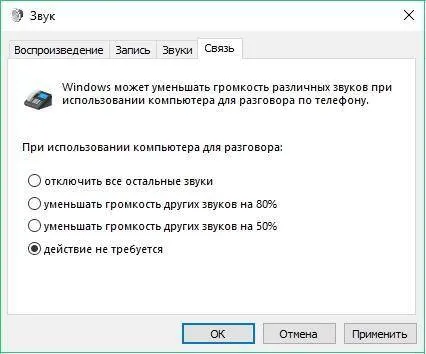
В некоторых случаях проблема связана с несовместимостью. Другими словами, с новым компьютером используется старая звуковая система, которая не способна воспроизводить звук. Решить такую проблему непросто. В лучшем случае можно найти специальный адаптер или конвертер, но обычно приходится просто заменить устройство на более новое.
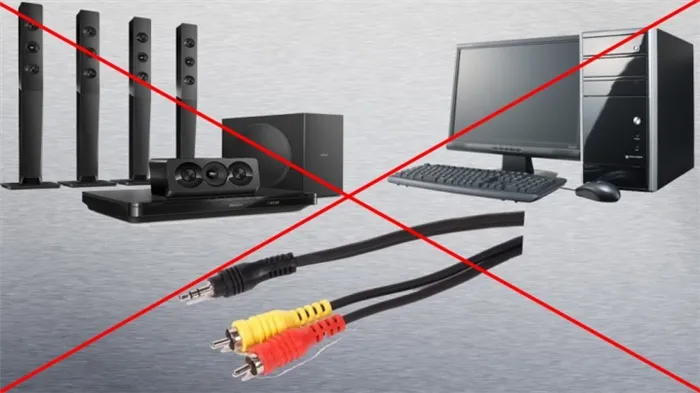
Если причиной является пиратская версия операционной системы, необходимо найти баги и ошибки и исправить их. Если сборка была выполнена непрофессионально, вы не сможете устранить проблемы самостоятельно и будете вынуждены переустановить операционную систему. Лучше использовать лицензионную версию, но при отсутствии денег стоит предпочесть хотя бы проверенные сборки.

Основная проблема заключается в том, что некоторые лицензионные драйверы не могут быть установлены на пиратские операционные системы. Кроме того, эти операционные системы могут содержать вредоносные программы, которые также препятствуют нормальному воспроизведению звука.
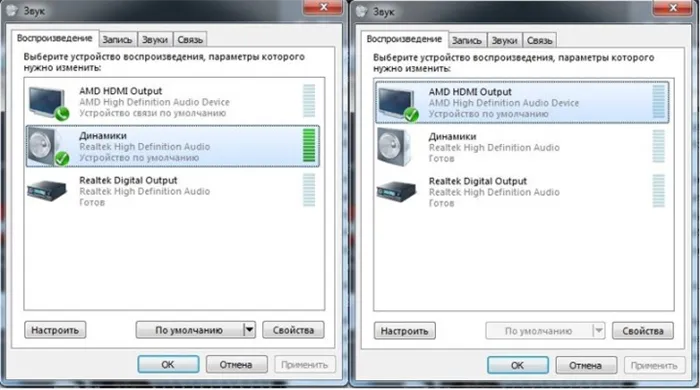
Рекомендации
Если вам удалось решить проблему с неисправным громкоговорителем, нет гарантии, что она не возникнет снова. Чтобы минимизировать вероятность возникновения такой проблемы, следует придерживаться определенных правил.
- Выберите правильное место для системного блока. Лучше всего разместить его так, чтобы кабели не мешали движению людей и животных. Часто дети или домашние животные касаются проводов, что приводит к пропаданию звука. По этой причине эксперты не советуют размещать системный блок в центре комнаты.
- Не отключайте антивирусную программу. Основная задача антивирусных программ — отслеживать всю активность пользователя и предотвращать заражение вредоносным ПО. При обнаружении вируса антивирус немедленно уведомит вас об этом и попросит удалить файл. Если антивирус активируется регулярно, пользователю не придется постоянно проверять свою систему, чтобы найти причину появления приложения,
- Используйте лицензионную версию операционной системы. Пиратские операционные системы обычно имеют целый ряд проблем, включая неполные драйверы или неспособность запускать определенные программы или распознавать устройства.


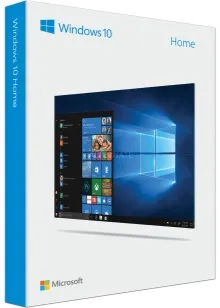
При обнаружении проблем самое главное — вовремя определить их причину, чтобы избежать полного отключения. Выполнив действия, предложенные в этой статье, вы сможете устранить проблему и восстановить звук на вашем компьютере.


Посмотрите видео ниже, чтобы узнать, почему ваш компьютер не видит ваши динамики.
Сообщение о том, что в Windows не установлены аудиоустройства, появляется из-за программной или аппаратной ошибки. В первом случае вы можете устранить проблему самостоятельно, установив или обновив драйверы для ваших аудиоузлов. Если возникла проблема с оборудованием, следует обратиться в сервисный центр.
Компьютер не видит колонки
Персональный компьютер иногда может преподнести пользователю неприятный сюрприз, например, когда звук из динамиков перестает быть слышен. В этой статье мы попытаемся найти решение этой проблемы. Возможных причин может быть несколько, и каждый пользователь сможет их устранить. Все, что для этого нужно, — немного внимания и усердия.
Самой простой и наиболее распространенной причиной является случайное отключение громкости на панели уведомлений. Убедитесь, что регулятор громкости установлен на середину шкалы, а значок динамика не перечеркнут.

Если щелкнуть правой кнопкой мыши на значке громкости, откроется микшер громкости, и все опции в этом меню должны быть включены.
Если все вышеперечисленные пункты в порядке, продолжайте искать причину проблемы. Ниже микшера громкости находится меню Устройства воспроизведения. Символ громкоговорителя должен быть отмечен зеленой галочкой. Так получилось, что по этому вопросу нет выступающих. Чтобы решить проблему, нажмите на пустое поле и выберите действие «Показать отключенные устройства». После нажатия на него отобразятся динамики, которые можно включить.
При первом подключении колонок JBL к компьютеру (ПК) необходимо убедиться в правильности подключения. На многих системных коробках имеется изображение наушников или колонок.
Вы можете проверить целостность проводки и правильность работы колонок, подключив их к другому оборудованию.
Также доступны колонки с прямым USB-подключением. Следует отметить, что некоторые USB-соединения несовместимы. Например, устройство с маркировкой USB 3.0 не всегда совместимо с USB 1.1 и наоборот. Как правило, самые быстрые порты отмечены синим цветом.
Как исправить неполадки
Если пользователь уверен, что колонки в порядке и правильно подключены, стоит проверить звуковую карту. Для этого перейдите в «Мой компьютер» и щелкните правой кнопкой мыши на подменю «Управление устройствами». В этом меню можно узнать, может ли компьютер распознать звуковую карту. Также, если под значком «Звуковая карта» появился желтый символ, проблема решена.
Еще хуже: если звуковая карта вообще не отображается, а позже (после установки драйверов) состояние не меняется, возможно, звуковая карта повреждена.
Устаревший драйвер
Все основные компоненты компьютера имеют драйверы. Звуковая карта не является исключением, и ее драйверы обычно устанавливаются автоматически при запуске операционной системы. Однако если он поврежден или испорчен вирусом, драйверы могут работать неправильно. Это также может произойти при внезапном прерывании электропитания. Эксперты рекомендуют использовать источник бесперебойного питания (ИБП), чтобы избежать подобных сбоев.
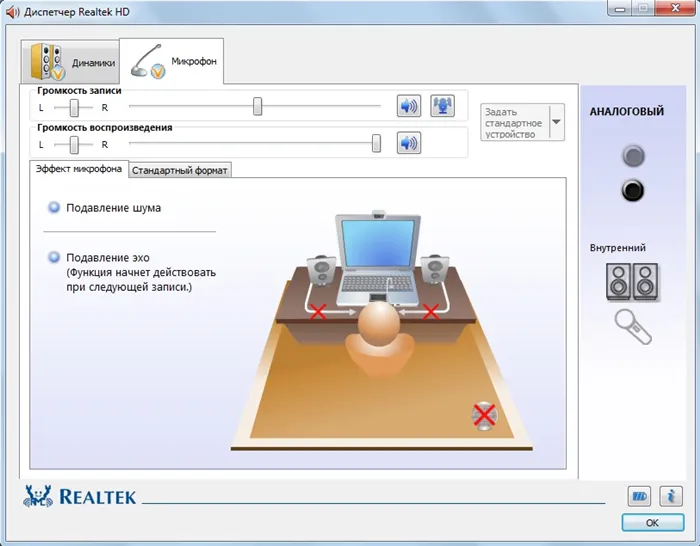
Обновление драйвера
Процедура обновления довольно проста. Все, что вам нужно сделать, это посетить веб-сайт производителя подключаемого устройства и загрузить последнюю версию драйвера. Стоит убедиться, что у вас установлена правильная операционная система (ОС) и модель акустической системы, для которой скачивается драйвер.
Вы также можете использовать одну из программ обновления драйверов. Такие программы автоматически сканируют компьютер и устанавливают необходимые системные компоненты.
После установки или обновления драйвера необходимо перезагрузить компьютер.
Стоит помнить об этом! Устаревший драйвер будет влиять на работу оборудования и снижать производительность всей системы.
Опытным пользователям рекомендуется обновлять драйверы каждые 3-4 месяца или после установки нового оборудования.
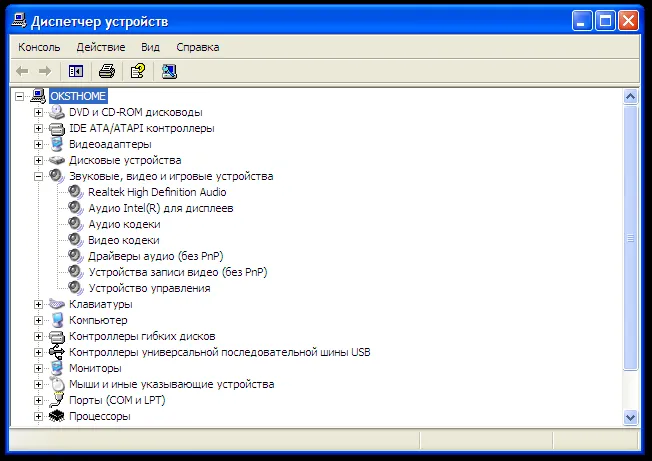
Вирусная атака
С ростом интернет-трафика значительно увеличился риск заражения вирусами или вредоносными программами (ПО). Вам обязательно следует установить современную антивирусную программу, даже если она платная. Практика показывает, что восстановление поврежденной системы и важных данных обходится дороже.
Когда компьютер заражен вирусом, это может вызвать проблемы с различными элементами операционной системы. Разрешение экрана может измениться, а звук или подключение к Интернету могут быть прерваны. Если звук не слышен, проверьте драйвер звуковой карты и проверьте компьютер на наличие вирусов.
Если звук не удается восстановить, скорее всего, потребуется переустановка операционной системы.
Несовместимость
Иногда колонки звучат неправильно, если они подключены к устаревшему устройству. Когда старая звуковая система используется с новым компьютером (ноутбуком) или когда для старого компьютера покупается новая акустическая система. В этом случае поможет только замена устаревшего компонента. Если вы покупаете новые колонки, необходимо проверить их совместимость с имеющимся компьютером.
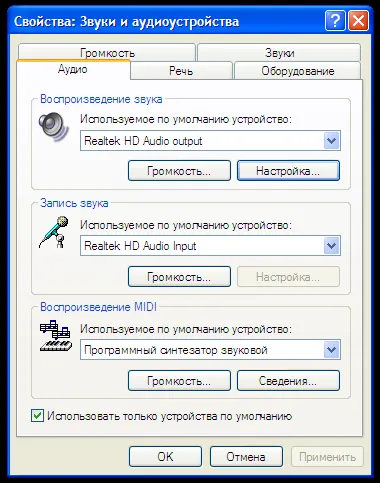
Как правильно настроить колонки
Первое, на что следует обратить внимание, если у вас пропал звук в компьютерных колонках.
- Значок тома на рабочем столе.
- Наличие подключенных динамиков в меню «Устройства воспроизведения».
- Целостность подключенных кабелей и правильность их подключения.
- Следует проверить сами динамики, чтобы убедиться в их исправности.
- Проверьте, присутствует ли звуковая карта в диспетчере устройств.
- Убедитесь, что драйвер звуковой карты установлен и обновлен.
- Компьютер должен быть проверен на наличие вирусов.
- Если вы недавно заходили в подсистему BIOS, проверьте, не были ли изменены настройки звука.

Как показывает практика решения проблем с пропаданием звука из Bluetooth-динамиков компьютера, найти причину этой неисправности очень сложно.
Если вы знаете причину проблемы, вы можете быстро устранить ее и избежать ее возникновения в будущем. Если вы будете следовать пунктам этой короткой статьи, то исправить и устранить проблему будет довольно просто. А дополнительные знания из этого текста помогут вам избежать дальнейших неприятных повреждений.
Существует несколько способов избавить свой компьютер от обнаруженных вами паразитов. К ним относятся использование тех же утилит, бесплатных онлайн-сервисов или полная переустановка системы. Не стоит забывать и о профилактике, которая поможет вам избежать проблем в будущем.
Драйверы
В каждой проблеме, возникающей при использовании компьютера, часто винят программное обеспечение, а точнее, драйверы оборудования. В данном случае нас интересует программное обеспечение звуковой карты и других аудиоустройств, включая наушники. Чтобы обновить драйверы, следуйте инструкциям:
- Запустите «Диспетчер устройств» любым способом.
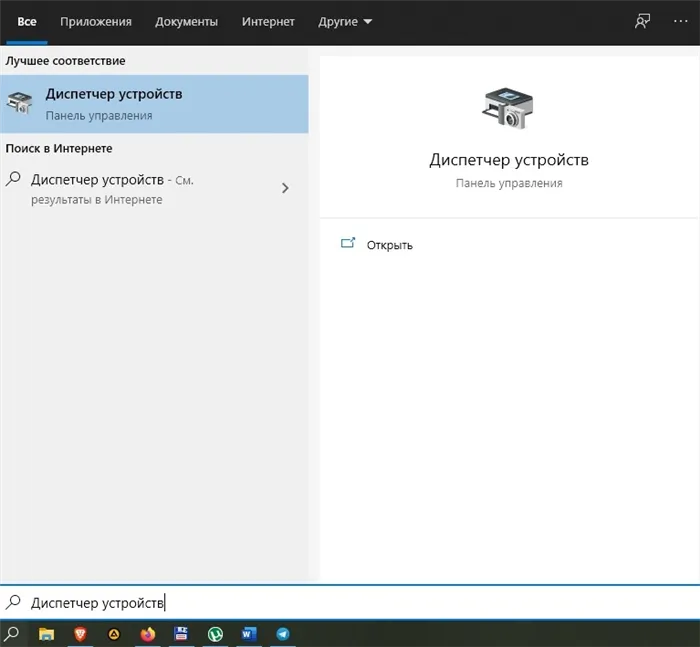
- Откройте вкладку «Аудио, видео и игровые устройства».
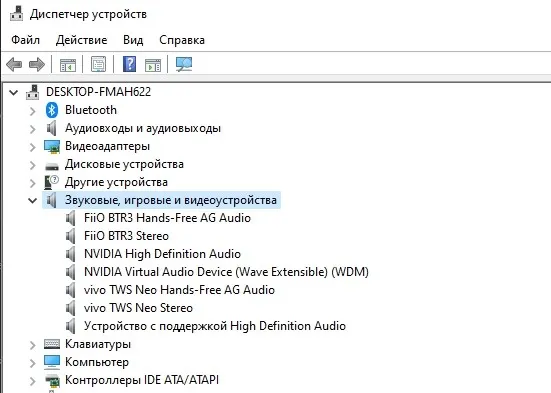
- Щелкните по имени устройства, которое отвечает за звук.
- Нажмите на кнопку «Обновить драйвер».
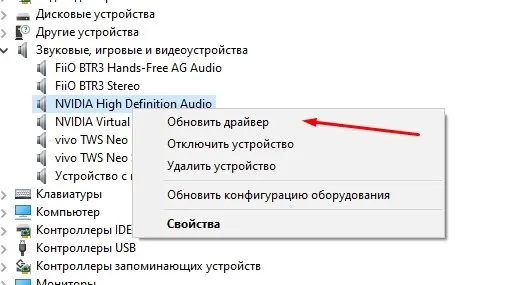
Обратите внимание, что обновление возможно только в том случае, если ваш компьютер имеет доступ в Интернет. Также для установки обновления необходимо не использовать «Диспетчер устройств», а загрузить дистрибутив с официального сайта производителя оборудования.
Совет. Иногда помогает сброс драйверов или повторное подключение компонента в диспетчере устройств. Используйте этот совет, если обновление программного обеспечения не привело к желаемому результату.
Физическое повреждение оборудования
Если нам не удастся добиться положительных изменений, мы вернемся к началу. Мы должны еще раз проверить состояние колонок и выполнить рекомендации:
- Если вы используете устройства с USB-разъемом, подключите динамики к другой розетке,
- Например, используйте адаптер для использования разъема USB вместо аудиоразъема,
- Если вы используете дискретную звуковую карту, переключитесь на встроенную звуковую карту.

Скорее всего, одно из представленных предложений поможет решить проблему. А если нет, у вас все равно есть несколько альтернатив.
Вирусы
Независимо от того, используете ли вы ноутбук или настольный компьютер, важно знать о возможности заражения вирусами. Возможно, вредоносные файлы или программы проникли на ваше устройство и нарушили его работу.
Для удаления паразитов рекомендуется использовать специализированное программное обеспечение, такое как Kaspersky Internet Security или Avast. Если у вас нет удобного программного обеспечения сторонних производителей, вам поможет встроенный в Windows 10 Defender, который обладает функцией глубокого сканирования системы.
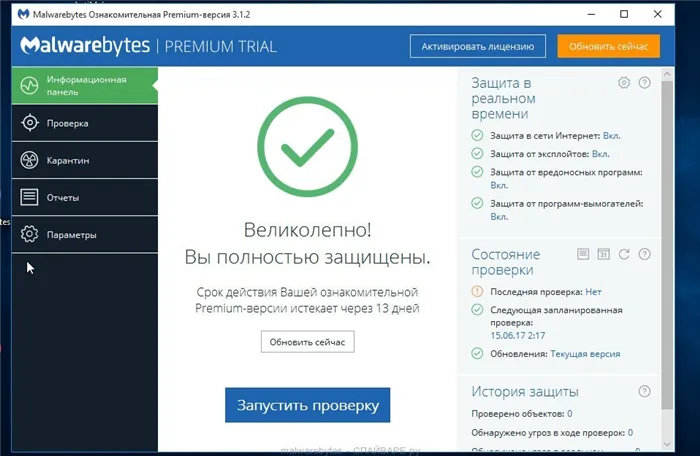
Одна из самых распространенных проблем в Windows 10 — отсутствие звука. Особенно после обновления с предыдущей версии Windows. Так что если вы столкнулись с этой проблемой, будьте уверены, вы не одиноки. Более того, обычно это очень легко исправить.
Лечение компьютера от вирусов
Подхватить вирус очень легко, особенно если вы загружаете сомнительные файлы с сомнительных веб-сайтов. Поэтому установите на свой компьютер антивирусную программу с официального сайта. Вы можете легко найти официальный сайт, с которого можно скачать установочный файл, используя любую поисковую систему. Антивирусная программа устанавливается автоматически после запуска загруженного файла, поэтому никаких дополнительных инструкций не требуется.
Вы можете загрузить любой вирус, но особое внимание следует обратить на следующие вирусы:
Все антивирусные программы работают по одному и тому же алгоритму: сначала они сканируют, а затем удаляют вирусы. Сканирование может быть быстрым или тщательным, но лучше выбрать тщательный вариант. На следующем снимке экрана показан пример с Антивирусом Касперского.
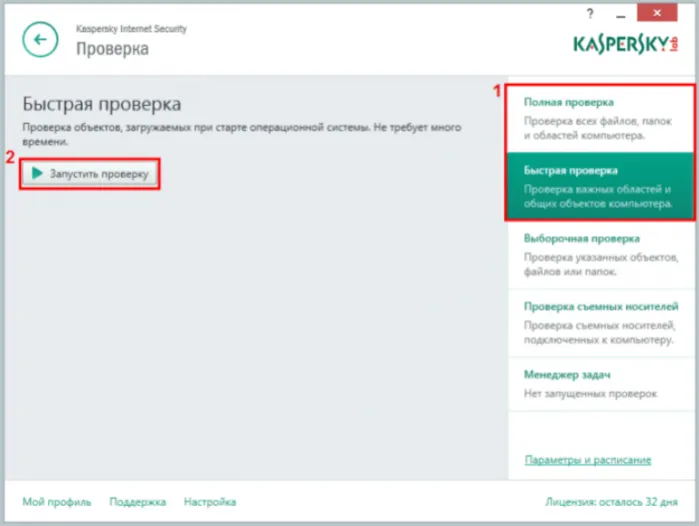
Сканирование и удаление вирусов происходит автоматически и не требует глубоких знаний в области компьютерных технологий.
Рекомендации
Если вам удалось решить проблему с помощью динамика, это хорошо, но нет никакой гарантии, что проблема не возникнет снова. Чтобы свести к минимуму такую возможность, следуйте нескольким простым правилам:
-
Выберите подходящее место для системного блока. Его следует разместить так, чтобы кабели были недоступны для детей и домашних животных, так как они могут запутаться и повредиться (после чего, конечно, компьютер перестанет «видеть» устройство). Не стоит размещать системный блок в центре комнаты,

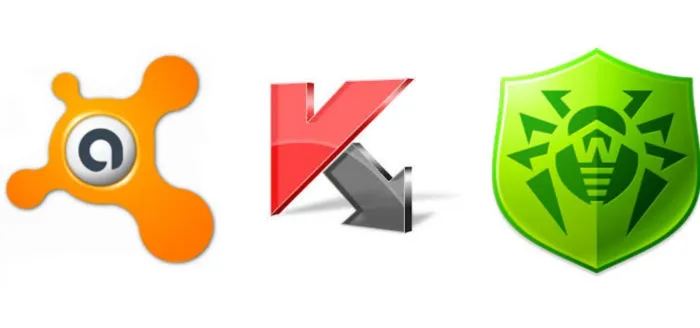
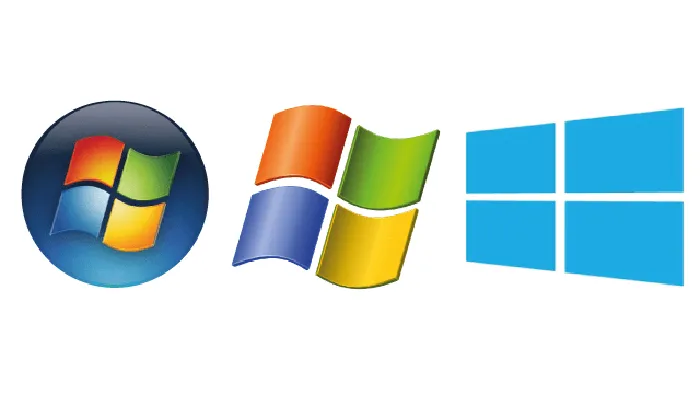
Если ни один из этих методов вам не помог, проблема не в компьютере, а в самих колонках. В этом случае обратитесь в ближайший сервисный центр, где их можно отремонтировать.
Видео — Что делать, если ПК не видит колонки или наушники?
Самой простой и наиболее распространенной причиной является случайное отключение громкости на панели уведомлений. Убедитесь, что регулятор громкости установлен на середину шкалы, а значок динамика не перечеркнут.
Виндовс 10 не видит колонки

Спикер
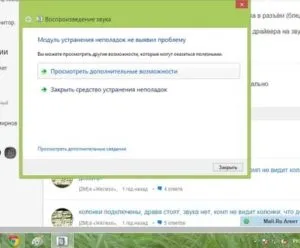
Звук динамика может внезапно исчезнуть по многим причинам. Это может быть вызвано неправильными настройками Windows 10 или незначительными ошибками подключения USB и HDMI.
Проверка подключения колонок
Способ подключения динамика зависит от модели динамика. Простые колонки подключаются через USB (для питания) и зеленый аудиоразъем (для воспроизведения звука). Если колонки имеют выход для микрофона, они оснащены дополнительным розовым разъемом.
Это подключение несложно — найдите свободный USB-порт и цветные штекеры и проложите кабели в соответствии с их цветами. При использовании больших аудиосистем может не хватить мощности порта USB. В этом случае устройство подключается к обычной розетке.
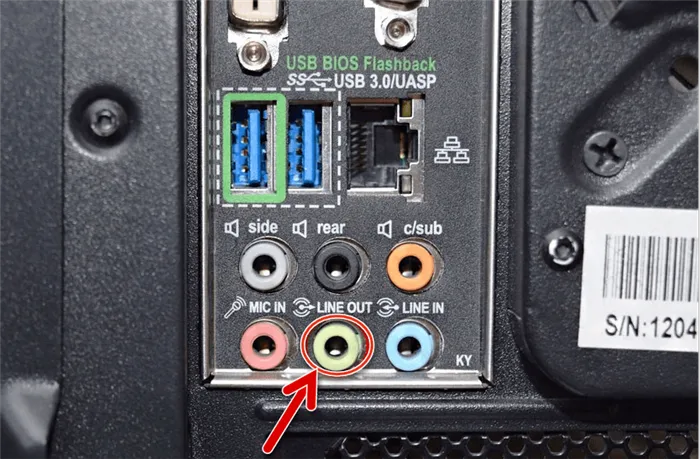
Колонки подключаются через этот аудиовыход
Некоторые модели имеют отдельные кнопки для активации устройств. Если это не так, то это не проблема: это означает, что устройство всегда будет работать. В целом, все вопросы, касающиеся подключения и активации колонок, рассматриваются в руководстве пользователя. Хотя руководство не включено в печатную брошюру, его можно посмотреть на сайте производителя колонок.
Аналогичная ситуация наблюдается и при подключении беспроводных динамиков. Аудиоразъем не требуется, питание только от розетки или батареек. Они подключаются к компьютеру через Bluetooth, как и любое другое беспроводное устройство.
- Включите динамики и убедитесь, что Bluetooth на них работает. Они могут светиться, мерцать или излучать другие сигналы — это должно быть указано в инструкции по подключению для конкретной модели динамика.
- В Windows 10 откройте настройки.
- Перейдите в раздел «Устройства».
- Активируйте Bluetooth на вкладке «Bluetooth и другие устройства».
- Нажмите кнопку с символом плюса.
- Выберите «Bluetooth». Включите Bluetooth и добавьте новое устройство.
- Дождитесь окончания поиска.
- Выберите в списке беспроводные динамики.
- Как только появится сообщение о том, что устройство готово к работе, мастер настройки будет завершен. Подключен беспроводной аудиоплеер
Все подключенные беспроводные динамики и наушники отображаются в разделе «Аудио». Мы можем справиться с ними: временно отключить их или избавиться от них совсем. Для работы динамиков их необходимо включить. Это также относится к проводным устройствам.
Вы перепробовали все варианты, но компьютер по-прежнему не видит динамик? Перейдем к следующим методам.
Включение динамиков в настройках Windows 10
В большинстве случаев колонки готовы к использованию, как только они физически подключены к компьютеру. Однако в некоторых случаях их необходимо дополнительно подключать к системе. Это особенно актуально, если на вашем компьютере используются различные аудиоустройства: Наушники, встроенные динамики и другие динамики. Windows 10 может быть запутанной, когда речь идет о воспроизведении аудио.
Первым шагом является активация новых колонок. Это можно сделать двумя способами: через диспетчер устройств и настройки аудио.
Рекомендации
Если вы сможете решить проблему с помощью динамика, это прекрасно, но нет никакой гарантии, что она не повторится. Чтобы свести к минимуму такую возможность, следуйте нескольким простым правилам:
- Выберите подходящее место для системного блока. Его следует разместить так, чтобы кабели были подальше от детей и домашних животных, поскольку они могут дотронуться до них и повредить (после чего компьютер перестанет физически «видеть» устройство). Не рекомендуется размещать системный блок в центре комнаты; выберите подходящее место для системного блока, чтобы никто не мог повредить кабели.
- Всегда держите антивирусную программу активной. Антивирус отслеживает ваши действия и в нужный момент защищает компьютер от инфекций. Например, если вы скачали файл, содержащий вирус, Antivirus немедленно предупредит вас, и вы сможете сразу же удалить файл. Активная защита от вирусов избавит вас от регулярного сканирования, отнимающего много времени. Конечно, некоторые вирусы потребляют много памяти, но оно того стоит. В целях безопасности на вашем компьютере всегда должна быть установлена программа защиты от вирусов.
- Используйте лицензионную версию операционной системы. Пиратские копии, полученные из Интернета, часто имеют неправильную конструкцию и содержат множество ошибок. Неполные драйверы, нечувствительность к аппаратным компонентам и невозможность запуска отдельных программ — это лишь малая часть того, что вас может ожидать в пиратских версиях. Лучше не жадничать и купить лицензионную операционную систему, в которой нет постоянных ошибок. Использование лицензионной версии системы гарантирует стабильную работу вашего компьютера
Если ни один из вышеперечисленных способов вам не помог, проблема не в компьютере, а в самих колонках. В этом случае обратитесь в ближайший сервисный центр для ремонта.
Все подключенные беспроводные динамики и наушники отображаются в разделе «Аудио». Мы можем справиться с ними: временно отключить их или избавиться от них совсем. Для работы динамиков их необходимо включить. Это также относится к проводным устройствам.
Ничего не помогает?
Если ни один из вышеперечисленных методов не помог, попробуйте следующее:
- Если раньше у вас был звук, а теперь его нет, возможно, вы установили какие-то драйверы или программное обеспечение, которые вызывают конфликты. В этом случае следует попробовать выполнить сброс системы.
- Если у вас есть вторая карта, подключите ее к компьютеру и установите новые драйверы, не забыв удалить старые.
- Карта может быть неправильно установлена на материнской плате или неправильно подключена. Рекомендуется проверить это в качестве меры предосторожности.
- Если ничего не помогает, рискните и переустановите Windows. Затем установите новое программное обеспечение, и если шум появится, обратите внимание на то, как вы устанавливаете программное обеспечение. Так вы сразу поймете, в чем дело, и найдете виновника.
Это крайние меры, но они также могут быть полезны и решить проблему.
Прочие проблемы
Однако это не все причины, по которым компьютер не видит ваши динамики. Есть и многие другие. В следующих случаях такая проблема может возникнуть:
- Компьютер заражен вирусами. Обычно в таких случаях операционная система вдруг без видимых причин не распознает наушники. Компьютер ремонтируется, и проблема благополучно решается.
- У пользователя есть пиратская копия операционной системы. Замена системы или ее переустановка может устранить проблему. Иногда достаточно перезагрузить компьютер.
- Системная ошибка. Распространенная проблема, от которой не застрахованы даже вы. Компьютер не видит ваши колонки? Windows 7 или любая другая система не имеет значения. Если все вышеперечисленные методы не помогли, вы можете вернуть систему в исходное состояние, когда она работала нормально.
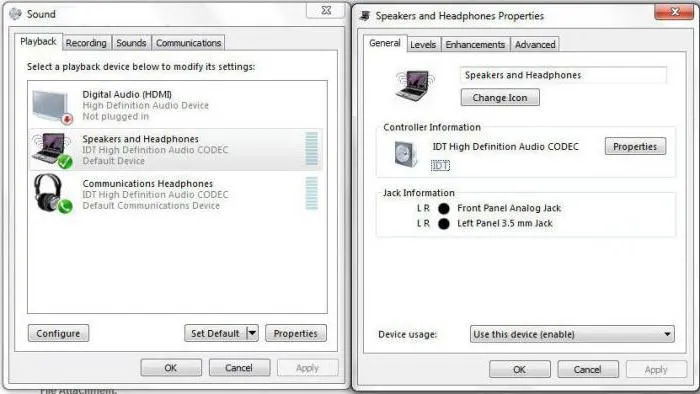
Предсказать фактическую причину отказа устройства нелегко. Компьютер не видит динамики и не может воспроизвести звук — это две похожие проблемы. И каждый пользователь должен уметь различать их.
Варианты решения
При возникновении этой ошибки значок динамика на диске, обозначающий состояние звука, будет иметь красный крест. Нажмите на него. Когда появится окно с предложением включить аудиоустройство, нажмите «Применить эту коррекцию».
Обратите внимание! Ошибка может возникнуть только один раз. Перезагрузите компьютер, чтобы устранить проблему. В противном случае вам придется установить драйверы для чипсета и звуковой карты с официальных сайтов производителей.
Проверка на вирусы
Некоторые вирусы могут влиять на работу звукового адаптера. Чтобы найти и удалить их, используйте антивирусную программу с последними сигнатурами вирусов, например, «Dr. Web CureIt!».
Обновление ПО чипсетов
Используйте AIDA64 для установки драйверов чипсета материнской платы и получения необходимой информации.
Инсталляция драйвера звуковой карты
Аудиоадаптер поддерживается соответствующим программным обеспечением. Возможно, он больше не работает или нуждается в обновлении. Для его установки используйте интегрированную программу управления устройствами.
Обратите внимание. Эти инструкции относятся к Windows 7. В других версиях операционной системы внешний вид некоторых элементов может отличаться.
- Откройте «Пуск» → нажмите на «Мой компьютер» → «Свойства».
- Выберите «Управление устройствами».
- Перейдите в раздел «Аудио, видео и игровые устройства» → нажмите на нужный пункт → «Обновить драйвер».
- Укажите, должна ли установка быть автоматической (через Интернет) или ручной (выбор файлов на компьютере).








