На вкладке Сервис система предложит вам проверить диск на наличие ошибок. Нажмите на кнопку и дождитесь результата. В конце вы обязательно увидите окно с отчетом и списком дальнейших действий. Не рекомендуется выключать компьютер или переводить его в режим ожидания во время проверки.
Как восстановить карту памяти
Карта microSD (Secure Digital) — это самая маленькая форма флэш-памяти, 11*15*1 мм, предназначенная для портативных устройств. Он широко используется в смартфонах, планшетах, фото- и видеокамерах, навигационных устройствах и игровых приставках. Как и любой механизм, флеш-модуль может быть поврежден. В этом случае существует высокий риск потери хранящейся на нем информации. Существует несколько способов восстановить карту microSD и тем самым спасти свои файлы.
Современные носители информации делятся на три типа емкости:
- SDHC — до 32 ГБ,
- SDXC — до 2 ТБ,
- SDUC — до 128 ТБ.
Все они используют секторную адресацию, что делает их сравнимыми с жесткими дисками. Формат файловой системы — exFAT (Extended File Allocation Table) с 64-битной кластерной архитектурой. Технология состоит из чипа, встроенного в пластиковый корпус карты, и металлических контактов на обратной стороне карты.
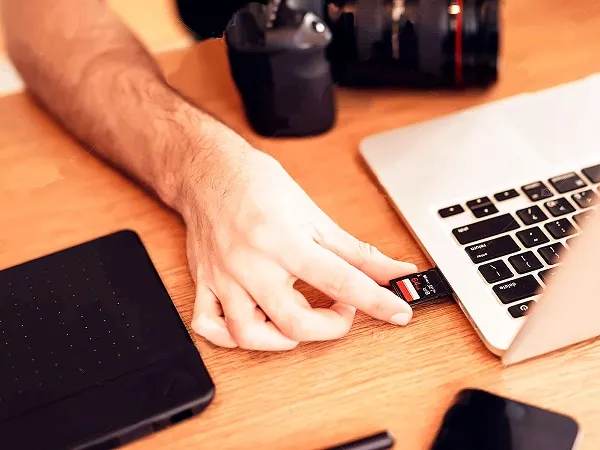
Стандартная карта microSD может использоваться как в компьютерах, так и в телефонах.
Помимо мощности, они также имеют различные стандарты совместимости. Стандартные карты SD можно использовать в любом устройстве. SDHC — совместима только с форматами SDHC/SDXC. Последняя будет работать только на устройствах следующего поколения.
Еще одно отличие — категория скорости. Он обозначается на этикетке цифрой с буквой C. Он указывает минимальную скорость, на которой карта будет производить запись. Традиционно выделяют четыре типа:
- c2 — от 2 Мбит/с,
- c4 — от 4 Мбит/с,
- c6 — от 6 Мб/с,
- c10 — от 10 Мбит/с.
Для карт SD, использующих высокоскоростные шины UHC, было разработано обозначение U1/U3 — со скоростью 10 и 30 МБ/с соответственно.
Виды повреждений
Конструкция и принцип работы карты определяют тип повреждений, которые может получить карта microSD в процессе использования. Их можно условно разделить на 3 группы
- Механическая. Самый нежелательный вариант. Трещины, сколы, потери, оплавление и окисление наносят непоправимый ущерб не только оболочке, но и сколу. В таком случае восстановить карту и данные невозможно. Но если повреждения незначительны, то шанс есть.
- Плохие сектора. Плохие сектора могут возникать при неправильном использовании флэш-накопителя. Например, в случае неудачного экспорта. Другой распространенной причиной является износ стружки. Контроллеры имеют предельное количество циклов записи, при превышении которого карта уничтожается. Несоблюдение этих требований также может привести к тому, что SD-карта будет выведена из эксплуатации.
- Программное обеспечение. Обычно это определяется как сбой MFT (Master File Table), т.е. базы данных. В случае сбоев в считывании данных ущерб может быть нанесен вредоносным программным обеспечением.
Признаки неисправности microSD
Данные карты всегда отображаются на экране устройства (компьютера, телефона, камеры и т.д.). Поэтому нетрудно понять, что с приводом возникла проблема. Иногда в системе возникают проблемы, и для уверенности стоит перезагрузить устройство. Если это не поможет, необходимо выяснить, что не так с картой microSD:
- Файлы записываются на карту, но не могут быть прочитаны.
- Все данные отображаются в нулевом размере.
- Карту нельзя заменить или отформатировать, но файлы на карте можно открыть без проблем.
- Карточка не считывается, устройство никак не реагирует на флешку.
- Скорость чтения падает до 100 кБ/с или менее, и процесс останавливается.
- Карта не позволяет записывать или копировать информацию и выдает ошибку чтения.
- Компьютер не распознает карту — «неизвестное устройство».
- Компьютер распознает карту microSD, но не открывает ее, предлагая сначала отформатировать ее.
- Сохраненные файлы воспроизводятся с ошибками/объектами или вообще не открываются.
MicroSD – востребованный вариант в портативных устройствах по типу плееров, телефонов, планшетов. Благодаря использованию MicroSD существенно увеличивается память вышеописанных устройств;
Не распознана или не видима?
Многие пользователи путают один момент (который не является самым важным, но поможет решить проблему). Для иллюстрации приведу пример запроса пользователя.
«Я вынул карту из телефона (microSD) и вставил ее в новое устройство, но мне было предложено отформатировать ее.
Затем я вставил его обратно в свой старый телефон, но он также захотел отформатировать его. Мой ноутбук также не распознает карту и предлагает отформатировать ее. Что мне делать? Помогите нам восстановить данные на флешке».

Чтобы использовать диск, сначала отформатируйте его (Windows 10).
Типичный пример. Ноутбук видит вашу флешку и даже предлагает ее отформатировать — то есть он не понимает, что на ней есть данные, он не может распознать вашу флешку, он не может прочитать файловую систему (в данном случае файловая система помечена как RAW).
Это связано с:
- Сбой файловой системы на флэш-накопителе,
- Windows не может прочитать файловую систему, с которой она не знакома (такое часто случается, например, с жесткими дисками, подключенными к телевизору — они могут быть перенастроены на собственную файловую систему, и тогда Windows перестает их видеть).
Кстати, многие допускают ошибку при подключении карты microSD к компьютеру: они не до конца вставляют карту в адаптер (см. фото 1 ниже), поэтому компьютер просто ничего не видит при подключении SD-адаптера.
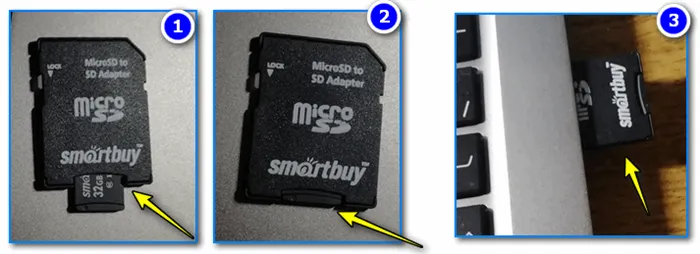
Вставка карты microSD в адаптер для карт SD
Проверка флешки: исправление ошибок файловой системы
В этом случае можно попытаться восстановить флешку и все файлы на ней с помощью программы проверки и устранения неполадок chkdsk (встроенной в Windows).
Для этого не принимайте предложение Windows отформатировать флешку (скриншот выше), а просто запустите 👉 командную строку (более простой способ: нажмите Win+R, затем введите CMD и нажмите Enter, см. скриншот ниже).
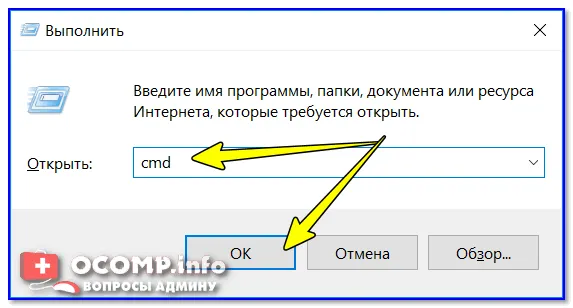
cmd — Запуск командной строки
В командной строке введите chkdsk g:/f (где g: — буква флэш-накопителя) и нажмите Enter.
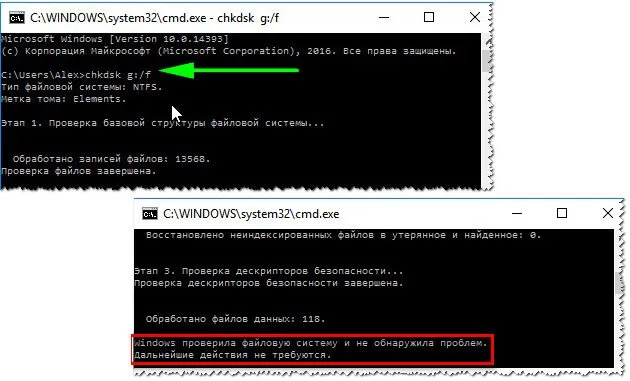
Пример восстановления можно увидеть на рисунке выше. После этой простой процедуры флэш-накопитель был снова готов к использованию и работает нормально по сей день. 👌
Когда проверка успешно завершена, в командной строке обычно появляется сообщение следующего содержания: «Windows проверила файловую систему и не обнаружила проблем. Дальнейшие действия не требуются».
Обычно небольшой сбой файловой системы исправляется с помощью chkdsk, и USB-устройство снова доступно для чтения (и телефон, и ноутбук могут прочитать его после этого процесса). .
Что же делать, если chkdsk не помог и вам нужно восстановить файлы с флешки? 👇
Восстановление файлов с флешки
Если после попытки исправить ситуацию Windows все еще намерена отформатировать диск (т. е. ОС видит его, но не распознает), первое, что я бы рекомендовал, это восстановить с него файлы (если они вам нужны).
После форматирования флешки восстановить данные будет сложно или, если вы записали новые файлы, вообще невозможно!
Существуют специальные программы для восстановления данных. Некоторые бесплатные и популярные программы перечислены в таблице ниже.
3 бесплатных инструмента для восстановления данных
- Руководство по восстановлению файлов: оно проведет вас шаг за шагом через все «тернии» и сложности процесса,
- Он может даже восстанавливать файлы с поврежденных дисков,
- Поддержка флэш-накопителей, SD-карт, жестких дисков и SSD,
- Поддержка файловых систем: exFAT, FAT32, NTFS,
- Возможность поиска и извлечения несохраненных документов Word,
- Предварительная оценка вероятности восстановления файла,
- Быстрый и глубокий анализ жесткого диска.
- Поддерживаемые файловые системы: exFAT, FAT12, FAT16, FAT32, NTFS, NTFS5,
- возможность восстановления удаленных файлов,
- возможность восстановления поврежденных файловых систем,
- восстановление данных после форматирования,
- автоматическая настройка параметров восстановления (полезно для неопытных пользователей).
- Восстановление файлов — не только «обычных», но и скрытых, зашифрованных, сжатых и системных файлов,
- Простой и интуитивно понятный интерфейс,
- Имеется оценщик: он оценивает возможность восстановления определенных файлов,
- Возможность восстановления файлов на сетевых дисках и жестких дисках (включая флэш-накопители),
- Поддержка русского языка,
- Поддерживает Windows 7, 8, 10.
В принципе, вы можете использовать любую из программ восстановления. Более простым инструментом для начинающих является Recuva, который включает в себя мастер, проводящий вас через весь процесс шаг за шагом от А до Я.
На скриншоте ниже показан поиск на моем жестком диске старых удаленных картинок и фотографий с помощью Recuva. Многие из удаленных файлов были найдены и восстановлены (зеленый кружок рядом с файлом — хороший знак, он означает, что программа оценила возможность восстановления).
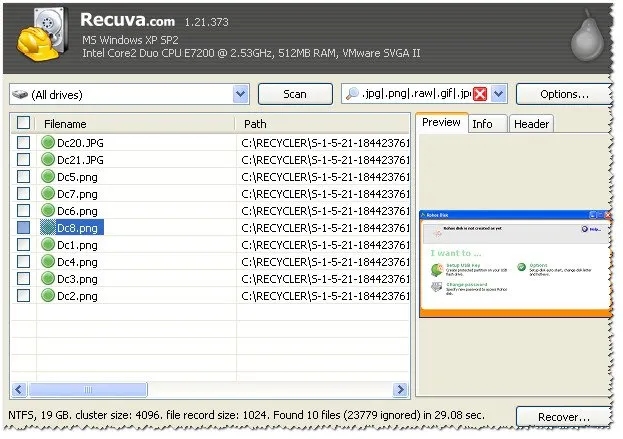
Recuva — Восстановление фотографий с жесткого диска
ВАЖНО: Если вы используете Recuva для восстановления фотографий, вам следует восстановить их на другой носитель. Другими словами: Если вы хотите восстановить файл с флэш-накопителя, сохраните его на жесткий диск (если вы сохраните его на тот же флэш-накопитель, который сканировали, восстановленный файл перезапишет все невосстановленные данные). Это идентификатор.
Процесс восстановления на самом деле требует еще одной длинной статьи (чтобы прояснить ситуацию 👀).
MicroSD – востребованный вариант в портативных устройствах по типу плееров, телефонов, планшетов. Благодаря использованию MicroSD существенно увеличивается память вышеописанных устройств;
Форматирование на ПК
Если карта памяти не распознается в устройстве, необходимо сначала отформатировать ее. Это очищает жесткий диск и определяет, есть ли на нем дефектные сектора.
- Вставьте карту в устройство чтения карт и подождите, пока компьютер ее распознает.
- Найдите карту в меню «Мой компьютер». Щелкните по нему правой кнопкой мыши.
- В появившемся контекстном меню выберите «Формат» и нажмите «Начать».
- Дождитесь завершения процесса.
Если активировать опцию «Быстрое форматирование», восстановление файлов с отформатированного USB-накопителя пройдет гладко. Полное стирание карты займет больше времени, так как вся информация будет перезаписана.
Что делать, если компьютер не распознает диск? Все, что вам нужно сделать, это переименовать носитель в меню «Управление дисками» и отформатировать карту microSD с помощью программы Utilities.

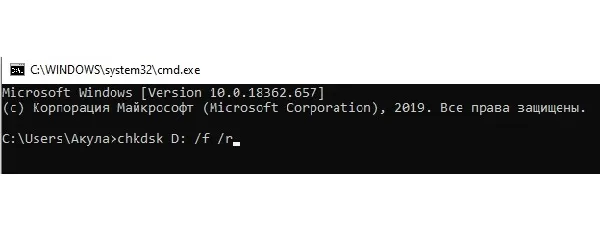
Если специального устройства для чтения карт памяти нет, можно попробовать подключить накопитель к компьютеру через USB-кабель и работать таким образом.
Форматирование на телефоне
После форматирования файлы будут полностью удалены.
- Механическая неисправность или повреждение. В этом случае восстановить файлы с флэш-накопителя USB невозможно.
- Несовместимость с устройством. Если технические характеристики микродрайва превышают возможности смартфона, он просто не будет распознан смартфоном. Купите подходящую карту для вашего устройства
- Контакты на SD-карте и в телефоне не совпадают. Проверьте, в порядке ли контакты на карте. Если с ними все в порядке, переустановите их. Если он поврежден, купите новый.
- Ошибка чтения программного обеспечения. Вам необходимо выяснить, какая программа не читает карту micro SD, и указать ее в настройках как файловое хранилище.
Восстановление после форматирования
Вот что вы спросите: «Как восстановить фотографии и видео после полного удаления карты памяти?». За ответом, как всегда, стоит обратиться к разработчикам интеллектуального программного обеспечения. Вы нашли что-то интересное! Специальные утилиты помогут восстановить потерянные файлы только в том случае, если на карту не были записаны новые файлы. Когда вы сохраняете новые файлы, старая информация перезаписывается, и вы уже не сможете восстановить потерянные данные.
Для восстановления фотографий можно использовать даже поврежденные микродиски, которые больше не могут быть прочитаны. Такие программы стоят недешево. Поэтому прежде чем полностью очистить карту памяти, убедитесь, что на ней есть резервная копия.
Вот ссылка на такую программу.
Если карта памяти не распознается в устройстве, необходимо сначала отформатировать ее. Это очищает жесткий диск и определяет, есть ли на нем дефектные сектора.
Проверьте тип файловой системы и отформатируйте SD -карту
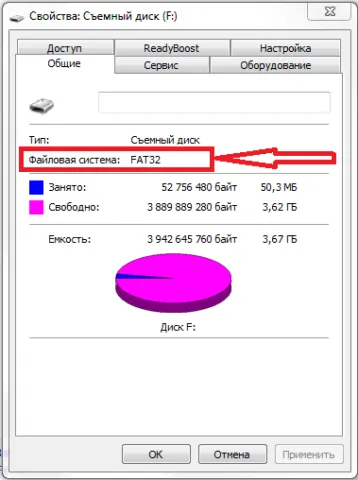
Этот вариант лучше всего подходит, если карта не читается и вам не нужна информация на ней или если ее можно легко восстановить. Файловая система устройства может не распознаваться телефоном, и ее необходимо изменить.

- Подключите карту к компьютеру. Если вам предлагают настроить машину, согласитесь, если нет, следуйте инструкциям ниже.
- Откройте «Компьютер
- Щелкните правой кнопкой мыши на значке съемного диска.
- Выберите ‘Формат
- В появившемся окне выберите предпочтительную файловую систему и нажмите «Начать».
- Дождитесь завершения процесса
Краткие итоги
Карта micro SD — это полезное устройство, позволяющее расширить память смартфона. Если телефон внезапно перестал считывать карту памяти, можно попытаться восстановить ее. Сначала определите, не видит ли ваш компьютер или телефон карту памяти или не обрабатывает ее должным образом (предложите отформатировать). В первом случае извлеките карту из слота и проверьте ее на наличие повреждений и следов залития, а также чистоту контактов и правильность установки.
Во втором случае, если информация на карте не нужна, то при необходимости отформатируйте карту micro SD и попробуйте восстановить ее.
(2 отзыва, в среднем: 4,50 из 5, вы уже оценили)
В свободное время я читаю и учусь. Мое хобби — редактирование книг самых разных жанров. Легко найти общий язык с самыми разными людьми. Меня восхищают технологии и гаджеты.
Другая возможность заключается в том, что контакты вашей карты загрязнены и нуждаются в очистке от пыли. Возьмите обычный ватный тампон, смочите его в спирте и протрите. Затем аккуратно протрите контакты, подождите 5-7 минут и попробуйте снова вставить карту, чтобы считать информацию. Можно также протереть контакты адаптера.
Какие действия предпринимать, если устройство отказывает распознавать карту памяти?
Чтобы устранить проблему, необходимо найти причину, которая, опять же, может быть самой разной. Вам следует ознакомиться с пошаговым руководством, в котором указано, что делать, если компьютер не может распознать карту SD или microSD.
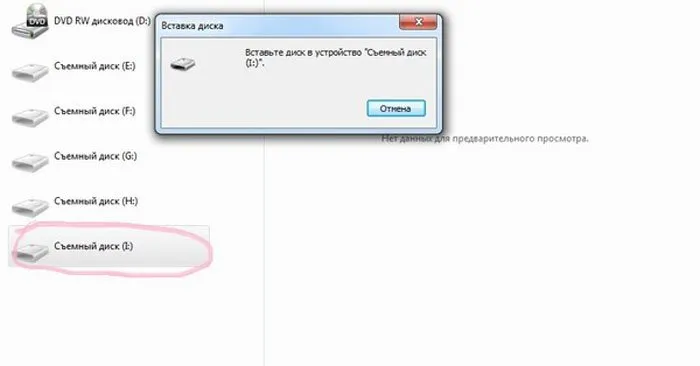
Как правильно проверить неисправность карты памяти и картридера
Первый шаг — выяснить, в чем проблема СМИ. Для этого подключите его к другому операционному устройству. Если у вас есть вторая карта той же модели, вы также можете узнать, распознается ли она компьютером. Если все в порядке, то проблема не в кардридере, и причина, скорее всего, в карте памяти. Они часто становятся неисправными, если их неправильно снимают во время работы или они изнашиваются сами по себе.
В таком случае можно лишь попытаться восстановить работоспособность продукта. Специальная утилита под названием HDD Low Level Format Tool является отличным решением. Для правильного использования вам понадобятся
Шаг 1: Загрузите программу из официального источника и установите ее на свой компьютер.
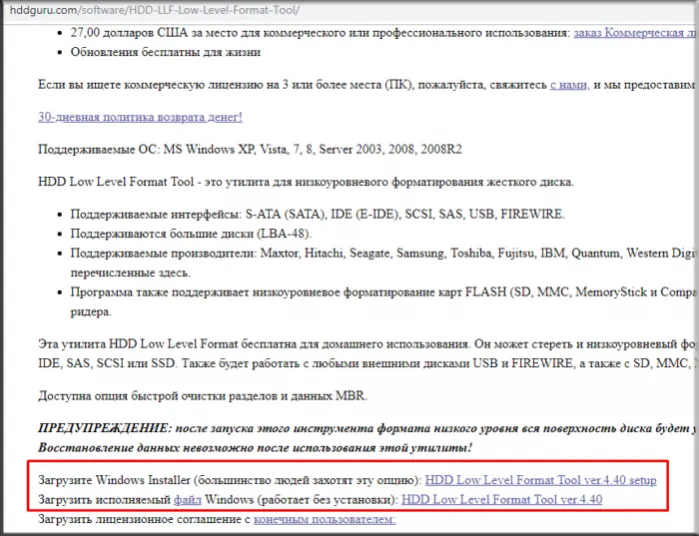
Шаг 2 Затем выберите карту и перейдите к следующему шагу.
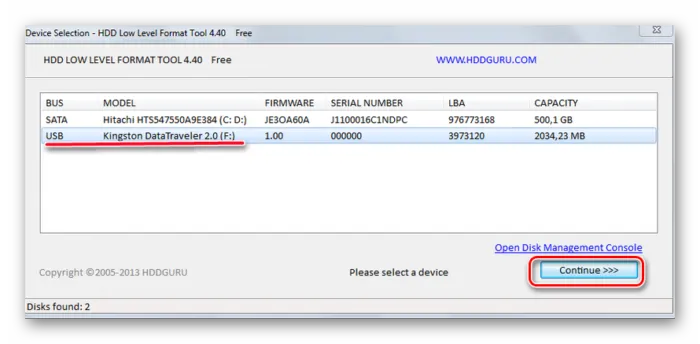
Шаг 3 Появится новое меню, в котором нужно выбрать пункт «LOW-LEVEL FORMAT».
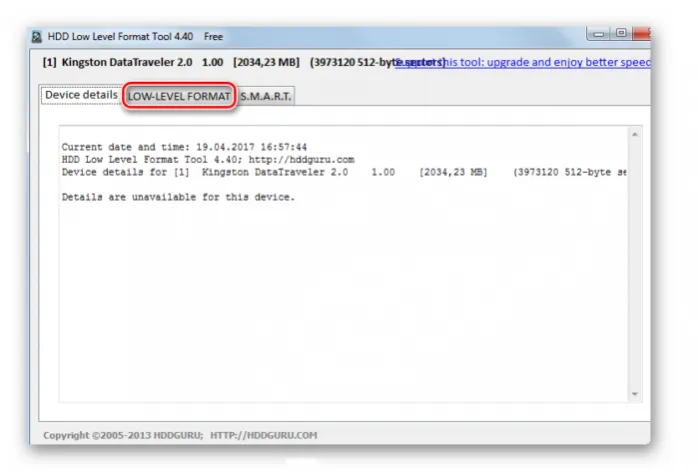
Шаг 4: Появится меню предупреждения о том, что вся информация будет отформатирована. Примите, нажав на кнопку Формат.
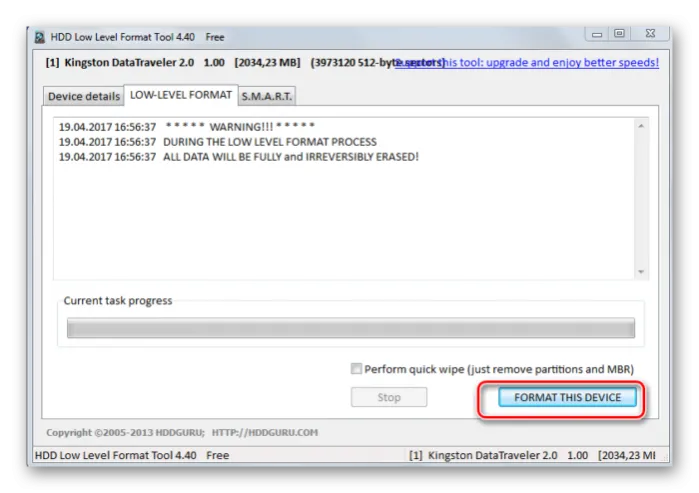
Не менее популярной и эффективной является утилита SDFormatter, которая также может выполнять задачу форматирования. Чтобы использовать его, вам необходимо:
Шаг 1. Установите и запустите программное обеспечение SDFormatter.
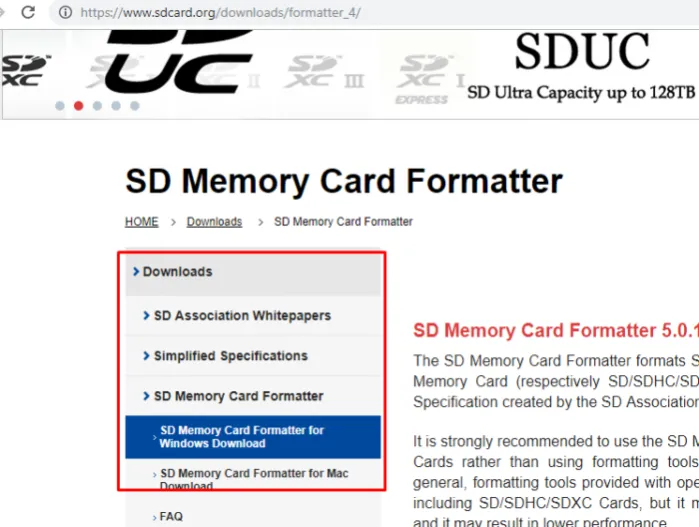
Шаг 2. После запуска утилита автоматически обнаружит подключенные флэш-карты и отобразит их в главном окне. Нажмите на «Option», чтобы установить параметры форматирования.
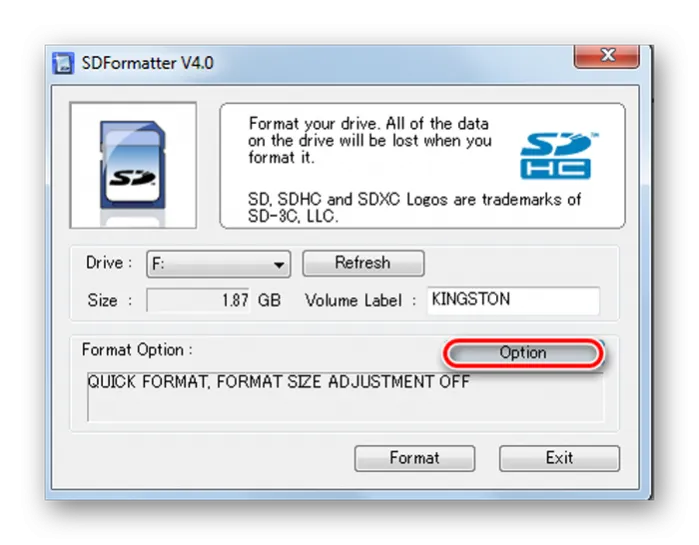
В этом случае можно попытаться восстановить флешку и все файлы на ней с помощью программы проверки и устранения неполадок chkdsk (встроенной в Windows).
Причина 5. Картридер неправильно работает
Может случиться так, что само устройство чтения карт памяти работает неправильно. Конечно, это не приведет к считыванию данных с карты. Первое, что вам следует сделать, это запустить средство устранения неполадок, встроенное в каждую систему Windows. Нажмите Win+I и в открывшемся окне найдите пункт «Обновление и безопасность». Выберите «Устранение неполадок» из списка слева. Появится список, в котором нужно выбрать «Оборудование и устройства». После выбора этого пункта необходимо нажать кнопку «Запустить средство устранения неполадок».
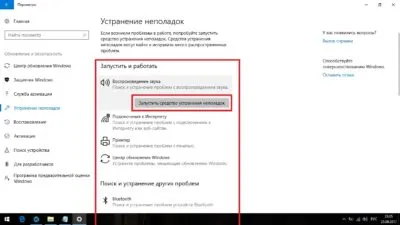
Возможно, что этот инструмент не обнаружит никаких проблем. Если это так, то будет предложено решение. Следуйте инструкциям, выдаваемым системой.
Причина 6. Отсутствуют драйвера
Причиной того, что компьютер не распознает карту SD или MicroSD, также может быть неработающий или неполный драйвер. Драйверы — это специальные программы, которые помогают компьютеру распознать устройство. Если компьютер не может считать карту, он выводит предупреждающее сообщение. Вместо названия карты в управлении носителем данных отображается «Неизвестное устройство».
Что можно сделать в этой ситуации? Сначала запустите панель управления Windows, процедура описана в разделе «Причина 2». Затем перейдите в «Диспетчер устройств» в раздел «Контроллер USB» и найдите там такое название: «Realtek USB 2.0 Card Reader». И посмотрите, нет ли восклицательных или вопросительных знаков, красных символов или крестиков рядом с «именем» устройства для чтения карт.
Если даже названия кардридера нет в разделе «Контроллеры USB», а только «Неизвестное устройство» и восклицательный знак в желтом треугольнике, компьютер просто не распознает кардридер, потому что для него нет драйверов. Существует несколько возможных решений этой проблемы:
- Установите драйверы для устройства чтения карт памяти с компакт-диска, который прилагается к ноутбуку,
- Установите программу поиска и установки драйверов. Например, Driver Booster, DrivePack Solution,
- Попробуйте найти производителя кардридера и загрузить соответствующие драйверы с официального сайта производителя,
- Обновить драйвер можно с помощью «Диспетчера устройств». На панели инструментов этого окна есть кнопка «Обновить конфигурацию оборудования».
Иногда, чтобы найти производителя драйвера, необходимо знать конфигурацию самого компьютера. Вам может понадобиться одна из этих программ.
Прежде чем обновлять существующие драйверы, сначала попробуйте выключить и снова включить устройство чтения карт памяти. Обновление может не потребоваться. Откройте «Диспетчер устройств» и найдите «Storage Device Host Adapter». Там нажмите на кнопку «Свойства». Затем выберите раздел «Драйвер» и «Отключить устройство» и «OK». Затем вернитесь в окно свойств драйвера и выберите «Активировать устройство». Не работает? Тогда вам нужны новые драйверы. Найдите в Интернете подходящие для вашей операционной системы. Старые версии можно деинсталлировать.
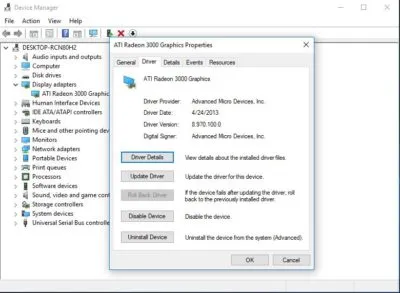
После удаления перезагрузите устройство, а затем установите новые драйверы. Этот процесс не представляет собой ничего сложного, поскольку для всех водителей предоставляется руководство. После установки карту можно подключить.
Причина 7. Компьютер не видит SD карту из-за некорректных настроек в BIOS
Редко, но бывает, что работа всего кардридера блокируется в BIOS. Проверьте эту проблему, перезагрузив компьютер и нажав одну из следующих клавиш до запуска Windows. Выбор клавиш зависит от производителя ноутбука. Меню BIOS немного отличается от компьютера к компьютеру.
Найдите раздел «Устройства и подключения». Они могут называться бортовыми устройствами или разными устройствами. В этом разделе вы должны найти устройство чтения карт памяти. Название может быть одним из следующих: «SD Reader», «Media Card Reader» или «Enable Express Card». Убедитесь, что выбран один из них, чтобы активировать считыватель карт. Перезапустите устройство и попробуйте прочитать информацию снова.
Помимо мощности, они также имеют различные стандарты совместимости. Стандартные карты SD можно использовать в любом устройстве. SDHC — совместима только с форматами SDHC/SDXC. Последняя будет работать только на устройствах следующего поколения.
Аппаратная неполадка
Если встроенное устройство чтения карт памяти не распознает SD-карту, это может указывать на аппаратную проблему. Особенно если он вообще не отображается в диспетчере устройств. Попробуйте подключить носитель через внешнее устройство чтения карт (если оно имеется) или вставьте карту в другой компьютер. Успешное чтение диска только подтверждает, что проблема во внутреннем устройстве чтения карт. Если карта не может быть прочитана другими устройствами, проблема, скорее всего, заключается в самой карте. Также рекомендуется проверить контакты и состояние кабеля (если вы используете внешний кардридер).
В управлении дисками отображается запоминающее устройство с поврежденной файловой системой, но компьютер не распознает SD-карту. Чтобы найти и исправить ошибки, выполните следующие действия:
- Откройте командную строку или PowerShell ,
- Откройте PowerShell.Откройте команду PowerShell.Запустите команду.
Это маловероятно, но, возможно, вы отключили устройство чтения карт памяти в BIOS. Найдите в BIOS раздел с подключаемыми устройствами. Чаще всего он называется «Miscellaneous Devices» или «Onboard Devices». Название кардридера может быть другим, например, «SD Reader» или «Media Card Reader». Настройка, отвечающая за активацию/деактивацию кардридера, также находится в «Конфигурации системы» (см. скриншот).
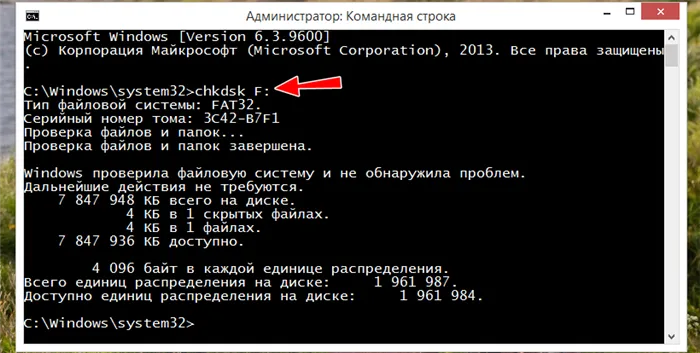
Обнаружение карт отключено в BIOS
Во всех случаях необходимо установить значение «Enable». Если BIOS не распознает SD-карту, возможно, повреждено само устройство, но не обязательно, так как встроенный порт microSD может не распознаваться BIOS по умолчанию.
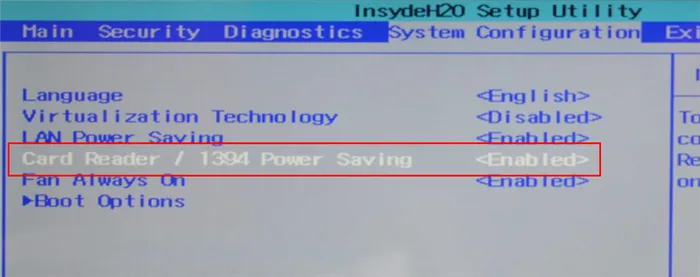
Если устройство чтения карт памяти не распознает SD-карту, следует проверить совместимость стандартов. То, что вы можете вставить карту в устройство чтения карт памяти из-за ее формата, не означает, что она будет прочитана устройством, поскольку карты памяти могут отличаться по способности к чтению. Например, устройство для чтения карт памяти только SD не будет работать с картой SDHC, даже если они имеют одинаковый форм-фактор.
Разные стандарты карт памяти и картридеров
Ситуация несколько иная, если SD-карта не может прочитать хранящиеся на ней файлы, хотя она читается системой. Это также может быть связано с повреждением файловой системы на устройстве хранения данных. Мы использовали chkdsk для исправления ошибок файловой системы, но если это не помогло решить проблему, то для восстановления данных с поврежденного носителя следует использовать инструмент восстановления данных, например R-Studio.
После запуска программы выберите диск, который вы хотите смонтировать, нажмите на панель инструментов и выберите «Сканировать»,
-
Что касается самой карты памяти, вам, вероятно, придется ее отформатировать. Возможно, потребуется использовать специальное программное обеспечение сторонних производителей, например, HDD LOW Format или SDformatter (если Windows этого не делает).
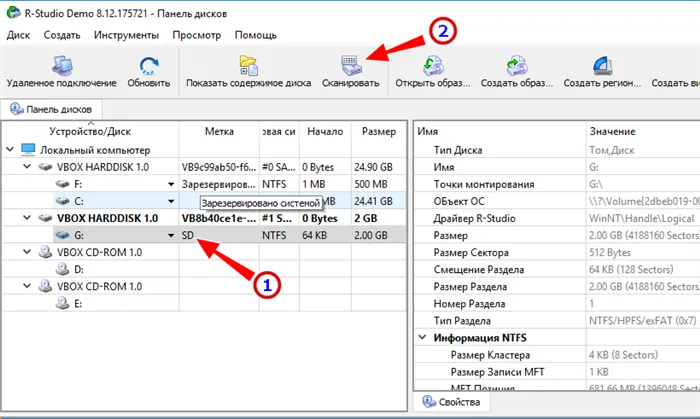
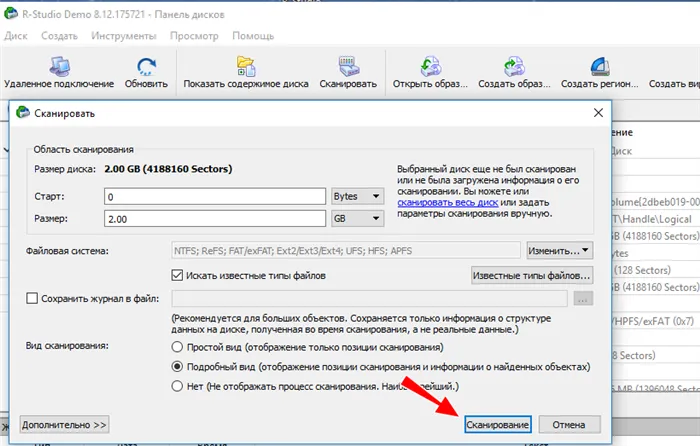
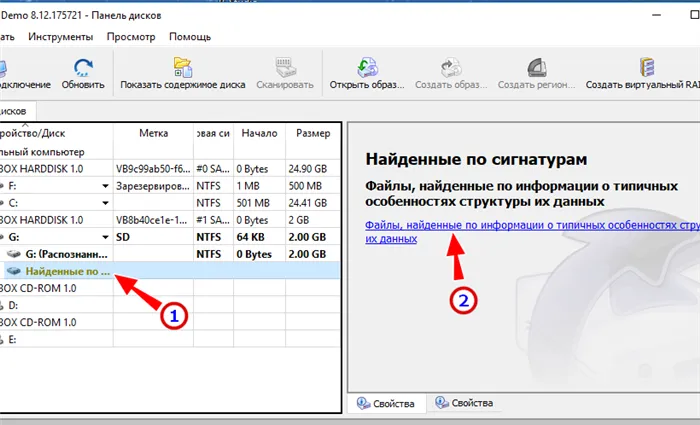
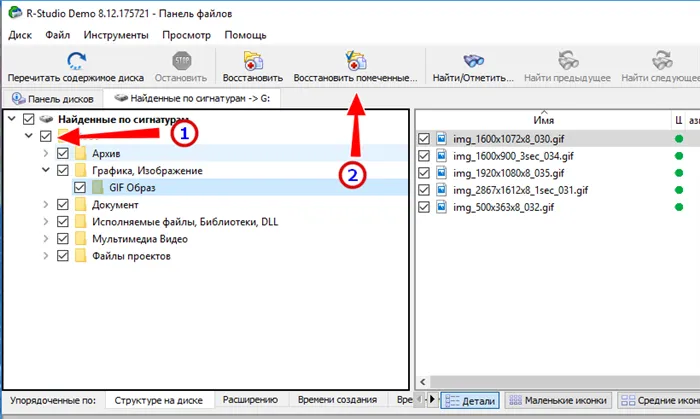
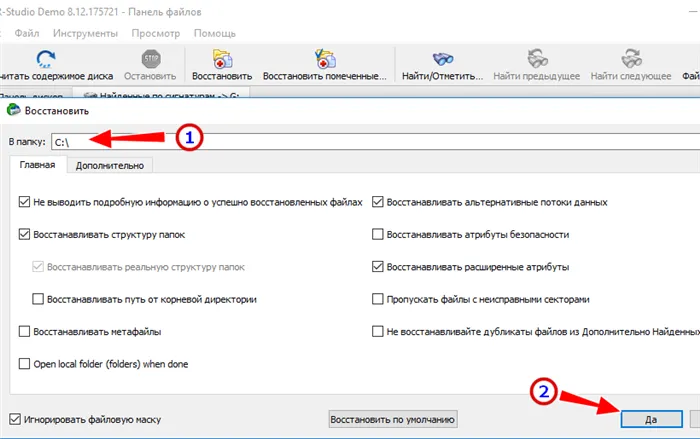
В целом, мы думаем, что ответили на вопрос «почему компьютер не видит SD-карту». Конечно, мы не можем исключить другие причины, но вышеперечисленные являются наиболее распространенными. Никто не застрахован от неисправностей карт памяти, но их можно свести к минимуму, если соблюдать простые правила обращения с этим типом накопителей, а именно: содержать накопитель в чистоте, безопасно использовать функцию извлечения и никогда не применять силу при попытке вставить устройство в устройство для чтения карт памяти. Также следует учитывать, что ячейки памяти неиспользуемых карт относительно быстро деградируют. Поэтому карту следует включать и подключать к компьютеру не реже одного раза в одну-две недели.








