Для решения этих проблем существуют специальные устройства, называемые ретрансляторами Wi-Fi. Достаточно установить одно или два таких устройства в местах, где сигнал слабый, и весь ваш дом будет охвачен стабильной и устойчивой беспроводной сетью.
Ноутбук не видит Wi-Fi сети: 10 причин и помощь эксперта
Здравствуйте! Ваш ноутбук не видит ваш Wi-Fi? Ничего страшного! У меня тоже есть ноутбук, и это происходит. Сегодня я объясню, почему это происходит и как это можно исправить. Это не будет чем-то сложным!
Но если вдруг ваша проблема не решена или что-то осталось непонятным, подробно опишите свою ситуацию в комментариях к этой статье, и я постараюсь быстро вам помочь.
Давайте уже рассмотрим причины и способы устранения ошибки.
Хорошие вещи, если вы не знаете, как в них разобраться, но они не для всех случаев. Вы можете позволить компьютеру самому попытаться решить проблему. Перейдите в Параметры сети и Интернета, как в предыдущем разделе, и выберите Устранение неполадок:
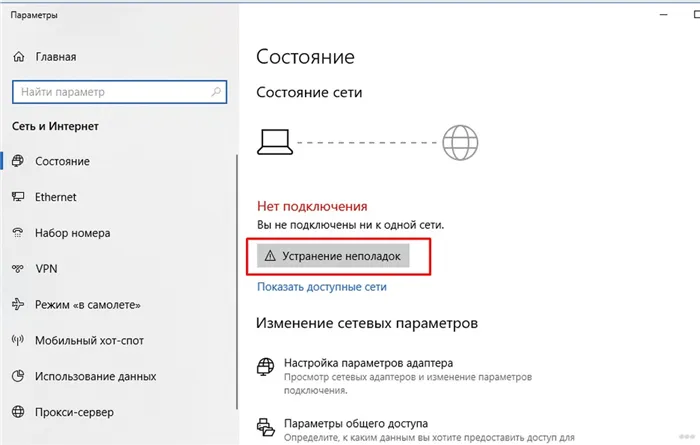
Операционная система что-то придумает и попытается дать вам совет. и ваш Wi-Fi будет работать!
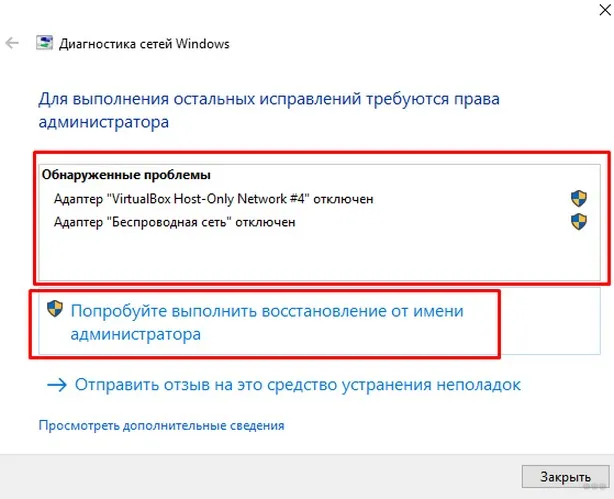
Для меня проще включать все вручную. Но для диагностики причины, скорее всего, придется использовать. То же самое происходит в Windows 7.
Режим самолета
Это также новинка. Может случиться так, что вы откроете его по ошибке и не будете знать, что происходит. На диске это выглядит так же:
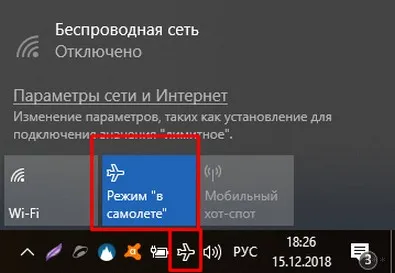
И выключается она также нажатием на эту синюю кнопку (панель вызывается нажатием левой кнопки мыши).
Некоторые операционные системы (Windows 8.1 или Windows 10) предлагают «режим полета» или «режим энергосбережения», в котором ноутбук не видит сеть. Если хотя бы одна из этих опций активирована, беспроводное соединение блокируется. Прежде чем использовать беспроводное соединение, необходимо отключить устройства.
Первые действия
Что вам нужно сделать в первую очередь? Вы можете перезагрузить маршрутизатор или компьютер, который потерял сеть. Убедитесь, что парольная фраза введена правильно, а клавиша Caps Lock не включена. Если парольная фраза введена правильно, но компьютер не подключается, необходимо искать другие причины.
Если компьютер не видит точек доступа и/или больше не видит их: Необходимо проверить, активен ли адаптер Wi-Fi. Для этого нажмите комбинацию клавиш «Fn+F3» на клавиатуре компьютера (в зависимости от модели и производителя также «Fn+F2» или «Fn+F5»). Для работы комбинаций клавиш необходимо установить драйверы клавиатуры. В более старых моделях функция просмотра Wi-Fi иногда активируется отдельной клавишей.
Проблемы с сетью
Если вы установили драйверы клавиатуры и активировали модуль Wi-Fi, но Интернет по-прежнему недоступен, откройте «Панель управления». Выберите «Интернет-сети» и в разделе «Управление общим доступом» выберите «Изменить параметры адаптера». Здесь вы увидите список всех адаптеров. Нажмите на «Беспроводная сеть». Если значок серый и показывает «Отключено», на панели задач нет значка Wi-Fi и ничего не работает. Если это так, вам необходимо включить его: Щелкните правой кнопкой мыши по контекстному меню и выберите «Активировать». Беспроводная сеть становится активной. При возникновении ошибки поможет запуск программы «Windows Network Diagnostics». Система может самостоятельно найти и исправить ошибку.
Если компьютер по-прежнему не обнаруживает доступную сеть, переустановите драйверы для адаптера беспроводной сети. Откройте «Диспетчер устройств», нажмите на «Сетевой адаптер» и найдите нужное устройство. Вам нужно будет удалить и заново установить драйвер. Драйверы можно получить на официальном сайте производителя компьютера или найти компакт-диск с рабочим драйвером в упаковке компьютера. После установки драйвера включите модуль Wi-Fi и посмотрите, как он работает — если все работает, мы нашли причину отсутствия сети.
Иногда ноутбук может не распознавать беспроводную сеть после ремонта или чистки. Возможно, технические специалисты отключили антенны. В этом случае необходимо разобрать ноутбук и подключить его заново или обратиться к специалисту.
Проблемы с роутером
Если проблема заключается в том, что компьютер видит не только ваш маршрутизатор, но и другие маршрутизаторы, необходимо выполнить следующие действия. Найдите настройки маршрутизатора и убедитесь, что адаптер Wi-Fi работает. Для этого откройте браузер и наберите в адресной строке http://192.168.1.1 или http://192.168.0.1. Если это не сработает, вы можете получить IP-адрес и данные авторизации для доступа к сайту с наклейки на задней панели маршрутизатора или с веб-сайта производителя. На странице маршрутизатора необходимо найти раздел «Дополнительные настройки», вкладка «Настройки Wi-Fi и сети». Необходимо установить флажок «Включить беспроводное соединение». Если флаг был проверен, но проблема по какой-то причине сохраняется, последнее средство — изменить канал, на котором работает маршрутизатор. Чтобы не менять канал вслепую, можно воспользоваться программой «inSSIDer for Home», которая анализирует частотный диапазон канала. Каналы с 1 по 11 являются американским стандартом для Wi-Fi, и большинство устройств могут работать с этими каналами. Свободными могут быть от 11 до 13 лет. Изменив настройки, не забудьте нажать кнопку «Сохранить».
Вы можете попробовать удалить шифрование. Параметр называется «Метод аутентификации», измените его на «Открытая система». Проблема может заключаться в длине ключа («WPA pre-shared key»). Если он длиннее 20 символов, маршрутизатор не будет работать с таким длинным ключом. Скорее всего, ключ не должен быть длиннее 12-13 символов. Вы также можете обновить прошивку здесь: Раздел «Администрирование», вкладка «Обновление микропрограммы».
Если компьютер не ищет WiFi и не распознает его, сначала проверьте драйверы модуля WiFi. Он может не распознаваться автоматически и требовать дополнительной настройки. Для всех версий Windows алгоритм следующий:
Физический переключатель адаптера WiFi
На ноутбуках есть сочетания клавиш для включения и выключения оборудования. Это может относиться и к настольным клавиатурам. Чтобы включить сам беспроводной WiFI-адаптер, необходимо нажать комбинацию клавиш Fn+F2. Поскольку клавиатуры бывают разные и комбинация может отличаться, ищите значок, похожий на WiFi или беспроводную сеть.

Проверка сетевых адаптеров
Нажмите комбинацию клавиш Win+R и введите ncpa.cpl, чтобы открыть сетевые адаптеры. Если виртуальный сетевой адаптер был создан виртуальной машиной, отключите его. Если «Беспроводной адаптер» отключен, включите его, щелкнув правой кнопкой мыши. Если ноутбук не распознает сеть Wi-Fi, перейдите к следующему пункту.
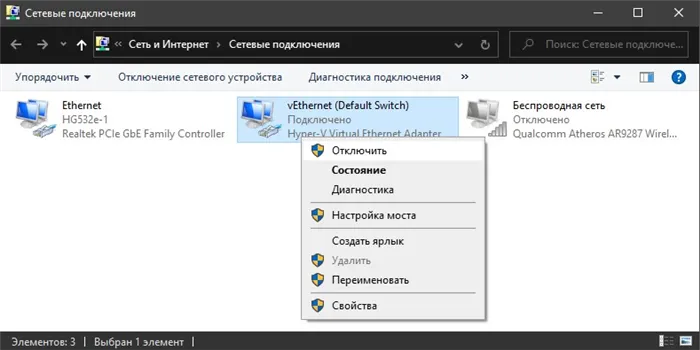
Драйвер и удаление адаптера
Нажмите Win+R и введите devmgmt.msc, чтобы открыть Диспетчер устройств. Найдите и разверните раздел «Сетевые адаптеры». Здесь будут отображены все сетевые адаптеры, включая виртуальные. Вы ищете беспроводной адаптер WiFi, обозначенный как Wireless или Wlan. Щелкните на нем правой кнопкой мыши и выполните следующие действия по порядку:
- Если это не помогло и адаптер не требует последней версии драйвера, то.
- Удалите устройство и перезагрузите ноутбук.
- После перезапуска драйвер будет установлен автоматически.
- Если это не так, выберите «Обновить настройки оборудования».
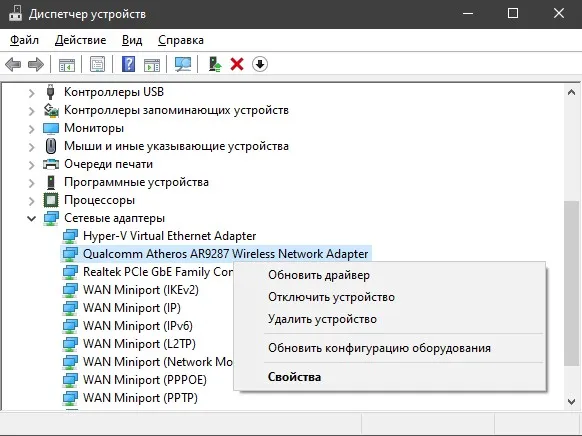
Раньше для активации WLAN на ноутбуке требовались отдельные переключатели или даже кнопки. В настоящее время это обычно делается нажатием комбинации клавиш Fn + F 1-9. Пример ниже:
Причина в точке доступа. Что делать
Выбираем рабочую частоту
Маршрутизаторы Wi-Fi на базе стандарта IEEE 802.11n или более новых (802.11ac и 802.11ax) поддерживают 2 частотных диапазона — 2,4 ГГц и 5 ГГц. Они могут быть активированы одновременно или по отдельности — только 2,4 ГГц или только 5 ГГц.
В многоквартирных домах, забитых до потолка беспроводными устройствами, частота 2,4 ГГц часто перегружена, поэтому связь на этой частоте не очень стабильная и быстрая. И наоборот, частота 5 ГГц все еще доступна, поэтому некоторые пользователи оставляют ее в покое и отключают частоту 2,4 ГГц.
Это имеет смысл, если все устройства Wi-Fi в доме также поддерживают стандарты 802.11n или 802.11ax. Однако старые устройства, увидевшие свет в эпоху 802.11a/b/g (до 2009 года), могут подключаться только к точке доступа 2,4 ГГц. Если ноутбук, на котором возникла проблема, является одним из них, он даже не увидит сеть 5 ГГц.
Чтобы исправить ошибку, откройте настройки WLAN в панели управления маршрутизатора (на TP-Link Archer C7 правый раздел называется «Выберите рабочую частоту») и, если там выбрано «Только 5 ГГц», измените настройку на «Использовать 2,4 ГГц и 5 ГГц одновременно» или «Только 2,4 ГГц».
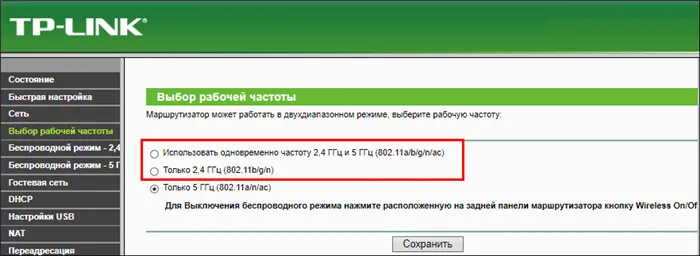
Находим наилучший канал
Даже в диапазоне 2,4 ГГц часто случается, что доступ в Интернет невозможен из-за перегруженности полосы — радиоканала, по которому обмениваются данными точка доступа и сетевое устройство. Если устройство пытается протиснуться в «коридор», где уже много трафика и шума, оно либо выходит из строя, либо подключается, но не может установить связь.
В настройках беспроводной сети выбор канала по умолчанию — «Авто». Однако это не всегда является лучшим решением. Если настроить параметры по отдельности, то иногда можно найти более чистый и менее шумный канал.
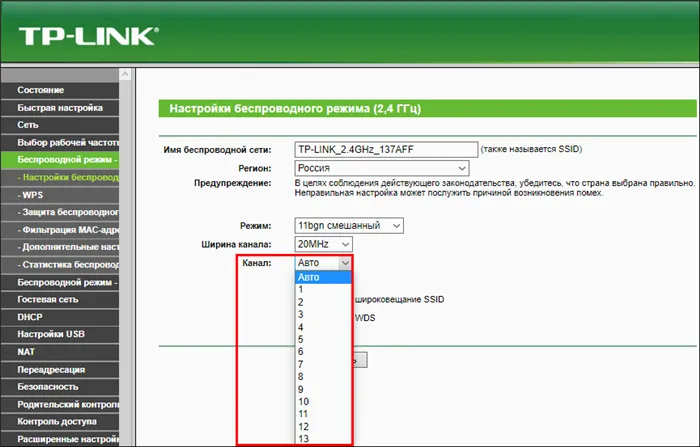
Кстати, бесплатная для частных пользователей утилита inSSIDer помогает в режиме реального времени отслеживать загрузку канала, а также ряд других параметров сети.
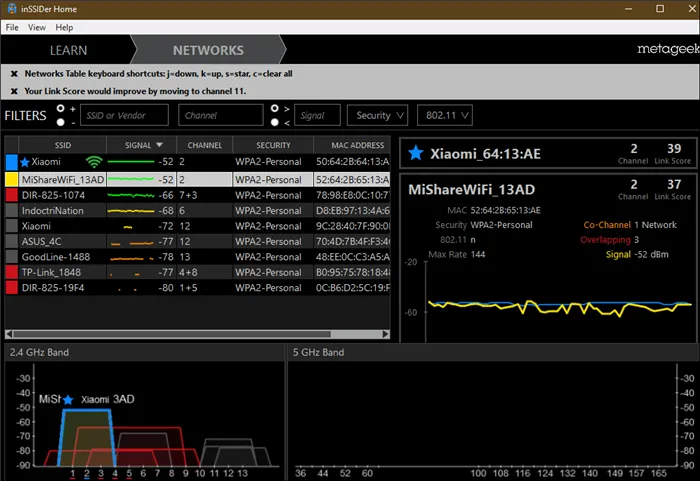
Вкладка Сеть содержит список точек доступа, передающих сигнал на той же частоте, что и вы, их названия (SSID), используемые каналы (Channel), настройки безопасности (Security), mac-адреса и качество сигнала (Signal). Чем ровнее и стабильнее линия, тем стабильнее соединение.
Увеличенная диаграмма уровня и стабильности сигнала отображается в верхней правой области окна.
Распределение нагрузки по всей полосе частот 2,4 ГГц, включая перекрытия и мешающие перекрытия, показано в нижней левой области.
Открываем тайну имени
Ноутбук может не видеть точку доступа, потому что она не отображает ее имя (SSID) в списке доступных подключений.
Функция скрытия SSID предназначена в качестве дополнительной меры безопасности. Однако любой несколько продвинутый «мамский хакер» может легко обойти эту защиту, в то время как не слишком опытный владелец точки доступа будет скорее беспокоиться о том, что его компьютер не сможет увидеть Wi-Fi из-за этой небольшой настройки. Поэтому лучше не использовать эту функцию, если нет особой необходимости.








