Если окно подробностей пустое, это может быть связано с тем, что служба «Windows Installer» деактивирована. Включите его, а затем вернитесь в раздел «Компоненты».
Программы и компоненты в windows 10
Переход на более новую операционную систему Windows 10 вызвал множество вопросов у многих пользователей. Кроме того, разработчики значительно изменили административный интерфейс этой версии операционной системы по сравнению с Windows 7. Например, Панель управления была похоронена неизвестно где, и вы не можете получить к ней доступ обычным способом через меню «Пуск» в Windows 10.
В этой статье объясняется, где находится раздел «Программы и функции» в Windows 10 и как можно посмотреть список установленных на компьютере программ.
Управление установленными программами в Windows 10
Посмотреть и удалить все установленные программы в Windows 10 можно двумя способами — через привычный пункт «Программы и функции» в Панели управления, а также через общие настройки Windows.
Вам больше не придется искать их в меню «Пуск». Однако вы можете найти их через поиск. На самом деле, сначала нужно зайти в «Панель управления» и только там найти «Программы и функции».
Для этого нажмите на символ увеличительного стекла в левом нижнем углу экрана, справа от меню «Пуск». Введите «Панель управления» в открывшемся поле ввода.
Откройте панель управления
Затем перейдите к первой строке результатов поиска.
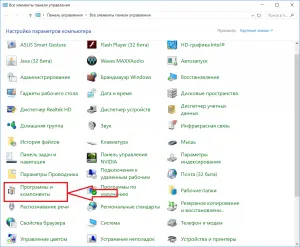
Перейти в раздел «Программы и предметы
В Панели управления вы найдете программы и элементы, с которыми вы уже знакомы. Затем вы увидите список всех установленных на вашем компьютере программ, которые можно удалить.
Обновленные “Программы и компоненты” – “Приложения и возможности”
В Windows 10 разработчики решили немного обновить окно установленных программ. Теперь он называется «Приложения и функции» в общих настройках Windows.
Для этого нажмите на значок сообщения в правом нижнем углу экрана и в открывшемся окне выберите «Все настройки».
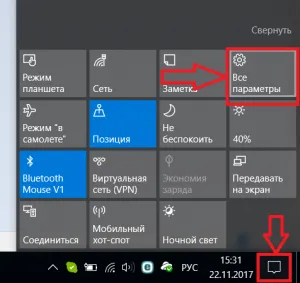
Откройте настройки Windows 10
В окне «Параметры Windows» выберите «Приложения», а затем окно «Приложения и возможности», в котором, как и в «Программах и возможностях», отображается список всех установленных программ с возможностью их удаления.
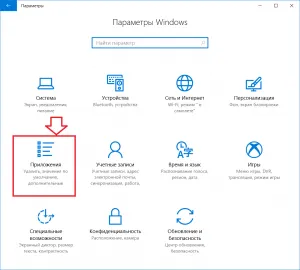
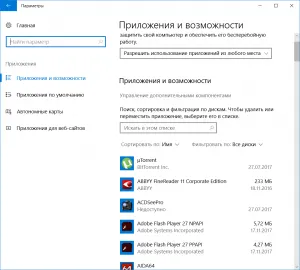
Приложения и функции в Windows 10

Если окно подробностей пустое, это может быть связано с тем, что служба «Windows Installer» деактивирована. Включите его, а затем вернитесь в раздел «Компоненты».
Как найти» эти «компоненты» и вкл.
Нажмите сочетание клавиш Win+R и используйте команду optionalfeatures в появившемся окне «Выполнить» (см. пример на скриншоте ниже 👇).
Альтернатива: Win+R, и команда appwiz.cpl (откроется вкладка «Установка и удаление программ» — в меню слева есть заветная ссылка).
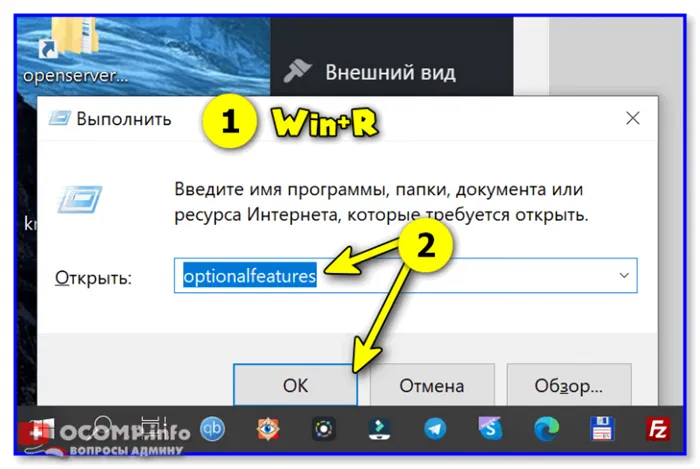
optionallyeatures — команда для открытия вкладки «Компоненты».
В результате появится окно с компонентами Windows. Обратите внимание, что галочки перед некоторыми компонентами означают, что компонент включен.
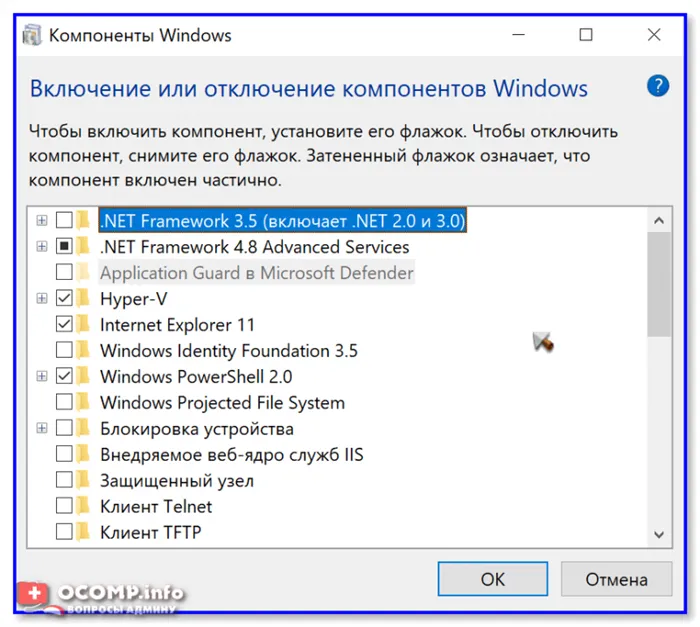
Список компонентов — просто поставьте галочку напротив нужного компонента!
👉 Кстати, в моем случае Direct Play должен быть активирован — в Windows 10/11 его можно найти на вкладке «Дополнительные элементы». 👇
После того, как вы отметили галочкой нужный вам компонент, необходимо нажать OK, чтобы начать установку.
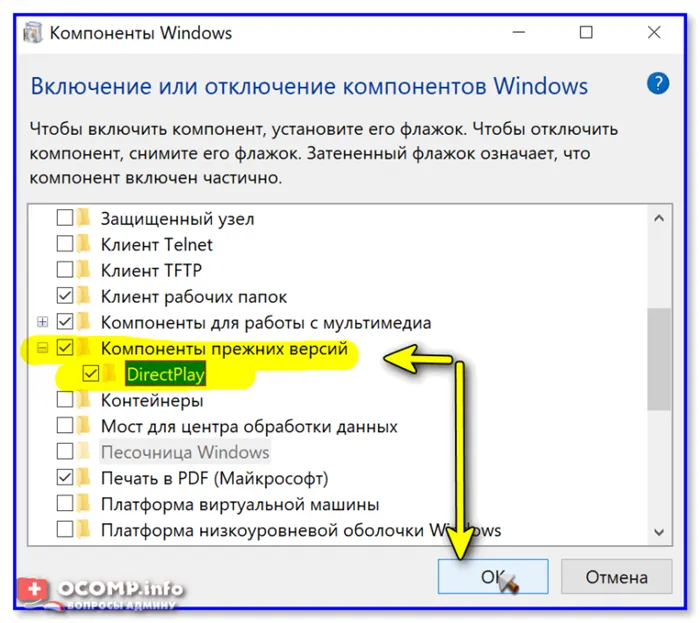
Затем Windows найдет и установит их автоматически (некоторые компоненты могут потребовать перезагрузки компьютера).
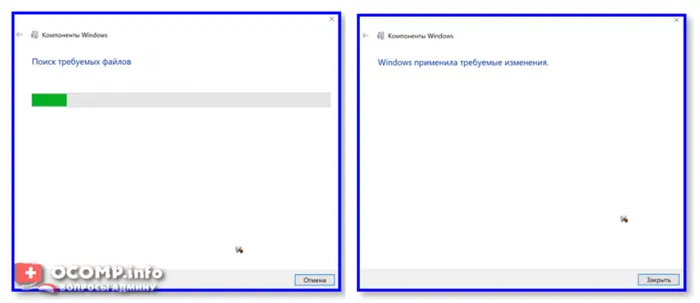
Windows внесла необходимые изменения
Способ 2 (для Windows 10/11)
В Windows 10 некоторые компоненты «переехали» в отдельное меню (в настройках операционной системы). Чтобы увидеть их:
- Нажмите комбинацию клавиш Win+i (или откройте настройки через меню START),
- Перейдите на вкладку «Приложения/Приложения и функции»,
- откройте ссылку «Дополнительно». См. пример ниже. 👇
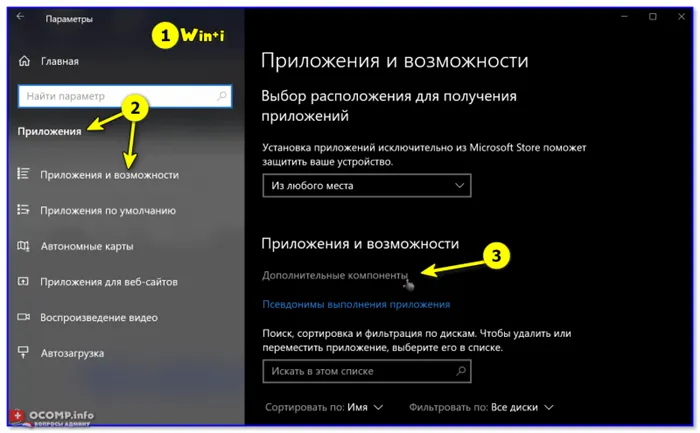
Дополнительные элементы — настройки в Windows 10
В открывшемся списке вы можете добавить еще один аксессуар или удалить существующий.
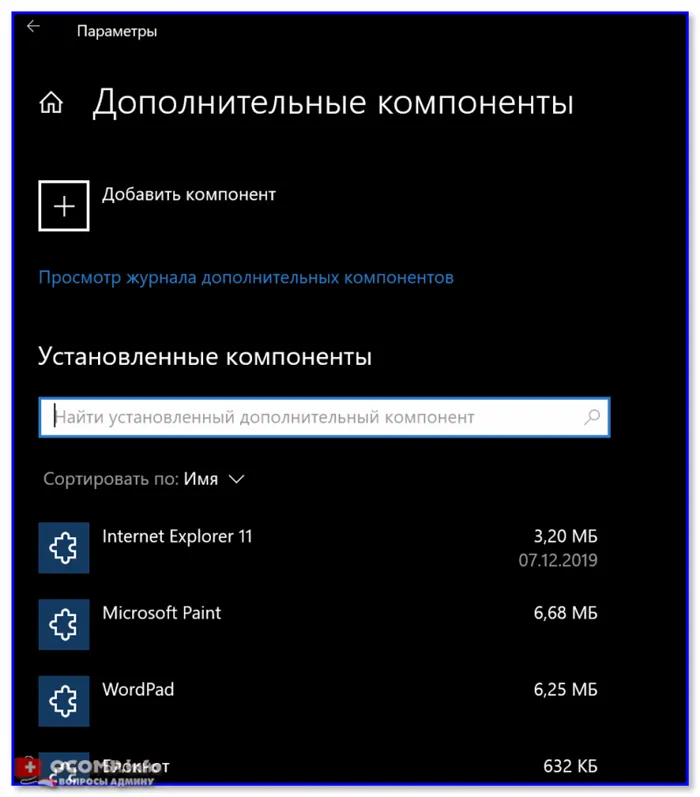
Как до-установить компоненты, необходимые для игр (когда причина проблем не ясна)
Если игра не запускается без видимых причин (без кода ошибки или без сообщения об ошибке), причиной часто является отсутствие какого-либо компонента (библиотеки).
Чтобы не проверять «вручную» каждый отсутствующий компонент, можно воспользоваться утилитой 👉 Driver Booster. Вам не нужно обновлять драйверы, но библиотек для игр достаточно (они также будут найдены)! По крайней мере, узнайте, чего вам не хватает (а бесплатная версия для этого вполне подходит!).
👉 Тоже помощь!
Почему игра не запускается — нет ошибок см. инструкции/решение.
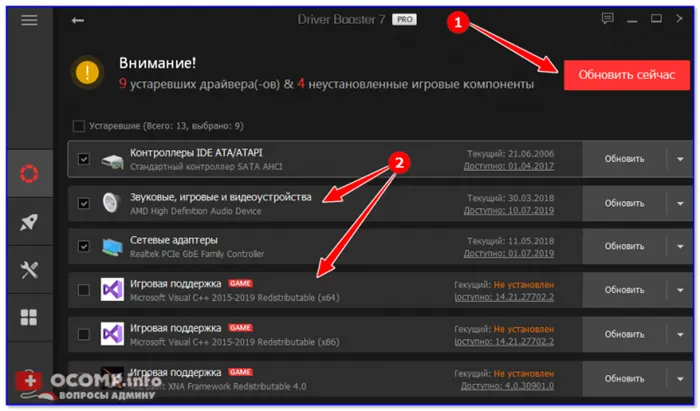
Обновите все — игровые компоненты, аудио- и игровые устройства и т.д. / Driver Booster.
Окно Все установленные приложения используется для корректного удаления программного обеспечения. Теперь все установленные приложения следует разделить на классические (доступные в предыдущих версиях операционной системы) и доверенные приложения из Магазина (которые можно установить только из Microsoft Store).
Как открыть программы и компоненты в Windows 10
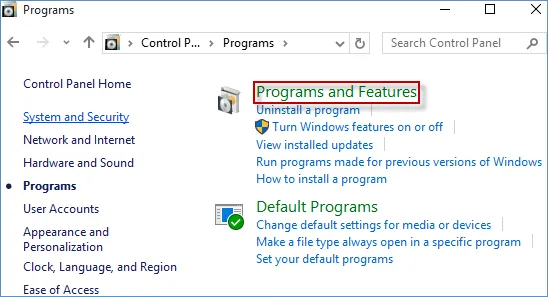
PC
«Программы и аксессуары» — это место, где находятся все программы и приложения, установленные на вашем компьютере. Чтобы восстановить, изменить или удалить программы и приложения, большинство пользователей всегда обращаются к разделу Программы и компоненты. Если вы хотите узнать, как открыть программы и компоненты в Windows 10, вы, конечно, найдете несколько способов, которые облегчат вам работу с ними.
Откройте “Приложения и возможности”, щелкнув правой кнопкой мыши значок Windows.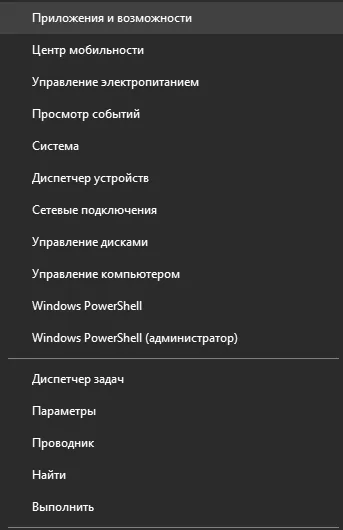
Просто нажмите одновременно клавиши Win + X или щелкните правой кнопкой мыши на значке Windows, в контекстном меню появятся Приложения и функции. Затем просто нажмите на этот пункт.

Откройте диалоговое окно «Выполнить», нажмите клавиши Win + R, введите appwiz.cpl и нажмите OK.
Доступ к программам и компонентам из командной строки
- Шаг 1. Откройте панель управления.
- Шаг 2: Нажмите на ссылку «Программы» в Панели управления.
- Шаг 3: Затем нажмите на ссылку «Программы и функции».
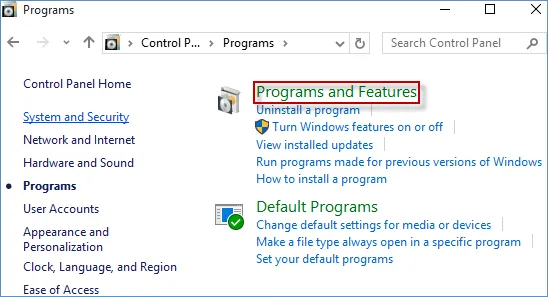
Если вы часто используете этот инструмент, мы рекомендуем вам создать ярлык Программы и функции на рабочем столе, чтобы вы могли быстро найти его, когда он вам понадобится.
Чтобы создать ярлык «Программы и функции» в Windows 10, следуйте инструкциям:
Шаг 1: Щелкните правой кнопкой мыши пустую область на рабочем столе, нажмите «Создать» и выберите «Ярлык».
Шаг 2: Введите C:{Windows\System32\appwiz.cpl в область сохранения и нажмите «Далее». Нажмите «Далее», чтобы сразу продолжить.
Шаг 3: Введите «Программы и компоненты» в поле имени и нажмите «Готово».
Шаг 4: На этом этапе на рабочем столе появится ярлык «Программы и компоненты». Это доказывает, что вы успешно создали ярлык для Программ и Компонентов.
В окне «Параметры Windows» выберите «Приложения», а затем окно «Приложения и возможности», в котором, как и в «Программах и возможностях», отображается список всех установленных программ с возможностью их удаления.
Как открыть все программы в Windows 10
Окно Все установленные приложения используется для корректного удаления программного обеспечения. Теперь все установленные приложения следует разделить на классические (доступные в предыдущих версиях операционной системы) и доверенные приложения из Магазина (которые можно установить только из Microsoft Store).
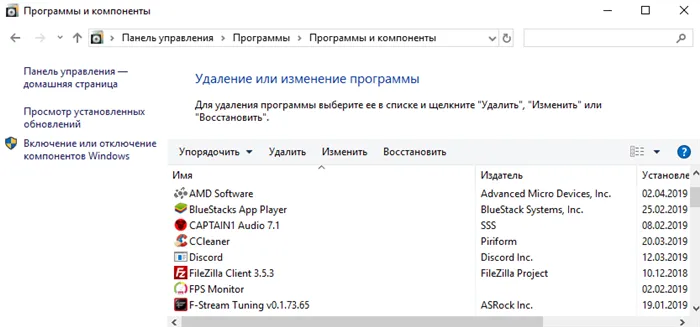
Откройте панель управления выполнив команду control в окне Win+R. Дальше перейдите в раздел Программы > Программы и компоненты .
Здесь вы можете увидеть список всех установленных классических приложений. К сожалению, доверенные приложения из Магазина не показаны в приведенном выше пути. Скорее всего, в предстоящих обновлениях пользователи не смогут удалять приложения через стандартную панель управления, так как все доступные настройки будут перенесены в обновленные системные настройки.
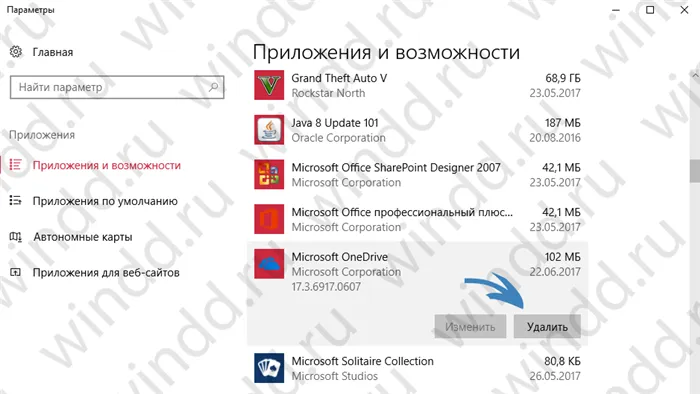
Перейдите в Пуск > Параметры > Приложения > Применение и особенности. В текущей конфигурации уже можно удалить все установленные приложения, включая приложения Windows 10 по умолчанию. Для приложений по умолчанию существует несколько других способов их удаления.
Кроме того, существует множество сторонних инструментов, которые можно использовать для удаления установленных приложений. Мы уже упоминали об этой опции в руководстве: Как использовать CCleaner для Windows 10.
Инструменты операционной системы имеют множество функций. Когда речь идет о простой установке и удалении классических приложений, здесь нет ничего удивительного. Возможность расширить функциональность системы, добавив необходимый компонент, привлечет многих. Пользователю достаточно знать, как открывать программы и компоненты, чтобы получить дополнительную функциональность.
В Windows 10 удалить или изменить установленные приложения можно из раздела «Программы и функции». В Windows 10, как и в Windows 7, эта область находится в Панели управления. В этой статье мы расскажем, как его открыть.
Установите курсор на кнопку «Пуск» и нажмите правую кнопку мыши. Если вы все сделали правильно, перед вами откроется меню, в котором нужно нажать на строку «Панель управления».
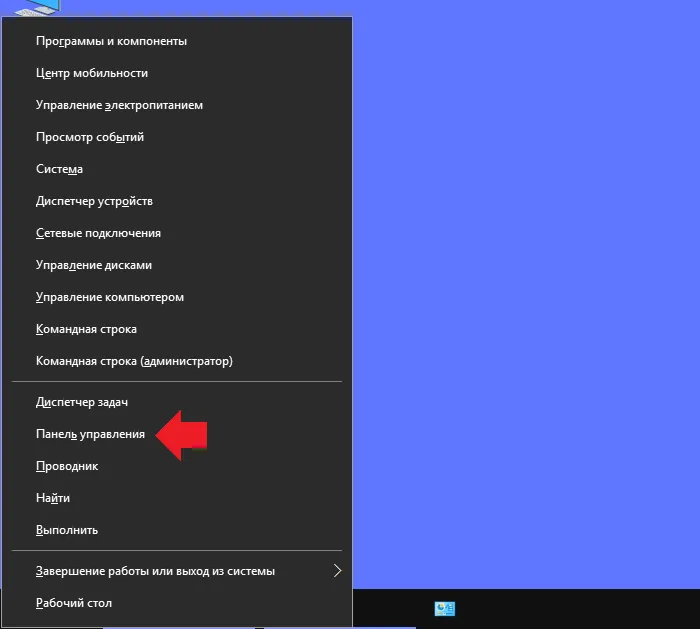
Вы также можете открыть это меню другим способом, нажав Win+X на клавиатуре.
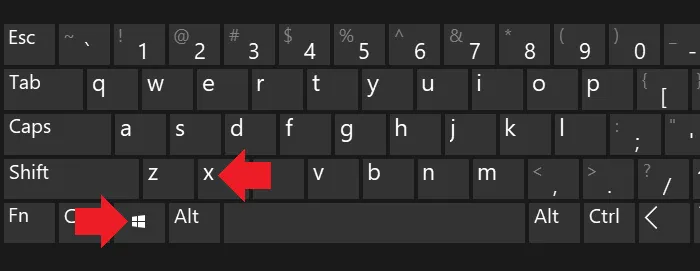
Теперь панель управления открыта. Выберите «Крупные значки», а затем нажмите на строку «Программы и элементы».
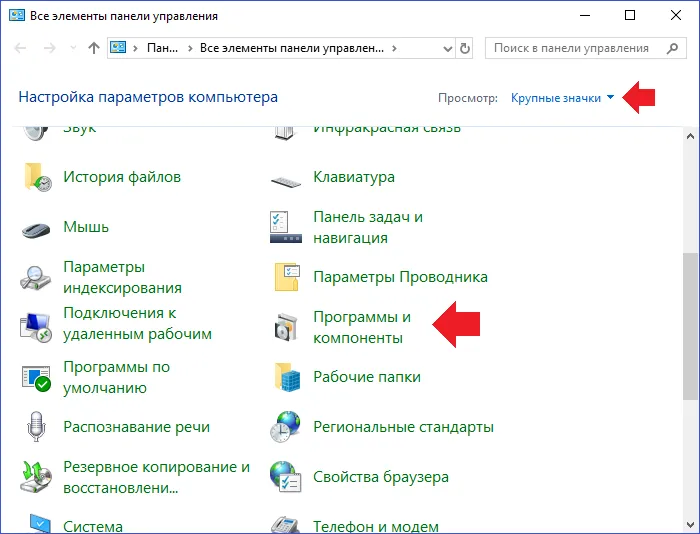
Раздел начинается. Вы можете работать с приложениями.
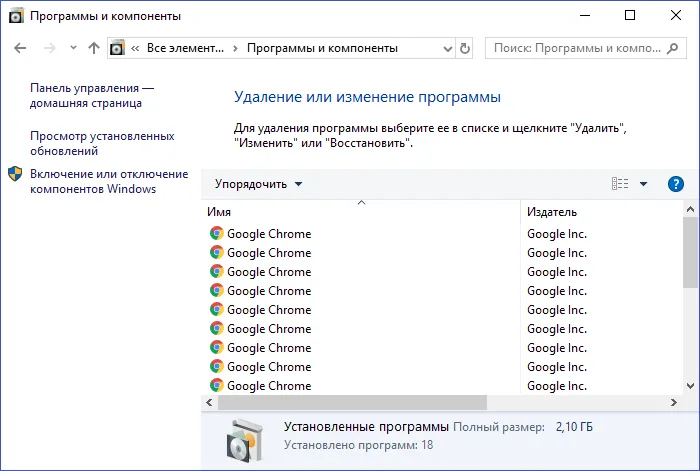
Дополнительный способ
Это необходимо на случай, если панель управления не запускается — теоретически это может быть проблемой.
Щелкните левой кнопкой мыши на кнопке Пуск, а затем на значке шестеренки.
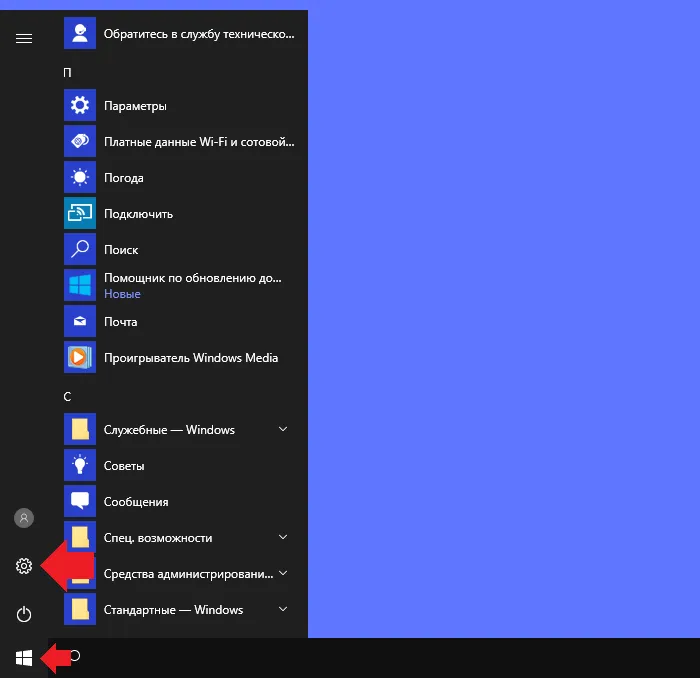
Откроется раздел «Параметры Windows». Если это не сработало, нажмите Win+i на клавиатуре.
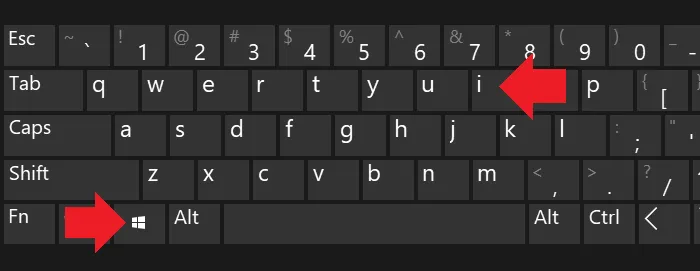
В меню выберите раздел Приложения.
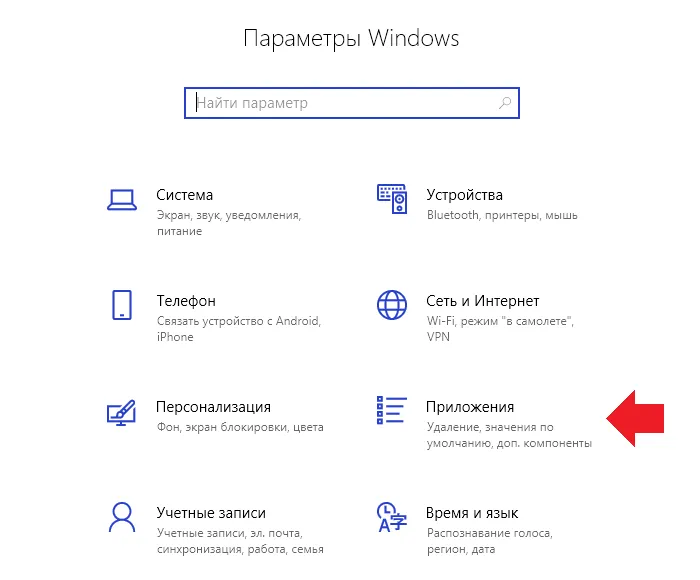
В правой части окна находятся приложения (если вы их не видите, прокрутите страницу вниз). Если нажать на приложение, его можно, например, изменить или удалить:
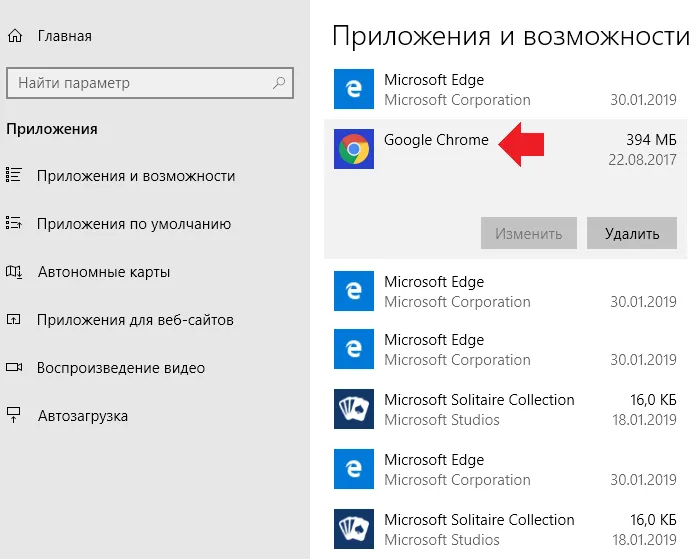
Какой путь вы выберете, зависит только от вас.
Уважаемые пользователи! Если наш сайт был вам полезен или вам что-то не нравится, мы будем благодарны, если вы оставите свой комментарий. Заранее большое спасибо.








