Если все предыдущие шаги были выполнены правильно, сигнал должен полностью исчезнуть с устройства и появиться на наушниках при подключении к компьютеру. Однако если это не так, выполните следующие шаги для настройки системы:
Как сделать чтобы наушники работали как микрофон
Большинству людей вопрос о разнице между микрофоном и динамиком покажется странным и нелогичным. В конце концов, ответ лежит на поверхности:
- Наушники — это аудиоплеер,
- микрофон — для записи.
Однако это не так очевидно, если вы знаете, как устроены и работают гаджеты. Гаджеты имеют такую же структуру. Они состоят из катушки с током, магнита для создания постоянного магнитного поля и мембраны. Это означает, что внутри гаджеты одинаковы.
Разница заключается в направлении тока. В наушниках колебания катушки «вдавливаются» в мембрану, чтобы звук был слышен. В микрофоне направление тока противоположно, поэтому вибрация мембраны передается в противоположном направлении по проводам.
Основная идея, лежащая в основе этих устройств, одинакова. Однако с развитием технологий стало возможным усовершенствовать эти устройства. Мембраны наушников, например, теперь изготавливаются из более жестких материалов и поэтому уже не так чувствительны. Это делает колонки дешевле, но не влияет на их качество. Напротив, звуковой рецептор чрезвычайно чувствителен, поэтому он воспринимает и тихие звуки.
Устройства остались прежними, но их качество изменилось, что затрудняет использование микрофона для наушников на компьютере. Звук будет приглушенным и глухим. Вам придется напрячь голосовые связки, чтобы получить приемлемое качество записи.
Осторожно. Поскольку жесткая мембрана является особенностью дешевых моделей наушников, чем лучше и дороже колонки, тем больше вероятность, что они будут лучше работать в качестве микрофона.
Как из наушников сделать микрофон
Для выполнения этой операции необходимо переключить устройство с одного гнезда на другое.
Зеленый разъем предназначен для воспроизведения, а розовый — для записи. Затем используется правильная трубка. Это происходит потому, что гнездо микрофона является монофоническим.
Дальнейшие действия зависят от цели преобразования:
- Если необходимо использовать два наушника, их повторно сваривают, удалив имеющийся разъем. Кабели подключаются к новому разъему «моно». К основанию прикреплена нить того же цвета. Цветные провода соединены вместе. После установки разъема наушники используются по назначению.
- Если вы хотите использовать устройство для караоке вместо интернет-общения, действуйте аналогичным образом. Однако для подключения используется сокет 6.3. Принцип работы компонентов схож, разница заключается в способе передачи сигналов.
- При использовании старых штекеров достаточно разобрать устройство и подключить кабели к контактам 1, 3 и 5. Контакт 3 соответствует базе, контакты 1 и 5 — левому и правому каналам соответственно.
Как использовать наушники в качестве микрофона на компьютере
Если для работы микрофона необходимо подключить наушники от iPhone (Android или другого устройства) к компьютеру, то это довольно просто. Штекер наушников нужно вставить в розовое гнездо с символом микрофона. Ваш компьютер уже оснащен специальными разъемами, поэтому проблем не возникнет.
Помогите! Однако это не всегда работает с ноутбуком. Некоторые современные модели оснащены комбинированным разъемом, как у телефонов. Поэтому необходимо следовать приведенным выше инструкциям.
После этого гарнитура будет работать без проблем и без дополнительных настроек. Однако если это не так, вы можете попытаться улучшить качество звука с помощью стандартных настроек.
Настройки для Windows 10
Если вы подключаете наушники к гнезду микрофона, никаких дополнительных настроек не требуется. Поэтому достаточно проверить, работает ли устройство на вашем компьютере.
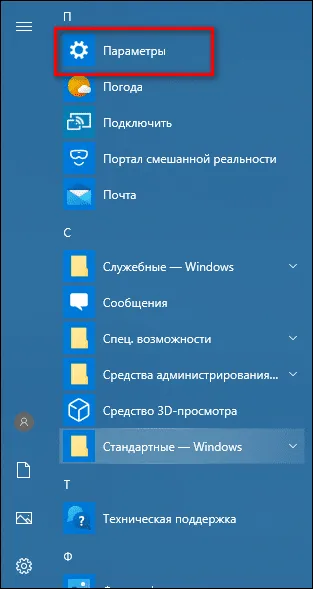
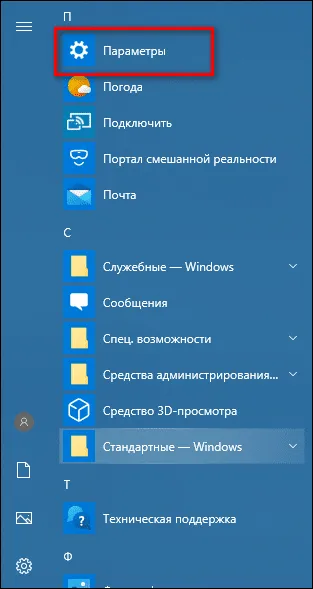
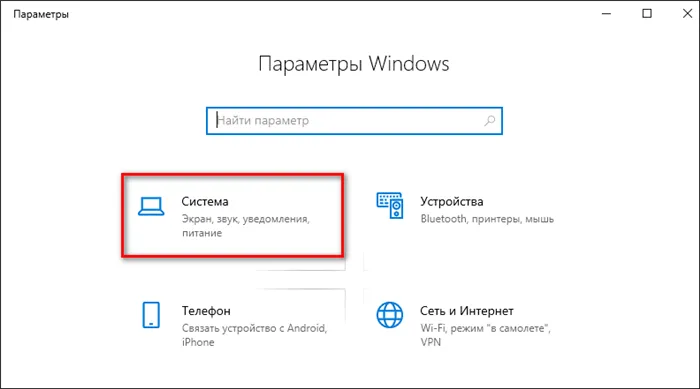
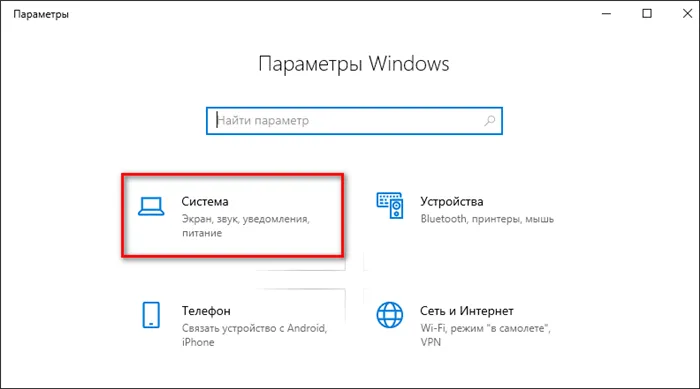
- С правой стороны появится системное меню, в котором необходимо выбрать пункт «Звук».
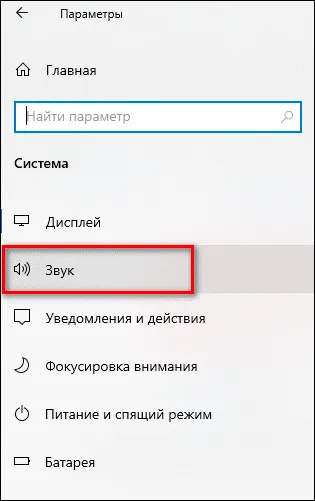
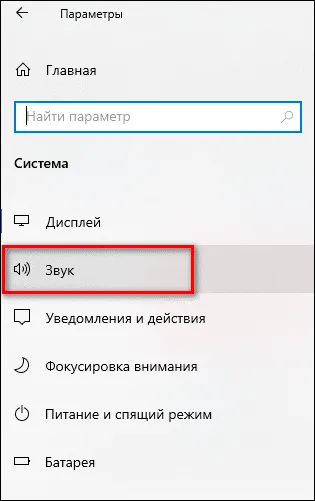
- На вкладке необходимо прокрутить вниз до подраздела «Вход» и выбрать устройство, подключенное для аудиовхода.
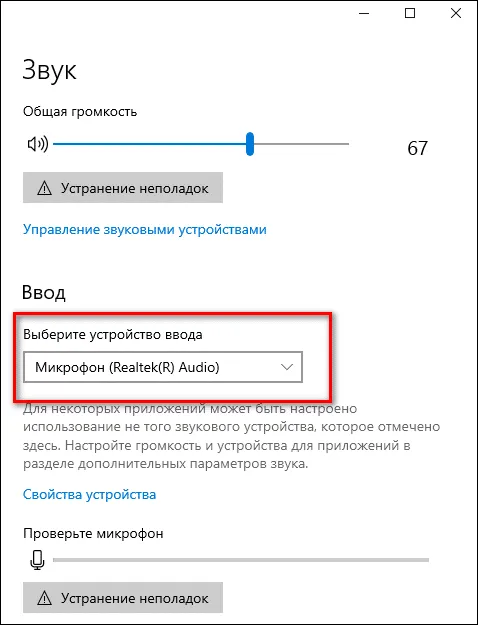
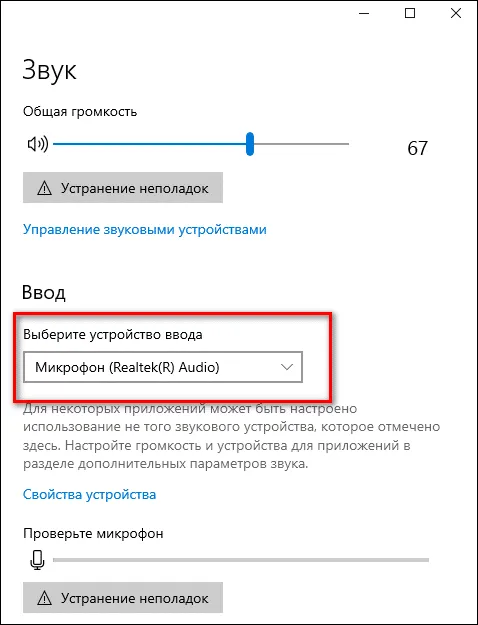
Использование наушников в качестве микрофона на смартфоне, планшете, компьютере или ноутбуке
В этом случае выполняются следующие действия:
- Поиск программы с помощью записывающего устройства. Поиск устройства с устройством для записи звука. Альтернативой является использование внешнего микшера или усилителя. Многие мобильные устройства оснащены автоматическим регулятором громкости.
- Чтобы использовать наушники в качестве микрофона с телефонами на базе Android и iOS, необходимо приобрести адаптер, который преобразует разъем для наушников в общий вход. Штекер наушников вставляется в гнездо микрофона адаптера. Проводится тестовая запись для проверки работы устройства и, при необходимости, изменяются настройки.

Если все сделано правильно, получается небольшой микрофон, который можно использовать для скрытой видеозаписи.
Если все предыдущие шаги были выполнены правильно, сигнал должен полностью исчезнуть с устройства и появиться на наушниках при подключении к компьютеру. Однако если это не так, выполните следующие шаги для настройки системы:
Обычное подключение
Если у вас есть наушники без встроенного микрофона, вы также можете использовать их для записи звука. Качество, конечно, будет не таким хорошим, как в студии, но оно будет достаточно хорошим для переговоров.
Чтобы использовать наушники для записи звука на компьютере, просто подключите их к разъему микрофона. Почему это работает? Дело в том, что и наушники, и микрофоны имеют вибрирующую мембрану, которая преобразует электрический сигнал в звук и наоборот. Когда вы используете микрофон, заставка передает преобразованный аудиосигнал на компьютер (через встроенный усилитель и микшер). При использовании наушников происходит обратное — от компьютера к мембране, которая преобразует электрический сигнал в звук. И именно штекер решает, как будет использоваться подключенное устройство.
Для этого метода подходят наушники любого типа: Наушники, беруши, даже полноразмерные наушники.
Как правило, вы просто подключаете наушники к разъему микрофона. Однако иногда может потребоваться выполнить некоторые дополнительные настройки (это также позволит проверить работоспособность наушников):
- Откройте «Панель управления». Для этого в Windows 10 щелкните правой кнопкой мыши на кнопке «Пуск» и выберите соответствующую строку из выпадающего меню. В Windows 7 откройте «Пуск» — «Панель управления».
- Найдите пункт «Звук».
- Выберите «Управление звуковыми устройствами».
- Выберите вкладку «Запись».
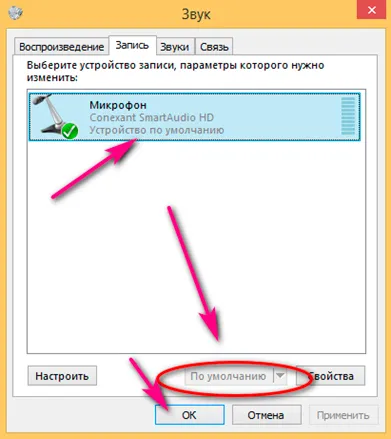
Если у вас уже подключены другие микрофоны, они могут появиться здесь
Видео: подключение наушников к ПК или ноутбуку
Петличный микрофон из гарнитуры для телефона
Если у вас есть старая гарнитура от телефона, вы можете удалить из нее ненужные наушники, оставив только микрофон. Для этого метода вам понадобятся:
- Гарнитура с,
- Базовые навыки пайки,
- паяльник,
- пайка,
- кабель mini-jack (штекер 1,8 мм) от ненужных наушников без наушников,
- металлическая штыревая насадка со съемным соплом,
- клеевой пистолет,
- кусок черного поролона.
-
Откройте «коробку», в которой хранится устройство. Это можно сделать с помощью перочинного ножа — аккуратно введите лезвие в петлю коробки и наклоните ее, чтобы открыть.

Будьте осторожны, чтобы не повредить внутреннюю часть микрофона.

Эти провода тонкие, поэтому припаивайте их быстро.
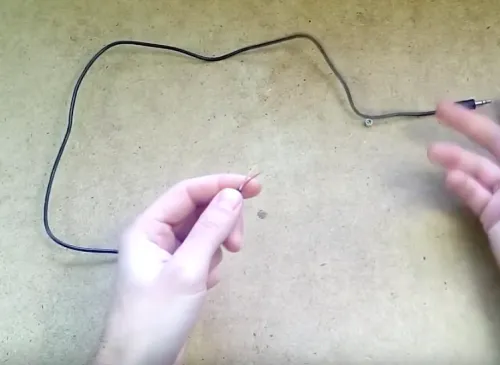
Подходит любой кабель от старого слухового аппарата

Отвинчивающийся металлический мундштук биро подходит для микрофона наушников.

Ни один оголенный кабель не должен выступать за пределы наушника.

Поролоновая прокладка обеспечивает подавление ненужных шумов.
При желании к кабелю можно прикрепить прищепку для одежды, чтобы закрепить микрофон на рубашке.
Видео: как сделать петличный микрофон
Сделать микрофон из наушников не только возможно, но и довольно просто. Даже если у вас нет наушников, даже ребенок может записывать звуки с их помощью.
Осторожно. Поскольку жесткая мембрана является особенностью дешевых моделей наушников, чем лучше и дороже колонки, тем больше вероятность, что они будут лучше работать в качестве микрофона.
Если ваши AirPods не хотят подключаться к Mac (MacBook, iMac и т.д.)
Если у вас возникли проблемы с подключением AirPods к Mac, шаги по устранению неполадок в основном такие же, как и для iPhone и iPad. Во-первых, убедитесь, что на вашем компьютере установлена правильная версия операционной системы.
Для работы AirPods первого поколения требуется macOS 10.12 Sierra или более поздняя версия, а для AirPods второго поколения — macOS 10.14.4 Mojave или более поздняя версия. Чтобы проверить версию программного обеспечения, установленного на компьютере, выберите пункт «Об этом Mac» в меню Apple (логотип в левой строке меню).
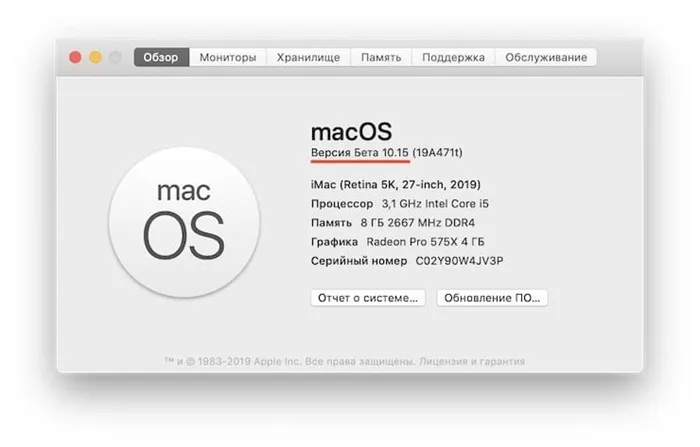
Чтобы проверить наличие обновлений, откройте приложение «Системные настройки» и выберите «Обновление ПО». Если обновления доступны, установите их, нажав кнопку Обновить сейчас. .
Если версия вашей операционной системы соответствует требованиям, выполните те же действия, что и для iPhone или iPad (см. инструкции выше). Если и это не помогло, перезагрузите AirPods. Для этого:
1. 1. Для этого нажмите и удерживайте кнопку ⌥Option (Alt), одновременно касаясь значка Bluetooth в строке меню.
Выберите AirPods в разделе «Устройство» и нажмите «Удалить». Подтвердите это действие. 3.
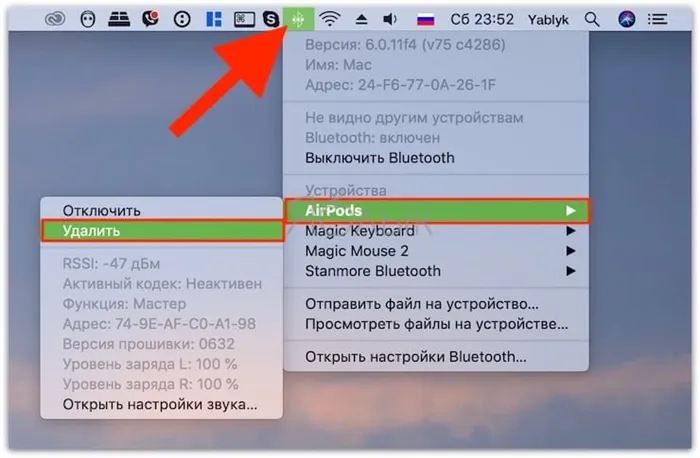
Поместите AirPods в чехол, закройте крышку и подождите не менее полуминуты. Теперь можно открыть крышку. 4.
Нажмите и удерживайте кнопку регулировки на задней стороне корпуса, пока индикатор состояния не мигнет несколько раз желтым цветом, а затем загорится белым. 5.

5. Теперь попробуйте снова подключить AirPods к различным устройствам, используя стандартную процедуру беспроводного подключения.
Заключение
Если микрофон настроен правильно, вас хорошо понимают во время голосового общения, приложения для преобразования голоса в текст допускают меньше ошибок, и вы можете сделать четкую аудиозапись. Для более сложных записей, таких как музыка или подкасты, вам понадобится высококачественный внешний микрофон, но для большинства целей достаточно правильно настроенного стандартного микрофона.
Однако чувствительность и шумоподавление — это только два фактора, которые необходимо учитывать. Также возможно, что используемое вами приложение автоматически настраивает микрофон. В этом случае следует изменить настройки. Если эти настройки не устранили проблему с микрофоном, возможно, вам необходимо проверить правильность работы устройства.








