Найдите на экране кнопки регулировки яркости и используйте их для увеличения или уменьшения освещения. Однако обратите внимание, что эти кнопки присутствуют не на всех мониторах. Если это не так, используйте методы, описанные ниже.
Как изменить цвет дисплея
Всем известно, что многочасовое сидение за компьютером вредно для здоровья. Это особенно актуально для зрения. Человек не видит частоту мерцания экрана, но глаз улавливает ее, и со временем зрение может ухудшиться. За компьютером глаза постепенно устают и уже не могут четко сфокусироваться на изображении. Однако для многих людей компьютер — это работа, поэтому избежать этого ущерба невозможно. Чтобы максимально уменьшить их, следует соответствующим образом настроить цвет и разрешение экрана.
Для оптимальной цветопередачи необходимо произвести корректировку с помощью специальной программы AdobeGamma. Первым шагом является установка программы на ваш компьютер. После установки программного обеспечения заставка должна быть установлена как сплошной серый цвет. Настройку цвета рабочего стола Windows 7 можно найти в разделе «Персонализация», который появляется во всплывающем окне при щелчке правой кнопкой мыши на заставке (фоне). Там выберите «Фон рабочего стола» и в нем выпадающее меню «Раскладка рисунка», в котором есть пункт меню «Сплошные цвета». Вы можете сразу увидеть серый цвет.
Теперь пришло время перейти непосредственно к самому процессу. После запуска приложения AdobeGamma корректировка выполняется с помощью мастера корректировки (необходимо выбрать эту опцию) — специальной программы, которая шаг за шагом ведет вас по всему процессу. Следующий шаг — выбор «цветового профиля». Обычно рекомендуется оставить профиль по умолчанию (для неопытных пользователей). Теперь необходимо нажать кнопку «Далее», чтобы установить контрастность на максимальное значение. Яркость должна быть установлена таким образом, чтобы квадрат, находящийся внутри другого квадрата, был как можно более черным, но слегка выделялся на его фоне. Следующий шаг можно пропустить.
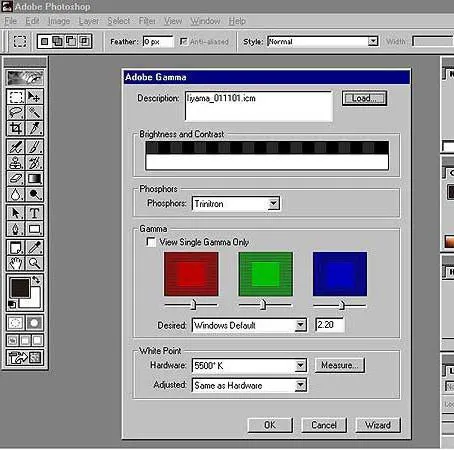
Далее необходимо настроить гамма-коррекцию на нижней вкладке окна «Общие настройки». Если программа для настройки цвета экрана не распознана, она называется WindowsDefault. Справа от него находится небольшое поле, в которое нужно ввести значение параметра гамма. Наиболее часто используемое значение — 2.2. В этом же поле необходимо отключить параметр ViewSingleGammaOnly для отображения значений гаммы по цветам. Теперь с помощью мыши нужно привести результат в такое состояние, при котором все три квадрата уже нельзя будет отличить от фона. Следующий шаг — установка цветовой температуры, которая должна составлять 6500K. Теперь настройка завершена. После завершения процесса можно сравнить полученный результат с исходным значением. Для этого используйте кнопки До и После. Цвета экрана Windows 10 настраиваются аналогичным образом, с той лишь разницей, что версии AdobeGamma могут быть разными.
Настройка изображения посредством функций монитора
Почти все мониторы имеют специальную функцию (меню) для быстрой настройки цветов. Интерфейс этого меню максимально понятен, а большинство блоков переведены на русский язык. Чтобы изменить контрастность, цвет или яркость экрана, просто выберите соответствующий пункт с помощью кнопок внизу. Более подробную информацию можно найти в инструкции производителя, которая обычно прилагается к устройству. Регулировка цветов экрана Samsung, например, осуществляется с помощью специальной кнопки меню, расположенной под экраном, при нажатии на которую отображается экранное меню. Есть два основных раздела, Изображение и Цвет, где можно произвести все необходимые настройки. Эти секции могут называться по-разному у разных производителей и разных моделей, но в конечном итоге все они имеют одно и то же значение.
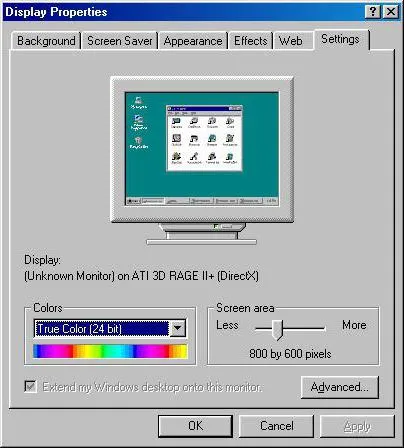
Настройка изображения через систему
Сама система Windows также предлагает функции, позволяющие настроить цвет экрана. Для этого существует программа «Калибровка», которую можно найти через меню «Пуск». После запуска приложение само подскажет вам дальнейшие действия. Также важно выбрать правильное разрешение экрана, оптимальное для монитора, который вы настраиваете. В выпадающем меню, где перечислены допустимые разрешения экрана, оно обычно указано как «рекомендуемое». Вы должны выбрать это. Эта опция находится в настройках видеокарты. Чтобы получить к нему доступ, щелкните правой кнопкой мыши на рабочем столе и выберите соответствующий пункт в появившемся меню. У разных производителей видеокарт разные названия, например, для NVIDIA следует искать строку «NVIDIA Control Panel», а для Radeon — «Radeon Graphics». Здесь же находятся все остальные настройки цвета. Для достижения наилучших результатов следует выбрать максимальное значение глубины цвета 32 бита в дополнение к правильной настройке разрешения монитора. Как правило, эта настройка всегда находится там же, где и настройка разрешения экрана, поэтому ее легко найти.
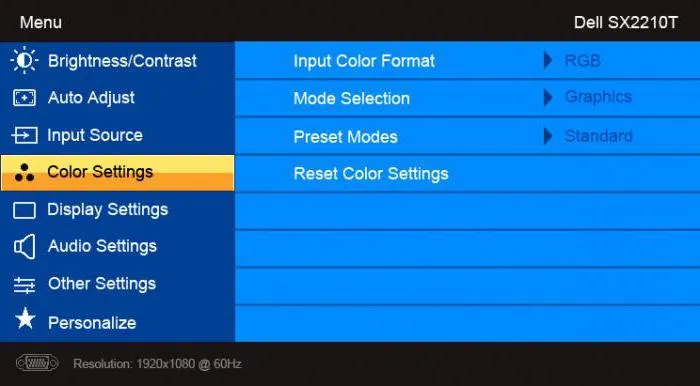
Конечно, существуют специальные инструменты для калибровки экрана. Однако мы будем использовать утилиту, встроенную в Windows, которой вполне достаточно. Его разработчики учли как особенности компьютерного изображения, так и характеристики человеческого зрения.
Калибровка цветов монитора в Windows 10
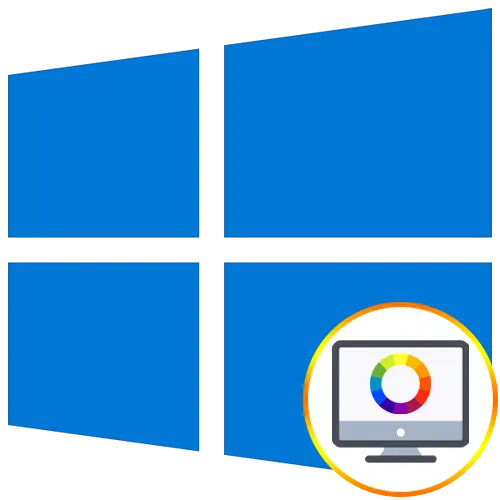
Цветовые настройки экрана по умолчанию не всегда подходят пользователю, поскольку само устройство подключено к компьютеру. Обычно это касается людей, которые часто работают с графикой, например, занимаются живописью или фотографией. В таких случаях особенно важно установить правильную цветопередачу. Сегодня мы хотели бы представить три способа, с помощью которых вы можете добиться этого в Windows 10, каждый из них.
Специальные программы — это, по сути, расширенная версия стандартной операционной системы, но иногда они оказываются более эффективными, именно поэтому мы решили включить такое программное обеспечение в формат сегодняшней статьи. Мы предлагаем ознакомиться с принципом взаимодействия на примере одного из самых популярных приложений под названием CLtest.
После того, как вы пройдете все шаги, программа предложит вам сохранить текущую конфигурацию или заменить ее на предыдущую. Вы всегда можете сбросить настройки по умолчанию, если вас не устраивает конечный результат.
Следует отметить, что не все пользователи удовлетворены функциональностью CLtest. Для таких пользователей мы рекомендуем прочитать отдельный материал на нашем сайте, в котором представлен обзор программ калибровки экрана. Там вы можете прочитать о наиболее важных характеристиках и узнать, подходит ли одно из решений для вашего монитора.

Способ 3: Встроенное в Windows средство
Мы уже упоминали, что существует специальный встроенный инструмент Windows, с помощью которого можно настроить параметры цветопередачи экрана. Сейчас мы более подробно и максимально детально опишем процесс настройки, чтобы даже у неопытных пользователей не возникло вопросов по этой теме.
Как видите, настройка экрана с помощью инструмента Windows не представляет собой ничего сложного. Для достижения желаемого цветового эффекта достаточно внимательно изучить инструкцию и не пренебрегать рекомендациями.
В этой статье мы представим вам три варианта калибровки цвета. Теперь вам просто нужно выбрать лучший из них, чтобы применить его и получить наиболее правильное представление изображения на экране. Однако это далеко не все шаги, которые необходимо предпринять, чтобы чувствовать себя абсолютно комфортно при взаимодействии с экраном. Подробный обзор других манипуляций можно найти в другой статье на нашем сайте, перейдя по ссылке ниже.
Мы рады, что смогли помочь вам решить эту проблему.
Помимо этой статьи, на сайте есть еще 13117 полезных руководств. Добавьте Lumpics.ru в закладки (CTRL+D) и вы обязательно найдете нас полезными.
Начните с изучения экранных клавиш. Если это не имеет смысла, вам следует прочитать руководство пользователя,
или использовать метод «ненаучного правила большого пальца» (не рекомендуется).. После того как вы освоите кнопки управления на устройстве, вы сможете перейти непосредственно к настройкам.
Как откорректировать цвета при помощи функций монитора
Существует два способа установки цвета экрана с помощью функций экрана:
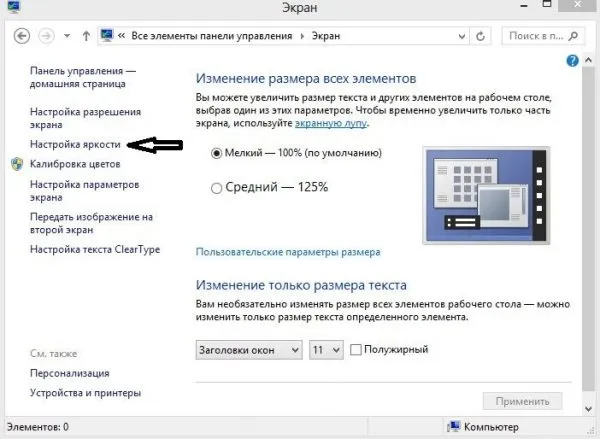
- Перейдите в «Панель управления» через «Пуск», выберите «Дисплей». Затем установите желаемый уровень яркости в разделе «Настройки яркости».
- Щелкните правой кнопкой мыши на рабочем столе и выберите «Настройки графики». В открывшемся окне Intel(R) выберите «Дисплей» и настройте цветовые параметры дисплея: Яркость, контрастность, насыщенность и т.д.
Настройка цвета на ноутбуке средствами Windows
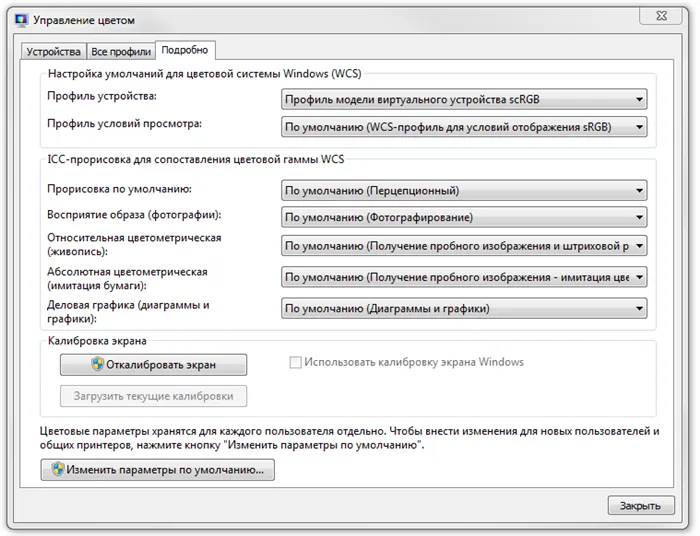
Самый простой способ настроить цвет вашего ноутбука через Windows — откалибровать его. Для этого в меню «Пуск» выберите «Панель управления». Затем выберите «Детализация» и «Калибровка экрана» в разделе «Управление цветом». Затем следуйте предложенным инструкциям.
Это важно: при настройке цветовой системы вам будет показан список допустимых значений, но вы должны выбрать только те, которые помечены как «рекомендуемые».
Как настроить кнопки на ноутбуке
В каждом компьютерном оборудовании есть специальные функциональные клавиши, которые можно использовать для включения или выключения сенсорной панели, изменения яркости или громкости и т.д.
В данном случае это комбинация клавиш, с помощью которой можно настроить цвет и яркость экрана. Но сначала нам нужно проверить, установлены ли драйверы для клавиатуры вашего компьютера. Для этого зайдите в диспетчер устройств и проверьте, установлена ли эта программа. Если такие драйверы отсутствуют, вы можете загрузить и установить их с официального сайта производителя, предварительно проверив их с помощью антивирусной программы. После этого устройство необходимо перезагрузить.
После выполнения вышеуказанных условий проверьте работоспособность клавиатуры. Например, чтобы увеличить или уменьшить яркость экрана, нажмите Fn + Яркость.
Предупреждение. Если у вас есть дискета с драйверами для клавиатуры и тачпада, вставьте ее в дисковод и установите.








