Перейдите в Параметры > Система >На левой панели выберите Отобразить. В правой панели прокрутите вниз и перетащите панель яркости, чтобы изменить яркость на компьютере.
Каким способом уменьшить яркость экрана на компьютере в Windows 10
Давайте рассмотрим, как можно уменьшить яркость экрана на компьютере с Windows 10 с помощью операционной системы и определенных сочетаний клавиш (на ноутбуке). Мы также рассмотрим, как можно решить эту проблему с помощью фирменного программного обеспечения от производителей видеокарт и дисплеев и утилит сторонних производителей.
Все мониторы предлагают возможность изменения яркости с помощью аппаратных кнопок на передней, нижней или боковых сторонах устройства. Обычно есть несколько кнопок для уменьшения и увеличения яркости. Кнопки можно использовать для уменьшения яркости экрана компьютера без использования программного обеспечения. Иногда кнопки совмещают функции:
- При первом нажатии влево/вниз появляется полоса настройки контрастности, а клавиши вправо/влево позволяют изменить настройку,
- Нажмите вправо/вверх — появится полоса яркости, позволяющая уменьшить яркость.
Ваши функции отражаются в главном меню устройства.
Разработчики не забыли об удобстве пользователей и поэтому создали утилиты для детального контроля и настройки параметров изображения, а также для быстрого переключения между стандартными и самостоятельно созданными профилями. Каждый производитель, даже каждая серия устройств, имеет свои собственные программы. Вы можете загрузить его с официального сайта поддержки для вашего монитора/ноутбука.
Параметры
Регулировка яркости монитора до уровня, приемлемого для ваших глаз, необходима для длительной и комфортной работы за компьютером. Иногда необходимо уменьшить яркость не только для оптимизации изображения, но и для экономии энергии. Это позволит снизить расход батареи и продлить срок службы нетбука или ноутбука.
Вызовите окно Системные настройки через контекстное меню Пуск или с помощью шестеренки в нем. 2.
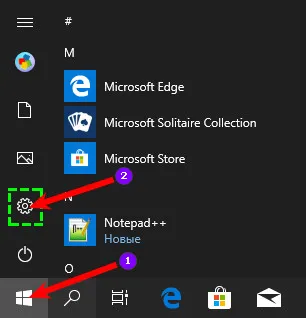
Зайдите в раздел Система → Дисплей. 3.
Переместите полоску в правой части экрана, чтобы установить оптимальную яркость экрана. 4.
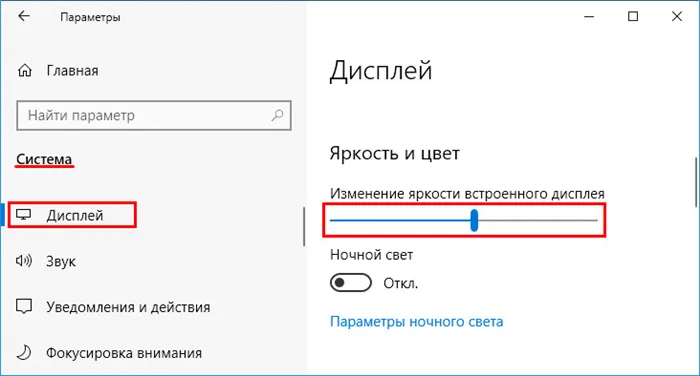
4. закройте окно. Вам не нужно сохранять настройки, они автоматически вступят в силу в режиме реального времени.
Центр мобильности
Этот метод состоит из меньшего количества шагов, чем предыдущий, но не очень популярен среди населения.
1. нажмите комбинацию клавиш Win + X и выберите «Центр мобильности» из выпадающего списка. 2.
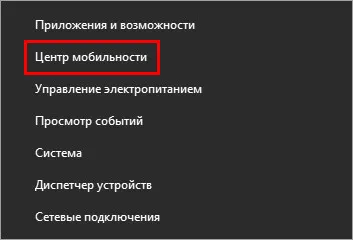
2. передвиньте ползунок влево и наблюдайте за затуханием изображения.
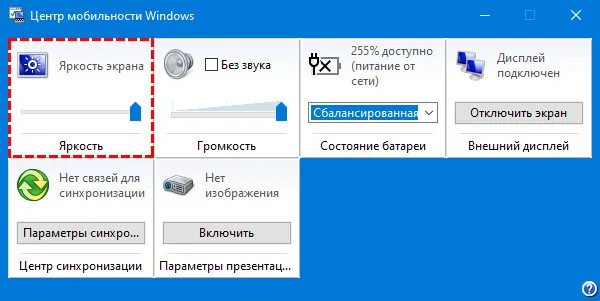
3. после выбора нужного значения закройте или сверните окно.
Чтобы добавить центр мобильности, необходимо внести изменения в реестр, если на компьютере его еще нет. 2.
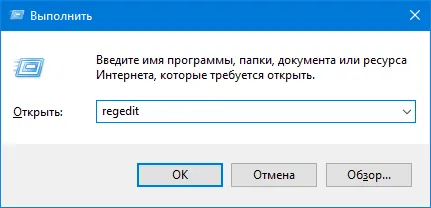
Раскройте HKCU → Software → Microsoft Branch. 3.
В каталоге создайте раздел (через контекстное меню) под названием «MobilePC». 4.
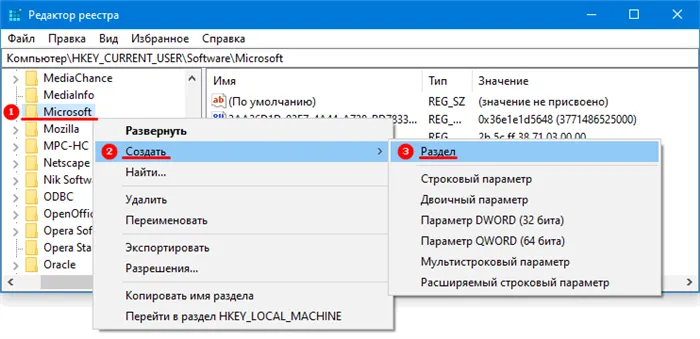
Создайте в нем подраздел «MobilityCenter». 5.
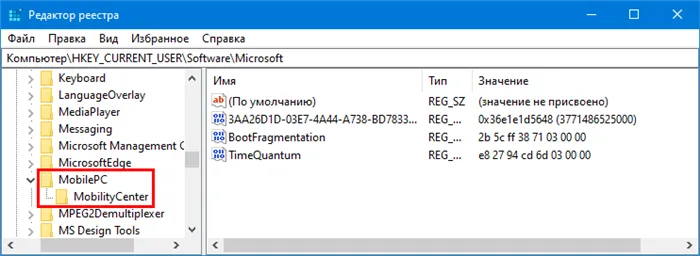
Добавьте параметр «DWORD (32 бит)», назовите его «RunOnDesktop» и установите значение «1».
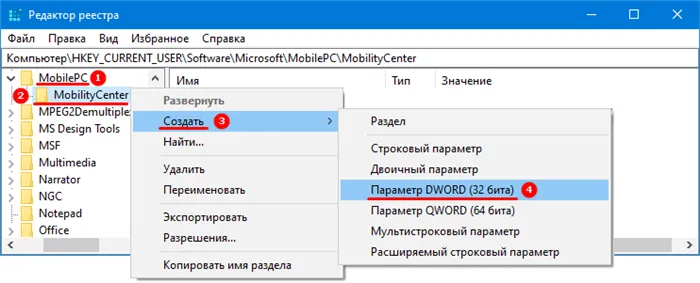
Вы не можете использовать Центр мобильности через графический интерфейс пользователя, но он вызывается командой «mblctr» через окно «Выполнить» (Win + R) или строку поиска.
Шаг 3 Далее появится окно быстрого доступа, в котором нужно выбрать значок «Яркость». Нажмите на него, чтобы выбрать нужный уровень подсветки экрана.
Методы уменьшения яркости экрана на Windows 10
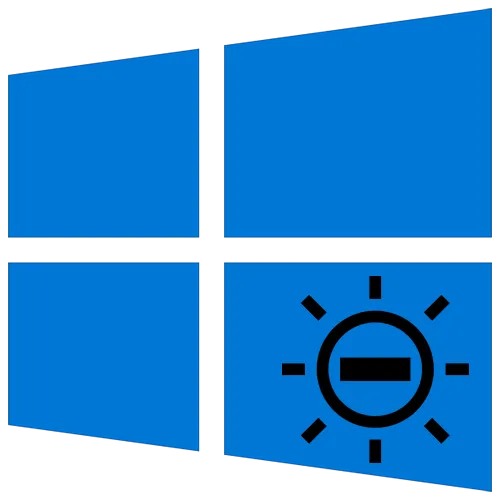
Чтобы комфортно работать на компьютере или ноутбуке, необходимо правильно настроить экран. Одним из наиболее важных параметров является уровень яркости. В этой статье вы узнаете основные методы его уменьшения на устройствах с Windows 10.
Уменьшение яркости на ноутбуке с Виндовс 10
С самого начала отметим, что в этой статье мы рассматриваем только меры по уменьшению яркости. Если вместо этого вы хотите увеличить яркость, прочитайте отдельное руководство по этой теме.
Остальную часть данного руководства мы разделим на два раздела. Один из них полезен для владельцев ноутбуков, а другой — для пользователей настольных компьютеров с мониторами. Дело в том, что у них разные способы снижения яркости экрана. Методы, которые можно использовать на ноутбуке, не оказывают положительного эффекта на ПК.
Способ 1: «Горячие» клавиши
На наш взгляд, самый простой способ уменьшить яркость экрана ноутбука — использовать специальные клавиши. Они доступны на каждом устройстве. Для этого необходимо одновременно нажать клавиши «Fn» и «F2».

Обратите внимание, что вместо клавиши «F2», показанной в примере, можно использовать другую клавишу. Какой из них вы используете, зависит от производителя и модели вашего ноутбука. Часто это одна из клавиш «F1-F12». или клавиша «Вниз» или «Влево». С помощью правильной комбинации вы можете легко уменьшить яркость экрана.
Способ 2: Центр уведомлений
Этот метод удобен тем, что позволяет уменьшить яркость экрана, не переключая окна. Это очень легко сделать.
Обратите внимание, что этот параметр может быть недоступен в старых версиях Windows 10 (16xx и 17xx). Если вы используете одну из этих версий, воспользуйтесь другим методом.
Способ 3: «Параметры» ОС
С помощью этого метода можно не только уменьшить яркость экрана ноутбука, но и выполнить другие важные настройки. Все действия выполняются в специальном системном окне, в котором также содержатся настройки операционной системы.

Способ 4: «Центр мобильности»
Этот метод использует специальную системную утилиту, называемую по имени метода. С его помощью можно не только уменьшить яркость, но и использовать дополнительные функции операционной системы.
Уменьшение яркости экрана на стационарных ПК
Список методов уменьшения яркости экрана внешних мониторов не так обширен, как для ноутбуков. На самом деле существует только один метод — использование специального меню.
Параметры монитора
На экране есть специальные кнопки, с помощью которых можно выполнить все настройки. Их расположение зависит от модели устройства и производителя. Часто они находятся сбоку или снизу. Гораздо реже они встречаются на спине. Список действий по уменьшению яркости выглядит примерно так:
- Нажмите главную кнопку «Меню» на экране. Иногда это подписывается «Enter»..
- Затем с помощью соседних кнопок на устройстве вызовите меню, отвечающее за настройку изображения. Существуют различные названия этих меню. Найдите строку «Яркость» или «Яркость»..
- Затем просто используйте те же клавиши для изменения значения линии яркости. Когда вы закончите, нажмите специальную клавишу на экране, чтобы закрыть все меню. Опять же, это означает разные вещи на разных устройствах.
Итак, в этой статье вы узнали основные методы уменьшения яркости экрана на устройствах Windows 10. Напомним, что этот параметр является лишь одной из настроек, влияющих на комфорт при работе на компьютере. Чтобы изменить другие настройки, перейдите по ссылке ниже и прочитайте наше специальное руководство.
Мы рады, что смогли помочь вам решить эту проблему.
Кроме этой статьи, на сайте есть еще 13117 полезных руководств. Добавьте Lumpics.ru в закладки (CTRL+D) и мы обязательно будем полезны вам снова.
Cookies производительности используются для понимания и анализа ключевых показателей производительности веб-сайта, что помогает обеспечить лучший пользовательский опыт для посетителей.
Регулировка яркости экрана через «Параметры» в Windows 10
Для второго способа я предлагаю увеличить или уменьшить яркость экрана через настройки компьютера.
Для этого необходимо выполнить несколько простых действий:
- Нажмите одновременно клавиши «Win» + «I», чтобы открыть меню параметров Windows. Это можно сделать и другим способом, нажав на символ шестеренки в стартовом меню,
- Перейдите в раздел «Система», «Экран»,
- В открывшемся окне найдите пункт «Изменить яркость» и отрегулируйте его с помощью ползунка. Влево — уменьшение, вправо — увеличение.
Этим простым способом можно легко увеличить или уменьшить яркость в Windows 10.
Главное — следовать всем шагам инструкции, тогда вы не запутаетесь.
Используем «Центр действий» с целью корректировки уровня яркости экрана в виндовс 10
Вы можете изменить яркость экрана с помощью Центра действий.
Все, что вам нужно сделать, — это выполнить несколько шагов по порядку:
- Найдите значок Центра действий на панели задач и щелкните его левой кнопкой мыши,
- В открывшемся окне найдите пункт «Расширить» и нажмите на него,
- Найдите кнопку для изменения яркости в разделе «DeepL Доступ».
- Там можно уменьшить или увеличить яркость экрана.
В этом случае подсветка экрана активируется «на уровень». Например, если значение равно 50 %, однократное нажатие на область яркости увеличит его до 75 %.
Меняем яркость экрана при помощи индикатора заряда батареи
В некоторых ноутбуках можно изменить уровень яркости в диапазоне уровня заряда батареи.
Это делается следующим образом:
- Щелкните левой кнопкой мыши значок батареи в правом нижнем углу экрана в области уведомлений на панели задач,
- Откроется специальное окно с уровнем заряда батареи,
- Найдите раздел с настройками яркости экрана Windows 10 и нажмите на него, чтобы изменить значение на более подходящее для вас.
С помощью трех простых шагов вы сможете выполнить нашу задачу без особых усилий. Однако следует помнить, что этот метод работает не на всех устройствах.








