Чтобы защитить свою систему от установки мусора, установите небольшую программу UnChecky, которая автоматически удаляет его при установке других приложений. Однако будьте осторожны, поскольку снятие флажка не гарантирует 100 % гарантии. Также помните, что всегда есть возможность заразиться другим путем.
Как проверить ненужные программы на компьютере
Обычно в операционной системе происходят всевозможные сбои и ошибки, некоторые из которых могут повлиять на жесткие диски. Операционная система Windows имеет механизм автоматического исправления этих ошибок в случае сбоя системы.
Однако я рекомендую время от времени проводить ручную проверку и позволять системным ошибкам исправляться автоматически, если они возникают.
Вы также можете выбрать сканирование и восстановление поврежденных секторов, чтобы выполнить тщательную проверку жесткого диска. Эта проверка пытается обнаружить и устранить физические ошибки на самом жестком диске, но она занимает гораздо больше времени. Если нет явных признаков неисправности жесткого диска, можно выполнить простую проверку.
Чтобы проверить свои жесткие диски на наличие ошибок зайдите в Пуск->Компьютер
Выберите диск, который необходимо проверить, и щелкните по нему правой кнопкой мыши. Затем нажмите кнопку Свойства, и появится окно с общими свойствами вашего жесткого диска. Перейдите на вкладку Инструменты. Нажмите Выполнить сканирование…, установите флажок Автоматически исправлять системные ошибки и нажмите Запустить.
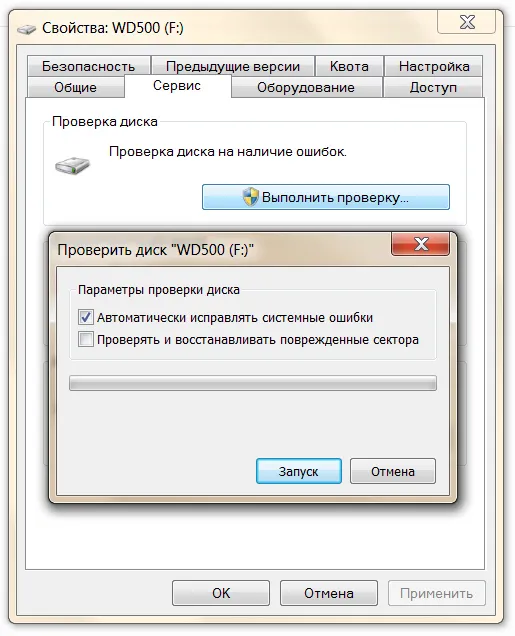
После завершения сканирования появится сообщение о том, что сканирование завершено и что в ходе сканирования были или не были исправлены ошибки на жестком диске.
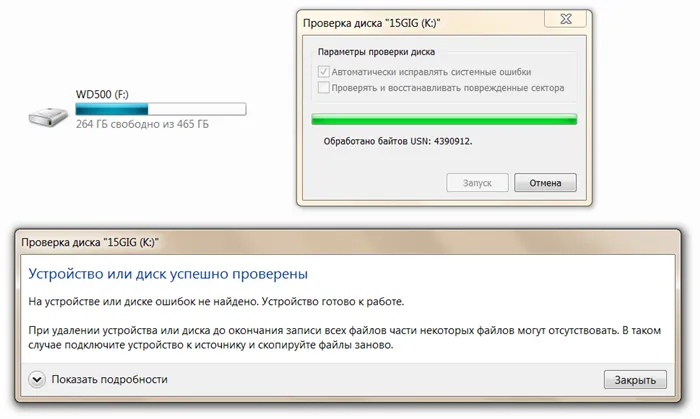
Чтобы проверить системный диск, на котором установлена операционная система, необходимо перезагрузить компьютер. Сканирование происходит до загрузки и входа в Windows.
2. Удаление ненужных программ и чистка реестра Windows.
Удаление старых и ненужных программ и очистка реестра Windows полезны не только для освобождения дополнительного места на жестком диске, но и потому, что избавляют систему от всякого хлама, делая ее работу более быстрой и стабильной.
Для удаления программ можно использовать стандартные средства.
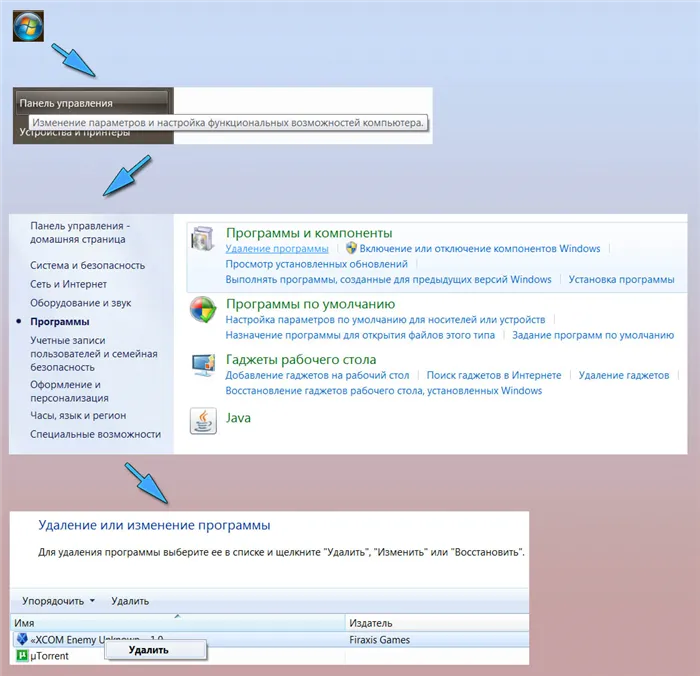
Зайдя в Пуск->Панель управления, а там в Программы->Удалить программы
Вы увидите список программ, установленных на вашем компьютере. Чтобы удалить программу, щелкните по ней правой кнопкой мыши и выберите опцию «Удалить».
Я не могу рекомендовать, какие программы вам следует удалить, поскольку это индивидуально для каждого компьютера. Постарайтесь вспомнить, возможно, какие-то старые игры или программы, которые вам больше не нужны или не используются, и прочий хлам, накопившийся за годы использования компьютера. Вы можете безопасно избавиться от всего этого хлама.
Чтобы избавиться от всех видов мусора и нежелательных приложений, мы рекомендуем коммерческую программу Ashampoo UnInstaller — она удаляет и отслеживает недавно установленные приложения гораздо эффективнее, чем стандартные инструменты. Но вам придется за это заплатить.
Очистить реестр Windows вручную довольно сложно, но программы, которые отслеживают старые и ненужные записи в реестре, могут помочь автоматизировать этот процесс. И одной из таких программ является RegCleaner. Но перед этим давайте сначала определим, что такое реестр Windows — это база данных параметров и настроек, где хранятся все настройки операционной системы. Поэтому, когда вы устанавливаете или удаляете программы, в реестре со временем накапливается ненужный хлам. Этот мусор также должен быть удален, чтобы система могла нормально функционировать.
Удаляем ненужные программы
На вашем компьютере должны быть одна, две или более программ, которыми вы не пользовались несколько месяцев. Рекомендуется удалять такие программы, во-первых, чтобы освободить место на жестком диске, а во-вторых — многие программы имеют компоненты, которые несколько замедляют работу системы. Например, Mail.ru Agent обычно поставляется в комплекте с Mail.ru Guard, который защищает систему от неизвестных программ. Перейдите в Пуск — Панель управления — Добавить или удалить программы (для Windows XP) или Пуск — Панель управления — Программы и функции (для Windows Vista и 7) и используйте этот полезный инструмент для удаления ненужных программ. Удаляйте только те программы, названия и назначение которых вам известны. Я настоятельно рекомендую удалить следующие программы, если они у вас есть: Спутник@Mail.ru, Guard@Mail.ru, AlterGeo Magic Scanner, Яндекс.Бар, WinZix, Google Toolbar, Bing Bar, StartSearch, UpdateSoft, Speedbit, Ask toolbar, Ask.com, Gator, QIP Internet Guardian.
A4Tech, Acer, Acorp, AMD, Asus, ATI, AVerMedia, BenQ, C-Media, Canon, Creative, D-Link, Defender, Dell, GeForce, Genius, Hewlett-Packard, HP, IBM, Java, LAN, Lexmark, Microsoft, Mobile, Motherboard, Mustek, nVidia, Realtek, Samsung, Toshiba, Wi-Fi, Wireless.
Очищаем жесткий диск от ненужных файлов
Мы не будем останавливаться на удалении программ, а продолжим очистку. Выберите Пуск — Все программы — Аксессуары — Утилиты — Очистка диска:

Появится окно, подобное следующему:

Выберите диск C: и нажмите OK:

Нажмите кнопку Clean System Files здесь, чтобы открыть более полную версию этой программы:

Примечание: В Windows XP вам не нужно нажимать на кнопку Очистить системные файлы, поскольку такой кнопки нет.
Затем поставьте все галочки — ничего важного не будет удалено, вы удалите только хлам.
Затем нажмите OK. Появится всплывающее окно с вопросом, нажмите Удалить файлы и подождите:
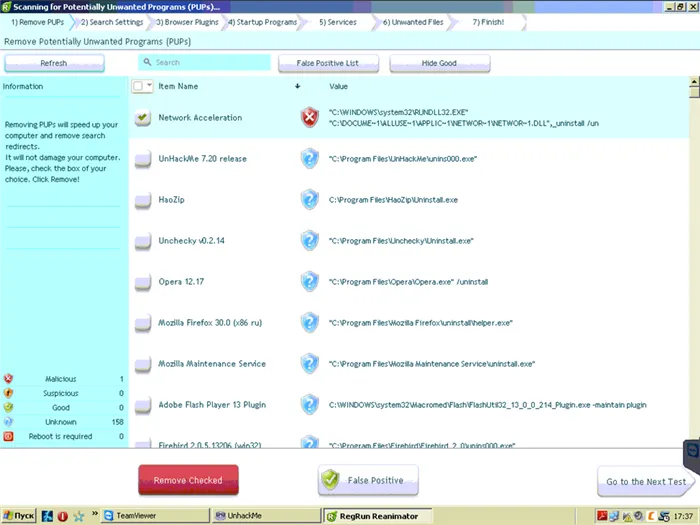
Когда программа закончит удаление файлов, это окно исчезнет.
Второй шаг завершен, переходите к следующему.
Мы нажимаем на Properties и переходим в окно с надписью Properties (что вполне логично), а затем открываем вкладку Service:
Откуда на компьютере ненужные программы
Откуда берутся неважные программы и приложения на моем компьютере?
- Во-первых, источником предустановленных программ является сам производитель компьютера. Поэтому даже новая машина может содержать их несколько десятков.
- Во-вторых, нежелательные программы часто устанавливаются вместе с драйверами для периферийных устройств, таких как принтеры, модемы и другие.
- В-третьих, существуют «бонусные» приложения. Они устанавливаются, когда пользователь забыл отключить их при установке необходимой утилиты.
Часто разработчики программного обеспечения намеренно скрывают окно удаления, делая невозможным для владельцев компьютеров отказаться от нежелательного программного обеспечения. Кроме того, многие дополнительные приложения не только занимают место в памяти, но и вставляются в автоматический запуск системы.
Антивирусные программы и различные программы очистки не распознают «бонусные пакеты» как нежелательные. Поэтому вы должны удалить это программное обеспечение вручную.
Как определить, какие программы и процессы можно удалить
В общем, при работе Windows 7 следует активировать только те приложения, которые активируют систему, учетную запись пользователя и используемые в данный момент периферийные устройства — остальные следует остановить. Вы можете определить название процесса по его описанию и его роли в системе. Перед удалением рекомендуется прочитать информацию о нем.
Пример: существует процесс под названием «spoolsv.exe». Существует исполняемый файл «spoolsv.exe», который управляет очередями печати в системе и взаимодействует с драйверами принтеров. Поэтому если вы не используете принтер в данный момент, вы можете отменить процесс.
Деинсталляция установленных программ является обязательной:
- Спутник@Mail.ru,
- Guard@Mail.ru,
- AlterGeo Magic Scanner,
- Яндекс.Бар,
- WinZix,
- Панель инструментов Google,
- Бинг Бар,
- StartSearch,
- Обновление программного обеспечения,
- Speedbit,
- Панель инструментов Ask Toolbar,
- Ask.com,
- Аллигатор,
- QIP Internet Guardian.
Удаление следующих инструментов строго запрещено:
- A4Tech,
- Acer,
- Acorp,
- AMD,
- Asus,
- ATI,
- AVerMedia,
- BenQ,
- C-media,
- Пушка,
- Креатив,
- D-Link,
- Защитник,
- Dell,
- GeForce,
- Гениально,
- Hewlett-Packard (HP),
- IBM,
- Java,
- LAN,
- Lexmark,
- Microsoft,
- Мобильная связь,
- материнская плата,
- Мустек,
- nVidia,
- Realtek,
- Samsung,
- Toshiba,
- Wi-Fi,
- Беспроводная связь.
Как закрыть лишние процессы с помощью инструментов Windows 7
Удаление программ через меню «Пуск»
- Нажмите на кнопку «Пуск» в левом нижнем углу, введите «Установка и удаление программ» и выберите утилиту.
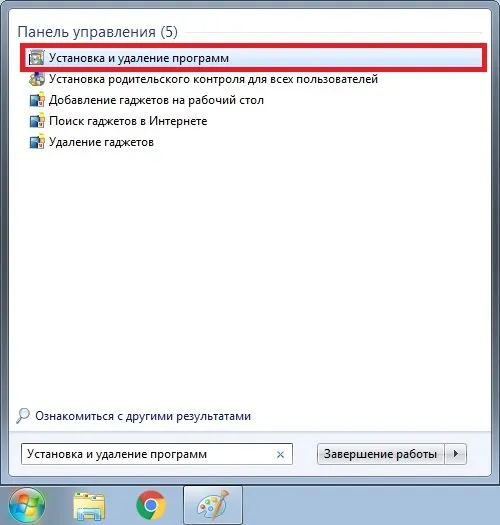
Используйте поле поиска для запуска утилиты.
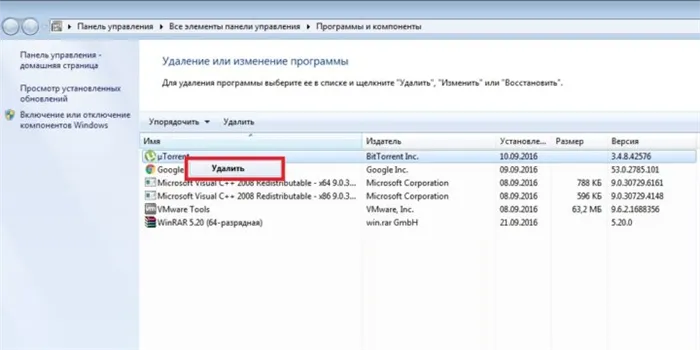
Здесь отображается список всех установленных программ
Видео — Деинсталляция программы средствами Windows
Очистка запущенных процессов через Диспетчер задач
- Запустите диспетчер задач, нажав комбинацию клавиш Ctrl + Shift + Esc.
- Перейдите на вкладку «Процессы», выберите нужный процесс и нажмите кнопку «Завершить».
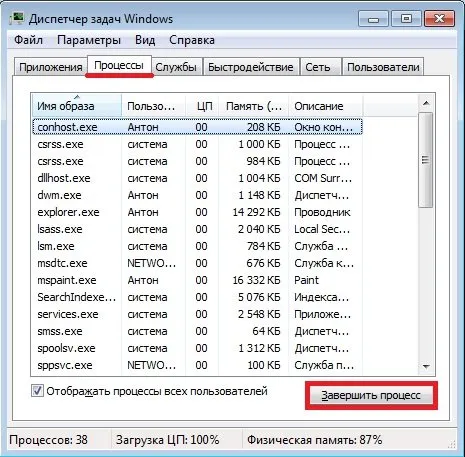
Все текущие запущенные процессы отображаются в окне
Диспетчер задач закрывает текущий запущенный процесс, но не удаляет его. Это означает, что средство имеет временный эффект, который исчезает при следующем включении компьютера. Но эта особенность играет и положительную роль. Если пользователь не решается удалить программу, соответствующий процесс может быть деактивирован. А если во время работы возникла проблема, достаточно перезагрузить компьютер — ранее остановленный процесс будет выполнен снова.
Кроме того, в диспетчере задач можно увидеть краткое описание процесса или название программы, к которой он относится. Например, название задачи «mspaint.exe» не дает полного ответа на ее назначение, но в описании содержится название известного редактора paint. Это означает, что процесс связан с одноименным графическим приложением.
Иногда информации в администраторе недостаточно для понимания роли приложения. Возможно, вам придется поискать в Интернете информацию о названии или описании процесса.
Кандидаты на удаление в Windows 10 — это мусор в браузере. Раньше панели инструментов были распространенной проблемой. Современные версии Chrome и других браузеров практически полностью избавились от них. Однако бесполезные расширения все еще встречаются.
Какие программы и процессы в Windows 7 можно убрать
В Windows 7 есть три категории данных, которые обременяют систему: программы, процессы и службы. Программа устанавливается на компьютер для выполнения нужной пользователю функции. Процесс может быть системным процессом, который необходим для правильной работы Windows 7, или пользовательским процессом, который запускается вместе с программой. Службы в системе запускаются по умолчанию и отключаются через «Управление компьютером».
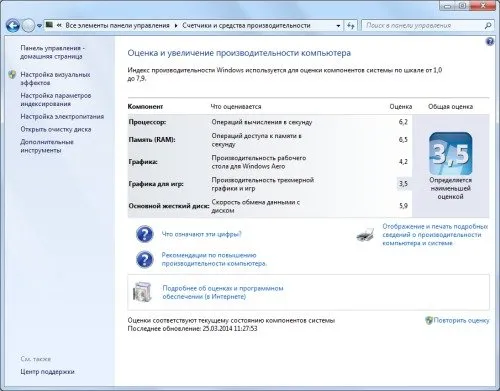
Индекс производительности Windows снижается, если при запуске системы автоматически запускается слишком много программ и процессов.
Процессы можно отключить через диспетчер задач (см. инструкции ниже).
Таблица: какие процессы можно отключить без вреда для системы
| Процесс | Описание |
| офис | Она отвечает за Open Office. |
| читатель_сл | Adobe Reader Accelerator. |
| hkcmd | Процесс Intel, обслуживающий компьютерное оборудование. |
| adobeARM | Проверяет наличие обновлений для Adobe Reader. |
| RAVCpl64 | Аудиоменеджер от компании Realteck. |
| CCC | Центр управления для видеокарт ATI, необходим только в играх. |
| neroCheck | Поиск конфликтующих водителей. |
| jqs | Ускоряет работу Java-программ. |
| преследовал | Поиск обновлений для Java. |
| wmpnetwk | Поисковая система Windows Media Player. |
| osppsvc | Защита для MS Office 2010. |
| Боковая панель | Устанавливает гаджеты Windows 7. |
| nwiz | Отвечает за запуск nVidia NView. |
| atiptaxx | Доступ к настройкам для видеокарт ATI. |
Не отключайте процесс Explorer.exe — его остановка приведет к удалению значков с рабочего стола и панели задач Windows.
Таблица: процессы, которые нельзя отключать
| Процесс | Описание |
| Задание | Хост-файл. |
| msdtc | Координатор транзакций для сетевых систем. |
| смсс | Менеджер сеансов Windows. |
| wininit | Автоматический запуск программы. |
| winlogon | Войдите в Windows. |
| Услуги | Запускает службы Windows. |
| Discoverer | Рабочий стол, ярлыки. |
| spoolsy | Управляет очередью печати. |
| lsm | Управляет состоянием сеанса. |
| taskmgr | Управляет диспетчером задач. |
| Поисковый индексатор | Search индексирует операции поиска. |
| csrss | Отвечает за консольные приложения. |
| sppsvc | Резервное копирование платформы Windows. |
| svhost | Отвечает за сетевое взаимодействие. |
| conhost | Работает с окнами консоли. |
| lsass | Обеспечивает безопасность для локальных пользователей. |
Если вы не уверены, можно ли остановить процесс, откройте расположение исполняемого файла. Если он находится в системной папке Windows, не останавливайте его.
Как стереть программы и остановить процессы на Windows 7
Удалить утилиты и завершить процессы можно различными способами: через меню Пуск, через Панель управления и Диспетчер задач, а также с помощью специального программного обеспечения.
Как деинсталлировать программы и отключить службы из меню «Пуск»
Откройте «Пуск», чтобы увидеть список программ и удалить некоторые из них:
-
Нажмите на «Пуск — Все программы».
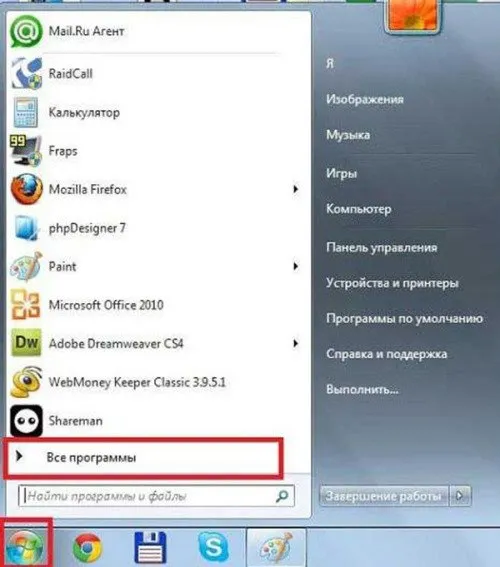
Откройте «Все программы» из меню «Пуск».
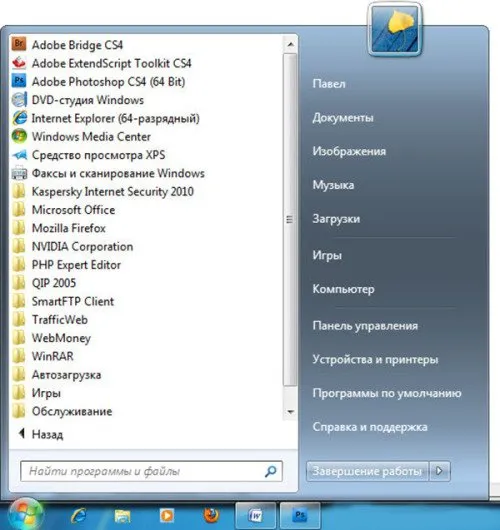
Откройте «Open All Programs» из меню «Start All Programs».
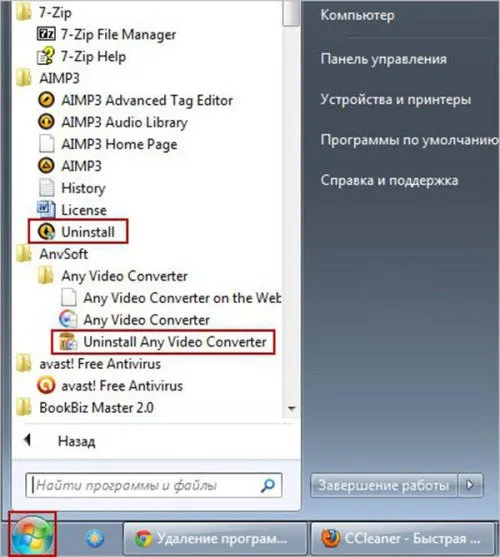
Найдите папку с нежелательной программой и в ней файл деинсталляции.
Недостатком этого метода является то, что после удаления приложения с помощью Windows Tools его файлы и записи в реестре сохраняются.
Вы также можете остановить службы через меню Пуск. Для этого:
- Нажмите на кнопку Пуск.
- Выберите «Компьютер» и щелкните по нему правой кнопкой мыши.
- Выберите «Управление» из списка. Откроется окно «Управление компьютером».
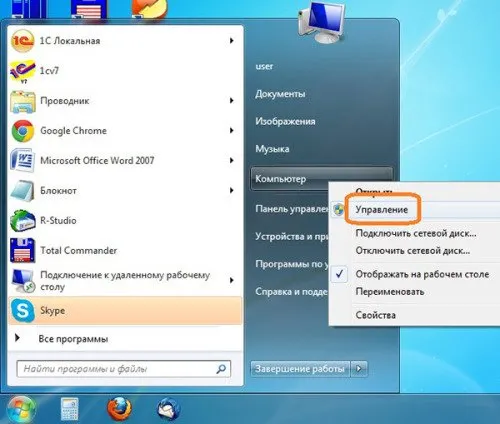
Откройте меню Управление компьютером.
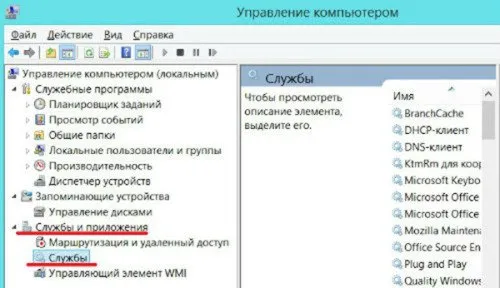
Выберите услуги.
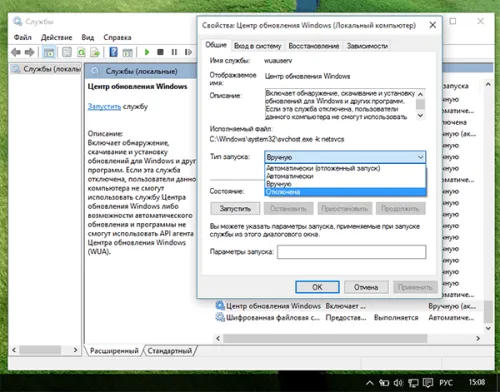
Отключите ненужные услуги
Не отключайте все службы по очереди — некоторые из них отвечают за нормальное функционирование Windows.
Видео: отключение лишних процессов и служб
Как стереть приложение из «Панели управления»
Чтобы удалить утилиту, недостаточно удалить папку, в которой она находится, или значок на рабочем столе. Помимо стандартных инструментов Windows, вы также можете использовать программу удаления.
- Нажмите на «Пуск» и выберите «Панель управления».
- Откройте «Удаление программы».
- Компьютер открывает список программ, запущенных на компьютере, в алфавитном порядке.
- Нажмите на название утилиты, которую вы хотите удалить, и нажмите ‘Удалить/изменить’ в верхней части окна.
- Подтвердите удаление во всплывающем окне.
Возможно, вам потребуется перезагрузить компьютер после завершения удаления.
Видео: деинсталляция из «Панели управления»
Как остановить процессы через «Диспетчер задач»
Чтобы остановить процессы, запущенные в Windows, запустите диспетчер задач, нажав Ctrl+Alt+Del.
-
В диспетчере задач выберите вкладку Процессы.
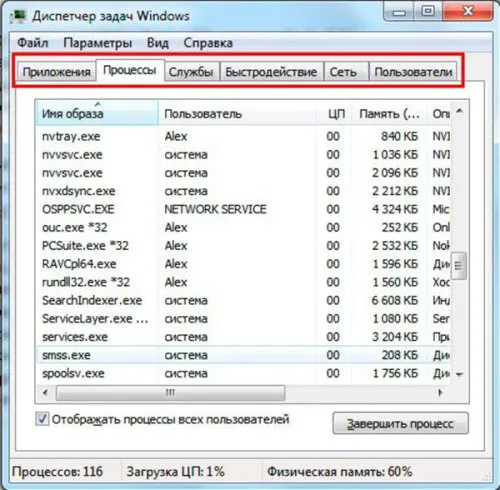
Откройте вкладку Процессы.
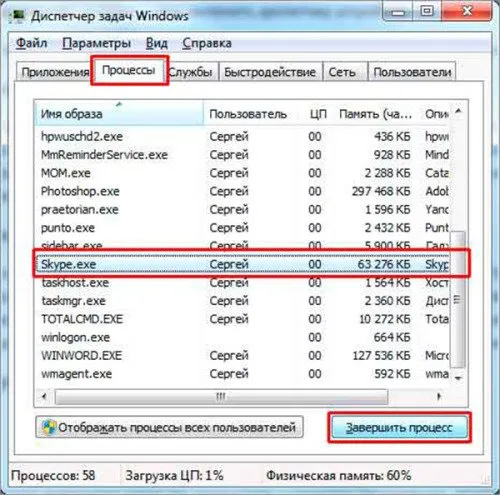
Выберите процесс, который вы не используете, и нажмите Готово.
Сторонние программы для удаления ненужных файлов
Средствами Windows трудно удалить программу без «очереди». Поэтому разработчики создают сторонние приложения — деинсталляторы. Ниже приведены инструкции по использованию некоторых из них.
PC Decrapifier
PC Decrapifier — это программа для сканирования компьютера на наличие «паразитов». Он не требует установки и весит 1,5 МБ. После открытия программы выполните следующие действия:
- Нажмите на «Проверить наличие обновлений».
- В открывшемся окне появится вопрос «Вы используете новый компьютер?». Отвечайте без приукрашивания.
- Создайте метку восстановления Windows и нажмите Далее.
- Программа автоматически ищет неиспользуемые приложения и отображает их в списке.
- Установите флажки рядом с приложениями, которые вы хотите удалить, и нажмите кнопку Удалить.
- PC Decrapifier предложит вам удалить другие программы вручную. Сделайте это при необходимости.
- В последнем окне снимите флажок Отправить отзыв и нажмите кнопку Готово.
PC Decrapifier прекрасно справляется с программами сторонних разработчиков, панелями инструментов и приложениями, которые принудительно включаются при загрузке других программ.
Видео: обзор PC Decrepifier
CCleaner — комплексная очистка
Программа очищает пространство на жестком диске и реестр Windows. Имеется функция управления автоматической перезагрузкой и удаления уже установленного программного обеспечения. Дополнительные функции можно найти в меню Инструменты.
CCleaner находит больше установленных приложений, чем стандартный деинсталлятор Windows 7. А после деинсталляции он «очищает» оставшиеся файлы и записи реестра. Чтобы удалить программу:
- Запустите программу CCleaner.
- Запустите очиститель Cleaner.
- Найдите подпункт «Деинсталляция программ».
- Выберите программу, которую вы хотите удалить, из списка и нажмите «Удалить». Кнопка «Удалить» нужна только для удаления названия утилиты из списка — она не деинсталлирует приложение с вашего компьютера.
Для отключения/включения автоматической перезагрузки программ:
- Откройте меню «Инструменты — Автозагрузка».
- Это даст вам информацию о программах, которые автоматически запускаются вместе с Windows.
- Выберите программу, для которой вы хотите отключить автозагрузку, и нажмите «Отключить».
CCleaner позволяет управлять автозагрузкой не только для Windows, но и для дополнений браузера.
Видео: обзор CCleaner
IObit Uninstaller
IObit Uninstaller — это простой деинсталлятор программ с функцией очистки реестра. Утилита предоставляет пользователю список приложений для деинсталляции. Он разделен на категории, между которыми можно переключаться в левом меню. IObit Uninstaller работает двумя способами — стандартное и принудительное удаление.
Чтобы удалить утилиту с помощью IObit в стандартном режиме:
- Выберите его из списка.
- Нажмите «Удалить» в нижней части окна.
- Программа создает точку восстановления, удаляет нежелательное приложение, а затем сканирует систему и реестр на наличие оставшихся файлов и записей.
- После сканирования отображается список найденных компонентов, которые можно удалить навсегда.
Чтобы удалить программу в принудительном режиме (требуется, если файлы защищены от удаления):
CCleaner также предлагает функцию «деинсталляции». Выбранное приложение удаляется из списка установленных приложений, но все еще присутствует на жестком диске.
Проверка и дефрагментация жесткого диска
Что такое программа проверки ошибок, думаю, понятно из ее названия. О том, что такое реконструктор и почему он полезен, вы можете прочитать здесь, а пока нам нужно его запустить. Откройте Мой компьютер (который в Windows Vista и 7 называется просто Компьютер в меню Пуск) и щелкните правой кнопкой мыши на диске C:
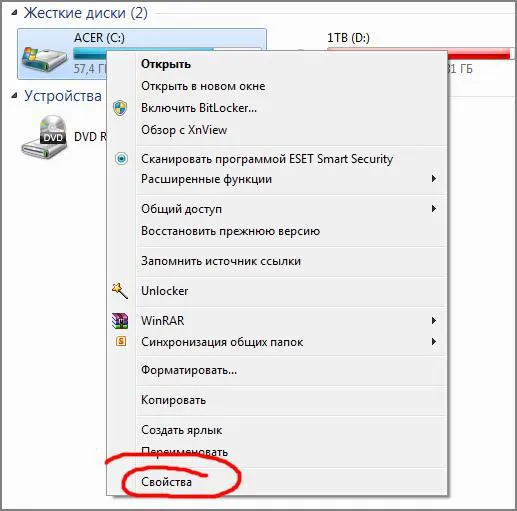
Мы нажимаем на Properties и переходим в окно с надписью Properties (что вполне логично), а затем открываем вкладку Service:
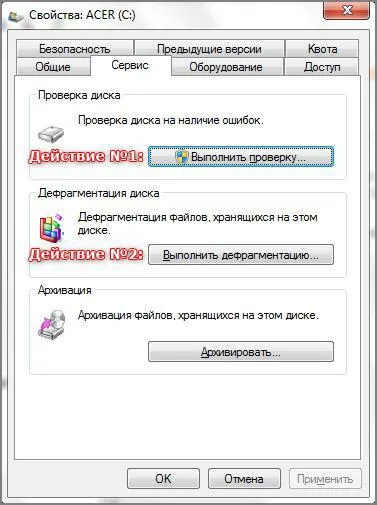
Сначала нажмите «Запустить проверку»:

Убедитесь, что вы установили флажок Автоматическая коррекция системных ошибок. Рекомендуется установить флажок Проверять и восстанавливать поврежденные сектора, но тогда проверка займет не менее часа или больше. Вы же не хотите ждать так долго. Поэтому, если ваш компьютер запускается и выключается или выходит из строя без ошибок, если во время работы не появляются окна ошибок, и если он не зависает неожиданно, оставьте этот флажок не установленным. Нажмите OK. Если это диск с установленной Windows, появится это окно:
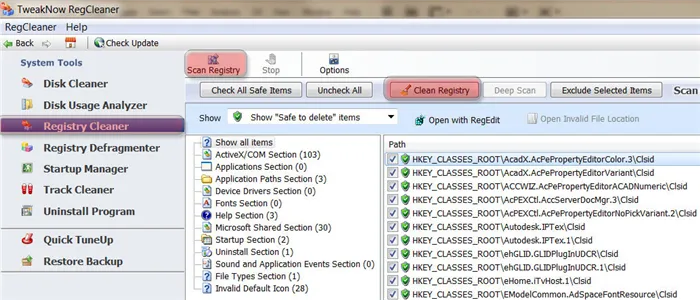
При проверке других дисков (например, D:) появляется другое окно — с проверкой строки состояния. Это нормально.
Нажмите Schedule Disk Check и перезагрузите компьютер.
Когда компьютер загрузится, вместо обычного экрана «Добро пожаловать» вы увидите синий (Windows XP) или черный (Vista и 7) экран — ничего не нажимайте, просто подождите, проверка диска продолжится. Когда компьютер окончательно загрузится, проверьте другие жесткие диски (D:, F:, E: и т.д.), если таковые имеются. Приводы CD и DVD, конечно, проверять не нужно.
Затем наступает второй этап — реконструкция. После этого процесса ваш компьютер будет загружаться быстрее, а программы будут работать быстрее. Нажмите Дефрагментировать в свойствах диска C::
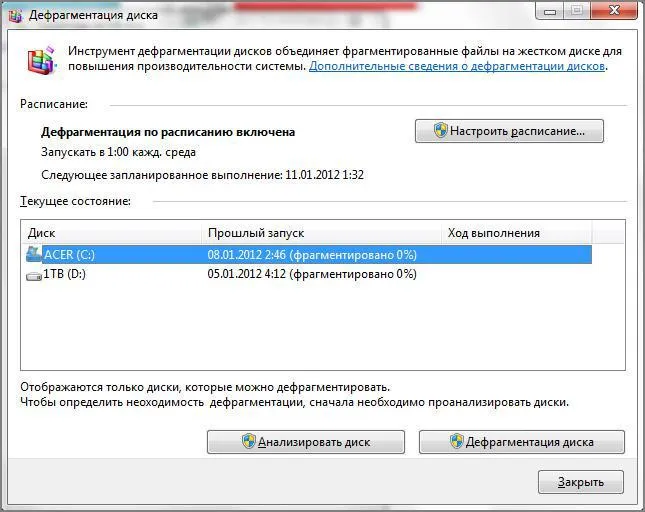
Примечание: Дефрагментатор также можно запустить через Пуск — Все программы — Стандартные — Утилиты — Дефрагментатор диска.
В Windows Vista, 7, 8 и 10 Defragmenter настроен на автоматический запуск, но по разным причинам это может не сработать. Например, компьютер в это время выключен — естественно, никакого восстановления не происходит. Поэтому более чем желательно запускать его вручную хотя бы раз в месяц (нет причин запускать его чаще). Закройте все возможные программы, затем выберите диск, который необходимо восстановить, и нажмите на опцию Disk Reconstruction. Дождитесь завершения этого процесса, а затем восстановите следующий диск.
Удаляем ненужные программы из автозапуска
Самый эффективный способ ускорить запуск компьютера — отключить некоторые программы, запускаемые при старте компьютера. Нажмите Пуск — Выполнить или Win + R (Win — это клавиша с логотипом Windows между Ctrl и Alt). В появившемся окне введите msconfig:
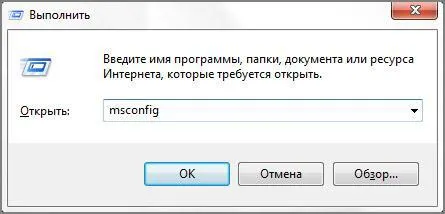
Нажмите OK. Запускается программа конфигурации системы, и вы открываете вкладку «Пуск»:
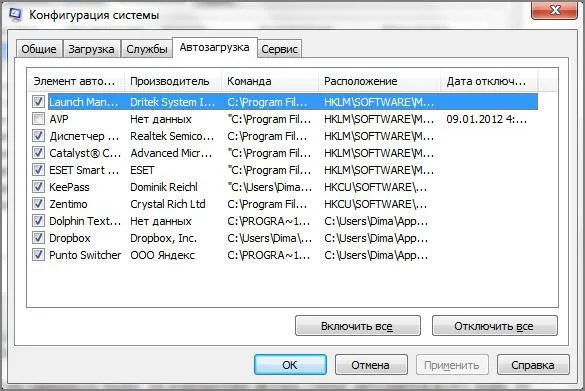
Здесь отображается список программ, которые выполняются при запуске Windows.
Примечание: Здесь можно отключить программы, которые появляются рядом с часами на панели задач (справа внизу), Skype, ICQ, Mail.ru Агент и другие, которые запускаются при включении компьютера и раздражают.
Как видно из скриншота выше, на компьютере автора запущено всего 9 программ, поэтому его ноутбук включается быстро. Вам следует сделать то же самое — отключить все ненужные программы. Как отделить программу, которая вам нужна, от той, которая вам не нужна? Я расскажу вам об этом через мгновение. Во-первых, посмотрите в колонке «Производитель». Если вы увидите там надпись «Нет данных», я рекомендую снять с нее флажок — в большинстве случаев надпись «Нет данных» означает, что данная программа либо уже удалена, либо является вирусом. Бывают исключения, но они редки. Во-вторых, посмотрите на первый столбец таблицы, запомните название, например, KeePass, а затем откройте этот сайт и введите название в поле поиска в верхней части страницы:
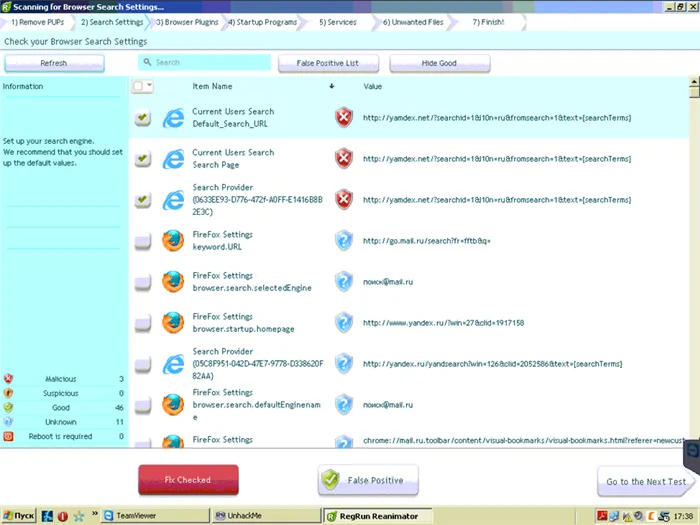
Затем нажмите на «Search», что в переводе с английского означает «Поиск». Вы увидите таблицу с результатом:
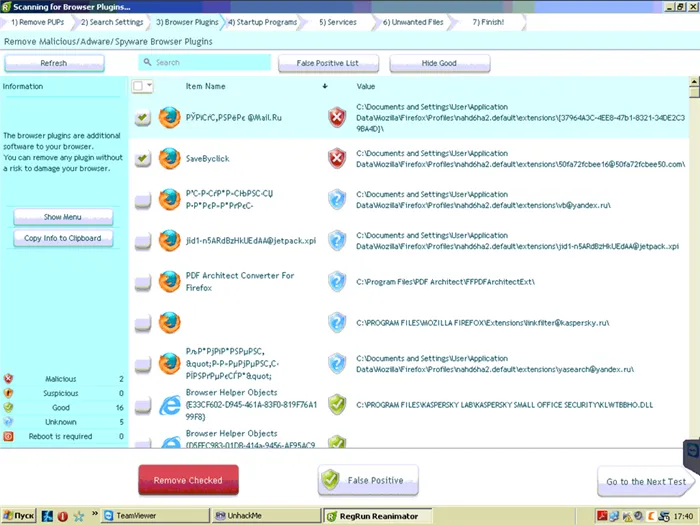
Как вы можете видеть, программа KeePass была найдена.
Нас интересует только колонка Status. Рядом с названием программы стоит буква:
- Y — Означает, что такую программу не следует трогать, поскольку она необходима для нормальной работы Windows.
- N — Не требуется или не рекомендуется — лучше удалить.
- U — опция пользователя. Здесь вы решаете, требуется ли эта программа при запуске системы. Я рекомендую оставить эти программы включенными в качестве меры предосторожности.
- X — Обычно вирусы, шпионские программы и другие вещи, которые абсолютно необходимо удалить.
- Неизвестно, что необходимо сделать.
К сожалению, не все программы доступны на этом сайте. Если некоторые не найдены, зайдите на сайт google.ru и введите там название первой колонки.
Отменив выбор ненужных программ, нажмите OK и перезагрузите компьютер. Вы сразу заметите, насколько быстрее он запускается. Есть также вероятность, что он будет работать быстрее. Если вы выключите важную для вас программу, вы всегда сможете включить ее снова.
Чистка компьютера или ноутбука от пыли
Часто знакомые приносят мне свои ноутбуки и ПК и просят «переустановить Windows, потому что она медленная». В подавляющем большинстве случаев переустановка Windows не требуется. Обычно причиной торможения ноутбуков и настольных компьютеров является перегрев. Пыль и шерсть домашних животных скапливаются в вентиляторах, замедляя вращение и препятствуя рассеиванию тепла…. Бррр… Поэтому вытирать пыль со своего «электронного питомца» следует регулярно — каждые шесть месяцев или год.
- Не загромождайте рабочий стол — слишком много значков раздражают, отвлекают от работы и, в редких случаях, вызывают задержку работы компьютера (я обнаружил, что это часто происходит, когда на рабочем столе находятся видеофайлы).
- Раз в месяц проводите дефрагментацию и проверку жесткого диска — это очень полезно.
- Прочитайте мою статью Советы для тех, кто хочет защитить свой компьютер от вирусов — там вы также найдете полезные советы, которые сберегут ваши нервы, время и здоровье вашего компьютера.
- Вот моя статья об оптимизации служб Windows. Я также рассказал об этом.
Иногда информации в администраторе недостаточно для понимания роли приложения. Возможно, вам придется поискать в Интернете информацию о названии или описании процесса.
Бесполезные или вредные программы очистки компьютера
Многие пользователи устанавливают программы очистки компьютера по ошибке или из любопытства. В большинстве случаев эти программы просто бесполезны или даже вредны. Очистка реестра не улучшает производительность Windows. Если в списке установленных программ вы увидите что-то вроде MyCleanPC или PC Optimizer Pro, удалите их.
Существуют методы, позволяющие ускорить работу компьютера без таких приложений.
uTorrent
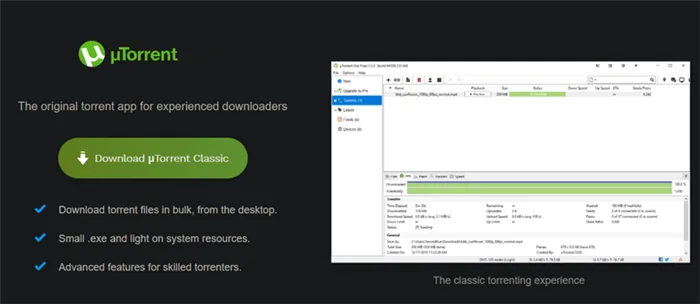
uTorrent когда-то считался золотым стандартом программного обеспечения для торрентов. Затем, с годами, возникло множество проблем, так что сегодня его можно назвать ненадежным.
Помимо рекламы в пользовательском интерфейсе, uTorrent предлагает установить другие программы, что раздражает. Худший инцидент произошел в 2015 году, когда выяснилось, что приложение тайно подключалось к программам для добычи криптовалюты. Ресурсы компьютера потреблялись в фоновом режиме. Деньги добывались для компании, которая якобы пожертвовала часть из них на благотворительность.
Не было причин оставаться с uTorrent. Среди лучших торрент-клиентов — qBittorrent, который лишен таких недостатков.
Adobe Flash Player и Shockwave Player
Adobe Flash Player перестанет поддерживаться с января 2021 года. Хотя сейчас он заблокирован во всех современных браузерах, вы должны удалить локальные копии Flash. Это позволит избежать проблем с безопасностью в будущем, поскольку Adobe больше не будет обновлять Flash.
Аналогичное дополнение к программе, Adobe Shockwave Player, больше не поддерживается с 2019 года. Компания больше не предлагает его для загрузки, и вы вряд ли найдете сайт, на котором он требуется.
В итоге вам необходимо удалить Shockwave Player и Flash Player. Это пережитки ушедшей эпохи, которые больше не нужны в современном Интернете.
Иногда информации в администраторе недостаточно для понимания роли приложения. Возможно, вам придется поискать в Интернете информацию о названии или описании процесса.
Программы установленные на компьютере Windows — где посмотреть весь список и как удалить ненужные
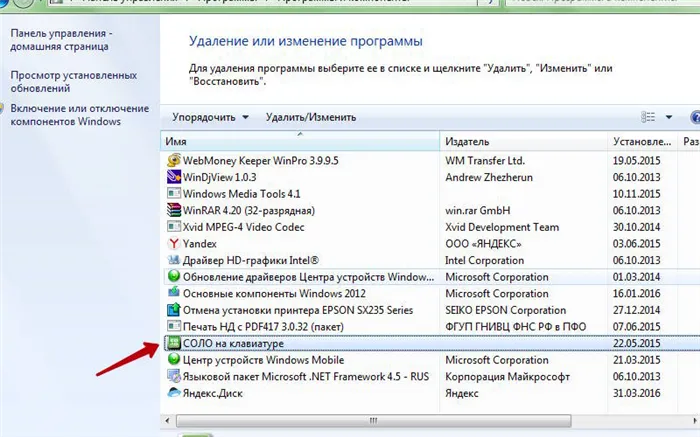
Сегодня мы поговорим о том, как увидеть все программы, установленные на вашем компьютере, и как удалить ненужные программы. Если вы долго не переустанавливали операционную систему, список доступных приложений становится довольно длинным.
Как посмотреть программы установленные на компьютере Windows
Программы, установленные на компьютере, сначала отображаются в папке «Программы». Обычно он расположен на диске (C:). Под этим адресом находится множество папок. Почти все они содержат одно приложение. Чтобы найти приложение, откройте папку с названием приложения и запустите находящийся там файл — обычно он помечен логотипом программы.
Здесь вы также можете решить вопрос о том, как удалить программу. Для этого также существует отдельный файл. Как правило, это называется деинсталляцией. Чтобы избавить компьютер от ненужного приложения, запустите команду деинсталляции и следуйте содержащимся в ней инструкциям.
Инструкции для Windows 7
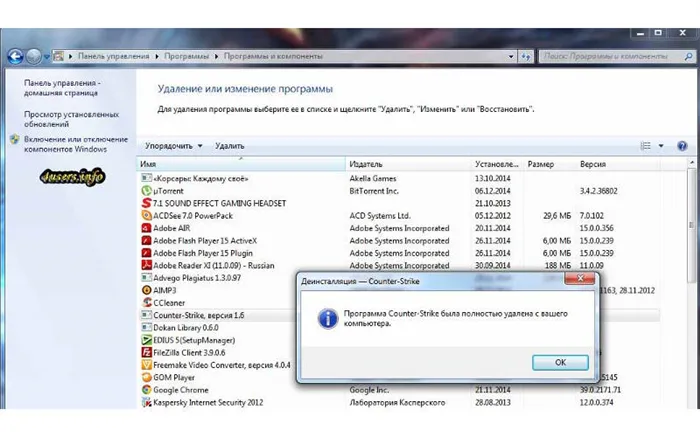
Список установленных приложений можно просмотреть с помощью стандартной функции Windows «Установка и удаление программ».
- Открытое начало
- Перейдите в «Панель управления».
- Используйте функцию «Удалить программу».
Затем отобразится список установленных приложений, и здесь же можно удалить ненужные элементы. Если список слишком длинный, его можно отсортировать по дате установки и имени. Удобно, что размер программ указан рядом с их названием.
Иногда остается только один путь к программе, но вы не знаете, где именно он находится. Щелкните правой кнопкой мыши на ярлыке и используйте функцию «Найти файл» в появившемся меню.
Windows 10
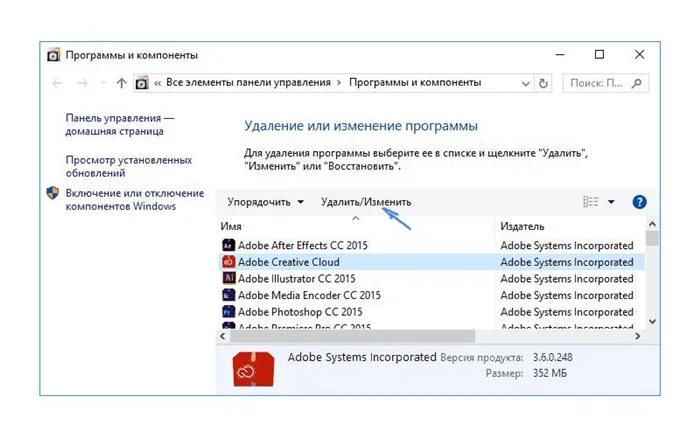
Теперь мы подробно обсудим, где найти список существующих приложений на компьютере с Windows 10 и как их удалить. То, как мы работаем с приложениями на этой платформе, несколько изменилось по сравнению с предыдущими версиями операционной системы.
В то же время появился новый интерфейс для деинсталляции. Переход в окно «Установка и удаление программ» и запуск деинсталлятора стали быстрее в Windows 10. С этого момента нужный нам список будет называться «Программы и пункты». Вы можете найти его в главном меню.
Чтобы удалить ненужное приложение, выделите его в списке и выберите функцию «Удалить» в верхней панели. Это действие активирует деинсталлятор, созданный разработчиком приложения, поэтому такой способ деинсталляции можно считать максимально корректным.
- В Windows 10 есть отличная функция поиска. Чтобы получить доступ к нужному приложению, можно ввести его название в соответствующее поле, и оно будет найдено.
В новой операционной системе взаимодействие с приложениями осуществляется через приложение «Настройки». Доступ осуществляется через меню «Пуск». В частности, приложение «Настройки» предлагает возможность удаления программ, которые больше не нужны. Для этого выполните действия в следующем порядке:
- Перейдите в раздел «Настройки».
- Перейдите в раздел «Настройки».
- Перейдите в «Настройки», откройте «Настройки», откройте «Настройки», откройте «Настройки», а затем «Приложения и функции».
- Выберите ненужное приложение из списка ниже и нажмите соответствующую кнопку.
Если вы хотите удалить приложение из Магазина Windows, просто подтвердите удаление. Когда известное приложение удаляется, алгоритм, описанный выше, запускает встроенный деинсталлятор.








