Если вам совсем не нужно писать елочные инвертированные запятые и вы регулярно используете только «прямые» инвертированные запятые, вы можете и должны отключить функцию автоматической инвертированной запятой.
Как поставить кавычки в Ворде
Парные знаки препинания в основном используются для передачи иронического смысла или для подчеркивания цитат, прямых цитат и ссылок. Иногда автор ставит слова или фразы в инвертированных запятых, потому что используемый термин не является общеизвестным, или он пытается подчеркнуть значение фразы с необычным смыслом, возможно, чтобы высмеять персонажа своей истории. В следующих вариантах пользователь может выбрать правильное написание знака препинания и легко установить инвертированные запятые в Word. Существуют различные типы, которые имеют разные названия и имеют свое место в каждом текстовом документе.
Эти типы парных знаков являются наиболее важными:
- «Французская» — также называется «треугольная», более известна как «елочка», иногда называется «угловые кавычки»,
- «Английская двойка» или «одинарка» — известны как «лапы», располагаются вверху.
- «Немецкие» — имеют второе название — «развернутые ноги»,
Иногда слово «слово» заключено в верхние плоские буквы.
Одиночный и двойной знак — «Ёлочка»
При работе с текстовым процессором часто возникает необходимость расставлять различные символы и знаки препинания. Предполагается, что в документах печатных инвертированные запятые обязательны, а в рукописных документах уже в виде двойных запятых. Вставить цитату в Word не всегда получается с первого раза, но если вы один раз правильно запомните комбинацию клавиш, то в следующий раз, когда вы захотите вставить, например, цитату в виде елочки, это будет не так сложно.
Вариант 1: Одинарные угловые кавычки
Они размещаются с помощью комбинаций клавиш Shift + ‘B’ и ‘U’. Сделать открытую:
- Переключитесь на английскую раскладку клавиатуры с помощью ‘Shift+Alt’,
- Удерживая нажатой клавишу Shift, нажмите букву «B»,
- Введите нужное слово.
Чтобы добавить закрытый:
- Измените раскладку клавиатуры на английскую,
- Удерживая нажатой клавишу «Shift», нажмите букву «U»,
- Для придания одноугольного характера.
- Измените раскладку на русскую и продолжите.
Вариант 2: Парный знак препинания «Ёлочка»
Вы можете установить «рыбью кость» следующими способами:
Способ 1
Самой простой и быстрой для запоминания является комбинация клавиш «Shift+2». Это необходимо:
- Поместите указатель мыши на нужную точку,
- Измените тип ввода букв на русской клавиатуре (при необходимости) с помощью комбинации клавиш «Shift+Alt»,
- Удерживая нажатой клавишу «Shift», нажмите цифру «2» на верхней цифровой клавиатуре.
- Введите соответствующее слово и повторите шаги 2 и 3.
Примечание: Обратите внимание на курсор, он должен быть отделен от предыдущего слова пробелом, иначе цикатриса будет завершена перевернутой запятой.
Обязательно нужно ставить пробелы и проверять их наличие.
Способ 2
Парные квоты «рыбьей кости» могут быть установлены по коду. Убедитесь, что вы активировали кнопку «Заблокировать номера».
1) Чтобы открыть двойные кавычки, необходимо:
«Удерживая нажатой клавишу «Alt», введите четыре цифры «0171». Используйте цифровую клавиатуру, расположенную справа от буквенной клавиатуры.
Внимание. Не забудьте активировать клавишу «Num LOCK».
2) Закрыть протокол:
«Удерживая нажатой клавишу «Alt», введите «0187».

Разница только в кодах, главное — не перепутать их, и тогда двойные елочки можно будет легко набрать.
Способ 3
Этот способ написания двойных треугольных перевернутых запятых довольно прост. С помощью функции «Символ» в Wordboard можно ввести большое количество символов, и треугольный знак препинания не является исключением. Выполните следующие действия:
- Откройте область «Вставка» в главном меню и нажмите на кнопки «Символ» и «Другие символы»,
- В появившемся окне «Символ» введите «Extra Latin-1» в поле «Sentence»,
- Выберите нужную двойную инвертированную запятую и нажмите «Вставить»,
- Готово!
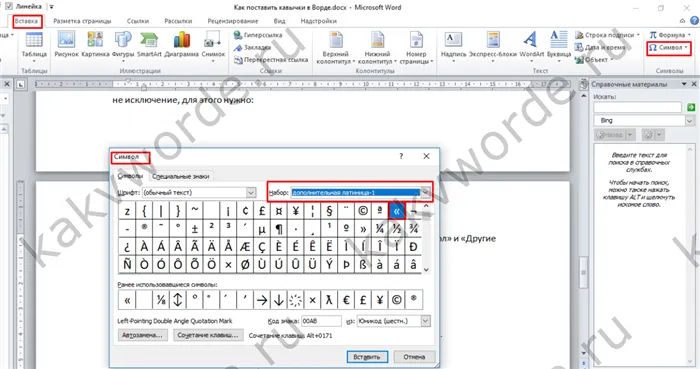
Способ 4
Если вы хотите удивить окружающих, этот метод для вас. Требуется:
- Переключитесь на английскую раскладку (Shift+Alt),
- Введите буквы «ab» и одновременно нажмите клавиши «Alt» и «X» — в результате вы получите открывающий символ («»),
- Закрывающий символ устанавливается следующим образом: «bb» и нажмите клавиши «Alt» и «X» — в конце («») символ завершается.
Прописные одиночные и двойные кавычки “Лапки”
Пара знаков препинания, напоминающих «лапы», считается традиционной обратной запятой в русской письменности. Когда вам нужно определить значение слова, перевода с другого языка или цитаты из отрывка, полезны верхняя и нижняя запятые. О том, как размещать такие метки, будет рассказано чуть позже. Существует два способа преобразования инвертированных запятых в запятые в Wordboard:
Вариант 1: ‘Одинарные лапки’
Простые «перевернутые запятые» ставятся следующим образом:
- Поместите указатель мыши в то место, где вы хотите получить отдельный символ,
- Указатель мыши помещается на курсор, а курсор — на английский алфавит,
- Включите функцию «Num LOCK»,
- Удерживая клавишу «Alt», введите цифры (0145) — откройте запятую и закройте ее (0146). Используйте цифровую клавиатуру для ввода цифр.
- Результат показан на следующей иллюстрации.
Вариант 2: “Двойные”
Существует несколько способов сделать это:
Способ 1.
Вам необходимо знать символьный код и добавить некоторые сочетания клавиш. Выполните следующие действия:
- Установите указатель мыши в нужное место,
- Включите английскую раскладку с помощью (Shift+Alt),
- Удерживая клавишу Alt, введите текст, чтобы открыть «0147» и закрыть «0148».
- В результате получается верхний «квадрат с запятой».
Внимание. Используйте цифровую клавиатуру, расположенную справа от буквенной клавиатуры.
Способ 2.
Мы хотим научиться вставлять инвертированные запятые с запятыми через букву «А». Для этого:
- Установите указатель мыши в нужное место,
- Включите английскую раскладку с помощью (Shift+Alt),
- Удерживая клавишу «Shift», нажмите на букву «E». Если вы снова нажмете на букву «А», добавится последняя перевернутая запятая в виде запятой.
- Готово! Сравните полученный результат с рисунком ниже.
Вариант 3. Развёрнутые
Существует еще один простой способ добавления запятых в Word. Только они будут находиться в вытянутом положении по отношению друг к другу. Символ будет открываться снизу и закрываться сверху. Вот что вам нужно сделать:
- Поместите указатель мыши в соответствующее место,
- Найдите клавишу «Num LOCK» и активируйте ее (если вы не знаете, где она находится на клавиатуре, смотрите рисунок),
- Удерживая клавишу «Alt», введите на цифровой клавиатуре число «0132», чтобы открыть заявку, «0147», чтобы закрыть заявку.
- Это должно было быть сделано.
Для таких знаков препинания можно сделать автоматическую замену, чтобы не отвлекаться на смену клавиатуры во время набора текста. Автозамена помогает увеличить скорость ввода текста. Для этого следуйте приведенным ниже инструкциям:
Как поставить елочки, лапки и другие кавычки с клавиатуры
Существует несколько способов установки инвертированных запятых на клавиатуре ноутбука или ПК при наборе текста в любой версии Word (включая 2010/2013/2016) или в других программах.
«Елочки»
В этом случае используется комбинация клавиш «Shift» + «2». Этот метод работает, когда раскладка клавиатуры русская, а также когда требуется «елочка»:
Существует и другой метод печати этого символа. Этот метод используется нечасто, но лучше его знать. Измените раскладку на английскую и введите две буквы «ab», затем одновременно нажмите клавиши «Alt» и «X». Это создаст начальный символ, а контрзнак будет таким же, как и начальный символ, но мы напишем » bb «.
“Английские”
Если вы набираете текст на английском языке, используйте «Shift» + «A», чтобы выделить слово:
Следуйте инструкциям для создания одинарных угловых кавычек:
- изменить язык на английский,
- нажмите клавишу «Shift» и щелкните на букве «B», чтобы создать цитату с открытым углом,
- чтобы закрыть его, зажмите клавишу «Shift» и нажмите на «U»,
- затем измените раскладку на русскую и наберите слово, которое хотите написать между ними,
- Продолжайте печатать.
Кавычки „лапки“
Этот тип не может быть установлен с клавиатуры, кроме как с помощью автоматической подстановки или ASCII-кода. Об этом мы поговорим позже.
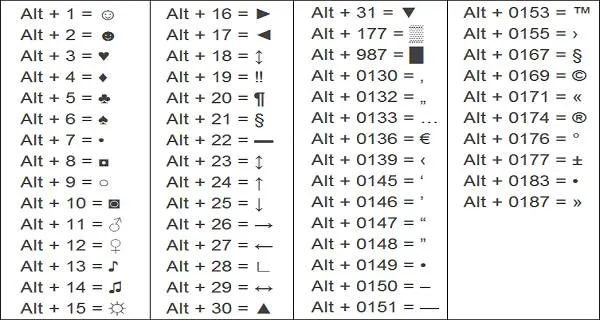
Для задания таких символов можно использовать таблицу специальных символов, которая недоступна на клавиатуре. Ниже приведены рисунок и объяснение.
Чтобы использовать его, вам необходимо:
Внутри перевернутых запятых вы можете набрать нужные вам слова.
Символы в Word
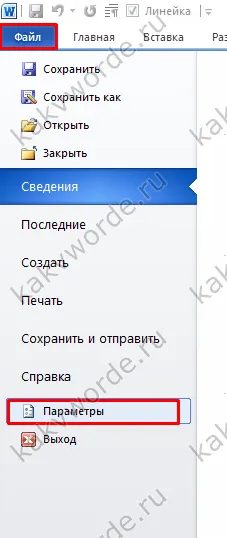
В документе Word перевернутые запятые могут быть определены другими способами. На вкладке «Вставка» находится пункт «Символ».
Он расположен в правом верхнем углу прямо под пунктом «Уравнение».
Чтобы использовать этот метод, вы должны:
Выглядят как две запятые по обе стороны текста. Инвертированные запятые обозначаются запятыми в нижней части строки и закрывающими инвертированными запятыми в верхней части строки. Если внимательно присмотреться, то можно заметить, что мы используем эти символы при написании текста от руки (из «Справочника для издателей и авторов» А. Е. Мильчина и Л. К. Чельцовой, параграф «Кавычки»).
Написание кавычек в Microsoft Word

В зависимости от языковой раскладки, используемой при работе с текстовым документом в Microsoft Word, по умолчанию устанавливается один из двух типов инвертированных запятых — «елочка» в кириллице и «прямая» (может быть двойной или одинарной, а первый символ может находиться внизу строки или вверху) в латинице. Но, во-первых, все они вставляются по-разному, а во-вторых, не всегда удобно переключаться между языками, чтобы быстро вставить тот или иной символ. Сегодня мы расскажем, как вставить цитату любого вида и как сделать этот процесс максимально простым.
В этой статье мы постарались максимально подробно рассказать о том, как быстро вставить наиболее распространенные и часто используемые (в разных языках) типы инвертированных запятых в Microsoft Word.
Мы рады, что смогли помочь вам решить эту проблему.
Помимо этой статьи, на сайте есть еще 13117 полезных руководств. Добавьте Lumpics.ru в закладки (CTRL+D) и вы обязательно найдете нас полезными снова.








