Сегодня мы рассмотрим разницу между чистой установкой Windows 10, сбросом заводских данных и функцией «Свежий старт».
Какая разница в способах установки Windows?
Сегодня мы рассмотрим разницу между чистой установкой Windows 10, сбросом заводских данных и функцией «Свежий старт».

Операционная система Windows 10 может быть переустановлена несколькими способами. Некоторые из них работают быстрее, а у других есть свои преимущества и особенности. Это разнообразие позволяет определить метод, необходимый для переустановки системы для каждого конкретного случая.
Переустановка Windows 10 может быть самым эффективным способом решения многих проблем с компьютером. Вы можете исправить ошибки обновления, устранить вирусную инфекцию или подготовить компьютер к продаже
Как переустановить Windows 10 и избавиться от проблем
Этот процесс может быть трудным для многих пользователей. Существует несколько способов переустановки системы, каждый из которых имеет свои преимущества. Давайте рассмотрим наиболее распространенные способы переустановки Windows 10.
Содержание
Как создать резервную копию данных
Перед переустановкой системы настоятельно рекомендуется создать резервную копию данных. В Windows 10 есть встроенные инструменты, которые значительно упрощают эту задачу — вам даже не нужно устанавливать дополнительные программы. Все, что вам нужно сделать, это выполнить простые шаги компонента истории файлов или резервного копирования с помощью OneDrive.
Вариант 1. Создание резервной копии на внешнем диске
Если вы предпочитаете локальное резервное копирование, функция истории файлов — отличный вариант. Вы можете получить доступ к этой функции в разделе «Настройки»> «Обновление и безопасность»> «Служба резервного копирования.

Теперь нас интересует второй раздел «Резервное копирование с использованием истории файлов». На этом этапе вам нужно будет подключить внешний жесткий диск (HDD), твердотельный накопитель (SSD) или флеш-накопитель и убедиться, что достаточно места для резервного копирования ваших файлов. Затем нажмите «Добавить диск» и выберите устройство, которое хотите использовать в качестве архива резервных копий.

После выбора желаемого диска будет включено автоматическое резервное копирование некоторых каталогов по умолчанию. Щелкните ссылку Дополнительные параметры, чтобы изменить параметры резервного копирования. Вы можете добавлять и удалять папки из резервной копии или исключать определенную папку из резервной копии. Например, вы можете создать резервную копию всех дочерних файлов и папок в папке, за исключением определенной подпапки. Вы также можете настроить регулярное резервное копирование по расписанию, но если вы готовитесь к чистой установке системы, нажмите кнопку «Создать резервную копию данных сейчас», чтобы немедленно создать резервную копию. Вам необходимо убедиться, что на диске достаточно места для резервной копии.

После завершения резервного копирования вы можете отменить будущие задания резервного копирования, чтобы предотвратить случайную попытку Windows перезапустить задание резервного копирования. Для этого нажмите кнопку «Остановить использование диска» на той же странице «Параметры резервного копирования». Эта манипуляция никак не повлияет на уже созданные резервные копии.
Вариант 2. Резервное копирование с помощью OneDrive
Если вы используете облачный OneDrive, вы можете настроить автоматическое резервное копирование определенных папок в вашем хранилище, включая папки «Рабочий стол», «Документы» и «Изображения». Для этого перейдите в приложение «Настройки»> «Обновление и безопасность»> «Служба резервного копирования». Затем щелкните ссылку Резервное копирование файлов в разделе Резервное копирование файлов в OneDrive. Затем откроется окно, в котором вы можете выбрать, какие папки вы хотите сделать копии.

Выбирая этот вариант, следует помнить о некоторых нюансах. Резервное копирование выполняется только для трех папок, и, опять же, вам необходимо иметь достаточно свободного места в OneDrive и высокоскоростное подключение к Интернету, чтобы резервное копирование выполнялось быстро и плавно.
Как восстановить прежнее состояние Windows 10
Иногда при устранении неполадок компьютера восстановление системы до определенного момента в прошлом может оказаться большим подспорьем, например, возврат операционной системы несколько дней или недель назад. Это идеальное решение для избавления от ошибок, связанных с недавно установленными приложениями. Windows 10 предлагает несколько вариантов восстановления системы до исходного состояния.
Шаг 1. В окне «Обновление и безопасность» перейдите на вкладку «Восстановление». На открывшейся странице вы увидите опцию «Вернуться к предыдущей версии Windows 10». Нажмите кнопку «Пуск» и немного подождите.

Шаг 2. После краткого выяснения причин возврата к предыдущей сборке и проверки обновлений, которые могут решить проблему, Windows начнет анализ информации, доступной для восстановления. Следуйте инструкциям на экране, пока не появится экран выбора сборки. В некоторых случаях операционная система не может найти файлы, необходимые для возврата к предыдущей версии, особенно если очистка диска была выполнена недавно. В таких случаях лучше поискать другое решение.
Шаг 3: Если подготовительные шаги были выполнены успешно, вы можете откатить систему до предыдущей сборки. Эта мера устранит проблемы, вызванные недавним обновлением системы. Если возможно, выберите наиболее стабильную и работающую сборку Windows 10. В некоторых случаях у вас будет доступ к более старым операционным системам на вашем компьютере, например Windows 8.1.
Используем точки восстановления системы
Вы можете восстановить состояние Windows 10 с помощью точки восстановления системы. Этот метод будет особенно полезен, когда вам нужно вернуться к предыдущим версиям Windows 10, вместо того, чтобы пропускать все сборки обратно.
Шаг 1. Перейдите в Панель управления, набрав «Панель управления» в поиске Windows. Активируйте «Просмотр»> «Крупные или мелкие значки» и выберите раздел «Восстановление», затем щелкните ссылку «Начать восстановление системы». Затем подтвердите, что хотите войти в этот режим. Пользователи также могут создавать новые точки восстановления и настраивать процедуру восстановления.

Шаг 2. По умолчанию будет выбрана рекомендуемая точка восстановления с описанием действий, предпринятых до создания конкретной точки. Вы также можете выбрать другие точки восстановления на этом экране. Выберите вариант «Выбрать другую точку восстановления» и нажмите «Далее», если вы хотите увидеть другие варианты восстановления.
Обратите внимание, что Windows обычно создает точку восстановления после серьезных изменений, таких как установка новой программы, драйвера или обновления. Если вы не видите доступных вариантов восстановления, возможно, защита системы отключена. В этом случае вам нужно будет выполнить полную переустановку или поискать другое решение проблемы.
Шаг 3. Найдите точку восстановления до появления системных проблем. Затем нажмите «Далее» и подтвердите начало операции восстановления, нажав «Готово». Обратите внимание, что это не должно удалять ваши личные файлы.
Как переустановить Windows 10
Иногда операции восстановления не могут решить очень большие проблемы, и может потребоваться полное восстановление системы для удаления поврежденных данных или подготовки компьютера к продаже.
Шаг 1. Снова перейдите в раздел «Восстановление» в разделе «Обновление и безопасность» приложения «Настройки» и выберите первый доступный вариант: «Восстановить компьютер в исходное состояние». Нажмите кнопку «Пуск», чтобы продолжить.

Шаг 2. Вы можете выбрать один из двух способов переустановки Windows 10: «Загрузка из облака» или «Переустановка локально», стандартная функция для восстановления без образа. Новая функция загрузки из облака позволяет загружать последние установочные файлы Windows с серверов Microsoft. Вы получите последние версии файлов, поэтому дальнейшие обновления не требуются.

Шаг 3: У вас будет несколько доступных опций, которые позволят вам настроить, какие данные необходимо удалить. Если вы хотите решить проблему, продолжая использовать компьютер, выберите вариант «Сохранить мои файлы» (и будьте готовы ко второму варианту, если первый не работает). Если вы хотите выполнить полное восстановление системы и уже дважды проверили целостность и безопасность своих резервных копий, выберите вариант «Удалить все». Если вы продаете свой компьютер, вам следует выполнить сброс настроек до заводских, что вернет ваш компьютер в исходное состояние. Обратите внимание, что последний вариант доступен не всегда. В этом случае программы, которые были предустановлены при покупке компьютера, будут переустановлены.

Шаг 3: Подтвердите свой выбор и подождите несколько секунд. Если вы выполняете восстановление на ноутбук или мобильное устройство, убедитесь, что оно подключено к сети. После завершения сброса система автоматически перезагрузится.
Как повторно активировать Windows 10
Обычно активация происходит автоматически и просто, независимо от того, переустанавливаете вы или восстанавливаете Windows 10. Если вы используете локальную учетную запись, свяжите свой ключ Windows 10 со своей учетной записью Microsoft, чтобы упростить повторную активацию при обновлении конфигурации Windows 10. ПК.

Если у вас возникли проблемы с активацией, откройте раздел «Обновление и безопасность» в приложении «Настройки» и перейдите на вкладку «Активация». Здесь вы можете увидеть свой статус активации или добавить другой код продукта. Следуйте инструкциям на экране, чтобы повторно активировать установку Windows 10.
Быстрая переустановка Windows с новым запуском Вам нужно быстро переустановить Windows 10, очистив ее от вирусов и установленных приложений? Ниже мы объясним, как использовать
Как использовать функцию «Новый запуск»?
Поскольку функция Fresh Start является компонентом системы безопасности, встроенной в Windows 10, для ее включения вам необходимо:
Шаг 1. Щелкните значок уведомления в правом нижнем углу, в открывшемся меню выберите пункт «Все параметры».
Шаг 2. В открывшемся окне выберите раздел «Обновление и безопасность».
Шаг 3. В открывшемся меню откройте пункт «Безопасность Windows» и нажмите кнопку «Открыть Центр безопасности Защитника Windows».
Шаг 4. В меню «Безопасность» выберите «Состояние устройства».
Шаг 5. В открывшемся окне вы должны найти функцию «Новый старт» и внимательно прочитать ее подробное описание, так как эта мера необратима! Чтобы продолжить, нажмите кнопку «Дополнительная информация».
Шаг 6. В этом окне нужно подтвердить чистую установку кнопкой «Пуск».
После выполнения предыдущих шагов откроется мастер установки системы, где вам останется только ознакомиться с написанным и подтвердить действия кнопками «Далее» и «Пуск».
Если по какой-то причине этот способ не сработал (часто это может быть связано с использованием более старой версии операционной системы), это можно сделать, не заходя в Центр безопасности Защитника Windows».
Также, как и в первом методе, перейдите в «Настройки», «Обновление и безопасность» и выберите «Восстановление», где вы должны найти ссылку «Узнайте, как начать заново с чистой установкой Windows».
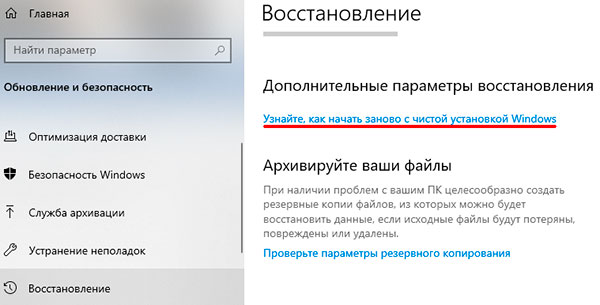
Если в этом случае у вас возникнут какие-либо проблемы, вы можете выполнить чистую установку с помощью соответствующей утилиты Refresh Windows Tool.exe, которую можно загрузить с официального сайта Microsoft.
Стоит отметить, что для его работы требуется хорошее и надежное интернет-соединение, так как перед установкой утилита скачает образ для переустановки.
Что будет, если переустановить Windows несколько раз. Переустановка Windows: зачем и как Самые счастливые обладатели персональных компьютеров (ПК) и ноутбуков с предустановленной системой от
Основная причина переустановки Windows — низкая производительность компьютера, а причины замедления довольно просты:
- Загружать. После установки новых программ они часто регистрируются при запуске и могут значительно замедлить работу вашего компьютера. Большое количество запускаемых программ может привести к длительному запуску системы. Часто в автозагрузке присутствуют совершенно бесполезные программы, которые только перегружают компьютер.
- Службы и расширения проводника. Иногда некоторые программы добавляют части самих себя в качестве системных служб, что может значительно замедлить работу вашего компьютера. Кроме того, программы могут встраивать собственные модули в контекстное меню проводника и замедлять работу Windows.
- Антивирусные и защитные системы, потребляющие все системные ресурсы. Неопытные пользователи используют антивирусное программное обеспечение, не соответствующее параметрам их компьютера. В результате в системе есть тормоза. Неправильное удаление антивирусных программ крайне негативно сказывается на работе операционной системы. Итак, после некорректного удаления от антивирусной программы остаются модули, которые продолжают работать при включении компьютера, существенно замедляя работу.
- Панели браузера. Вы могли заметить, что при установке некоторых программ в браузер устанавливаются различные элементы и надстройки. Всевозможные панели инструментов Яндекс, Почта, Bing и другие. Через некоторое время на компьютере может скопиться целый набор различных расширений и надстроек, которые замедляют работу компьютера.
- Установка и удаление некорректных программ. Неправильные настройки также приводят к повреждению операционной системы Windows. Если во время установки возникают ошибки, файлы и записи реестра, которые не являются частью полной программы, могут значительно снизить скорость работы операционной системы.
КАК ЧАСТО НУЖНО ПЕРЕУСТАНОВИТЬ WINDOWS? Со временем многие пользователи замечают, что операционная система тормозит. Почему это происходит? На это влияет
Когда же нужно переустанавливать Windows?
Довольно часто вам нужно переустановить Windows, когда на самом деле переустановить систему проще и быстрее, чем искать причину сбоя компьютера. Некоторые ошибки и сбои операционной системы найти крайне сложно. Проще переустановить систему. Но если вы внимательный пользователь, и с момента последней установки прошло много времени, а система работает нормально, переустанавливать Windows нет необходимости.
Вы также можете переустановить Windows в ускоренном режиме. Производители современных ноутбуков и ПК записывают на жесткий диск специальный заводской образ системы с установленными драйверами. При желании вы можете самостоятельно создать образ быстрого восстановления с чистой операционной системой.
Источники
- https://recovery-software.ru/blog/what-is-the-difference-in-the-windows-installation-methods.html
- https://www.comss.ru/page.php?id=3859
- https://recovery-software.ru/blog/how-to-easily-reinstall-windows-with-fresh-start.html
- https://polarize.ru/computer/chto-budet-esli-mnogo-raz-pereustanavlivat-windows-pereustanovka/
- http://fixforpc.ru/publ/problemy_s_windows/kak_chasto_nuzhno_pereustanavlivat_windows/1-1-0-73








