В этом случае мы отправляем системе команду shutdown, то есть принудительное выключение компьютера. Символ «/» используется для указания параметра для этой команды. В нашем случае это /r, что означает «перезапустить».
Команда Shutdown: выключение и перезагрузка Windows из командной строки
1. описание командной строки. 2. передача команды через удаленный рабочий стол. 3. выдача команд через ярлык рабочего стола. 4. командная справка. 5. первые источники информации.
Командная строка — это отличный инструмент для автоматизации различных функций на компьютере. С его помощью можно запускать программы, получать информацию о системе и управлять компьютером. Вы также можете использовать его для выключения и перезагрузки компьютера. В этой статье объясняется, как перезагрузить компьютер из командной строки.
Вы можете перезагрузить или выключить компьютер несколькими способами.
Чтобы сделать это с удаленного рабочего стола Windows, можно использовать команду.
# shutdown /t 0 /r /f
- /t 0 означает перезагрузку на «ноль» секунд,
- /r reboot, а не shutdown,
- /f принудительно завершает работу всех запущенных приложений (force — принудительное завершение работы для программ, которые должны быть завершены).
Немедленный перезапуск через командную строку:
Прямое выключение через командную строку:
Команда выключения :
# shutdown.exe /r /f /t 20 /c «Без паники компьютер перезагрузится через 20 секунд».
Во время действия задержки можно пометить компьютер для перезагрузки.
Для этого введите в командную строку следующую команду:
Если вы хотите не перезагрузить компьютер, а выключить его, используйте параметр /s вместо /r. В противном случае выключение компьютера ничем не отличается от его перезапуска.
Команда shutdown также может быть использована для создания ярлыков. Для этого щелкните правой кнопкой мыши на рабочем столе и выберите «Создать ярлык».

После этого появится окно для создания ярлыков. Введите команду для перезапуска и нажмите «Далее». .
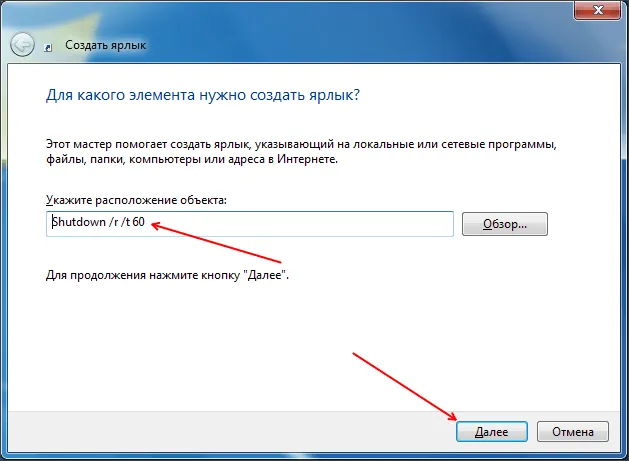
В следующем окне введите имя для ярлыка и нажмите «Готово».
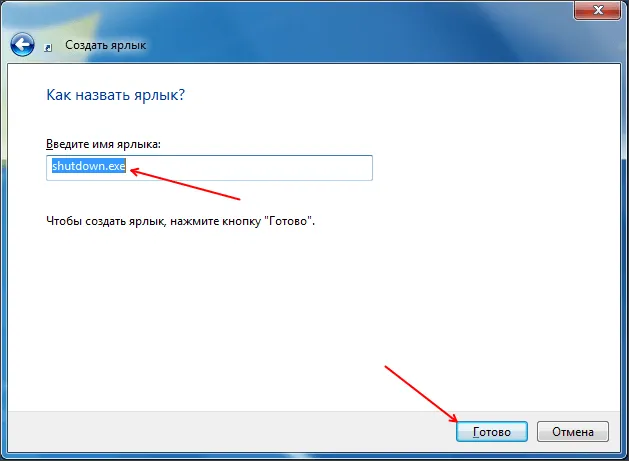
Это даст вам ярлык для перезагрузки компьютера. Этот ярлык может оставаться на рабочем столе, быть прикрепленным к панели задач или размещенным на начальном экране.
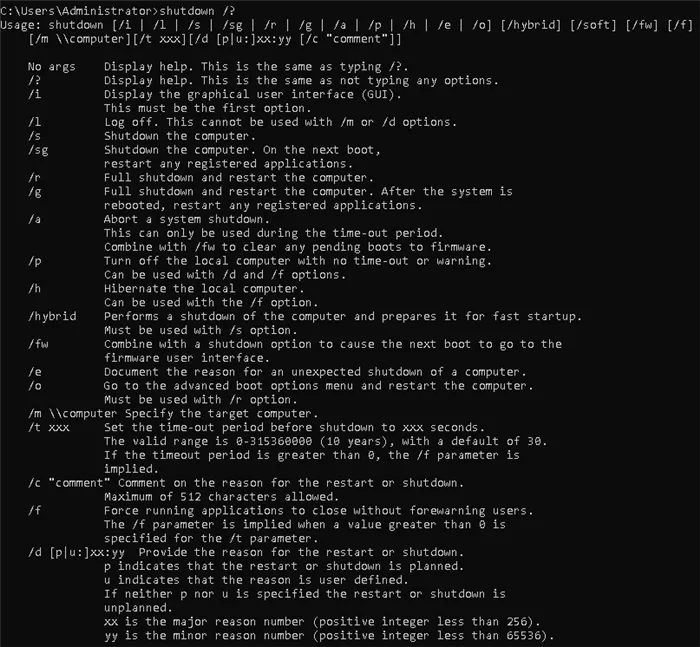
# shutdown /i | /l | /s | /r | /a /f /m \/t xx /c «comment» /d u|p:xx:yy
Отсутствие аргументов помощи при выходе при использовании (типа -? )
- /i отображение интерфейса, должно быть первым параметром,
- /l exit (не совместимо с параметро м-m),
- /s shut down,
- /r перезагрузите компьютер,
- /a выключить систему,
- /m \ удаленный компьютер, на котором выполняется действие,
- /t xx тайм-аут xx секунд,
- /c «comments» комментарий (максимум 127 символов),
- /f приводит к завершению работы приложения без предупреждения
- /d up:xx:yy причина отключения код
- u код пользователя,
- p код для запланированного отключения,
- xx код основной причины (1 — 255),
- yy код дополнительной причины (1 — 65535).
Перезагрузка компьютера под управлением windows из командной строки cmd
Чтобы перезагрузить компьютер, введите команду «shutdown» с ключом «/r».
Эта команда перезагрузит компьютер через одну минуту с предупреждением на экране. Если вы хотите немедленно выключить компьютер, вам также следует добавить ключ «/t 0».
Это не только ускоряет перезапуск, но и задерживает его, например, на 1 час (3600).
Если по какой-то причине вы не хотите перезагружать компьютер, вы можете отменить запланированное задание с помощью ключа «/a».
Перевод компьютера под управлением windows из командной строки cmd в режим гибернации
Если вы хотите перевести компьютер в спящий режим, вы должны использовать переключатель «/h».
Вот и все. Комментируйте, подписывайтесь и до свидания 🙂
Добавить комментарий
Перезагрузка системы необходима не только после установки драйверов и различных программ, но и при зависании компьютера или возникновении ошибки. Однако в редких случаях выполнить его довольно сложно. На помощь приходит Командная строка, с помощью которой можно не только перезагрузить систему, но и перевести компьютер в спящий режим, а также принудительно завершить работу запущенных программ.
Читайте также: Сброс системы Windows 10 через командную строку.
Автоматическая перезагрузка из командной строки в Windows 10 включается командой shutdown /r /t 180, где 180 — это время в секундах, через которое компьютер будет перезагружен.
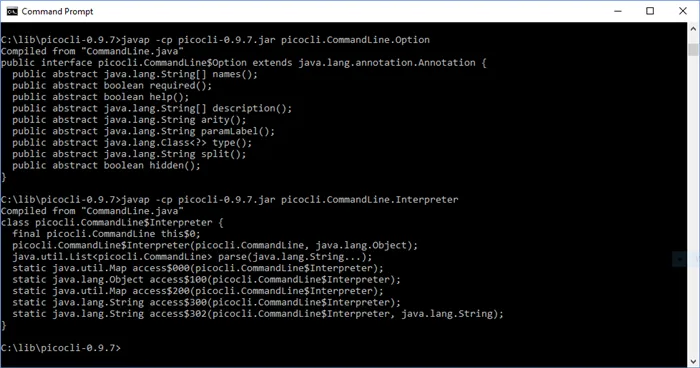
Если пользователь передумал перезапускать Windows 10, команда отмены будет следующей: shutdown /a.
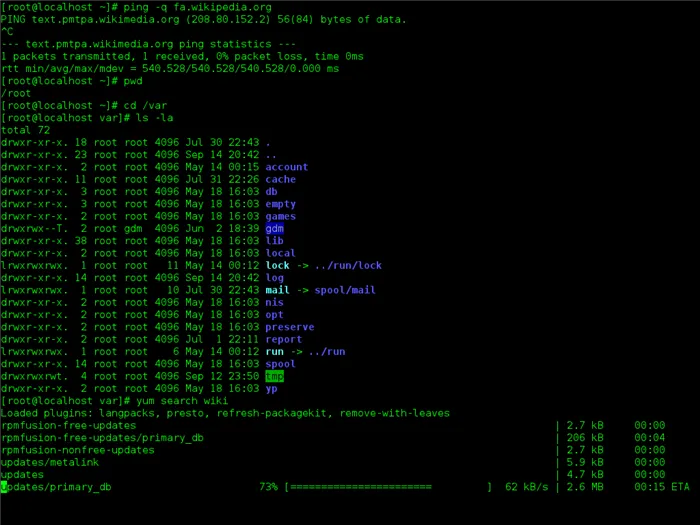
После выполнения команды в окне уведомления появится сообщение о том, что компьютер не может быть перезагружен.
Если вам нужно перезагрузить Windows 10 немедленно, рекомендуется ввести shutdown /r /t 0.
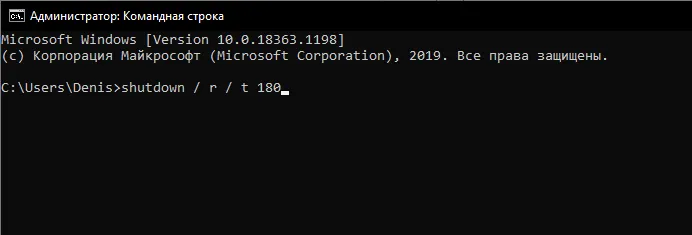
Чтобы полностью выключить компьютер без таймера, рекомендуется ввести команду shutdown /s /t 0.
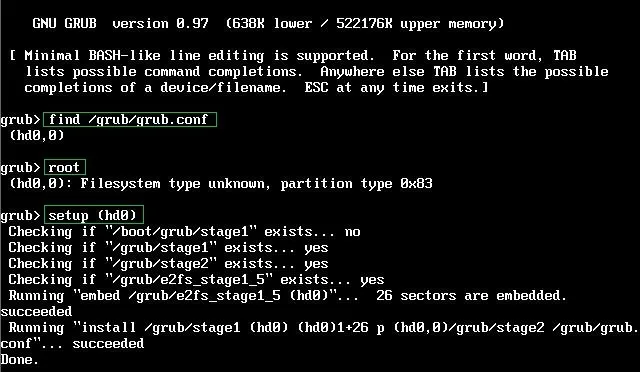
Некоторые другие операции также можно выполнить в Windows 10 с помощью командной строки и команды выключения. Давайте выделим и расшифруем самые важные из них.
При вводе выключения отображается список доступных операций.
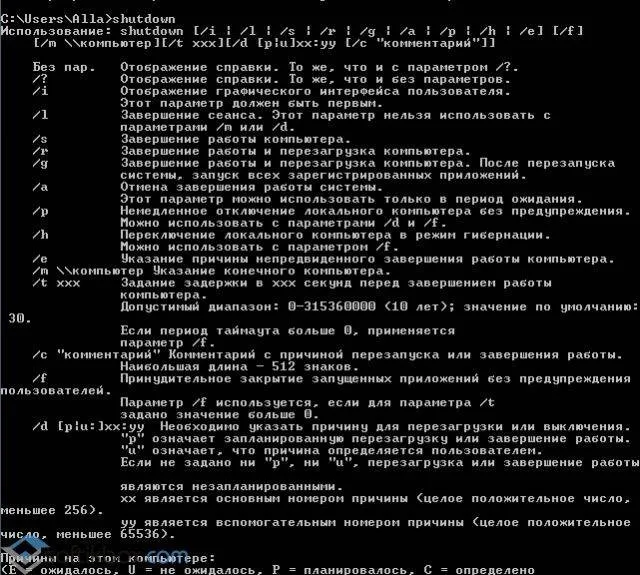
- отключение /? — зовет на помощь.
- Shutdown /i используется для отображения графического интерфейса пользователя. Этот вариант должен быть размещен первым.
- shutdown /l — для выхода из системы. Не используйте опцию /m или /d.
- shutdown /s — выключить компьютер.
- shutdown /r — выключает компьютер и перезагружает его.
- shutdown /g — выключить и перезагрузить компьютер.
- shutdown /a — отменить выключение. Этот параметр можно использовать только в период ожидания.
- shutdown /p — Выключает локальный компьютер без предупреждения. Это можно использовать с параметрами /d и /f.
- shutdown /h — Активирует режим гибернации. Может использоваться с параметром /f.
- shutdown /e — Указывает причину, по которой компьютер должен быть неожиданно выключен.
- shutdown /m — Указывает целевой компьютер.
- shutdown /t xxx — Указывает задержку в xxx секунд перед выключением компьютера. Значение по умолчанию: 30 секунд. Если тайм-аут больше 0, применяется параметр /f.
- shutdown /c — «comment» Комментарий, указывающий причину перезапуска или выключения. Максимальное количество символов — 512.
- shutdown /f — принудительное завершение работы приложений без уведомления пользователя. Параметр /f используется, когда параметр /t установлен на значение больше 0.
- shutdown /d p|u:xx:yy — необходимо указать причину перезапуска или выключения, где p — запланированный перезапуск или выключение, u — причина, xx — номер причины и yy — номер вспомогательной причины.
В этом случае мы отправляем системе команду shutdown, то есть принудительное выключение компьютера. Символ «/» используется для указания параметра для этой команды. В нашем случае это /r, что означает «перезапустить».
Завершите работу компьютера с помощью командной строки
Нажмите Windows + R, чтобы открыть окно «Выполнить». Затем введите «cmd» в поле и нажмите «OK».
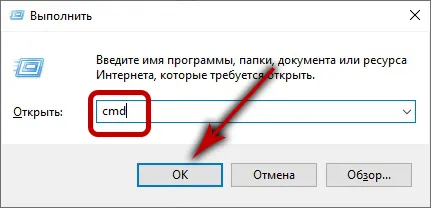
Откроется командная строка. Введите здесь команду shutdown /s.
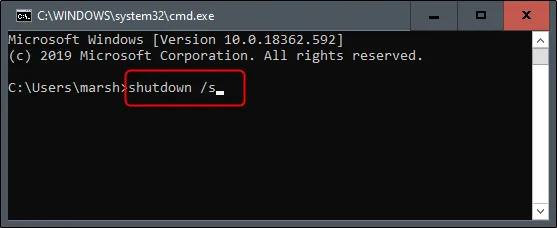
Как только вы нажмете клавишу Enter, появится сообщение о том, что Windows выключится менее чем через минуту. При желании можно выбрать кнопку «Выключение», но это не повлияет на выключение компьютера.
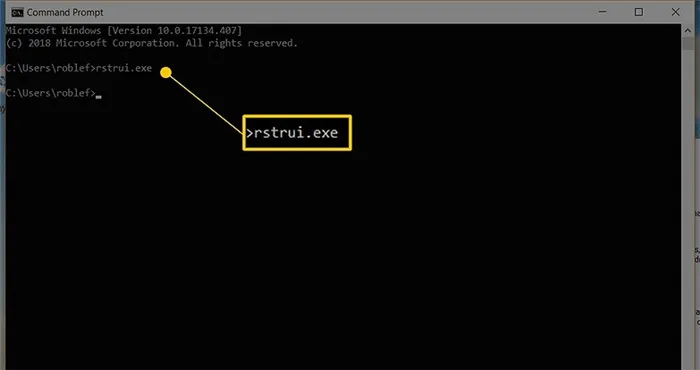
Это все, что необходимо сделать. Через одну минуту ваш компьютер выключится. При желании можно перезагрузить компьютер через командную строку.
Перезагрузите компьютер с помощью командной строки
Эта процедура перезагрузки компьютера практически идентична выключению компьютера через командную строку, за исключением того, что в командной строке используется немного другая команда.
Откройте окно «Выполнить», нажав комбинацию клавиш Windows + R, введите в поле «cmd» и нажмите OK, чтобы открыть командную строку.
В командной строке введите shutdown /r.
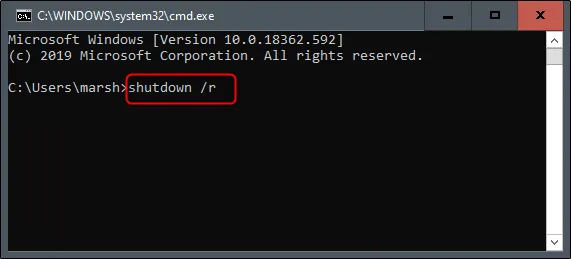
Нажмите Enter, чтобы продолжить. В течение следующей минуты компьютер начнет перезагружаться.
Это лишь два из множества способов выключения компьютера Windows из командной строки. Чтобы получить полный список доступных опций выключения, введите shutdown /? в командной строке и нажмите Enter. Это даст вам полный список команд командной строки и их описания.
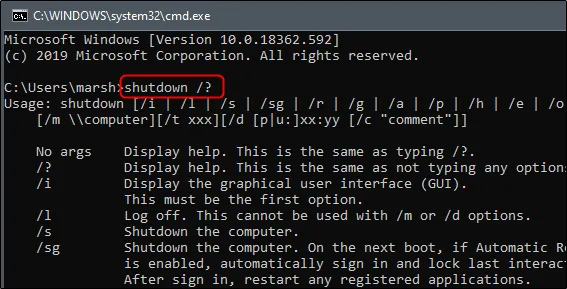
Для удобства наших читателей мы приводим полный список команд для выключения/перезагрузки компьютера и их описания, предоставленные компанией Microsoft.
Как только вы нажмете клавишу Enter, появится сообщение о том, что Windows выключится менее чем через минуту. При желании можно выбрать кнопку «Выключение», но это не повлияет на выключение компьютера.
Перезагрузка с таймером
Не каждый пользователь, использующий консоль для перезагрузки операционной системы, хочет ждать полминуты, пока процесс запустится автоматически. Поэтому вы можете использовать команду типа shutdown /r /t 0, где вместо 0 вы вводите любое число в секундах, указывающее время, через которое команда должна быть выполнена.
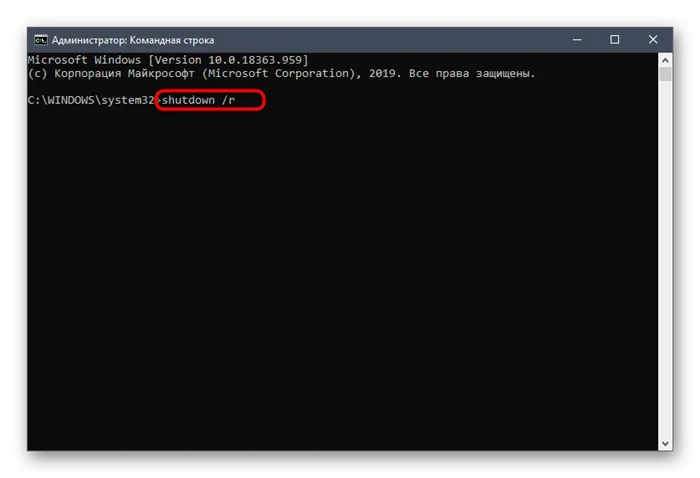
Игнорирование предупреждений при закрытии приложений
При вводе команды shutdown вы можете получить предупреждения от запущенных приложений о том, что их необходимо сначала выключить, чтобы сохранить прогресс. Если вы хотите игнорировать эти предупреждения, используйте строку shutdown /r /f и опционально укажите другие опции, например, укажите таймер с помощью /t .
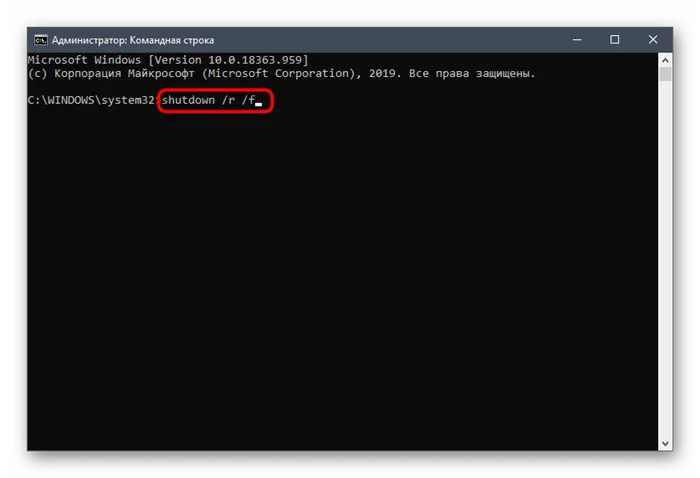
Обратите внимание, однако, что вся программа будет немедленно закрыта без сохранения внесенных в нее изменений. Добавляйте эту опцию только в том случае, если вы абсолютно уверены, что не потеряете важную информацию.
Перезагрузка с сообщением
Вы можете заставить компьютер перезагрузиться, предварительно выведя на экран уведомление, информирующее о причине операции. Этот параметр особенно важен, если процесс выполняется удаленно на чужом компьютере. Строка ввода выглядит следующим образом: shutdown /r /c «Введите ваше сообщение» .
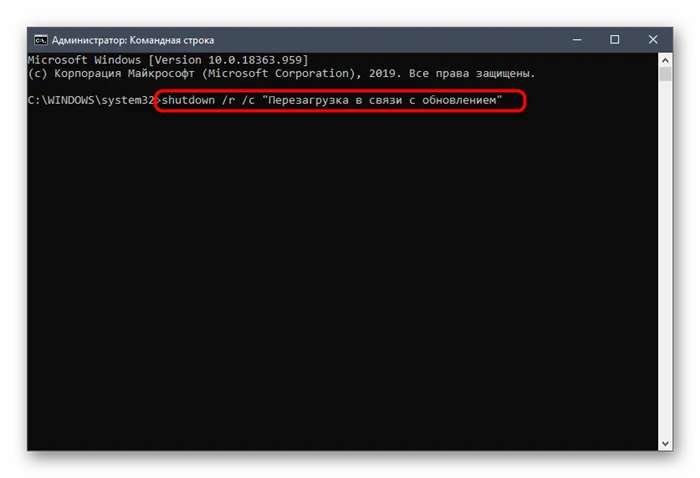
Если таймер был установлен на определенный период времени, сразу после ввода отображается сообщение с введенным текстом. Пример показан на следующем снимке экрана.

Если компьютеры подключены к одной локальной сети и один из них настроен как сервер с учетной записью администратора, то через него можно управлять всеми остальными компьютерами. Это дает возможность удаленно выключить или перезагрузить систему.
Загрузка в безопасном режиме Windows 10 через “Параметры”
Загрузка в безопасный режим Windows 10 не представляет собой ничего сложного и может быть выполнена даже новичком.
Чтобы загрузить Windows 10 в безопасном режиме:
- Откройте меню «Пуск» и перейдите в раздел «Настройки».
- Откройте меню «Пуск» Windows, запустите меню «Пуск» Windows, запустите меню «Пуск» Windows, запустите меню «Пуск» Windows, запустите меню «Пуск» Windows, запустите меню «Пуск» Windows и перейдите в раздел «Обновление и безопасность» — «Сброс».
- В блоке «Специальные параметры запуска» нажмите на опцию «Перезапустить сейчас».
- После перезагрузки компьютера отобразится экран параметров запуска системы. Выберите соответствующую опцию и нажмите соответствующую клавишу (F1-F9).
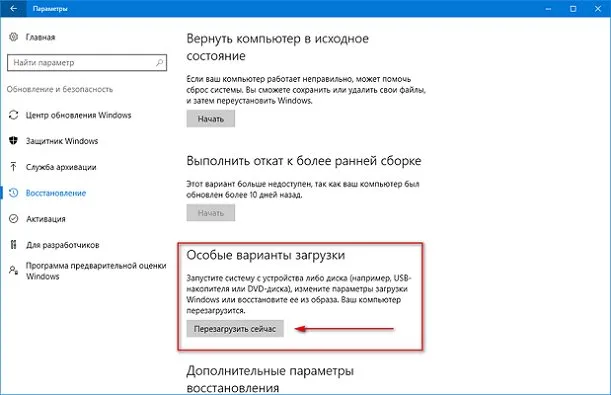
Это один из самых простых методов запуска в Безопасном режиме Windows 10. Теперь вы знаете, как запустить версию Windows 10 в Безопасном режиме.
Ярлык для перезагрузки компьютера
Чтобы выполнить команду быстрее, можно создать ярлык на рабочем столе, который будет автоматически запускать запланированную команду при нажатии на него. Для этого:
- Щелкните ПКМ в свободной области рабочего стола, выберите «Создать» и укажите «Ярлык».
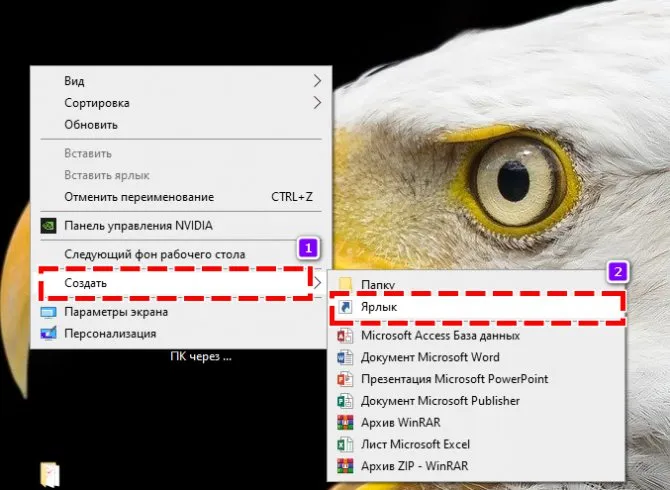
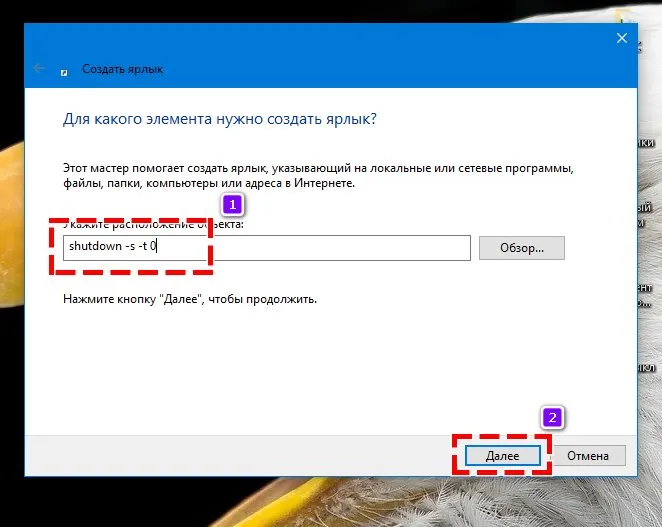
Затем просто дважды щелкните по созданному ярлыку, и компьютер немедленно перезагрузится. Обратите внимание, что в этом случае параметры выполнения команды указываются через «-«, а не через «/».
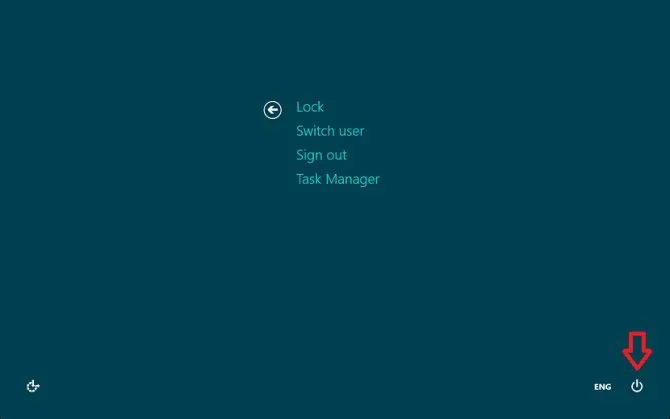
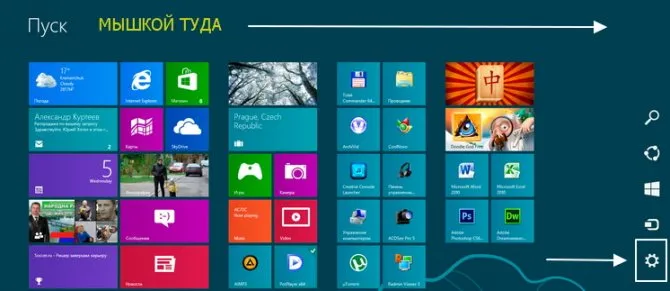
Switch Off
Switch Off от Airytec — это многофункциональный инструмент с множеством опций для управления компьютером. Это отличная альтернатива стандартным инструментам Windows. Он бесплатный и простой в использовании, с понятными описаниями кнопок.
Для использования программы вам понадобятся:
- Загрузите полный дистрибутив Switch Off с сайта https://www.airytec.com/ru/switch-off/get.aspx и установите его на свой компьютер.
- После запуска программа сворачивается на жесткий диск. Управление настраиваемой задачей осуществляется щелчком левой кнопки мыши на значке программы. Программный компонент отвечает за автоматическое выключение компьютера и может быть активирован в любое время (ежедневно, еженедельно, раз в неделю и т.д.).
Пункт действия позволяет выбрать одну из доступных функций. Большой интерес представляет опция «Предопределенные команды», где можно задать любую команду и привязать ее к времени или событию.
- Меню управления задачами открывается по щелчку правой кнопкой мыши и содержит те же команды, но с предопределенными параметрами, установленными разработчиками.
На рисунке выше показаны различные условия, которые применяются к одной задаче в списке на Выключить.
Преимущества
- Полная свобода в управлении системой: выполняйте любую задачу в любое время с любым количеством итераций.
- Плановое отключение от Интернета.
- Очень простая структура программы.
- Пользовательский интерфейс полностью на русском языке.
- Имеется редактор команд.
- Бесплатное программное обеспечение.
- Поддержка 32- и 64-битных систем.
Недостатки
- Весь интерфейс реализован в виде контекстного меню на панели задач, которое не очень информативно.
- Официально Windows 10 не поддерживается (но работает).








