Здравствуйте. Мне приятно знать, что среди наших читателей есть добросовестные, порядочные и законопослушные пользователи, которые не поддаются греху и соблазнам.
Простой запуск среды восстановления Windows 10 в «Параметрах»
Обычный способ доступа к среде восстановления Windows 10 — использовать Системные настройки, шаги следующие:
Таким образом, вскоре после перезагрузки компьютера вы окажетесь в среде восстановления, где сможете использовать необходимые инструменты.
В редких случаях некоторые элементы могут отсутствовать в среде восстановления в разделе Устранение неполадок — Дополнительные параметры: Восстановление образа системы, восстановление загрузки, восстановление точки восстановления и другие. Это обычно указывает на то, что образ среды восстановления на компьютере отсутствует или поврежден (решение проблемы см. в руководстве «Среда восстановления не может быть найдена» в начале этой статьи).
Способ зайти в среду восстановления с экрана блокировки
Если по каким-то причинам вы не можете войти в Windows 10 и вам нужно получить доступ к среде восстановления, вы можете сделать это с экрана блокировки:
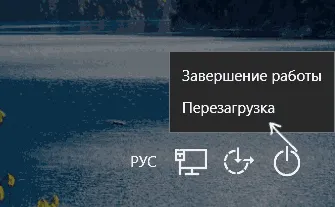
- На экране ввода пароля нажмите на изображение кнопки питания в правом нижнем углу, а затем, удерживая клавишу Shift, нажмите кнопку «Перезагрузка».
- При появлении сообщения «Если вы перезапустите, вы и другие пользователи этого компьютера могут потерять несохраненные данные», нажмите «Все равно перезапустить».
- Это запустит процесс восстановления.
Обратите внимание, что этот метод по-прежнему требует ввода пароля пользователя с правами администратора на компьютере для большинства операций. Вот где он может пригодиться: Как сбросить пароль Windows 10.
Среда восстановления на загрузочной флешке Windows 10 или диске восстановления
Если у вас есть загрузочная флешка Windows 10, диск восстановления или способ его создания (даже на другом компьютере), вы можете использовать его для открытия среды восстановления (необходимые файлы находятся на самом диске). Я хотел бы показать вам пример загрузочной установочной флешки Windows 10:
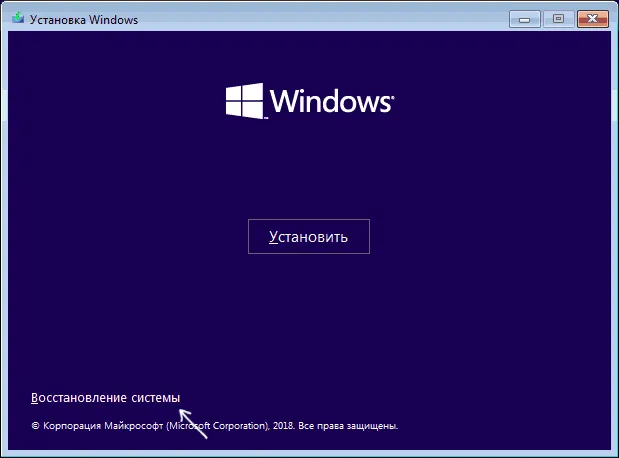
- Загрузите компьютер с установочного диска Windows 10 (см. раздел Загрузка с USB-накопителя в BIOS/UEFI).
- На первом экране установки нажмите «Далее».
- На следующем экране нажмите «Восстановление системы» в левом нижнем углу.
- Это приведет к запуску среды восстановления Windows.
Обратите внимание, что некоторые функции недоступны при использовании этого метода, особенно сброс компьютера к исходным настройкам (Восстановление системы). Возможно, вас заинтересует следующий вариант: Восстановление Windows 10.
Функция Reset позволяет сбросить параметры реестра и защищенных системных файлов в ранее сохраненное состояние — одну из контрольных точек, которые Windows создает автоматически. Документы пользователя не затрагиваются.
Способ 1: Исходное состояние
После переключения вы увидите две опции — Восстановление компьютера в исходное состояние и Дополнительные параметры. Первый вариант удаляет все программы, драйверы и обновления с компьютера и сбрасывает все настройки на значения по умолчанию. Это означает, что мы будем иметь ту же систему, что и сразу после установки или покупки устройства с предустановленной Windows. При необходимости мы можем попытаться восстановить личные файлы.
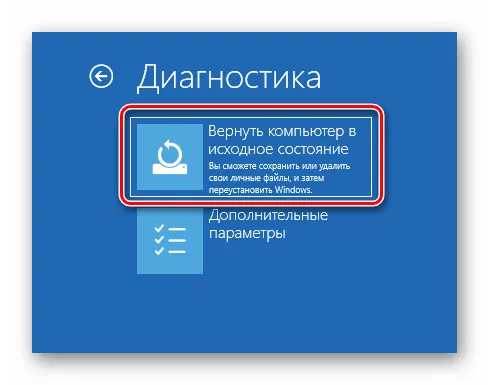
Если этот сценарий нам не подходит, выберите другой способ, и вы найдете небольшой арсенал инструментов восстановления.
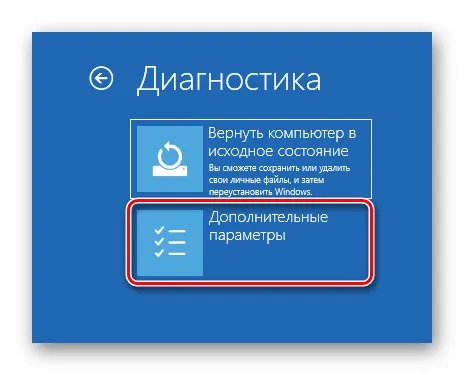
Способ 2: «Восстановление при загрузке»
Нажатие этой кнопки запускает автоматический процесс устранения неполадок. Если неисправность не связана с чем-то серьезным, этот вариант сработает.
Утилита Rstrui.exe отвечает за восстановление системы из точек. В RE он запускается с помощью кнопки, показанной на скриншоте. После его активации необходимо выполнить действия, чтобы выбрать точку и начать процесс.
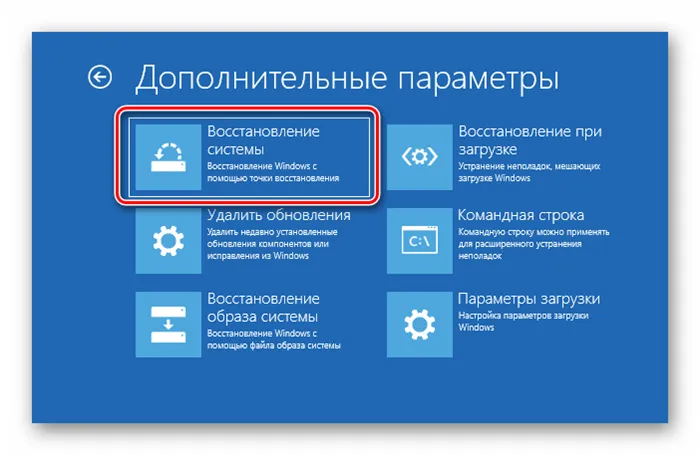

Заключение
Как видите, в Windows 10 есть несколько инструментов для возобновления работы, помещенных в специальную среду RE. Чтобы извлечь из них максимальную пользу, обязательно создавайте резервные копии или точки восстановления при выполнении таких ответственных действий, как установка драйверов или изменение настроек системы. В противном случае единственным доступным вариантом может быть полная переустановка операционной системы.
Мы рады, что смогли помочь вам в решении вашей проблемы.
Кроме этой статьи, на этом сайте есть еще 13117 полезных руководств. Добавьте Lumpics.ru в закладки (CTRL+D) и вы обязательно найдете нас полезными.
В среде восстановления буквы разделов часто не совпадают с буквами, назначенными в Windows. Для их поиска можно использовать утилиту командной строки Diskpart из дистрибутива вашей системы. В командной строке введите по одному:
Восстановление Windows 8-ой версии
Чтобы восстановить восьмую версию операционной системы Windows, необходимо выполнить следующие действия:
- Найдите меню Параметры — Изменить параметры компьютера — Обновление и восстановление.
- В этом разделе вы найдете специальную опцию, а именно удаление информации путем переустановки операционной системы или стандартное восстановление, которое требует резервного копирования данных:
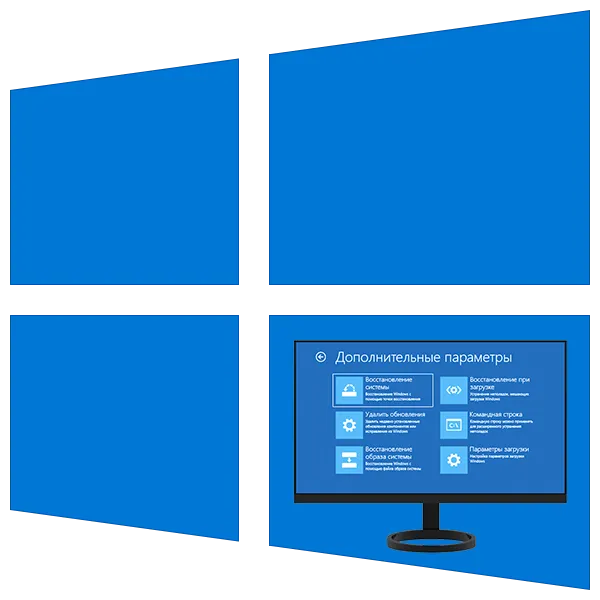
- Вы должны выбрать специальную опцию и следовать инструкциям.
Если вы используете специальную опцию, откроется дополнительное меню. Если вы используете специальную опцию, вам будет предложено выбрать специальную опцию и отобразится специальное меню. Система предложит пользователю получить доступ к расширенным опциям, вернуться в исходное состояние или воспользоваться кнопкой сброса. Первый подразумевает сброс до точки сброса.
Теперь давайте рассмотрим восстановление системы в Windows 8.1:
- Вызовите «sysdm.cpl», нажав Windows+R.
- Откройте окно «Свойства системы». Здесь мы находим вкладку «Защита»:
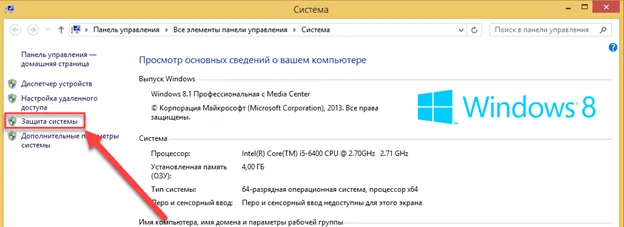
- Выберите и установите диск для восстановления.
- Выберите диск и выберите диск, который вы хотите выбрать:
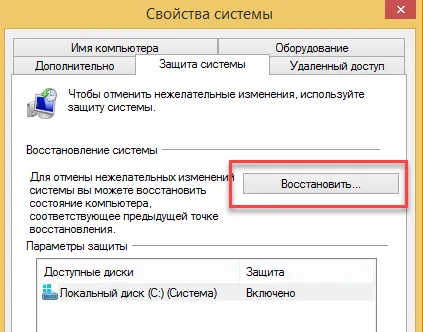
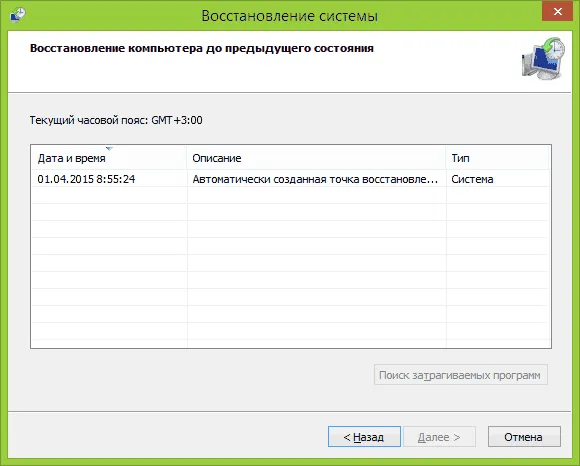
Используйте следующий алгоритм для восстановления и восстановления Windows 8:
- Перейдите в раздел Настройки в правой части экрана компьютера.
- Нажмите Изменить настройки — Обновление и восстановление — Сброс:
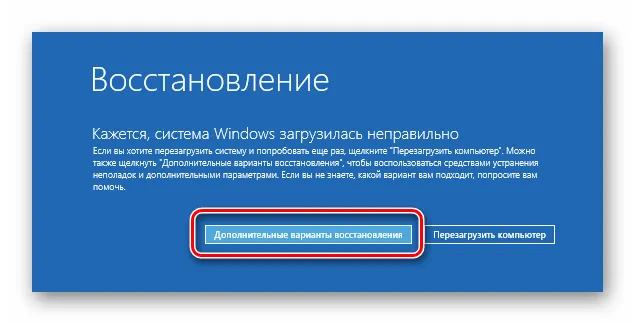
- Затем нужно перейти к пункту Восстановить, не удаляя никаких файлов.
Восстановление Windows 10
Многие пользователи задаются вопросом, как сбросить настройки системы Windows 10. Процедура довольно проста:
- Нажмите одновременно кнопки Пауза и WIN.
- Найдите меню Защита системы — Сброс и нажмите Далее.
- Выберите необходимые настройки и снова нажмите кнопку Next.
- По завершении процедуры нажмите кнопку Finish (Готово).
- Электронное устройство перезапустится автоматически.
В десятой версии Windows можно выполнить сброс к заводским настройкам. Эта процедура позволяет избежать переустановки системы. Для сброса требуется выполнить несколько простых действий:
- Перейдите в раздел «Настройки компьютера».
- Найдите меню «Обновление и безопасность».
- Выберите «Сброс»:
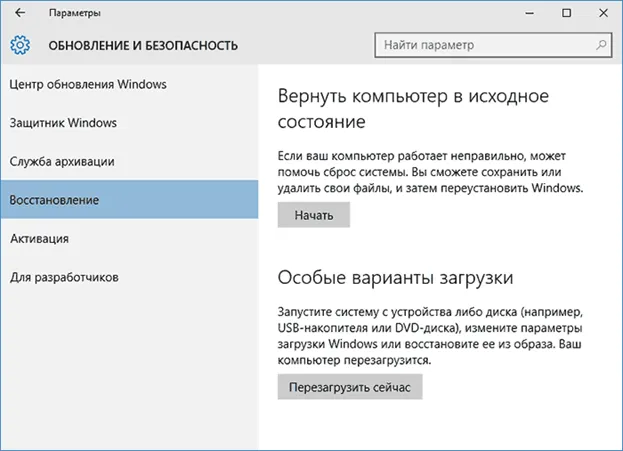
- Перейдите в раздел «Сброс компьютера» — «Пуск».
Вы можете самостоятельно создать пункты версии резюме — позаботьтесь о себе на случай, если ваше электронное устройство выйдет из строя. Чтобы сохранить рабочую версию, выберите «Обновление и безопасность», а затем нажмите «Служба архивации». Затем нужно указать путь хранения копий и нажать кнопку «Добавить диск». Теперь вы можете применить точки восстановления, которые вернут систему в состояние, в котором она работала правильно.
Если вы испробовали все методы, но не смогли восстановить Windows 10 или любую другую версию операционной системы, стоит обратиться за профессиональной помощью. Технические специалисты Goodwill проконсультируют вас и помогут решить проблему. Они работают круглосуточно и могут приехать к вам домой или в офис в удобное для вас время.
Вы можете связаться с нами по телефону или в чате, мы решим любую проблему!








