Вы зря удалили аккаунт, там много важных вещей. Могу ли я восстановить их без потерь? Канал, на котором работала эта учетная запись, не был удален, но вы не можете получить к нему доступ.
Запуск от имени администратора программ Windows 7 и 10
Запуск командной строки CMD и любой другой программы в Windows 7, 8, 10 от имени администратора. Запуск от имени администратора возможен 10 способами.
Когда вы запускаете программу с расширенными привилегиями, появляется окно с просьбой подтвердить запуск — учетные записи UAC. Некоторые пользователи полностью отключают эту функцию. Таким образом, безопасность компьютера оказывается под угрозой. Если приглашение UAC не отображается, любая вредоносная программа может действовать как администратор и загрузиться с вашего компьютера. «Плохой код и ничего больше.
Чтобы облегчить пользователям запуск программ от имени администратора, я подготовил два способа.
Запуск от имени администратора с помощью контекстного меню
Щелкните правой кнопкой мыши по контекстному меню. Нажмите на любую программу и выберите «Запуск от имени администратора» из контекстного меню. Это откроет командную строку и другие программы, требующие повышенных прав.
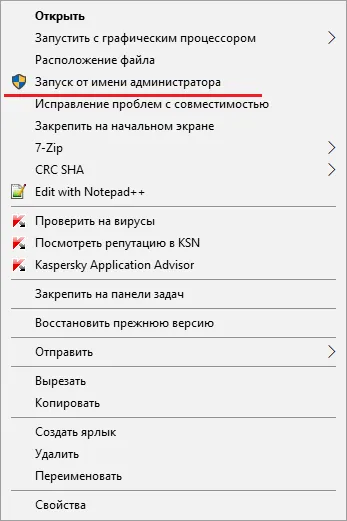
Использование сочетания Ctrl+Shift+Enter при поиске
Если инструмент недоступен на рабочем столе или в меню «Пуск», нам приходится использовать функцию поиска. Эта функция есть в каждой версии Windows, а в десятой версии она наиболее доступна. Введите любую команду, например cmd — командная строка. Выбрав результат, одновременно нажмите комбинацию клавиш Ctrl+Shift+Enter. Простой способ, не так ли?
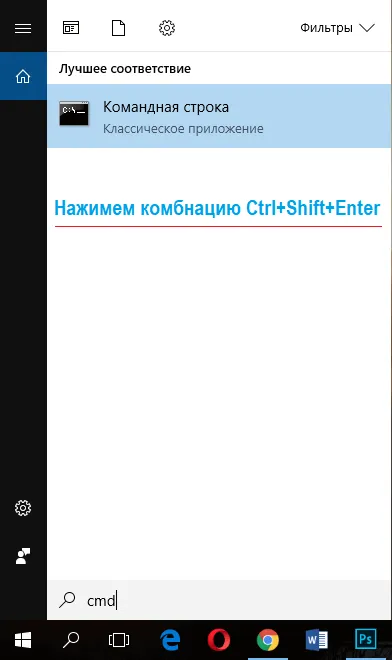
Дополнительные свойства ярлыка
Допустим, вам интересно, как запустить командную строку от имени администратора. Значок уже находится на рабочем столе в виде ярлыка, но вы не хотите постоянно вызывать контекстное меню. Эта проблема может быть решена.
Щелкните правой кнопкой мыши на свойствах ярлыка (правая кнопка мыши и свойства) и перейдите в раздел «Дополнительно».
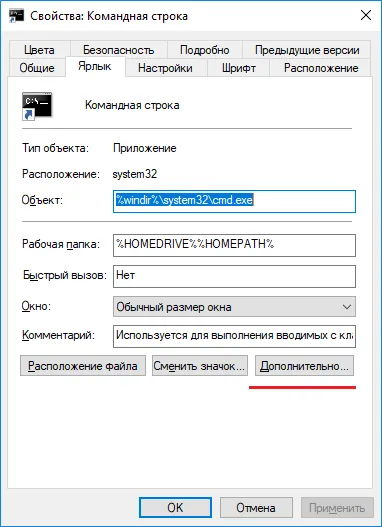
После этого появятся дополнительные опции. Активируйте там флажок «Запуск от имени администратора». Теперь при обычном запуске программы она всегда будет открываться с расширенными правами.
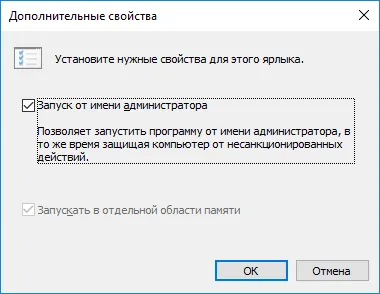
В свойствах на вкладке «Совместимость» есть опция «Запускать эту программу от имени администратора». Это также полезная функция.
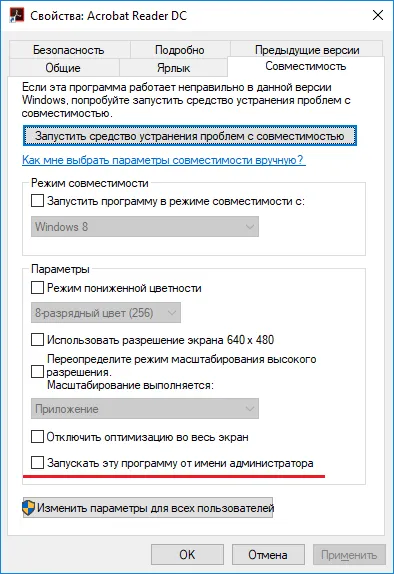
Открыть от имени администратора из панели задач
В Windows 10 этот метод очень прост. На панели задач нужно разместить программы и приложения, которые вы используете чаще всего. Если щелкнуть по ярлыку программы на панели задач, процесс будет запущен в обычном режиме, но нам нужны расширенные права.
Чтобы открыть приложение от имени администратора с панели задач, щелкните правой кнопкой мыши на ярлыке приложения. Появятся два пункта: ярлык самого приложения и опция «Удалить с панели задач». Конечно, нам нужен сам ярлык, который мы снова щелкнем правой кнопкой мыши.
Появится несколько подпунктов, среди которых есть опция «Запустить от имени администратора».
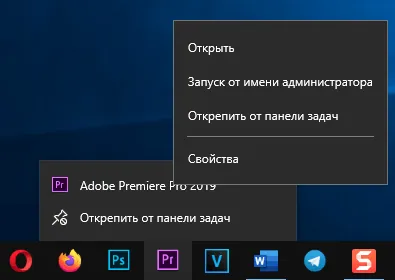
Да, такой метод есть, но проще использовать свойства ярлыка, чем предыдущий метод. Установите соответствующий флажок в свойствах, после чего вам больше ничего не нужно делать.
Программы для запуска от имени администратора Windows 7 и 10
Существуют следующие программы: RunAs, AdmiLink, ExecAS.
Инструмент RunAs
Он является частью Windows, поэтому его можно использовать. Чтобы запустить его, просто откройте командную строку и введите следующую команду:
runas /user:NameKPK\username msconfig.exe.
Вероятно, вам будет предложено ввести пароль. Убедитесь, что вы это сделали.
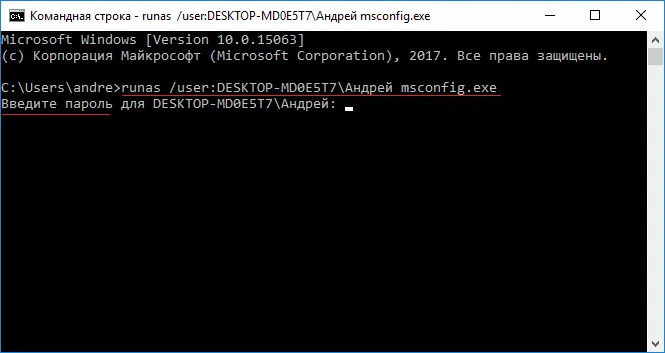
Появится окно конфигурации системы. Используйте cmd.exe или другие утилиты вместо указанной утилиты.
Давайте создадим ярлык на рабочем столе. Щелкните правой кнопкой мыши на пустой области и выберите «Ярлык». Запишите ту же команду, что и местоположение:
runas /user:NameKPK\username msconfig.exe.
Назовите ярлык и сохраните его.
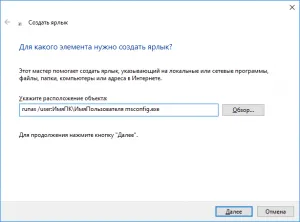
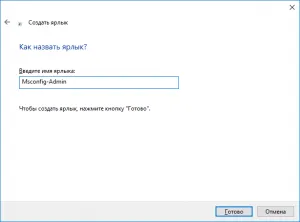
После запуска ярлыка откроется запрос, в котором необходимо ввести пароль учетной записи. Если вы ввели правильные данные, msconfig или выбранная вами утилита запустится немедленно.
Это заставляет вас или людей, имеющих доступ к компьютеру, каждый раз вводить пароль. Это можно решить, добавив к команде параметр /savecred, и команда будет выглядеть следующим образом:
runas /savecred /user:NamePC\username msconfig.exe.
Если вы заботитесь о безопасности, вам следует избегать таких ярлыков с помощью этой опции. Лучше каждый раз вводить пароль и не беспокоиться о том, что кто-то нагло воспользуется функциями Windows без пароля, чтобы нанести себе вред.
Использование инструмента ExecAS
Работа от имени администратора возможна с помощью программы ExecAS. После запуска появится окно с просьбой ввести учетную информацию (имя пользователя и пароль), а также имя программы и путь к ней. После ввода данных нажмите кнопку «Записать».

В окне ExecAS отображается наш эксперимент. Закройте программу и откройте ее снова. Сразу же откройте программу, которую мы указали в ExecAS. Чтобы добавить дополнительное приложение, необходимо ввести ExecAS.exe /S в командной строке. (Он должен находиться в каталоге с утилитой, например, C:\ExecAS).
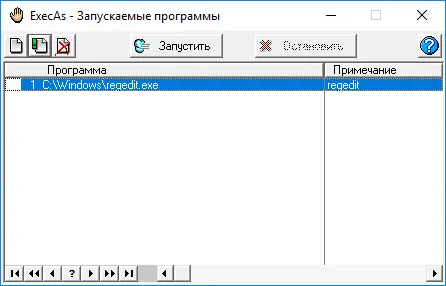
После запуска ExecAS добавьте еще одну программу. Закройте программу и запустите ее снова. Снова появится то же окно. Но это непрактично для нас, поэтому мы переходим к использованию коротких путей:
С помощью этих команд мы создаем два ярлыка:
- C:\ExecAS\ExecAS.exe 1
- C:\ExecAS\ExecAS.exe 2.
C.1 и 2 относятся к номеру программы ExecAS.
Когда мы запускаем ярлыки, мы видим, что они открываются от имени администратора.
Вы зря удалили аккаунт, там много важных вещей. Могу ли я восстановить их без потерь? Канал, на котором работала эта учетная запись, не был удален, но вы не можете получить к нему доступ.
Обратите внимание, что для выполнения следующих действий ваша учетная запись должна иметь права администратора системы. Если это не так, вам нужно будет ввести пароль для этой учетной записи. Также будьте осторожны, запуская незнакомые вам программы в качестве администраторов (так как это дает им право вносить практически все изменения в систему), и сначала проверьте эти программы на наличие вирусов в Интернете.
В Windows 10 можно использовать различные методы для запуска программ и игр от имени администратора. Мы рассмотрим каждый из них по очереди.
- Если ярлык программы или исполняемый EXE-файл находится в известной папке или на рабочем столе Windows 10, просто щелкните правой кнопкой мыши по ярлыку и выберите «Запуск от имени администратора».
- Чтобы запустить программу от имени администратора из меню «Пуск», щелкните правой кнопкой мыши на значке такой программы, выберите «Дополнительно» и нажмите «Запуск от имени администратора».
- Одним из самых простых способов запуска программ с расширенными правами является поиск на панели задач: Введите название программы в поле поиска и, когда она будет найдена, щелкните правой кнопкой мыши на результате и выберите «Запустить от имени администратора» из контекстного меню. В некоторых приложениях (например, в командной строке) эта запись появляется в правой части результата поиска.
- Если значок программы, которую вы хотите запустить от имени администратора, находится только на панели задач, я не могу предложить способ запустить ее прямо оттуда, но вы должны знать, что эти ярлыки на самом деле находятся в папке (просто введите путь в адресную строку Проводника и нажмите Enter), и вы можете запустить ее оттуда первым способом от имени администратора.
- Другой вариант — запустить командную строку от имени администратора, ввести путь к нужной программе и нажать Enter — программа также будет запущена от имени администратора.
Как сделать, чтобы программа или игра всегда запускалась с повышенными правами
Если вы не хотите делать это каждый раз и всегда хотите запускать выбранную программу или игру от имени администратора, вы можете поступить следующим образом:
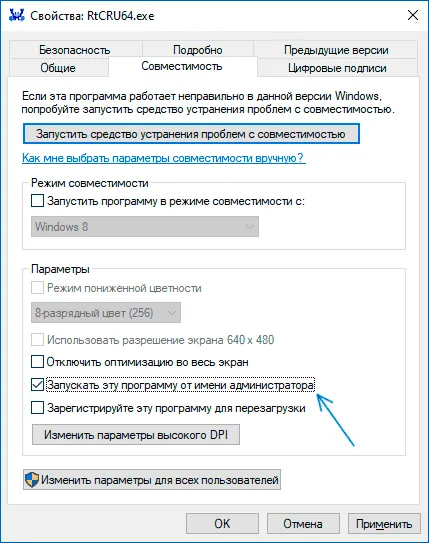
- Щелкните правой кнопкой мыши на ярлыке или значке (исполняемом файле) и откройте пункт «Свойства».
- Откройте вкладку «Совместимость», активируйте опцию «Запускать эту программу от имени администратора» и примените настройки.
И еще одно: некоторые программы имеют символ щита в правом нижнем углу — такие программы всегда запускаются с правами администратора: Это требование, установленное разработчиками для их работы.
Видео инструкция
Запуск программ с правами администратора и не только с помощью PsExec или NirCmd
Для опытных пользователей (или скорее администраторов), которые понимают этот конкретный проект и готовы с ним работать, может быть полезна утилита PsExec, доступная как часть PsTools в Microsoft Sysinternals — https://docs.microsoft.com/en-us/sysinternals/downloads/psexec. Обычно он используется для запуска инструмента на удаленной машине, но может быть использован и на локальной машине.
Например, с помощью psexec мы можем запустить программу от имени администратора (включая bat-файл) без запроса к User Account Control следующим образом (первый вариант для запуска программы от имени администратора, которая не требует повышения по умолчанию, второй для программ, которые требуют, например, regedit):
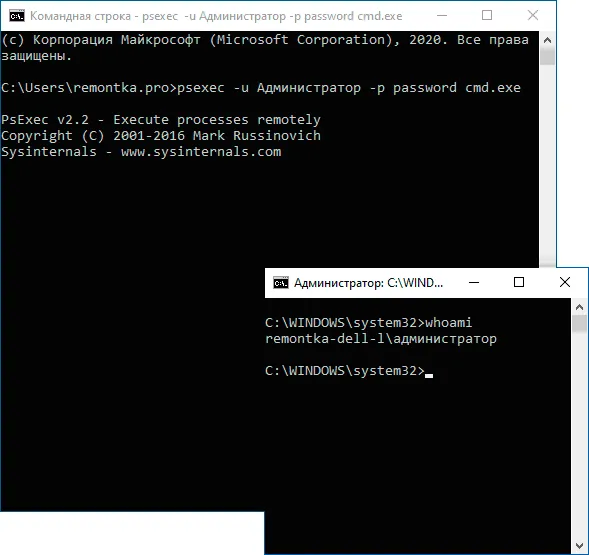
Это только примеры, я не рекомендую это приложение. Чтобы приведенная выше команда работала, встроенная учетная запись администратора должна быть активна на локальном компьютере и иметь пароль (в команде — password), в противном случае требуются дополнительные настройки локальной политики безопасности. Существуют и другие способы выполнения необходимых действий в psexec, включая запуск программ под системной учетной записью. Другой утилитой командной строки с другими возможностями, но которая также позволяет запускать приложение с повышенными привилегиями, является NirSoft NirCmd








