Есть одно простое правило, которое вы должны запомнить. Если имена папок/файлов содержат пробелы, они должны быть заключены в двойные перевернутые запятые («имя папки или файла»).
Команды командной строки Windows — самые важные и полезные
Многие задачи в операционных системах Windows можно выполнять не только через обычный графический интерфейс пользователя, но и с помощью инструмента командной строки (командной строки, консоли). С его помощью можно изменять различные настройки системы, управлять файлами и папками, запускать компоненты системы и любые программы, а также выполнять другие операции. Давайте рассмотрим некоторые из наиболее важных команд Windows, которые пригодятся каждому пользователю.
Некоторые команды консоли могут выполняться только под учетной записью администратора. Поэтому лучше сразу запомнить, как запустить оболочку с максимальным количеством разрешений в системе. В Windows 7/8/10 это довольно просто:
- Откройте «Browse» в/ рядом с меню «Пуск».
- Откройте «Command Prompt» в строке поиска.
- Программа, которую вы ищете, отображается в результатах поиска. Щелкните на нем правой кнопкой мыши и выберите в выпадающем меню «Запуск от имени администратора».
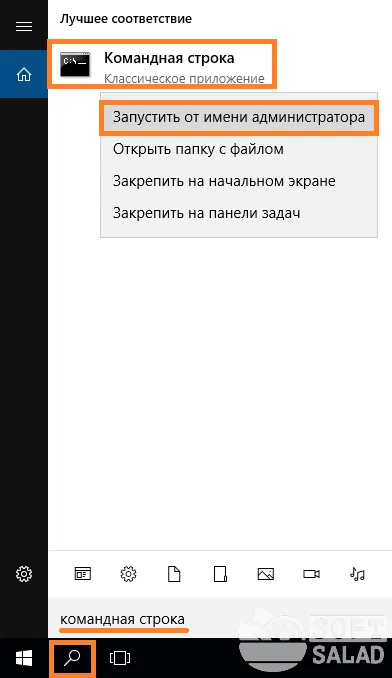
Однако вы также можете запустить консоль Windows без прав администратора для выполнения простых команд. Проще всего это сделать следующим образом:
- Нажмите клавиши «Win» и «R» на клавиатуре.
- Откроется окно «Выполнить».
- Введите команду «cmd» и нажмите «OK».
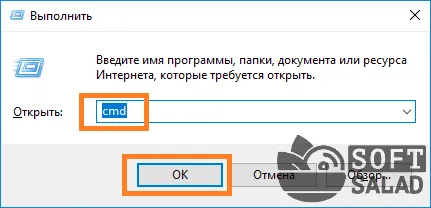
В обоих случаях запускается системное приложение «Командная строка Windows», готовое к выполнению команд пользователя:
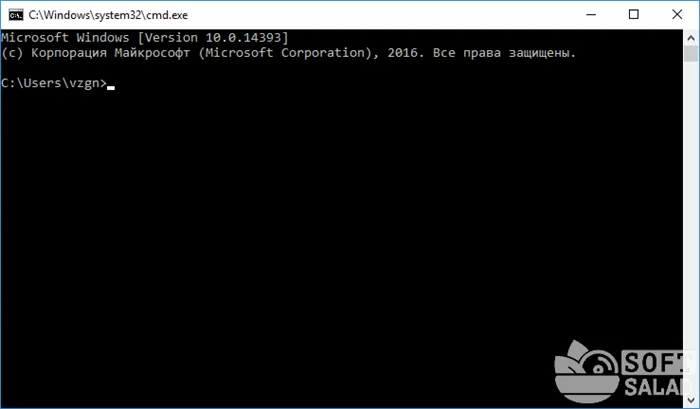
Параметры команд и получение помощи
Прежде чем приступить к изучению команд, необходимо знать два важных момента:
- Многие команды имеют изменяемые параметры, которые определяют, как команда выполняет ту или иную функцию.
- Вы можете получить справку по каждой команде непосредственно в окне интерпретатора. Для этого нужно использовать » /?», который также является параметром.
Возьмем, к примеру, одну из самых популярных команд, ping :
ping /?
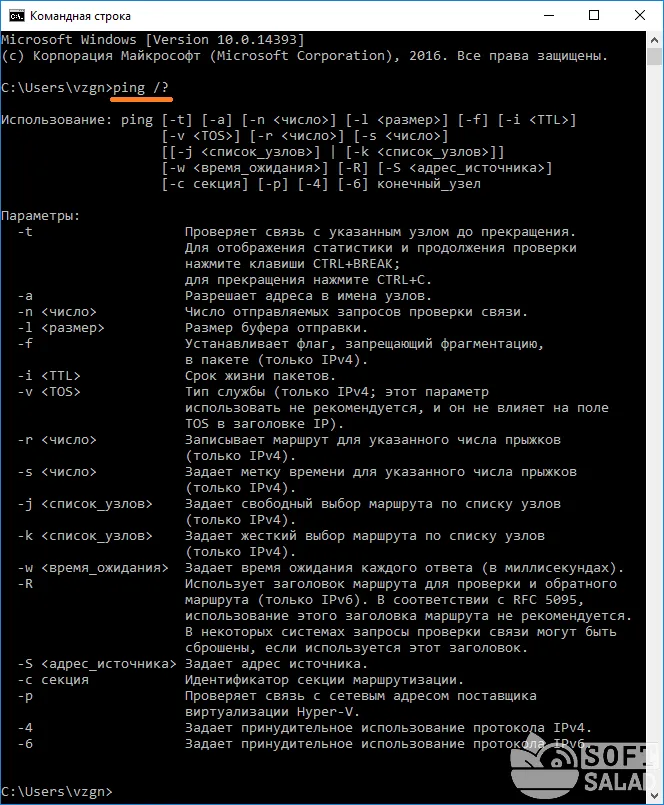
Это даст вам справку по большинству команд (особенно по тем, которые содержат функции).
Запуск системных компонентов и программ из командной строки
На этом этапе следует отметить, что по-прежнему проще запускать системные компоненты и программы не напрямую из командной строки, а через уже упомянутое приложение «Выполнить». Однако нет никакой разницы в синтаксисе (написании) самих команд. В обоих случаях после ввода команды достаточно нажать клавишу Enter.
Ниже приведен список наиболее распространенных команд для запуска приложений и системных компонентов:
- управления — запустите «Панель управления Windows».
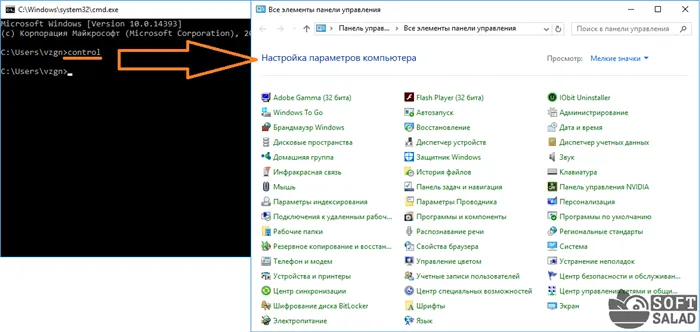
- regedit — запускает «Редактор реестра».
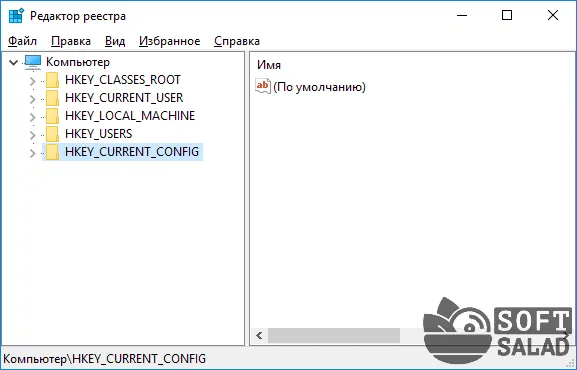
- devmgmt.msc — запускает диспетчер устройств.

- taskmgr — запускает «Диспетчер задач».
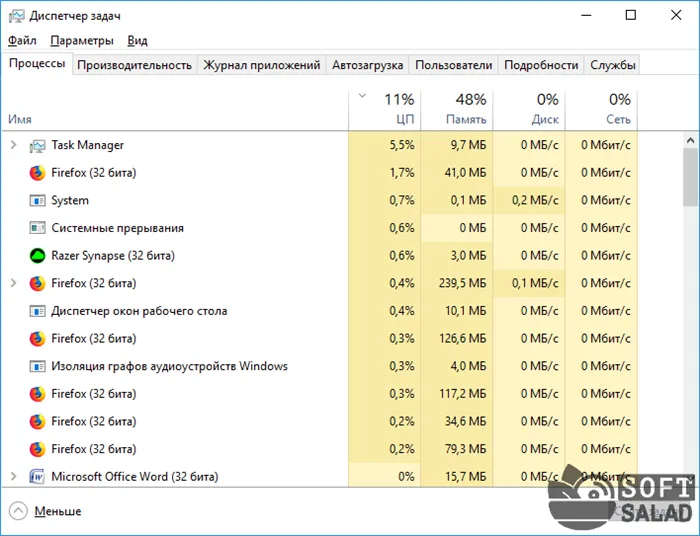
- services.msc — запускает «Службы».
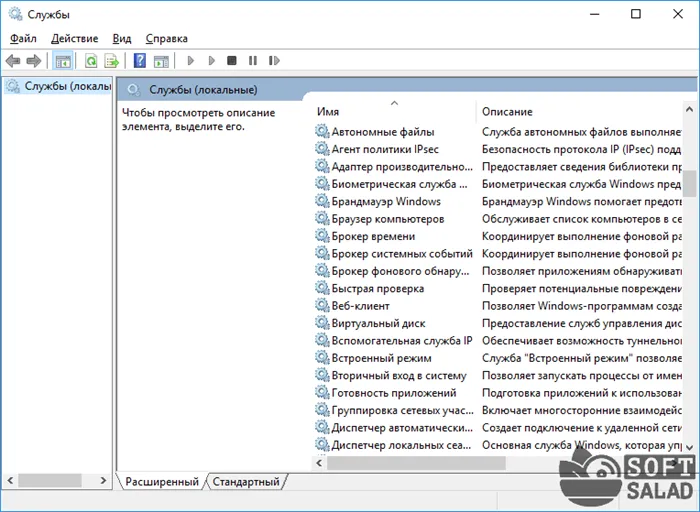
- appwiz.cpl — «Программы и аксессуары» («Установка и удаление программ»).
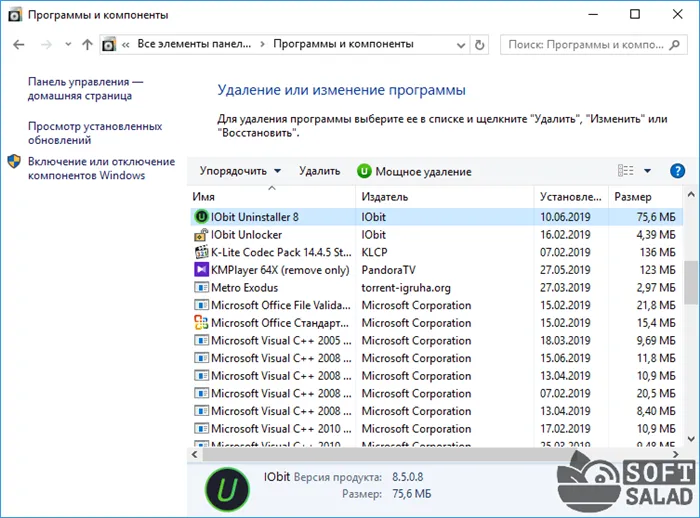
И это далеко не полный список команд для запуска приложений и компонентов системы, а только самые сложные из нас, обычных пользователей.
А вот 4 команды для запуска предустановленных (стандартных) программ Windows:
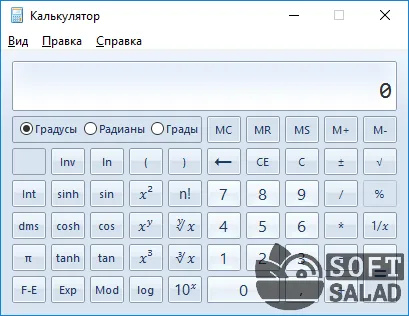
- mspaint — запускает графический редактор «Paint».
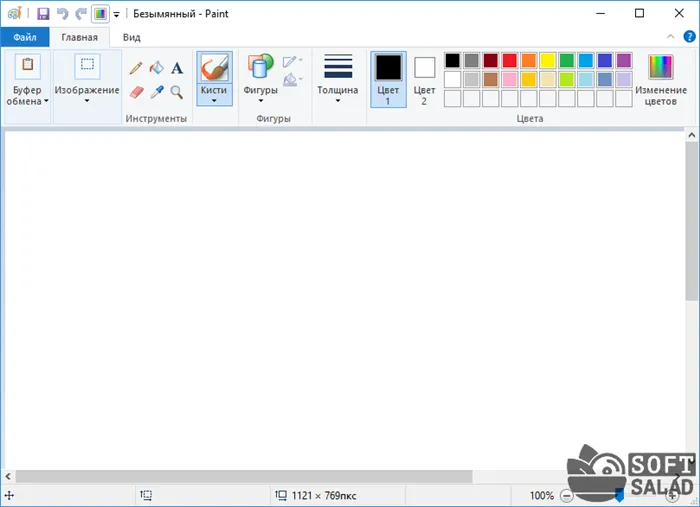
- notepad — запускает текстовый редактор «Блокнот».
- wordpad — запускает текстовый редактор ‘WordPad’.
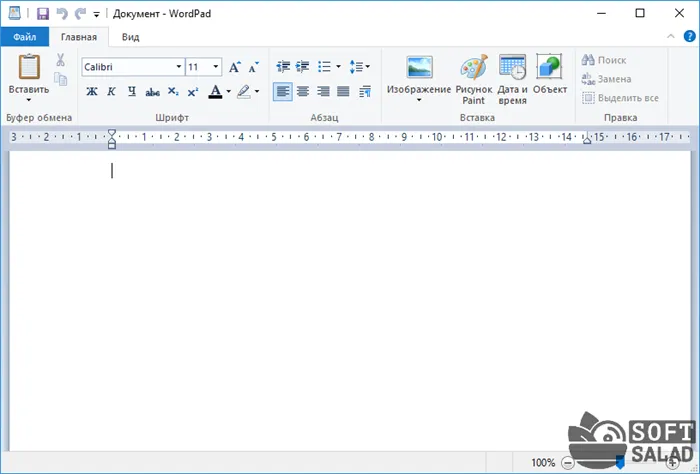
В общем, любую другую программу или файл можно запустить из командной строки. Давайте посмотрим, как это сделать, а также рассмотрим некоторые команды управления файлами и папками.
Как сделать файл .exe доступным из любого места в окне командной строки Windows? Есть ли в реестре запись, которую необходимо зарегистрировать?
1 способ: запуск системного приложения
Чтобы запустить системное приложение с консоли, используйте команду «start», за которой следует пробел и нужное имя. Имя должно быть именем системы. Проводник — explorer, диспетчер задач — taskmgr, панель управления — control и конфигурация системы — msconfig.
Чтобы открыть блокнот, введите notepad, Windows Media Player — wmplayer, Paint — mspaint, Карта символов — charmap. Введите cmd, чтобы открыть новое окно командной строки.
Например, откроем таблицу чертежей. Введите командную строку:
и нажмите «Enter». .
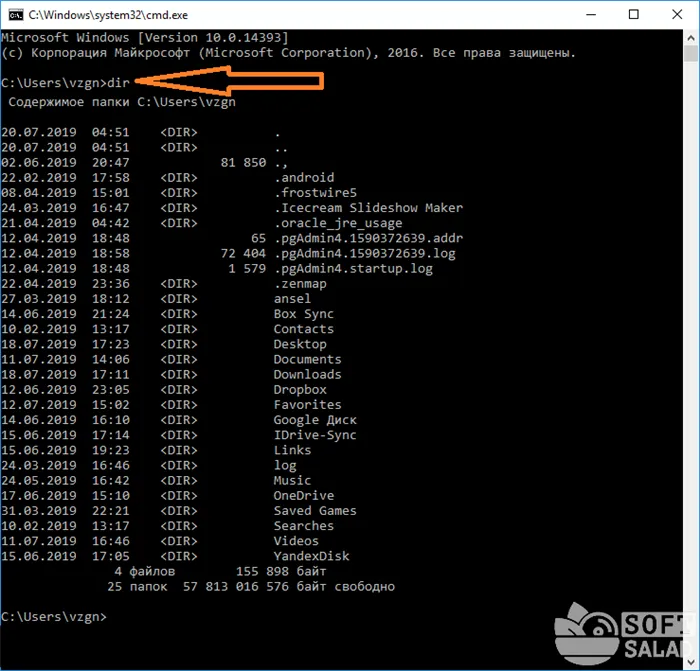
2 способ: указав полный путь к файлу
Если вы хотите запустить другое приложение, которое вы установили, вы должны указать полный путь к исполняемому файлу программы.
Например, у меня есть программа в папке Downloads, для установки Movie Studio, давайте откроем ее. Я захожу в папку и нажимаю на поле, где указан путь. Вся эта строка должна быть написана в командной строке (потому что копирование и вставка там не работает), а в конце должно быть имя утилиты, которую мы хотим запустить.
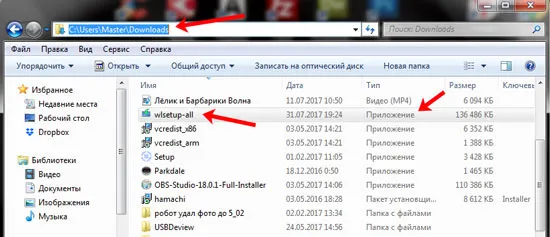
После этого на консоли появится надпись:
После того как вы нажмете Enter, начнется подготовка к установке Movie Studio. Как видите, при вводе пути не обязательно использовать буквы верхнего регистра, можно вводить только буквы нижнего регистра.
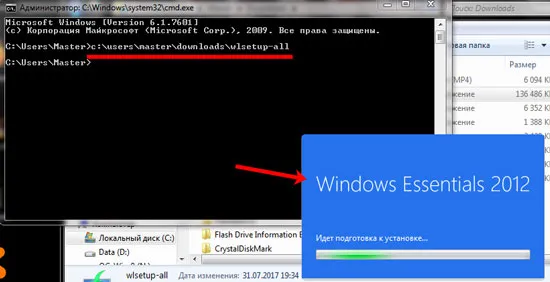
Если путь к нужному файлу содержит пробелы, появится окно с сообщением о том, что данный файл не может быть найден. Это происходит потому, что командная строка распознает путь до первого пробела, а не всю введенную строку. В примере он решил, что я хочу открыть c:\program.
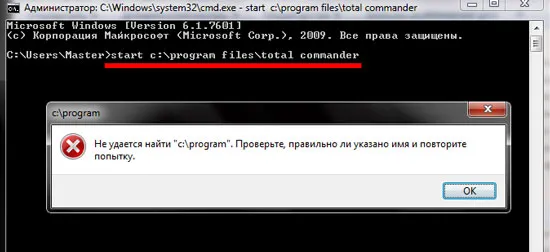
В качестве отступления рассмотрим, как можно найти полный путь программы, которую мы хотим запустить.
Для этого перейдите в окно Проводника, чтобы найти исполняемый файл приложения, которое вы хотите запустить. Чтобы убедиться, что это исполняемый файл, найдите запись «Приложение» в поле «Тип». Затем нажмите на поле выше — это и есть путь.
Например, Total Commander запускается с файла «totalcmd» и находится по пути: «c:\program files\total commander» .
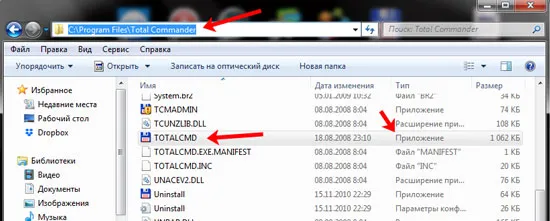
Или другой вариант. Если на рабочем столе есть ярлык нужного приложения, вам не нужно искать его в Проводнике. Просто щелкните по нему правой кнопкой мыши и выберите «Расположение файла». .
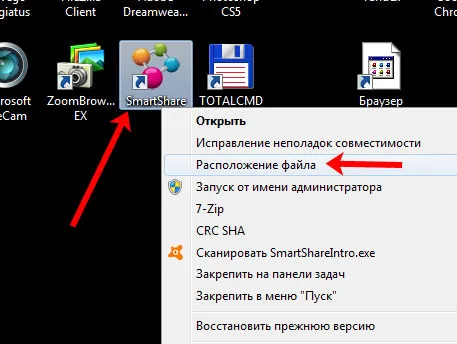
Она открывает окно, о котором мы уже говорили. Файл, в котором запускается утилита, выделен в нем, а вверху указан путь к нему.
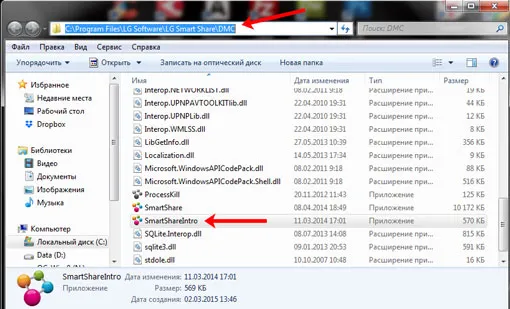
3 способ: используя path
С помощью этой команды мы сохраняем путь к папке, в которой находится исполняемый файл, а затем запускаем его.
Рассмотрим сам Total Commander. В консоли мы пишем:
путь c:\programmefiles\total commander
Убедитесь, что после слова «path» стоит пробел. Это путь, по которому можно найти файл «totalcmd». Просто нажмите клавишу ввода.
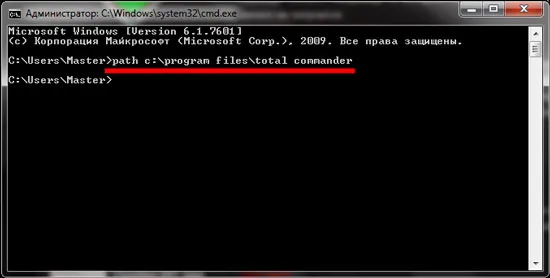
Затем введите имя exe-файла. В моем случае это выглядит следующим образом:
Это запустит данную конкретную программу. Нет необходимости указывать расширение в конце. Таким образом, вы можете запустить любой исполняемый файл в указанной папке.
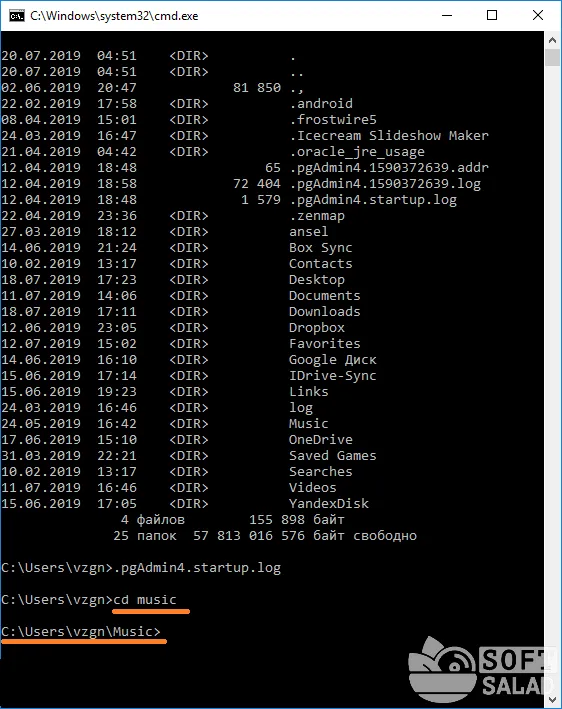
После того как вы нажмете Enter, начнется подготовка к установке Movie Studio. Как видите, при вводе пути не обязательно использовать буквы верхнего регистра, можно вводить только буквы нижнего регистра.
Запуск с указанием полного пути
Другой способ запуска программ — ввести полный путь к исполняемому exe-файлу. Вы можете сделать это, введя полный путь в командной строке, и указанная программа будет запущена.
Например, чтобы запустить AkelPad, введите в командной строке следующее:
«C:\Program Files (x86)\AkelPad\AkelPad.exe».
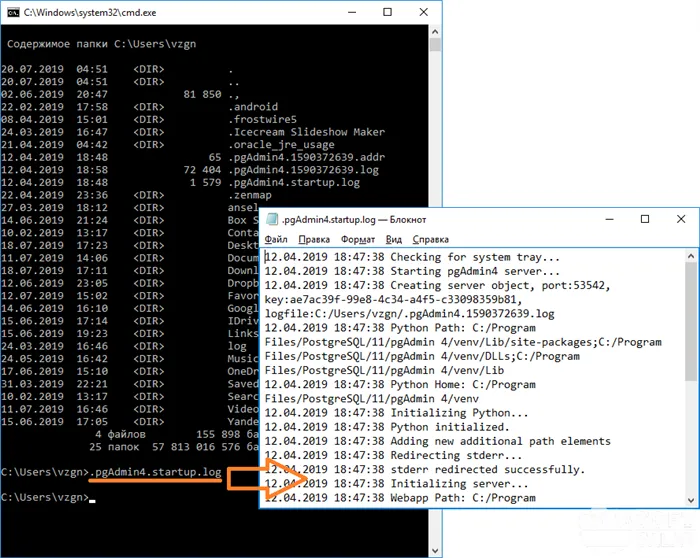
Если путь содержит пробелы, он должен быть заключен в инвертированные запятые; в остальных случаях инвертированные запятые не требуются.
Запуск с помощью команды «start»
Вы также можете использовать команду «start» для запуска других программ. Это можно использовать для запуска программ командной строки, а также графических приложений.
Чтобы запустить программу этим методом, введите команду «start», за которой следует пробел и название программы. Например, чтобы запустить текстовый редактор «Блокнот», нужно сделать следующее:
Как и в предыдущем случае, Windows ищет исполняемый файл в папках, указанных в переменной окружения «PATH».
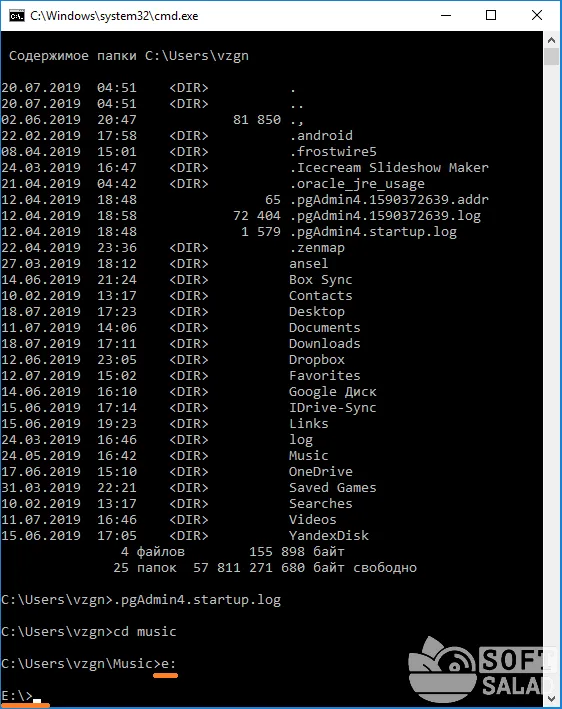
Однако с помощью команды «start» вы также можете вручную указать путь к папке программы. Для этого используйте параметр «/D».
Например, чтобы запустить программу «akelpad» из папки «C:\Program Files (x86)\AkelPad», выполните следующие действия:
start /D «C:\Program Files (x86)\AkelPad» akelpad.
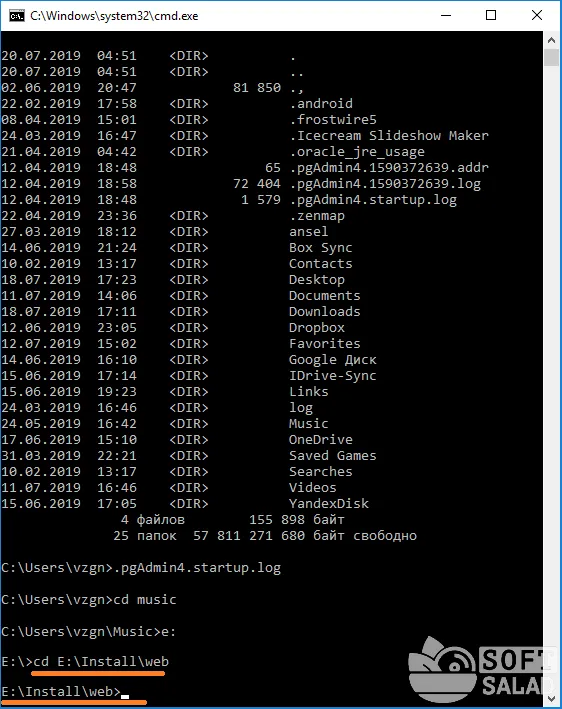
Одна из особенностей команды «start» заключается в том, что она позволяет запускать программы с высоким приоритетом.
Давайте переключимся на папку на другом локальном жестком диске. Существует несколько способов сделать это, но давайте воспользуемся самым простым, который вы можете запомнить.
Нижняя граница
В этой статье объясняется, как запустить программу или exe-файл с помощью CMD в Windows 10. Надеюсь, это поможет.
Если вам нужна бесплатная программа для восстановления данных, чтобы восстановить удаленные/потерянные файлы с компьютера Windows 10 или других устройств хранения, вы можете попробовать MiniTool Power Data Recovery.
MiniTool Power Data Recovery — это программа восстановления данных для Windows, которая позволяет восстанавливать данные с ПК, внешнего жесткого диска или SSD, USB-накопителя, SD-карты, карты памяти и т.д. Он очень прост в использовании и на 100% чист.








