Значение детализации используется в качестве описания задачи в списке задач. Настоятельно рекомендуется переименовать это значение, чтобы отличить его от аналогичных задач.
C#. Урок 1. Быстрый старт
Эта статья открывает серию курсов по языку программирования C# и по. NET. В этом курсе мы рассмотрим установку. NET, познакомиться со средами разработки C# и создать «Hello, World!
. NET — это программная платформа, разработанная компанией Microsoft, и мы остановимся на некоторых ее особенностях:
- Многоязычная ориентация. Основным языком программирования для .NET является C#, также эта платформа поддерживает несколько языков: VB.NET, F#, C++ и другие. Это возможно благодаря тому, что платформа основана на Common Language Runtime (CLR). Код на каждом из поддерживаемых языков компилируется в сборку на CIL (C ommon Intermediate Language) — аналог ассемблера для .NET, что позволяет разрабатывать отдельные части приложения на разных языках.
- Кросс-платформенность: Еще одна особенность платформы — поддержка большинства современных операционных систем (Windows, MacOS, Linux). Это позволяет разрабатывать приложения C# на предпочитаемой вами операционной системе и запускать их на различных операционных системах и архитектурах.
- Большая библиотека класса. Платформа включает в себя большое количество библиотек классов. Все они доступны для каждого поддерживаемого языка. В библиотеках вы найдете готовые инструменты для решения широкого круга задач.
- Широкий спектр решений для создания приложений. В платформе .NET разработчик имеет доступ к большому количеству инструментов для решения различных задач: ADO.NET и Entity Framework для работы с базами данных, WPF и UWP для разработки графических настольных приложений, ASP.NET для разработки веб-приложений, Blazor для front-end разработки и т.д.
В настоящее время язык программирования C# является отличным инструментом для решения практически любых задач. Он объектно-ориентирован и синтаксически похож на C++ и Java. Согласно индексу TIOBE, на момент написания статьи (2020 год) C# находится на пятом месте.
Версии .NET
Первая версия платформы называлась .NET Framework и была представлена в 2002 году. Долгое время он существовал в основном для операционной системы Windows. В 2016 году компания Microsoft выпустила полностью кроссплатформенную среду .NET Core с открытым исходным кодом для разработки программного обеспечения для операционных систем Windows, Linux и macOS. В этот период было предпринято несколько попыток создать кроссплатформенную версию .NET, среди проектов, получивших популярность, — Mono от Xamarin (ранее Novell). Представленный в 2004 году, проект хорошо развивался, и в 2016 году Microsoft приобрела Xamarin. Xamarin SDK был добавлен в Visual Studio IDE в качестве бесплатного инструмента.
Сейчас мы находимся на пороге нового витка развития .NET — это появление .NET 5. Это важная веха в развитии платформы, с этого момента .NET станет полностью открытой, кроссплатформенной средой для всех основных операционных систем, больше не будет отдельной версии .NET Framework для Windows и открытого .NET Core, .NET 5 будет содержать все наработки, сделанные за этот долгий период времени. На изображении ниже вы можете увидеть, как это выглядит структурно.
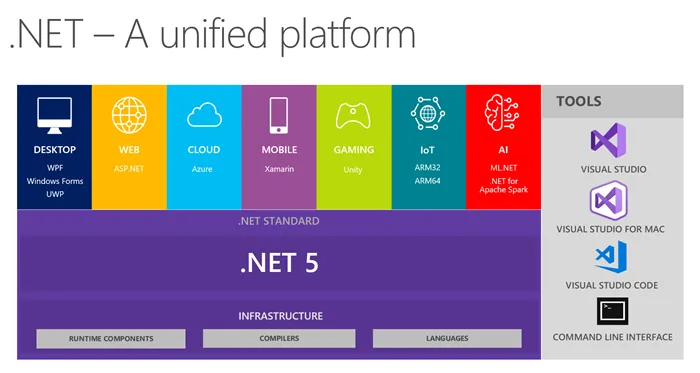
(Изображение из блога Microsoft)
Установка .NET
.NET Framework
.NET Framework используется в Windows и является частью операционной системы, начиная с Windows 7. Более ранние версии .NET Framework необходимо было установить, прежде чем начать разработку. Последняя доступная версия — .NET Framework 4.8. Чтобы начать разработку для этой платформы, необходимо установить среду Microsoft Visual Studio.
.NET Core
Чтобы разрабатывать приложения под .NET Core, необходимо загрузить и установить соответствующий дистрибутив. Все версии .NET Core можно найти на сайте https://dotnet.microsoft.com/download/dotnet-core. На момент написания статьи стабильной и рекомендуемой версией является 3.1. Мы будем использовать 3.1 в качестве примера, чтобы провести вас через процесс установки.
Щелкните по таблице с надписью .NET Core 3.1.
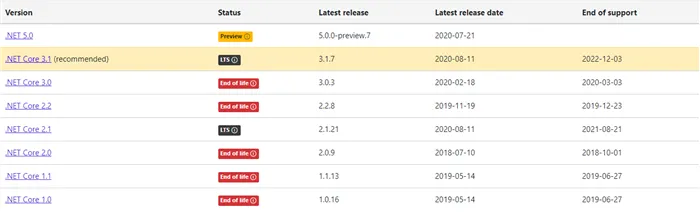
В следующем окне вы увидите различные версии платформы, нас интересует верхняя версия. В строке нужной версии вы найдете раздел Build apps — SDK.
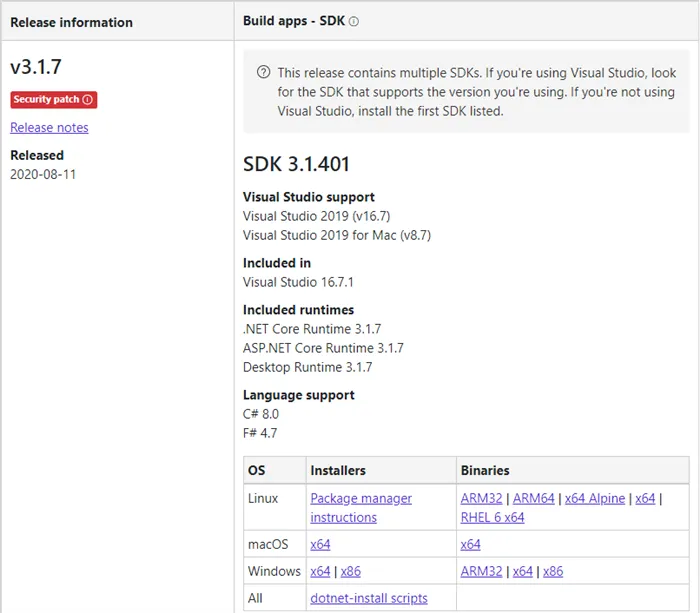
В зависимости от операционной системы, на которой вы хотите вести разработку, нажмите на соответствующую ссылку для загрузки дистрибутива.
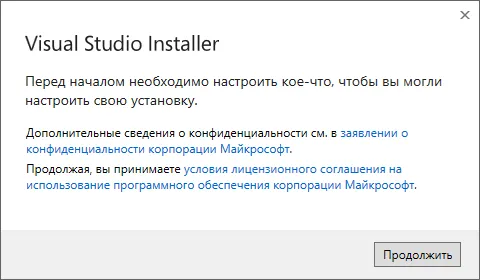
Установка для Windows
Выберите дистрибутив Windows и дождитесь его загрузки. После запуска установочного файла на первом экране вы увидите краткую информацию о продукте. Нажмите на кнопку «Установить».
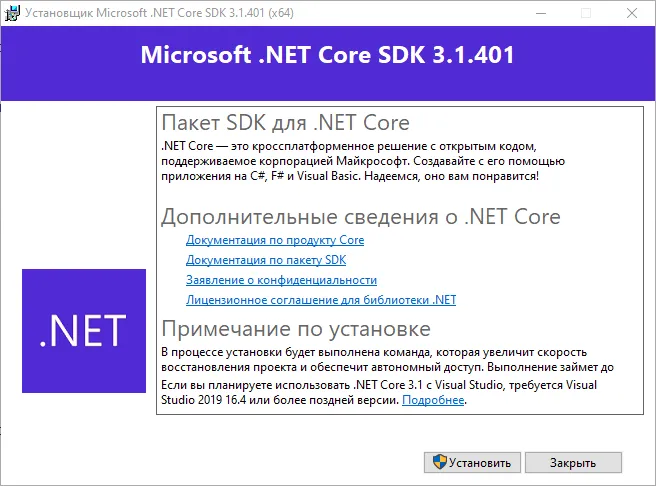
Начнется установка компонентов платформы .NET Core. Если все пройдет успешно, в конце этого процесса будет представлен отчет об установке.
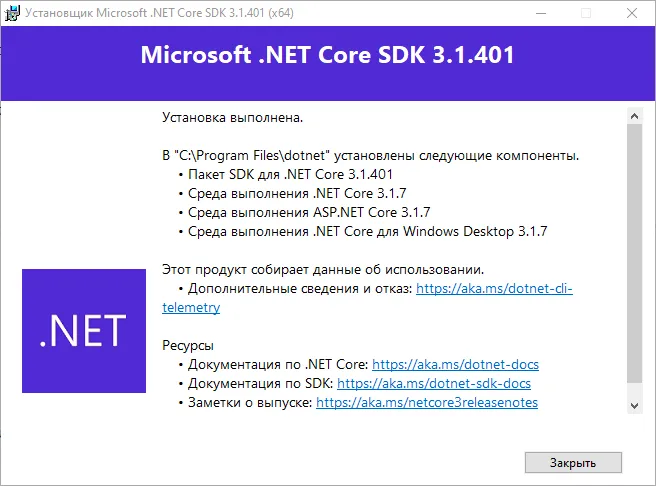
На этом процесс установки для Windows завершен.
Установка .NET на Linux
Перейдите на официальную страницу документации по установке Microsoft .NET Core. NET Core и убедитесь, что ваша операционная система (тип и версия) поддерживает установку .
Затем рассмотрим пример для Ubuntu. Перейдите в соответствующий раздел документации, нас интересует Ubuntu 20.03 и .NET Core 3.1.
Согласно инструкции, необходимо выполнить несколько шагов. Добавьте ключ подписания пакетов Microsoft в список доверенных ключей и добавьте хранилище пакетов:
Затем выполните установку SDK:
Чтобы проверить, установлен ли .NET Core на вашей машине Linux, вы можете проверить версии пакета SDK:
И проверьте версии среды выполнения:
В этом окне вы можете увидеть содержимое файла исходного кода в виде дерева, но в отличие от Solution Explorer, в этом окне вы также можете увидеть типы данных, используемые в конкретном файле.
Как запустить код в Visual Studio Code
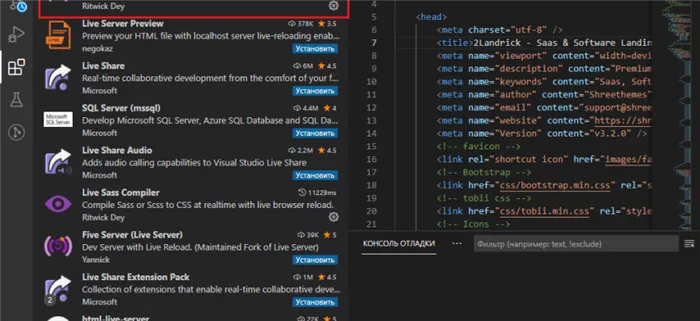
Работа в VS Code
Visual Studio Code, один из самых популярных редакторов исходного кода, очень прост в использовании для начинающих. Удобный интерфейс и расширенные возможности привлекательны как для начинающих, так и для опытных программистов.
Если вы новичок в VS Code и ищете упрощенное руководство по выполнению кода, вы пришли по адресу. Мы проведем вас через настройку необходимого программного обеспечения и выполнение кода на популярных языках, таких как C/C++ и Python.
Запуск C++ кода
- Откройте VS Code.
- Выберите значок просмотра расширения в окне деятельности или используйте комбинацию клавиш (Ctrl+Shift+X).
- Введите «C++» в строке поиска.
- Установите дополнение.
После установки расширения при открытии или создании *.cpp-файла становятся доступны подсветка синтаксиса, интеллектуальное заполнение слов (IntelliSense) и проверка ошибок.
Установка компилятора
C++ является компилируемым языком, что означает, что исходный код программы должен быть переведен (скомпилирован), прежде чем она сможет быть запущена на компьютере. VS Code в первую очередь является процессором и полагается на инструменты командной строки для выполнения большей части рабочего процесса разработки. Расширение C/C++ не включает компилятор C++ или отладчик. Вам нужно будет установить эти инструменты или использовать уже установленные на вашем компьютере.
Возможно, в вашей учебной или рабочей среде уже есть компилятор и отладчик C++. Спросите у своих преподавателей или коллег, как установить рекомендуемый набор инструментов C++ (компилятор, отладчик, система проектов, линтер).
На некоторых платформах, таких как Linux или macOS, компилятор C++ уже установлен. В большинстве дистрибутивов Linux установлен GNU Compiler Collection (GCC), а пользователи macOS могут получить инструменты Clang вместе с Xcode.
- Установите MinGW
- Выберите компилятор, который вы хотите использовать, перейдите на вкладку «Установка» и нажмите кнопку «Применить изменения», чтобы сохранить настройки. Компилятор начнет загрузку.
Здесь main.cpp — это имя вашего файла.
Когда вы сохраните файл, компилятор скомпилирует программу, и вы сможете запустить ее в терминале.
Видеоинструкция для подробного ознакомления
Запуск Python кода
Это простой способ запуска Python, не требующий никакой настройки:
Установите расширение Code Runner.
Откройте файл кода Python в текстовом редакторе.
Откройте код Python в открывалке; откройте код Python в открывалке; откройте файл Python runner в открывалке:
- Используйте комбинацию клавиш Ctrl + Alt + N,
- щелкните правой кнопкой мыши текстовый редактор и выберите Run Code в контекстном меню редактора,
- или нажмите Выполнить код в меню заголовка редактора.
- Чтобы остановить выполнение кода:
Используйте комбинацию клавиш Ctrl + Alt + M
- или нажмите F1 и выберите Остановить выполнение кода
- или щелкните правой кнопкой мыши выходной канал и выберите Stop Code Run из контекстного меню.
- Если вы хотите добавить путь Python, вы можете перейти в меню Файл → Предпочтения → Настройки и добавить путь Python, как показано ниже:
Если вы уже установили расширение Python и настроили интерпретатор вручную, вы можете настроить файл settings.json следующим образом:
«code-runner.executorMap»: «python»: «\»C:\\\Program Files\\\\Python35\\\python.exe\» -u» >
C# — это язык, используемый для создания Windows Forms. Если вы раньше не работали с C#, есть много практических причин изучить программирование на C#.
«python.pythonPath»: «C:\\\\python36\\\\python36.exe», «code-runner.executorMap»: «python»: «$pythonPath -u $fullFileName». > >
В своей основе языки программирования — это более строго отформатированные человеческие языки (в основном английский). То есть мы должны выразить свои мысли на бумаге (или, скорее, на экране), как будто пишем кому-то письмо, следуя очень строгим правилам написания, изложенным в правилах. Именно к такой форме написания кода вы должны стремиться, чтобы ваш код читался как книга.
Что такое языки программирования
А затем, используя заданные правила, написанный вами текст преобразуется в машинные инструкции (язык ассемблера), которые компьютер уже может понять, и, наконец, вы начинаете работать с нулями и тузами, пока не получите результат.
Первоначально программистам приходилось преобразовывать свои мысли в низкоуровневые языки. Это означает, что эти языки более понятны компьютерам, но гораздо менее понятны людям. Сегодня мы живем в эпоху языков высокого уровня, которые гораздо больше похожи на обычный текст и могут быть понятны даже тому, кто ничего не знает о программировании (если, конечно, код не писал мудак).
Вершина большинства программистов

Таким образом, мы приходим к выводу, что нам нужны инструменты, позволяющие переводить письменный текст на высоком уровне в машинный код, который может понять компьютер. Такие приложения называются компиляторами. Однако есть и другие приложения, которые являются основным инструментом современных разработчиков — интегрированная среда разработки (IDE). Это фактически компилятор на стероидах. Это приложение, а иногда и набор инструментов, который позволяет перевести исходный код, написанный разработчиком, в готовое приложение, а также включает множество других дополнительных функций, которые делают жизнь разработчика немного проще Существуют всевозможные статические анализаторы кода, которые обнаруживают ошибки до запуска приложения, а также выделяют так называемый плохой код. Существуют также системы тестирования, анализа и статистики кода, инструменты для быстрого рефакторинга и загрузочная документация для кода. Короче говоря, куча приятных функций, которые никто не использует.
Инструмент создания приложений IDE
Итак, основным инструментом разработчика C# на данный момент является интегрированная среда разработки Visual Studio 2017. Скачать ее можно с сайта https://visualstudio.microsoft.com/ru/. Существует 3 основные версии
Visual Studio
Сообщество
- Профессионал
- Предприятие.
- Единственное различие между ними — это количество всех этих функций и цена. На начальном этапе я рекомендую всем использовать версию Community, которая является бесплатной с небольшими ограничениями:
— Visual Studio Community может использоваться неограниченным числом пользователей в учебных классах, в исследовательских целях или для участия в проектах с открытым исходным кодом.
1 млн. долларов США) запрещено.
— Для всех прочих сценариев использования: в некорпоративных организациях Visual Studio Community может использовать до 5 пользователей. В корпоративных организациях (в которых используется > 250 ПК или годовой доход которых >Таким образом, если вы зарабатываете менее 1 миллиона долларов в год и в вашей команде менее 5 человек, вы можете разрабатывать любое программное обеспечение — в том числе коммерческое.
Сегодня установка, обновление и модификация компонентов Visual Studio стала довольно приятной и легкой задачей, тогда как раньше это было головной болью. Вы просто загружаете специальное приложение для установки на свой компьютер и начинаете установку. После загрузки необходимых компонентов открывается окно, в котором можно выбрать компоненты, которые вы хотите установить.
Выберите наиболее важные компоненты для установки
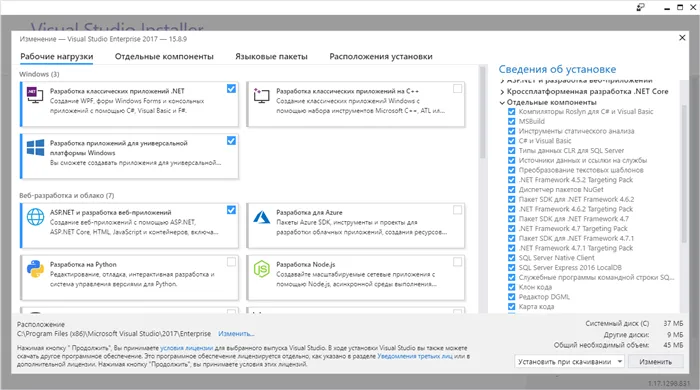
Поскольку разработка C# — это создание универсальных приложений для всех платформ, существует более 9000 компонентов, большинство из которых на данном этапе вам не понадобятся. Теперь я покажу вам необходимый минимум и рекомендуемый набор компонентов.
Классическая разработка приложений .NET необходима.
- ASP.NET и разработка веб-приложений
- Развертывание .NET Core на нескольких платформах
- После установки Vijualka я также рекомендую установить некоторые расширения, которые очень помогут вам в будущем.
Самые нужные расширения для Visual Studio
Расширение и модернизация
Для этого открываем меню Средства =>Где найти расширения Visual Studio
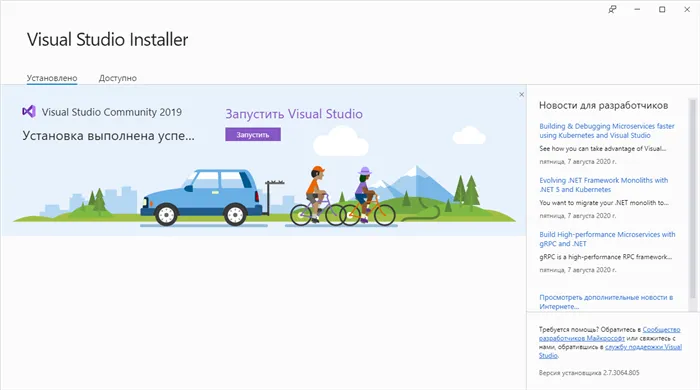
Выберите Online и введите названия нужных вам расширений в поле поиска.
Интерфейс для установки расширений Visual Studio
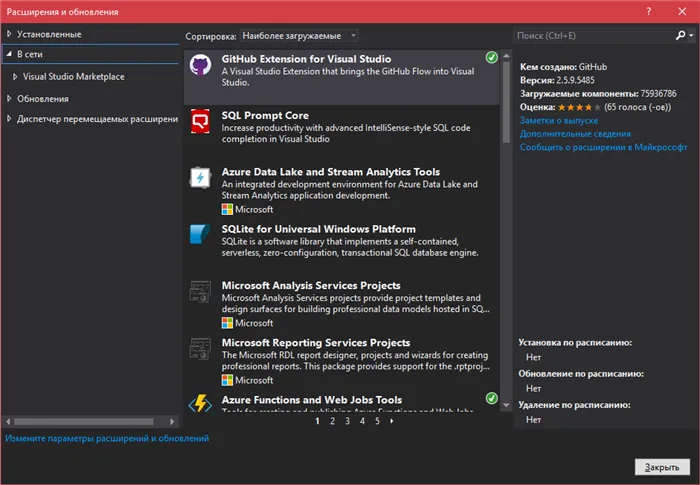
ReSharper — это очень хороший статический анализатор кода. Он может делать практически все, но некоторым людям (включая меня) он не нравится, потому что он раздражает и потому что это платный инструмент. Но в целом он очень полезен.
Web Essentials — обязательное приложение для веб-разработчиков. Он облегчает и ускоряет работу с пользовательским интерфейсом приложения, упрощает и ускоряет верстку, но в других случаях в нем нет необходимости.
Productivity Power Tools 2017/2019 — это набор небольших расширений, которые делают написание кода более удобным, чистым и приятным. Я могу только рекомендовать всем установить его.
Расширение GitHub для Visual Studio — очень удобное взаимодействие с популярным сервисом репозитория кода и системой контроля версий. Каждый разработчик должен изучить и постоянно использовать надлежащую систему контроля версий. С помощью этого дополнения вы можете разветвлять проекты и фиксировать их всего несколькими щелчками мыши.
Проверка орфографии Visual Studio позволяет устранить такие раздражающие ошибки, как опечатки в коде. Это работает так же, как и в документе Word — неправильные слова выделяются красным цветом. В то же время он понимает различные ноты и легко распознает, что написанные вместе слова с заглавной буквы не являются ошибкой.
Важной особенностью Visual Studio является встроенная утилита IntelliSense, которая позволяет проверять классы, добавлять имена и отображать подсказки для улучшения кода. Обязательно узнайте, как им пользоваться, и следуйте его советам.
В командной строке Developer создайте пустую папку под названием «projects», где будут храниться все ваши проекты VS Code, затем создайте подпапку под названием «helloworld», перейдите в эту папку и откройте VS Code ( code ) в этой папке (. ), набрав следующие команды:
В новом файле helloworld.cpp наведите курсор на вектор или строку, чтобы отобразить информацию о типе. После объявления переменной msg начните вводить msg. так же, как при вызове функции-члена. Вы должны немедленно увидеть список завершения всех функций-членов и окно с информацией о типе объекта msg:
Explore IntelliSense
Для ввода выбранного элемента можно нажать клавишу табуляции. Если вы добавите открывающую скобку, то увидите информацию обо всех аргументах, которые принимает функция.
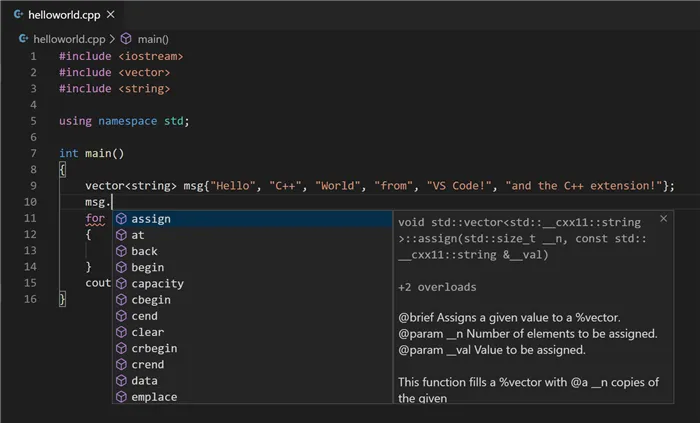
Помните, что расширение C++ использует компилятор C++, установленный на вашем компьютере, для создания вашей программы. Убедитесь, что у вас установлен компилятор C++, прежде чем пытаться запустить и отладить файл helloworld.cpp в VS Code.
Run helloworld.cpp
Откройте файл helloworld.cpp так, чтобы он был активным.
Нажмите кнопку Play в правом верхнем углу редактора.
Выберите C/C++: cl.exe build and debug active file из списка распознанных компиляторов в вашей системе.
Вам будет предложено выбрать компилятор только при первом запуске helloworld.cpp, который будет установлен как «компилятор по умолчанию» в файле tasks.json.
После успешной сборки вывод вашей программы будет отображен во встроенном терминале.
Если вы получаете сообщение об ошибке при попытке сборки и отладки с помощью cl.exe, убедитесь, что вы запустили VS Code из командной строки Visual Studio с помощью ярлыка code.
Когда вы впервые запустите свою программу, расширение C++ создаст файл tasks.json, который вы найдете в папке .vscode вашего проекта.
Ваш новый файл tasks.json должен выглядеть как следующий JSON-файл:
Примечание: Для получения дополнительной информации о переменных tasks.json смотрите Справочник по переменным.
Параметр команды определяет программу, которая должна быть выполнена; в данном случае это «cl.exe». Таблица args определяет аргументы командной строки, которые передаются cl.exe. Эти аргументы должны быть указаны в порядке, ожидаемом компилятором.
Это задание указывает компилятору C++ взять активный файл ( $ ), скомпилировать его и создать исполняемый файл ( /Fe: switch ) в текущем каталоге ( $ ) с тем же именем, что и активный файл, но с расширением .exe ( $.exe ), что в нашем примере дает helloworld.exe.
Значение тега — это то, что вы увидите в списке задач; вы можете назвать его как угодно.
Значение детализации используется в качестве описания задачи в списке задач. Настоятельно рекомендуется переименовать это значение, чтобы отличить его от аналогичных задач.
Значение детализации используется в качестве описания задачи в списке задач. Настоятельно рекомендуется переименовать это значение, чтобы отличить его от аналогичных задач.
С этого момента кнопка Play считывает данные из tasks.json, чтобы узнать, как построить и запустить вашу программу. Вы можете указать несколько задач сборки в файле tasks.json, и задача, отмеченная как задача по умолчанию, будет использоваться кнопкой воспроизведения. Если вы хотите изменить компилятор по умолчанию, вы можете запустить задачу Tasks:Configure default build. В качестве альтернативы, вы можете изменить tasks.json и удалить компилятор по умолчанию, перезаписав этот раздел:
Вы можете модифицировать tasks.json для создания нескольких файлов C++, используя вместо $ такой аргумент, как «$/*.cpp». Это создаст все файлы .cpp в текущей папке. Вы также можете изменить имя выходного файла, заменив «$/$$.exe» на фиксированное имя файла (например, «$/$$myProgram.exe» ).
Modifying tasks.json
Кнопка воспроизведения имеет две функции: Запуск файла C/C++ и отладка файла C/C++. Он сбрасывается в последний использованный режим. Когда вы видите значок отладки на кнопке воспроизведения, вы можете просто нажать на кнопку воспроизведения для отладки вместо выбора выпадающего меню.
Debug helloworld.cpp
Если вы получаете сообщение об ошибке при попытке создания и отладки с помощью cl.exe, убедитесь, что вы запустили VS Code из командной строки Developer для Visual Studio с помощью ярлыка Code.
Когда вы впервые запустите свою программу, расширение C++ создаст файл tasks.json, который вы найдете в папке .vscode вашего проекта.
Надеюсь, теперь у вас есть базовое понимание структуры приложения Windows Form. Теперь вы можете узнать больше о расширенных возможностях Windows Forms, экспериментируя с новыми виджетами и рассматривая различные другие события, которыми вы можете управлять.
Добавление дополнительных элементов в форму Windows
После знакомства с Windows Forms можно приступать к созданию более сложных приложений. Вы также можете открыть для себя множество других способов создания приложений на рабочем столе Windows.
В этой статье мы будем работать как настоящие разработчики и создадим наше первое приложение, но сначала мы загрузим и установим все необходимые приложения и компоненты для комфортной и продуктивной разработки, включая — осмелюсь сказать — лучшую среду разработки Visual Studio.
Исходя из того, что мы узнали из нашего введения в платформу .NET, для написания и запуска приложения, написанного на C#, нам нужна одна из реализаций .NET, включающая CLR (среду выполнения общего языка), а также JIT-компилятор и текстовый редактор для написания программного кода.
Знакомство с Visual Studio
В большинстве случаев разработчики используют интегрированную среду разработки (IDE). IDE значительно упрощают процесс разработки и содержат все необходимые инструменты — от редактора кода, ориентированного на синтаксис, до отладки, реконфигурации и профилирования приложений. Одной из самых популярных IDE для C# является Visual Studio.
Visual Studio — это полнофункциональная интегрированная среда разработки (IDE) для написания, отладки, тестирования и разработки кода на различных языках, включая C#.
Где скачать и сколько стоит Visual Studio?
Вы можете загрузить Visual Studio с сайта https://visualstudio.microsoft.com/ru/.
IDE доступна в трех версиях:
Сообщество
- Профессионал
- Предприятие.
- Единственное различие между ними — это количество всех этих функций и цена. На начальном этапе я рекомендую всем использовать версию Community, которая является бесплатной с небольшими ограничениями:
Для тех, кто не хочет читать текст на изображении, вот копия текста с сайта Microsoft.
Для организаций: Visual Studio Community может использоваться неограниченным количеством пользователей в организации в следующих сценариях: для обучения, исследований или участия в проектах с открытым исходным кодом. Для всех остальных сценариев использования: В организациях, не являющихся предприятиями, Visual Studio Community могут использовать не более 5 пользователей. В корпоративных организациях (с более чем 250 компьютерами или годовым оборотом более 1 миллиона долларов) использование запрещено, за исключением случаев, упомянутых выше (открытый исходный код, исследования и обучение).
Соответственно, я загрузил Visual Studio Community 2019, где я начну свой путь от Delphi к C# (и обратно, если потребуется).
Если вы используете Visual Studio 2017 v15.3 или более позднюю версию, выберите Windows Desktop в разделе Visual C++, а затем выберите Windows Desktop Wizard в главном окне.
Чтобы создать новый проект, выберите Файл → Новый → Проект. Появится диалоговое окно, подобное следующему:
Создание проекта в Code::Blocks
Рисунок 10 — Code::Blocks. Диалоговое окно «Создать проект
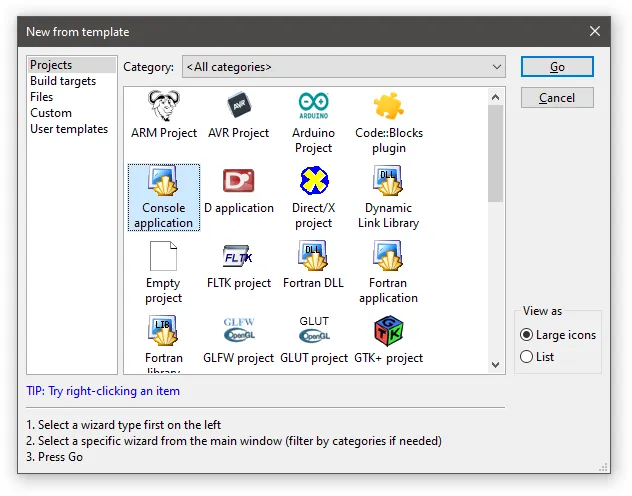
Выберите приложение Console и нажмите кнопку Go.
Когда появится диалоговое окно Console Application Wizard, нажмите кнопку Next, убедитесь, что выбран C++, и снова нажмите кнопку Next.
Теперь вам будет предложено назвать свой проект. Назовите проект HelloWorld. Вы можете сохранить его в любом месте. В Windows мы рекомендуем сохранить его в подкаталоге диска C, например, C:\CBProjects .
Рисунок 11 — Code::Blocks. Диалоговое окно сохранения проекта
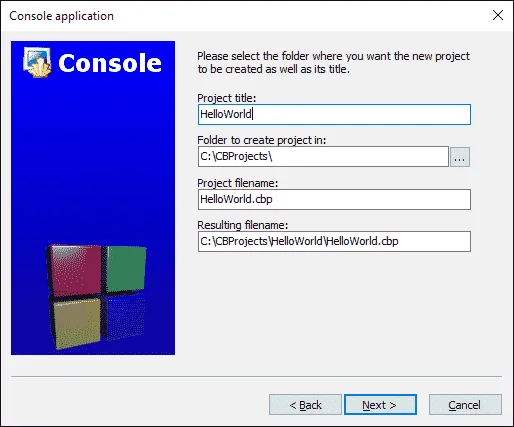
Может появиться еще одно диалоговое окно с вопросом о том, какие конфигурации вы хотите включить. Настройки по умолчанию здесь вполне подходят, поэтому выберите Finish.
Теперь ваш новый проект создан.
В левой части экрана вы должны увидеть окно «Управление» с выбранной вкладкой «Проекты». В этом окне вы увидите папку Workspace, содержащую ваш проект HelloWorld:
Рисунок 12 — Code::Blocks. Рабочее пространство.
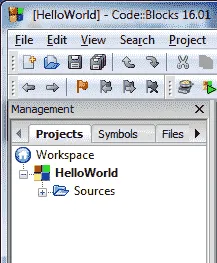
В проекте HelloWorld раскройте папку Sources и дважды щелкните на файле «main.cpp». Вы увидите, что проект HelloWorld уже написан для вас!
Замените его следующим кодом:
Чтобы создать проект, нажмите Ctrl + F9 или перейдите в меню Создать → Создать. Если все прошло успешно, в окне журнала сборки вы должны увидеть следующее:
Это означает, что компиляция прошла успешно!
Чтобы запустить скомпилированную программу, нажмите Ctrl + F10 или перейдите в меню Создать → Запустить. После этого вы увидите что-то похожее на следующий снимок экрана:
Это результат выполнения вашей программы!
Для пользователей Linux
Пользователям Linux может потребоваться установить дополнительные пакеты перед компиляцией Code::Blocks. Для получения дополнительной информации см. инструкции по установке Code::Blocks в Уроке 0.6 — Интегрированная среда разработки (IDE).
Вам нужно будет выяснить, как самостоятельно выполнить следующие действия:
Если вы используете другие IDE или веб-компилятор
Создайте консольный проект (только для IDE),
- добавить файл .cpp в проект (только для IDE, если он не создан автоматически),
- добавьте в файл следующий код:
- скомпилировать проект,
- запустить проект.
- Некоторые IDE не останавливают автоматически экран консоли после завершения проекта. Ваш проект будет запущен, но окно вывода закроется прежде, чем вы сможете увидеть результаты.
Если это произошло с вашей IDE, следующие два шага решат вашу проблему:
Во-первых, добавьте следующие строки в начало вашей программы (пользователи Visual Studio должны убедиться, что эти строки появляются после #include «pch.h» или #include «stdafx.h», если они существуют):
Во-вторых, добавьте следующий код в конец функции main() (непосредственно перед оператором возврата):
Это заставит вашу программу ждать, пока пользователь нажмет клавишу, прежде чем продолжить. Это даст вам время проверить вывод вашей программы до того, как IDE закроет окно консоли.
Другие решения, такие как широко рекомендуемая System («Пауза»), могут работать только на определенных операционных системах, и их следует избегать.
Ваша антивирусная программа также может препятствовать запуску программы. Если это так, попробуйте временно отключить его и посмотреть, исчезнет ли проблема.
Для пользователей Visual Studio
Visual Studio не приостанавливает консольное приложение в конце, когда оно запущено с Debug ( Debug → Start Debugging ). Если вы хотите, чтобы она приостанавливалась, вы можете либо использовать описанное выше решение с дополнительным кодом, либо запустить вашу программу без отладки (меню Debug → Start without Debugging).








