Безопасный режим — это специальный режим операционной системы, в котором Windows запускается с ограниченным числом служб, файлов и драйверов.
Запуск Windows 10 в безопасном режиме
Windows 10 унаследовала все возможности системы запуска Windows 8 и предоставляет тот же графический интерфейс для выполнения задач восстановления системы. Ожидается, что задачи по восстановлению системы будут в основном выполняться системой автоматического восстановления. Когда Windows 10 не удается загрузить должным образом, активируется система автоматического восстановления, которая без участия пользователя пытается найти и устранить проблемы, препятствующие правильной загрузке системы. Однако это не означает, что в Windows 10 нет безопасного режима, просто эта функция запуска скрыта от пользователей по умолчанию.
В некоторых случаях необходимо запустить систему в Безопасном режиме, например, для отладки или удаления службы, драйвера или приложения. Давайте рассмотрим, как можно включить Безопасный режим в Windows 10.
Windows 10 может быть загружена в Безопасный режим несколькими способами.
Утилита MSConfig (Конфигурация системы)
Самый простой способ загрузить Windows 10 в безопасный режим — использовать утилиту msconfig.exe, как и в предыдущих версиях Windows:
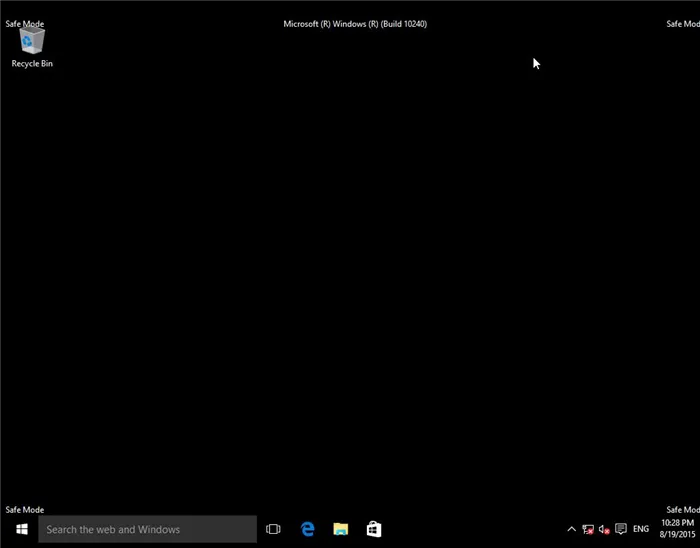
Совет Также следует отключить загрузку в безопасном режиме, используя msconfig и сняв флажок Safe Boot.
Сочетание Shift + Restart
В меню Пуск нажмите кнопку Питание и выберите Перезагрузка, удерживая нажатой клавишу Shift на клавиатуре.
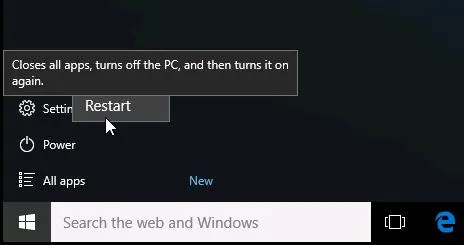
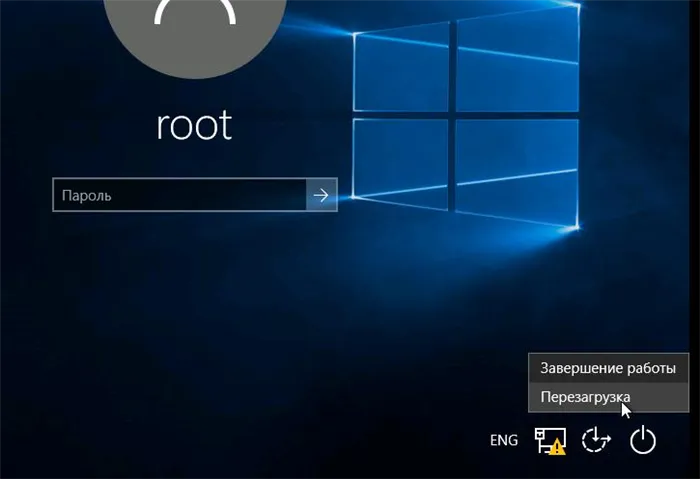
Примечание. Такую же комбинацию Shift+Restart можно использовать и на экране входа в систему.
В появившемся диалоге последовательно выберите пункты Troubleshoot (Диагностика) -> Advanced options (Дополнительные параметры)-> Настройки запуска.
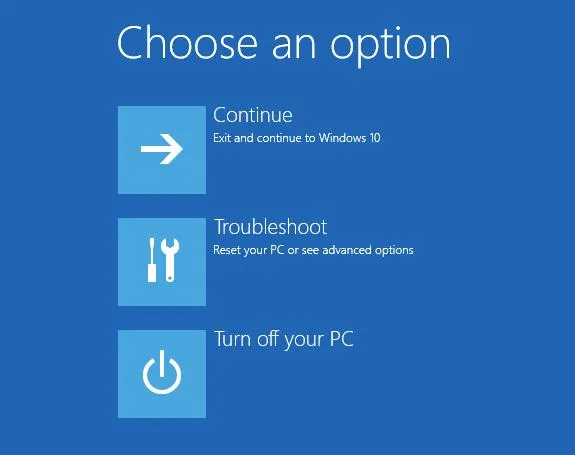
Перезагрузите компьютер, нажав Restart.
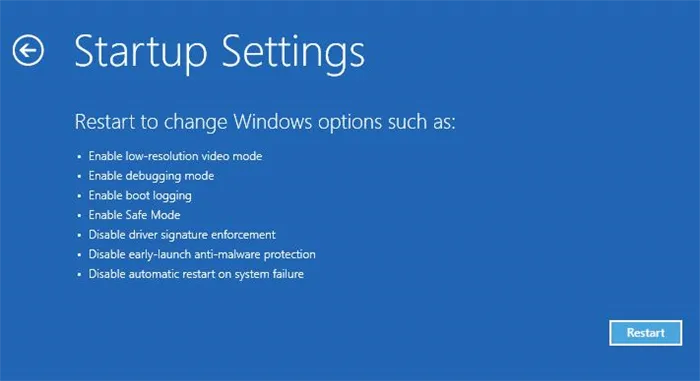
При перезагрузке компьютера появляется окно с доступными вариантами загрузки (9 вариантов, включая три безопасных режима). Для загрузки в безопасный режим нажмите F4 или 4 (или F5/F6 для загрузки в безопасный режим с поддержкой сети или командной строки соответственно).
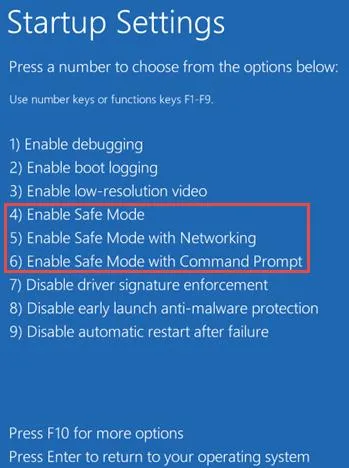
Чтобы очищать окно System Preferences при каждом запуске Windows, необходимо перезагрузиться с загрузочного USB-накопителя или DVD-диска, а затем выбрать System Restore в окне Windows Setup. Другой вариант — удерживая нажатой клавишу Shift, зайдите в меню Пуск, нажмите Выключить, а затем Перезагрузить.
СПОСОБ 1: Через конфигурацию системы
Простой способ — войти на этот компьютер непосредственно из учетной записи Windows 10:
- Используйте клавиши клавиатуры + R, чтобы вызвать строку, введите «msconfig» и нажмите OK.
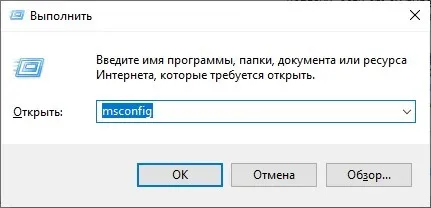
- В новом окне перейдите на вкладку «Запуск». Если у вас несколько систем, измените только значение системы, помеченной как «Текущая операционная система».
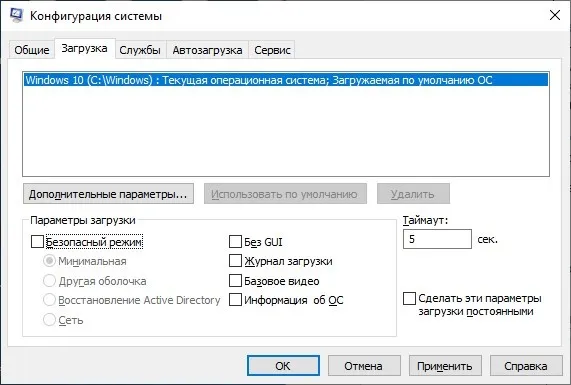
- Нажмите на флажок «Безопасный режим» и выберите вариант загрузки — например, «Минимальная» или «Сеть».
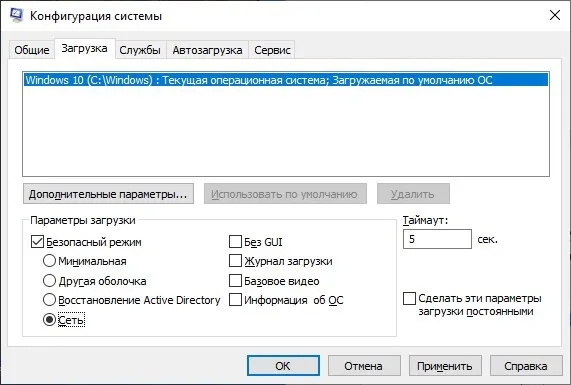
- Нажмите кнопку «OK». Затем выключите и снова включите компьютер или дайте ему перезагрузиться.
- При следующем запуске операционной системы будут применены указанные выше параметры.
Деактивация «Безопасного режима»: Выполните те же действия, но на данный момент деактивируйте ярлык «Безопасного режима».
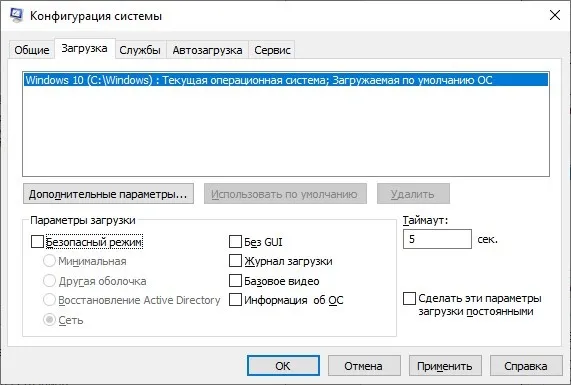
СПОСОБ 2: Командная строка
Если вы регулярно используете перечисленный режим для своих задач, вы можете отображать значок опции при запуске компьютера. Для этого:
- Используя Поиск Windows 10, введите слово «command», щелкните правой кнопкой мыши на «cmd» и запустите Command Prompt с привилегиями администратора.
- Введите команду:
bcdedit /copy /d «Безопасный режим».
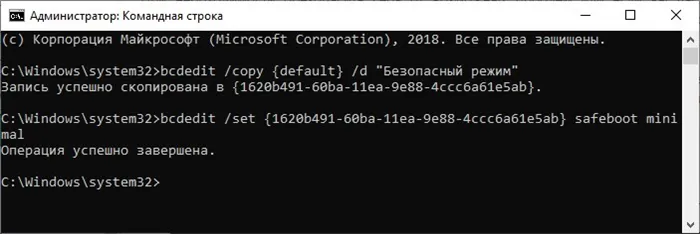
- ID в скобках должен быть вашим ID — введите свой ID. Он появится при выполнении первой команды.
- Windows 10 запускается не сразу, но сначала у вас есть 5-секундный выбор между операционной системой и безопасным режимом.
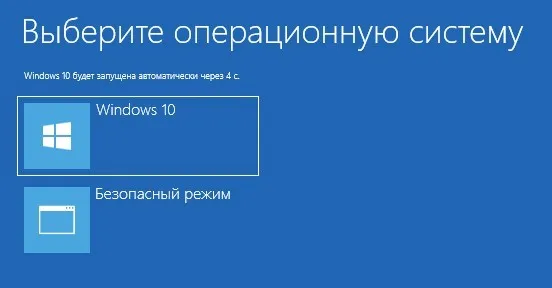
- Если эта опция больше не нужна, ее можно деактивировать в конфигурации системы, отметив ее и нажав кнопку «Удалить».
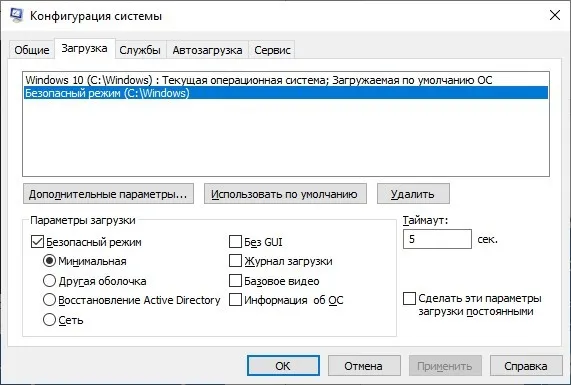
Если вы хотите увеличить или уменьшить время автоматического выбора операционной системы, введите в командной строке:
Где 5 — количество секунд для автоматического выбора без вмешательства пользователя.
СПОСОБ 3: Через параметры системы
В настройках Windows есть специальный раздел, который позволяет запустить «безопасный режим» через параметры восстановления:
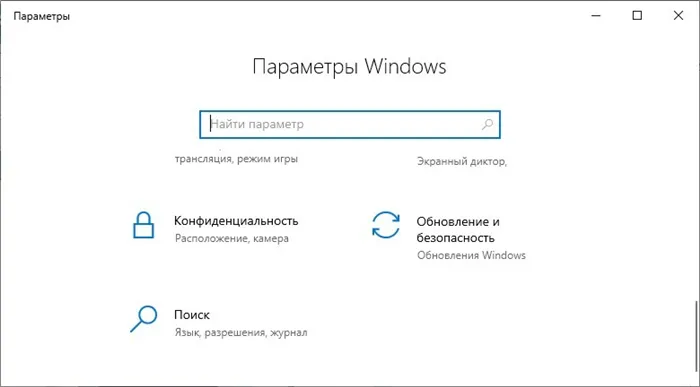
- Нажмите на «Победа»: «Обновление и безопасность» — «Восстановление» — «Специальные параметры запуска» — «Перезапустить сейчас».
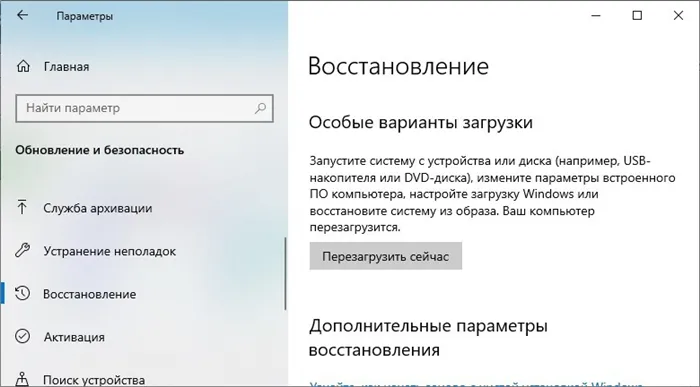
- В открывшемся синем экране выберите: «Устранение неполадок» — «Дополнительные параметры» — «Показать другие параметры восстановления».
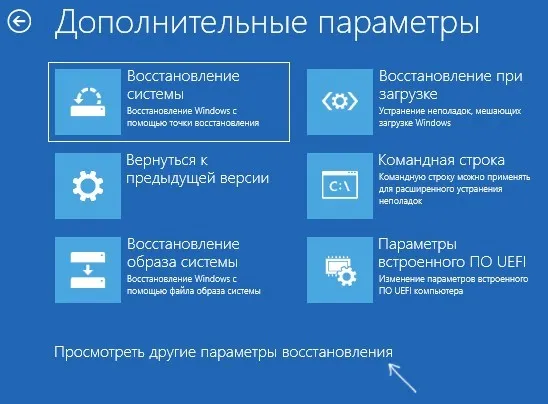
- Нажмите F4, F5 или F6, чтобы выбрать один из режимов в зависимости от нужных вам элементов загрузки.

Вы также можете запустить «Безопасный режим», не входя в свою учетную запись. Просто нажмите кнопку «Power» на экране блокировки, удерживайте палец на клавише shift и нажмите кнопку «Restart». Эта комбинация отобразит синий экран с дополнительными параметрами, а метод открытия нужного режима остается тем же.
Если вы загрузились с загрузочного USB-накопителя, вы увидите окно с выбором языка, если вы загрузились с диска восстановления, вы увидите окно с кнопкой «Установить».
Как запустить Безопасный режим при загрузке Windows 10
Если ваша система Windows 10 не загружается на начальный экран и вам нужно переключиться или запустить безопасный режим через «BIOS» при включении Windows 10, как это было в Windows 7 с помощью клавиши F8, то вам понадобится установочный флеш-накопитель Windows 10 или другие методы доступа к среде восстановления Windows 10, которые описаны ниже. Вы можете установить его на другом рабочем компьютере или когда ваш компьютер работал.
Если вы можете загрузиться на рабочий стол, запустите Command Prompt от имени администратора и перейдите к шагу 3.
Шаг 1. Если вы загружаетесь с установочного флеш-накопителя, перейдите в точку установки и щелкните ссылку Восстановление системы.
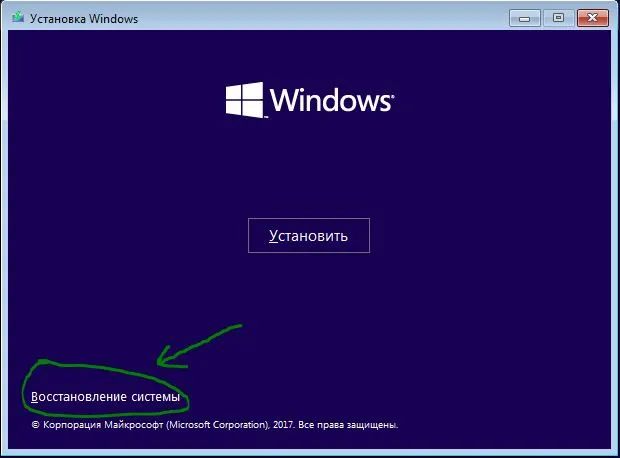
Шаг 2. Вас перекинет в дополнительные параметры windows 10. Далее перейдите по параметрам Устранение неполадок > Дополнительные параметры > Командная строка .
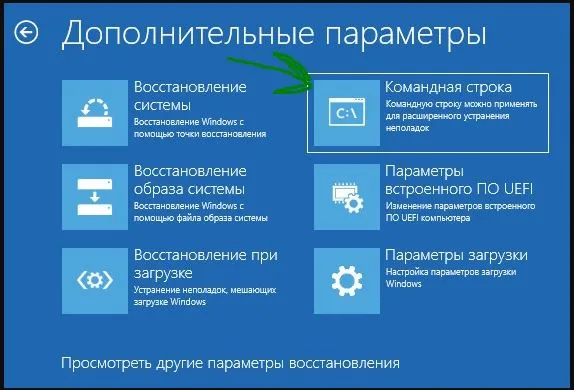
Шаг 3: В командной строке введите следующий код (вы можете скопировать весь код или вводить каждую команду с помощью Enter):
c:
bcdedit /set bootmenupolicy legacy
Выход
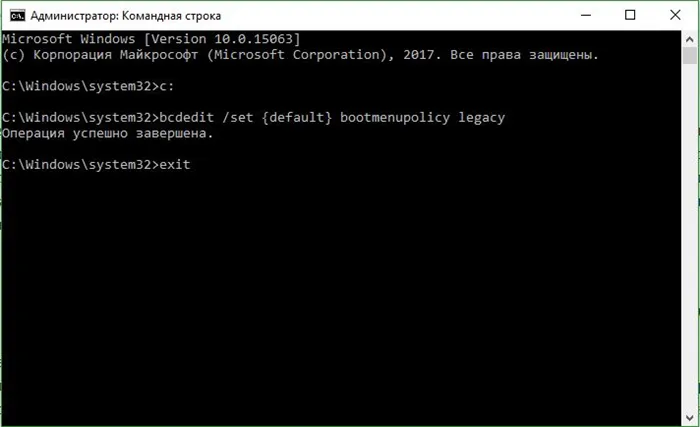
Шаг 4. Теперь вы можете запускаться в безопасном режиме с помощью клавиши F8 в Windows 10, нажимайте кнопку F8 непрерывно при загрузки системы, пока не появится меню со способами загрузки. Если хотите вернуть назад, как было, то введите вместо legacy > Шаблон Команда bcdedit /set bootmenupolicy стандартная .
Эти методы позволяют просмотреть дополнительные пункты меню Windows 10 и включить среду восстановления без установочного флеш-накопителя:
- Нажмите кнопку перезагрузки на самом компьютере несколько раз подряд, чтобы вызвать ошибку и отобразить меню диагностических процедур.
- Включите компьютер и подождите как можно дольше, пока не возникнет ошибка. Затем нажмите и удерживайте кнопку питания компьютера, чтобы полностью выключить его. Повторите процесс 3 раза, на четвертый раз должно появиться меню восстановления.
- Если это не сработало, выполните шаг 1.
- bcdedit /copy /d «Safe Mode» — Создает загрузку в безопасном режиме.
- bcdedit /copy /d «PSU с сетью» — Создает безопасную загрузку с сетью (доступ в интернет).
- bcdedit /copy /d «PSU CMD» — Создает загрузку в безопасном режиме с командной строкой.
- Загрузите систему с установочного носителя, созданного ранее.
- Нажмите комбинацию клавиш «Shift + F10», которая вызывает командную строку.
- Введите следующую строку (команду) для запуска безопасного режима с минимальными компонентами bcdedit /set safeboot minimal или bcdedit /set safeboot network для запуска с поддержкой сети.
<
Как добавить Безопасный режим в меню выбора загрузки ОС
В Windows 10 появились дополнительные параметры запуска. Это выглядит так же, как если бы на вашем компьютере было установлено несколько версий операционной системы. Если вы часто пользуетесь Безопасным режимом, установка меню при выборе операционной системы очень приятна и удобна. На следующем рисунке я настроил некоторые параметры для себя. Давайте рассмотрим этот метод подробнее.
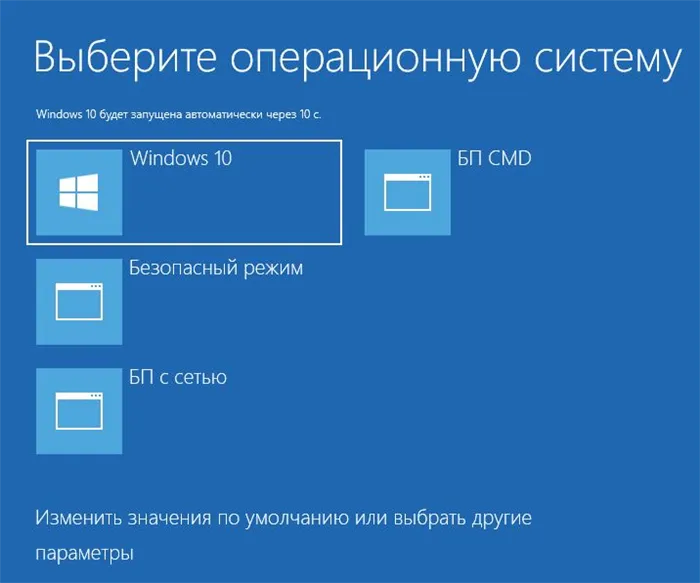
Шаг 1. Для трех созданных меню будет три команды. Возможно, вам нужно не три, а только одно меню с функцией безопасности. Запустите командную строку от имени администратора и введите следующие команды по своему выбору.
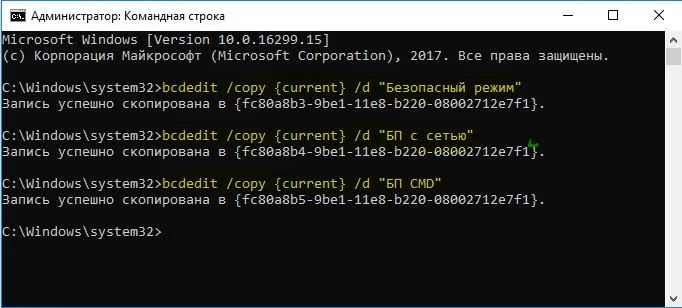
Шаг 2. Затем нажмите комбинацию клавиш Win+R и введите msconfig.
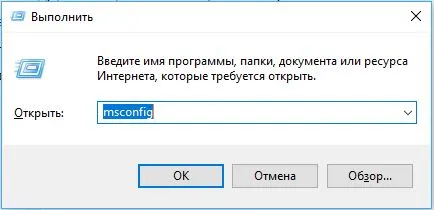
Шаг 3: Отобразится конфигурация системы, нажмите на «Boot». Должен отобразиться список, который мы настроили в командной строке выше. Давайте настроим каждое из меню.
1). Выберите «Безопасный режим» из списка выше и нажмите на флажок внизу и выберите «Минимальный». Затем установите флажок «Сделать эти параметры загрузки постоянными» и нажмите кнопку «Применить». Можно также установить таймер меню, например, через 10 секунд автоматически запускается только Windows 10. Это приведет к отображению меню «Пуск» в безопасном режиме.
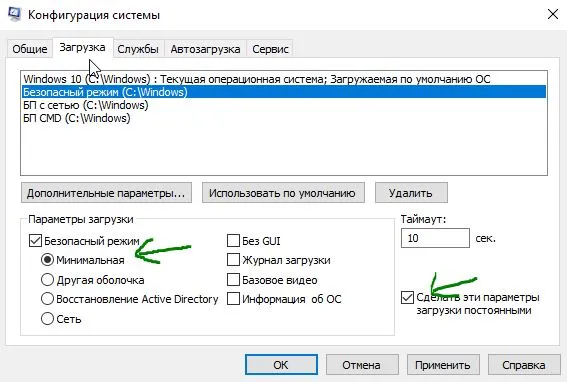
2). Выберите «PSU with network» из списка, внизу выберите «Network» и активируйте флажок «Make these boot parameters permanent». Нажмите «Применить», чтобы мы могли загрузиться в безопасном режиме с сетью, т.е. с доступом в Интернет.
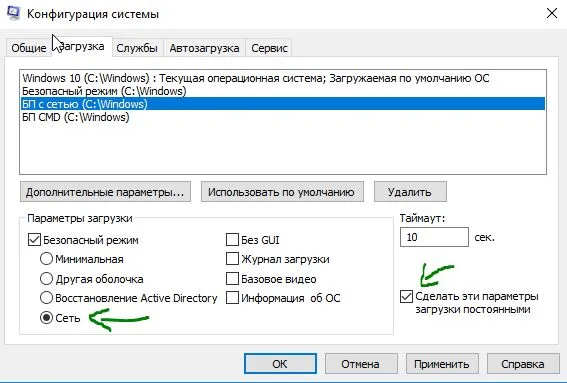
3). Выделите «PSU CMD», выберите под ним «Other Shell» и установите флажок «Make these boot parameters permanent». Нажмите кнопку Применить и OK.
Метод 1. Windows 7 запускается с помощью клавиши F8. После включения или перезагрузки компьютера нажимайте клавишу F8 каждые 1 секунду. Этот метод также работает в Windows XP. После отображения меню расширенных настроек выберите опцию «Старт».
Способ 4: установочный носитель
Если система вообще не загружается, можно использовать флэш-накопитель или установочный диск. Процедура входа в безопасный режим с помощью этого метода выглядит следующим образом.
Вы можете использовать эти методы для входа в безопасный режим Windows 10 и диагностики компьютера с помощью встроенных системных инструментов.
Мы рады, что смогли помочь вам решить эту проблему.
Кроме этой статьи, на этом сайте есть еще 13117 полезных руководств. Добавьте Lumpics.ru в закладки (CTRL+D) и вы обязательно найдете нас полезными.








