Более удобным вариантом запрета представляется использование программного обеспечения сторонних производителей. Они более дружелюбны к среднему пользователю Windows 10, а также экономят время на блокировку доступа в Интернет.
Как запретить программе доступ в интернет – 5 способов на ОС Windows 10
Как правило, у среднестатистического человека на компьютере установлено более десятка различных приложений. Каждый из них выполняет определенную функцию. Все приложения могут быть ограничены определенным образом.
В частности, некоторые пользователи пытаются выяснить, как запретить приложению доступ в Интернет в операционной системе Windows 10. Далее мы не только ответим на этот вопрос, но и поймем, почему такой блок необходим.
Невозможно представить себе современное устройство без глобальной сети (Интернет). И уж тем более компьютер. Он позволяет обмениваться информацией с другими людьми, потреблять контент и загружать файлы. Как правило, каждая программа, установленная на компьютере, нуждается в доступе к Интернету. Но практическое значение дается не всегда.
Понятно, что приложение браузера, торрент-клиент, мессенджер и другие подобные программы становятся бесполезными без подключения к Интернету. Но когда речь идет о видеоредакторе, читалке или автономной игре, автономное подключение к Всемирной паутине становится совершенно ненужным.
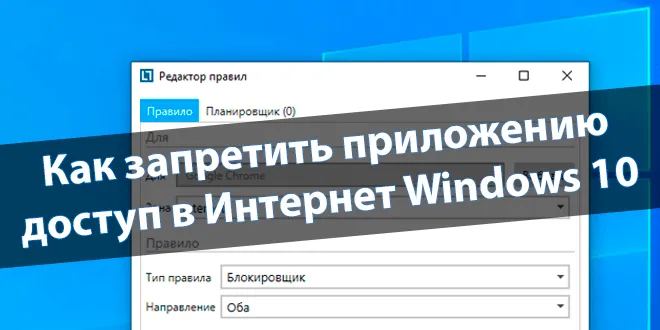
Мало того, что подключение к Интернету расходует трафик и ресурсы компьютера, так еще и некоторые программы постоянно всплывают или напоминают об установке обновлений. Такая ситуация может раздражать кого угодно, и только блокировка доступа к сети может исправить ситуацию. Блокирование доступа к Интернету также полезно для тех, кто не уверен в безопасности программ, которые они используют.
Как запретить программе доступ в интернет
Вы можете заблокировать доступ несколькими способами. Мы рассмотрим их в порядке, предложенном разработчиками Windows. Мы также рассмотрим как стандартный метод создания блока, так и альтернативные варианты, использующие сторонние программы.

В брандмауэре
Когда пользователь впервые сталкивается с названием «брандмауэр» при настройке операционной системы, он невольно думает о брандмауэре. В Windows 10 одноименный инструмент выполняет аналогичную функцию и блокирует доступ к опасным интернет-ресурсам. Кроме того, вы можете принудительно разрешить или запретить доступ к Интернету в конкретном приложении:
- Откройте «Панель управления» через поле поиска.
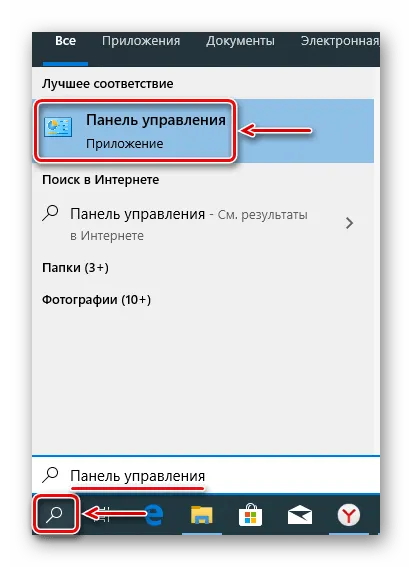
- Перейдите в раздел «Брандмауэр Windows Defender», а затем нажмите на «Разрешить взаимодействие приложений…».
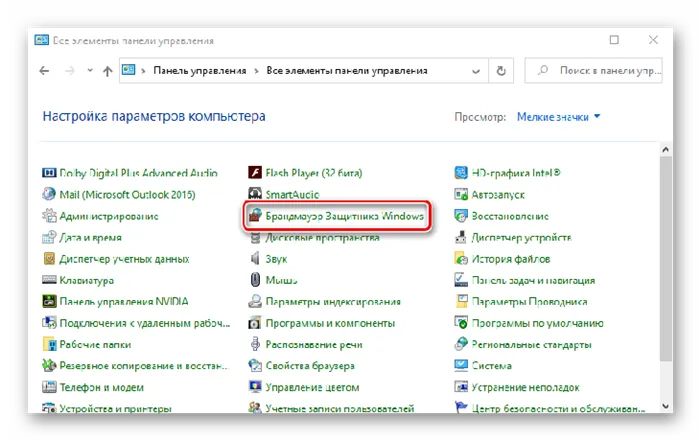
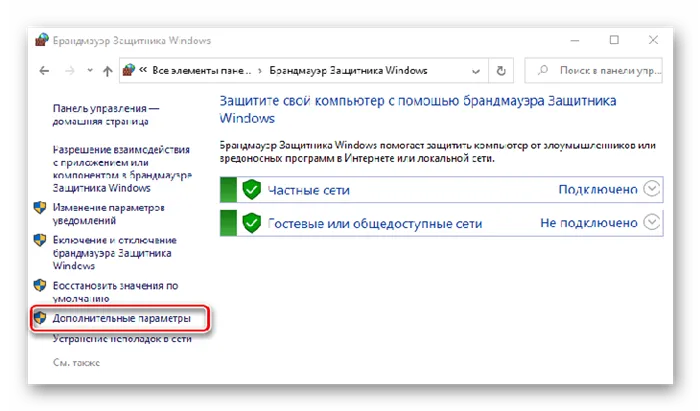
- Снимите флажок с приложения, которое вы хотите заблокировать от доступа к сети.
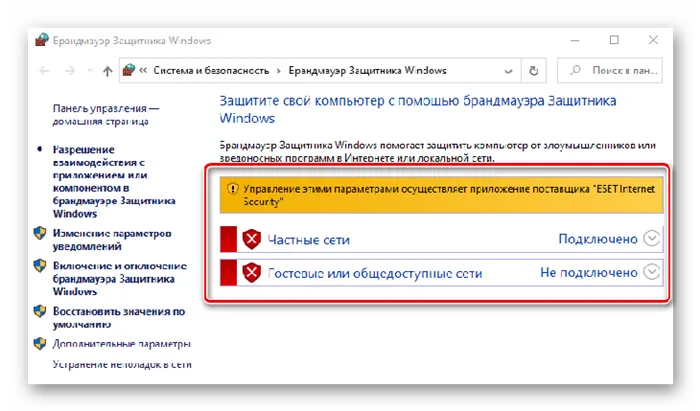
Совет. Если нужного приложения нет в списке, после выполнения шагов 1-2 нажмите «Разрешить другое приложение» и укажите расположение исполняемого файла. Продолжайте выполнять предыдущую инструкцию.
Выбранное приложение больше не будет подключено к глобальной сети. Рекламные баннеры исчезнут, но при этом может пострадать стабильность.
Эта утилита имеет почти те же функции, что и предыдущая. Главное отличие — перевод меню на русский язык. Существует как версия для полной установки на компьютер, так и портативная версия. Вы можете скачать его бесплатно из официального источника.
Как правильно узнать и указать путь к exe файлу
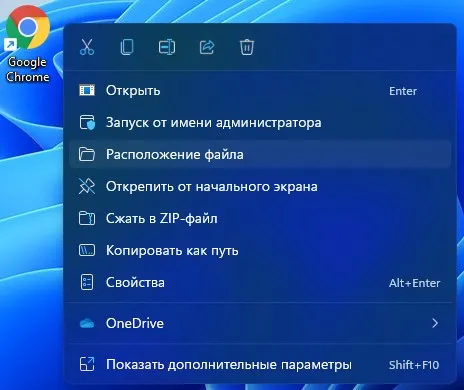
1. Сначала необходимо найти полный путь программы, которая должна блокировать доступ в Интернет. Для этого щелкните правой кнопкой мыши ярлык программы или игры на рабочем столе и выберите File Location. Если ярлык отсутствует, можно также вручную перейти к расположению исполняемого файла приложения в формате .exe.
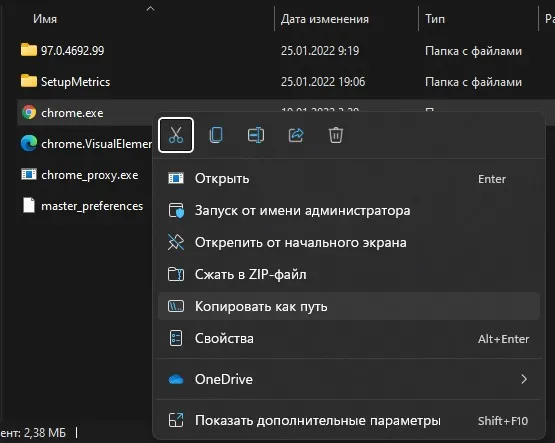
2. затем, удерживая клавишу Shift на клавиатуре, щелкните правой кнопкой мыши на .exe-файле приложения или игры, в контекстном меню появится строка Копировать как путь. Выберите его и в нижней части пункта 4 вставьте этот путь без перевернутых запятых «».
Как заблокировать приложению доступ в интернет
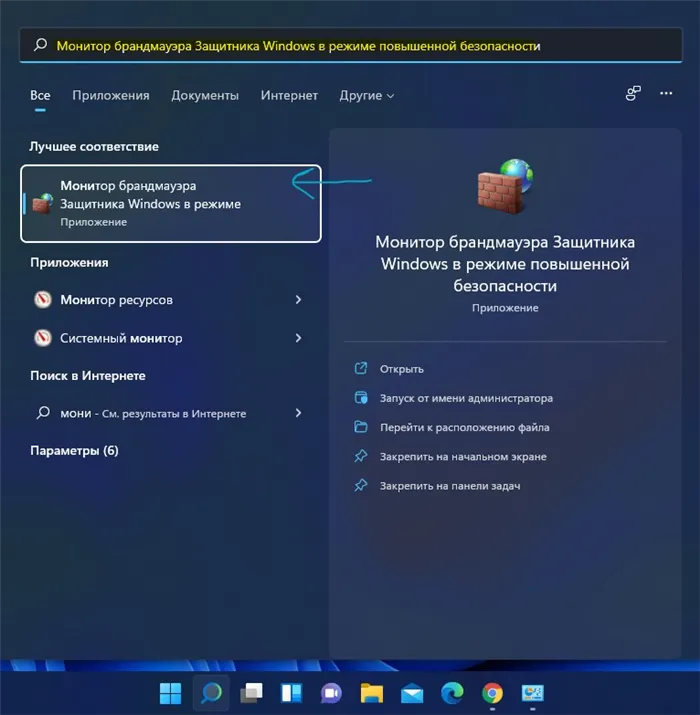
1. В меню «Пуск» Windows 11/10 напишите в поиске «Монитор брандмауэра Windows в режиме повышенной безопасности» и запустите его из лучших результатов.
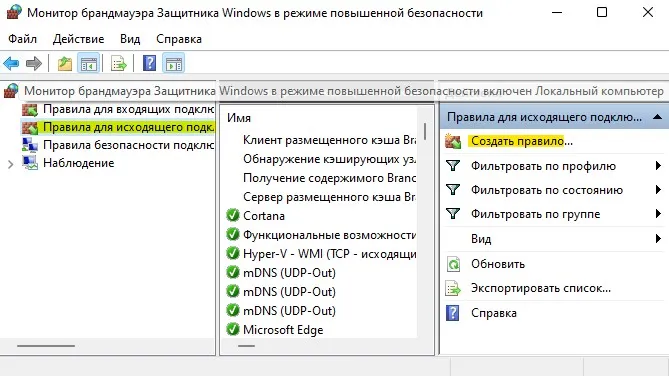
2 Выделите правило исходящего соединения слева и нажмите Создать правило в правой колонке.
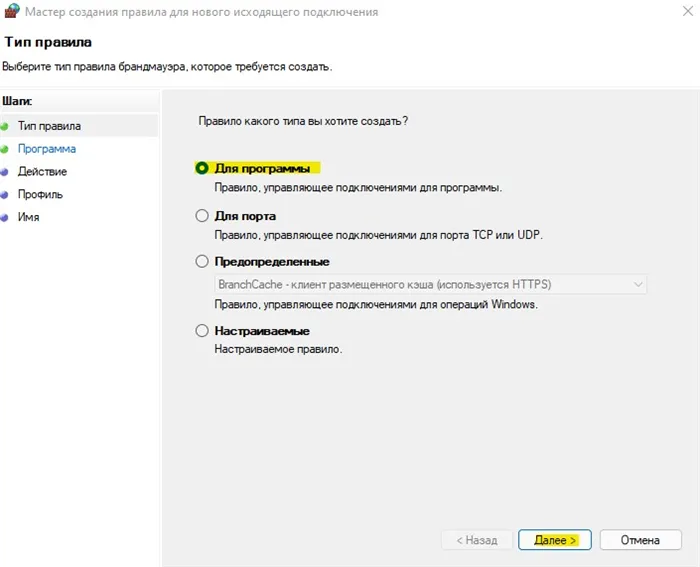
3. Установить для программы и нажмите Далее.
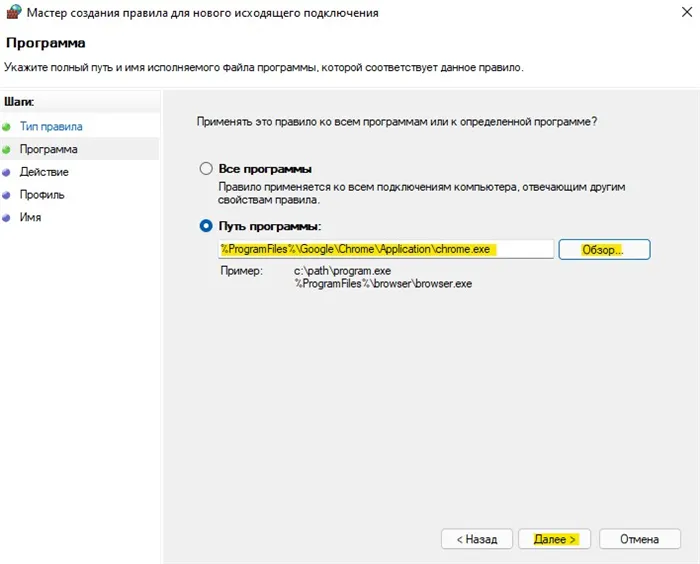
4 На этом шаге вы можете заблокировать доступ в Интернет для всех программ или для одной программы. Я покажу вам пример в браузере Chrome для предотвращения доступа в Интернет. Укажите путь к программе и нажмите Обзор, затем укажите путь к исполняемому файлу .exe программы и нажмите Далее .
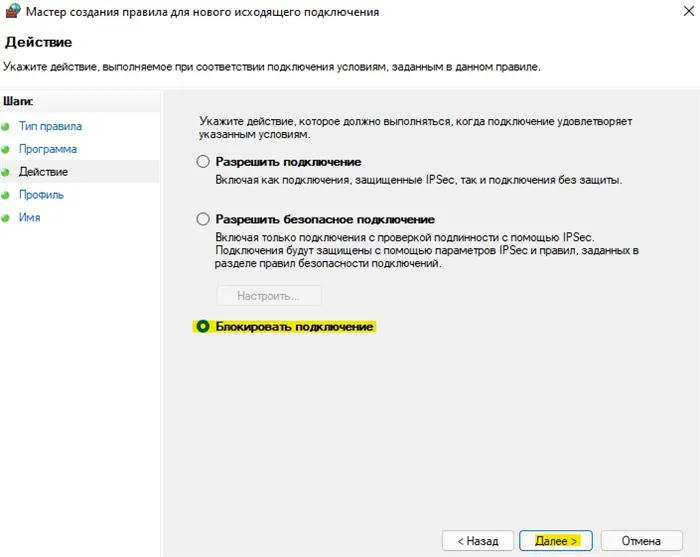
5 Убедитесь, что опция Блокировать вход включена, и нажмите Далее.
6 Вам будет предложено выбрать профиль для блокировки: Доменные, частные и государственные. Выберите все 3 и нажмите Далее .
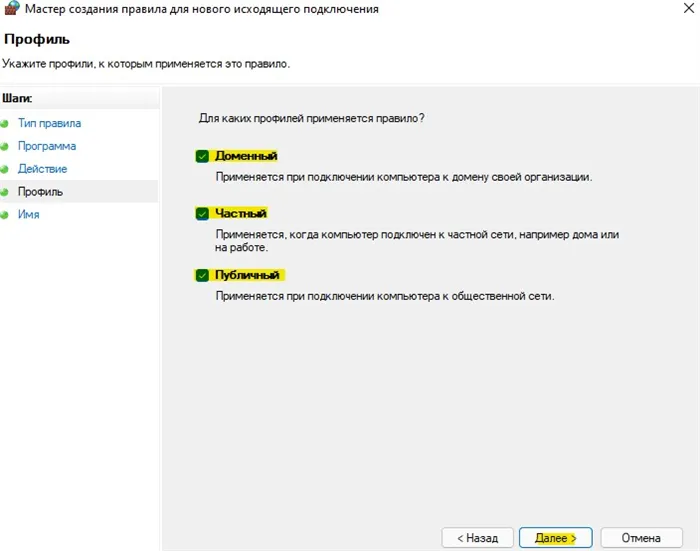
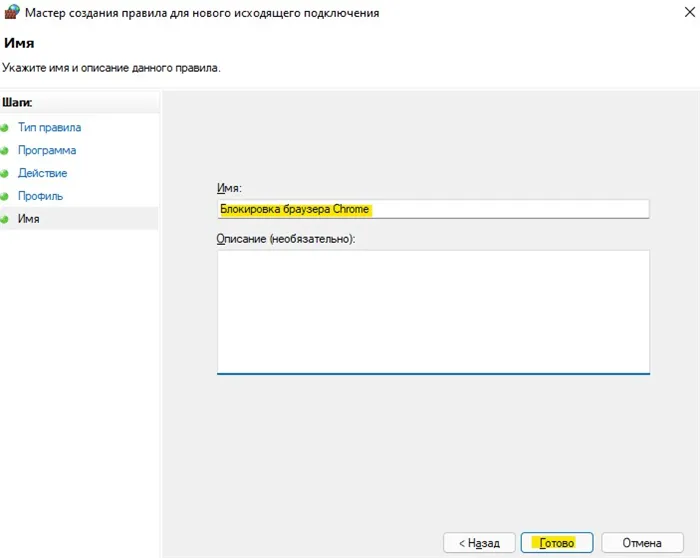
7 Введите любое имя, чтобы избежать путаницы при наличии нескольких программ в замке, и нажмите Готово.
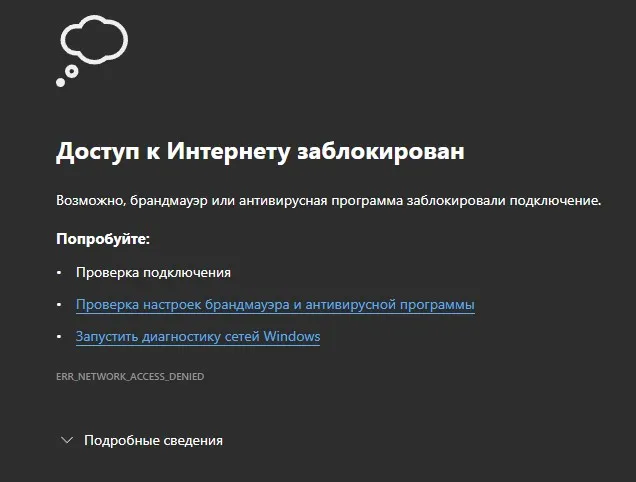
8 Теперь, когда вы откроете браузер Chrome, он не подключится к Интернету и выдаст сообщение об ошибке, что доступ в Интернет заблокирован.
Как запретить UWP приложению с Microsoft Store доступ в Интернет
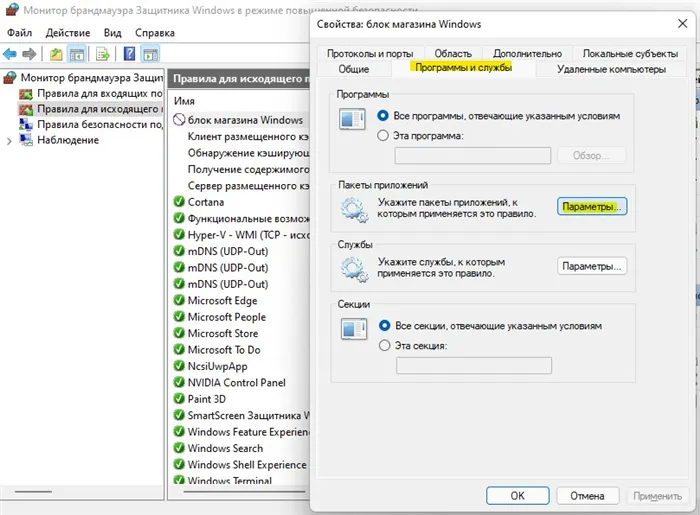
1. Выполните ту же процедуру, что и выше, за исключением установки пункта 4 для Все программы. После создания правила дважды щелкните на нем, чтобы открыть его свойства, и перейдите на вкладку Программы и службы. В столбце Пакеты приложений нажмите кнопку Параметры.
2 Выберите Применить к следующему пакету приложений и выберите из списка приложение, которому вы хотите запретить доступ в Интернет. В моем примере это Microsoft Store.
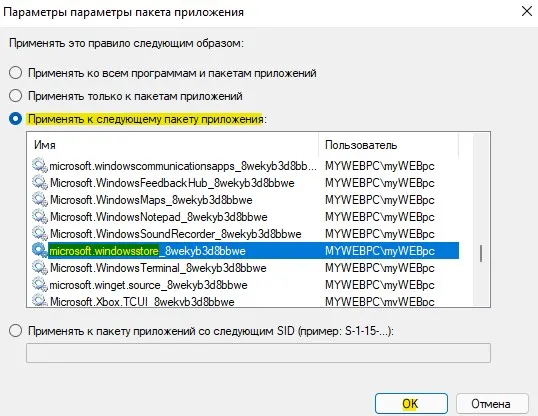
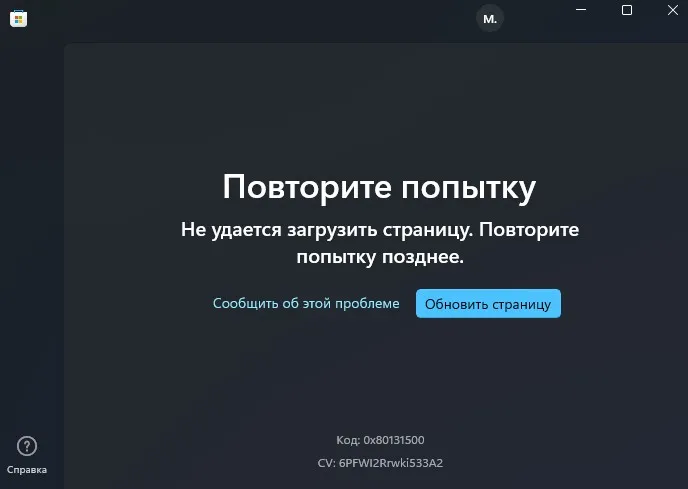
3 Открытие Магазина Windows показывает, что подключение к серверам Microsoft через Интернет невозможно.
Эта утилита имеет почти те же функции, что и предыдущая. Главное отличие — перевод меню на русский язык. Существует как версия для полной установки на компьютер, так и портативная версия. Вы можете скачать его бесплатно из официального источника.
Как заблокировать доступ к Интернету через брандмауэр на Windows 10
Когда список программ, потребляющих много трафика, готов, следует заблокировать Интернет только для этих программ. В Windows это делается с помощью брандмауэра, настройки которого позволяют запретить определенным приложениям доступ в Интернет. Программы, которые не могут быть заблокированы для доступа в Интернет, добавляются пользователем в список исключений.
Это необходимо:
Примечание: Если на вашем компьютере нет дополнительной антивирусной программы, кроме встроенной в Windows 10, не рекомендуется отключать брандмауэр, так как он действует как брандмауэр и защищает компьютер от сетевых атак.
Как включить лимитное подключение в Windows 10
Как правило, лимиты трафика устанавливаются операторами мобильных сетей, в то время как тарифы на Ethernet-соединения обычно не ограничены. В настройках системы можно установить ограничение трафика для кабельного соединения или соединения Wi-Fi, хотя по умолчанию ограничение трафика для этих соединений отсутствует.
Важно: Некоторые приложения при включенном ограничении могут работать не так, как обычно, поскольку службы хранят трафик, например, Windows ограничивает установку определенных обновлений. Они не будут установлены автоматически.
Установка лимита при подключении по Wi-Fi
Для этого потребуется перейти в меню «Параметры» > «Сеть и интернет» > «Wi-Fi» > «Управление сетями» > выбрать нужный WiFi, нажать на нем левой клавишей мыши, выбрать «Свойства» > выбрать параметр «Установить как лимитное подключение» > Закрыть меню.
Установка лимита при подключении по Ethernet
Последовательность действий здесь в основном такая же:
Заключение
Так что если вам нужно заблокировать доступ в интернет с помощью брандмауэра или снизить нагрузку, вызванную торрентами, вы можете воспользоваться этим руководством и сделать работу в интернете более комфортной всего десятью щелчками мыши.

Подгорнов Илья Владимирович Все статьи на нашем сайте проверяются техническим консультантом. Если у вас остались вопросы, вы всегда можете задать их на его странице.
Узнать, какие программы используют Интернет в Windows 10, можно с помощью встроенного инструмента — Монитора ресурсов. Для этого нажмите на значок лупы рядом с кнопкой Пуск и введите поисковый запрос в форму поиска.
Запрет программе на выход в интернет при помощи “Comodo Firewall”
Утилита имеет платную и бесплатную версии. Важно знать, что программа может работать некорректно при активной защите от вирусов. Если что-то не работает и не подходит вам, мы советуем не отключать утилиты и антивирусные расширения, а использовать другой вариант ограничения.
Поэтому, если вы хотите запретить программе доступ в Интернет, вы должны это сделать:
- Загрузите и установите утилиту.
- Запустите утилиту и пройдите через модули: «Брандмауэр» — «Правила для приложений» — «Добавить».
- Нажмите на кнопку «Обзор» и, как и в первом варианте, выберите местоположение вашего файла.
- Найдите «Использовать набор правил»-«Заблокированное приложение».
- Сохраните его, и вы достигли своей цели: заблокировали доступ в Интернет.
- Разблокировать утилиту также легко, используя кнопку Разблокировать предыдущие настройки.
Блокировка доступа в интернет через файл “Hosts”
Чтобы заблокировать доступ приложения к Интернету, вы можете использовать файл Hosts — специальный файл, через который приложения получают доступ к Интернету. Самый простой способ изменить настройки с помощью этого файла — установить программу «Fiddler 2».
- Загрузите утилиту и запустите ее.
- Откройте программу, которой вы хотите запретить доступ в Интернет.
- Запустите Fiddler 2 и найдите строку, в которой указано место, к которому обращается утилита.
- В меню Пуск откройте Блокнот с правами администратора.
- Перейдите к пункту: ‘Файл’-‘Открыть’.
- Укажите путь к файлу Hosts в папке: C:{Windows\System32\drivers\etc. «0.0.1 rad.msn.com» (имя вашего сайта). .
Сейчас мы рассмотрели самые простые и быстрые способы запрета доступа программ к Интернету, а также способы настройки автоматического запрета доступа с помощью специальных утилит. Как видите, процесс не сложный и не требует много времени.








