Кнопка регистрации — самая большая на всем пользовательском интерфейсе, и ее трудно не заметить. Стоимость утилиты составляет $33. Коммунальные услуги часто продаются со скидкой. Предусмотрен 30-дневный пробный период. Это позволяет использовать всю функциональность программы.
Как сделать запись экрана в Windows 10
Пользователям иногда требуется сделать запись экрана Windows 10, например, для создания обучающего видео или отчета о работе в какой-либо программе, для сохранения образца проходящей игры или фрагмента интересного видео на YouTube. Все это возможно как с помощью встроенных функций Windows 10, так и с помощью продуктов сторонних производителей.
Если вам срочно нужно вытащить видео с экрана, у вас нет времени или вы не хотите загромождать компьютер ненужными программами, вы можете воспользоваться возможностями Windows 10. Это игровая панель, предоставленная разработчиками системы специально для захвата игр и создания скриншотов без сторонних программ.
Приложение также подходит для создания видеороликов и другого контента. Функциональность ограничена, но главная задача решает все.
- Одновременно нажмите две клавиши на клавиатуре — «плавающее окно» Win и английскую букву G,
- Когда система попросит вас открыть программу, ответьте «Да».
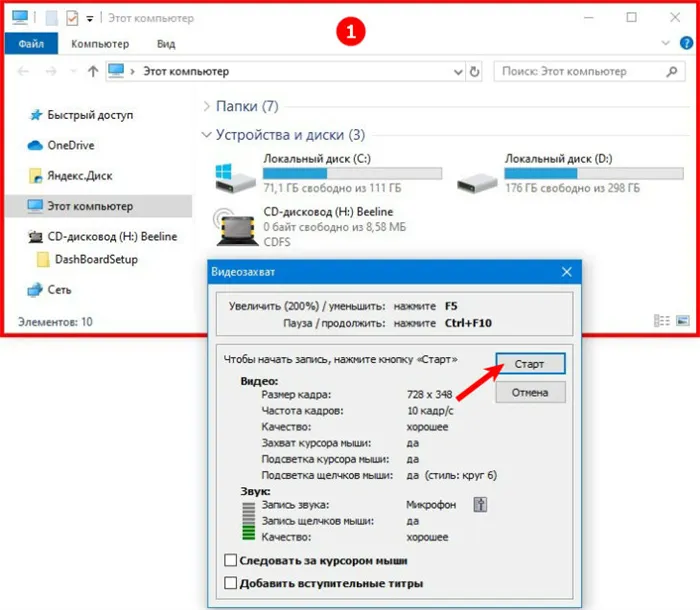
Игровая консоль выглядит как ряд кнопок. За начало записи отвечает кнопка в виде серой точки внутри круга, которая после начала превращается в «Стоп» (прямоугольник).
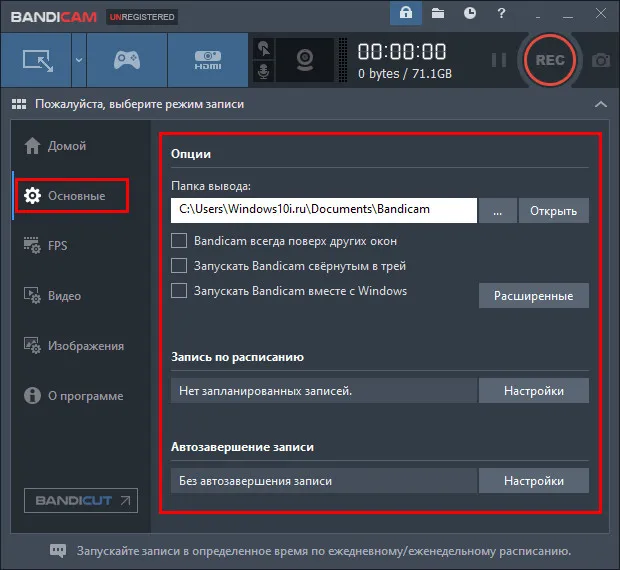
Вы можете настроить параметры видео, нажав кнопку инструмента. Для параллельной записи звука необходимо установить соответствующий флажок под кнопками.
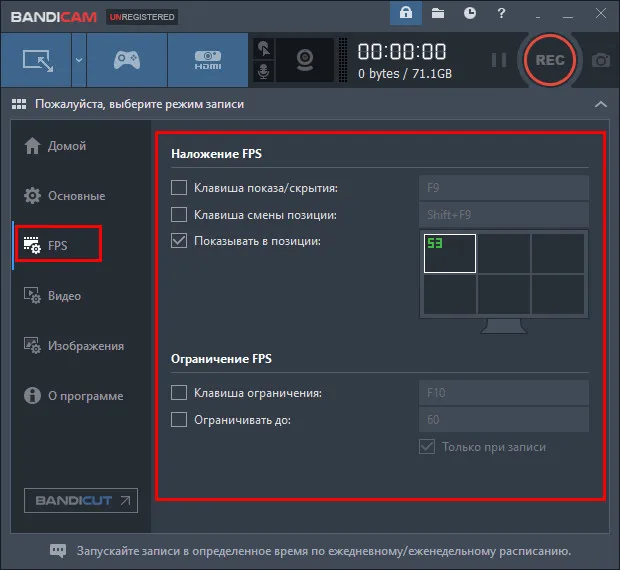
Если при нажатии Win + G игровая консоль не отображается, это означает, что данная функция в системе деактивирована. Вы можете активировать его в «Настройках» («Пуск», символ шестеренки) следующим образом:
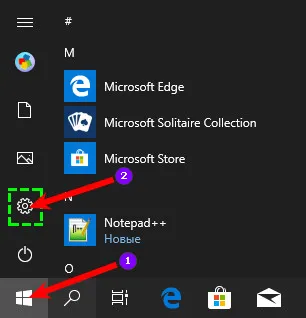
1. 1.
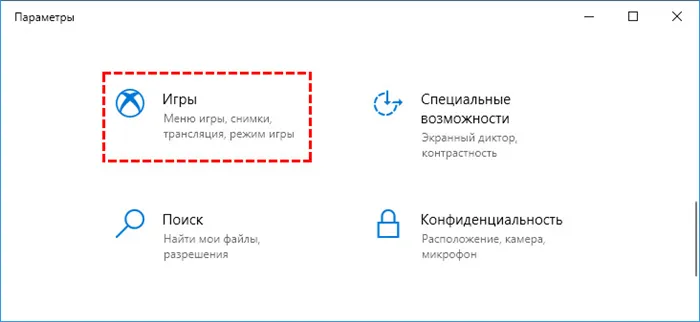
2. в подразделе «Меню игры» установите ползунок для функции записи в положение «Вкл».
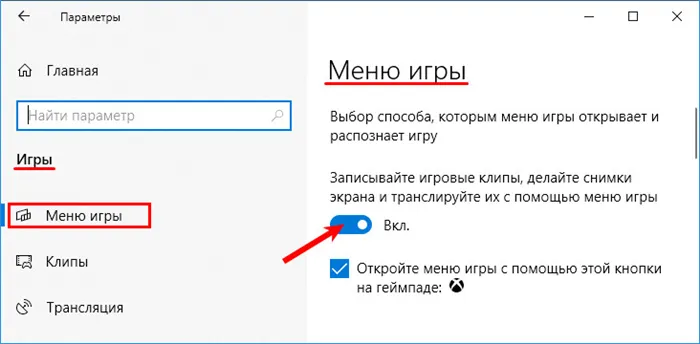
3. в первых версиях Windows 10 в настройках меню «Игра» есть подраздел «DVR для игр», где можно задать будущие параметры записи — параметры видео, наличие звука, внешний вид указателя мыши, директорию хранения (по умолчанию используется папка «Видео», в которую можно попасть прямо из игровой панели с помощью соответствующей кнопки).
Преимущества и недостатки записи сторонними программами
Как лучше всего начать запись видео с экрана дисплея? Через игровую консоль «Windows 10» или через сторонние программы, которые в большом количестве доступны в Интернете? Вопрос не однозначный, каждый пользователь должен решить его для себя сам, но мы можем отметить несколько важных моментов:
- Продукты сторонних производителей необходимо сначала найти, загрузить и установить на компьютер, что может быть проблематично. Не все пользователи знают, как устанавливать утилиты, и вы можете подхватить вирус или загрузить паразитную программу вместе с нужным вам программным обеспечением,
- Каждая установленная на компьютере утилита потребляет определенный объем памяти и может влиять на производительность системы,
- Многие программные продукты продаются на основе оплаты за использование,
- может не поддерживать русский язык или поддерживать его лишь частично.
Это были недостатки, а это — преимущества:
- Видеокамеры сторонних производителей обладают широким набором функций,
- Они позволяют создавать видеоролики на экране профессионального качества и редактировать их по своему усмотрению,
- Они могут записывать каждое действие пользователя на компьютере, даже простые перемещения между папками (игровая панель активируется только для игр и программ в полноэкранном режиме),
- Каждый продукт сторонних производителей предлагает возможность настройки области записи, частоты кадров, качества видео и отслеживания подключения указателя мыши,
- Некоторые программы даже отображают размер будущего видеофайла.
Популярные утилиты для захвата видео с компьютера со звуком
Ниже описаны наиболее эффективные и удобные в использовании продукты. Лучше всего загружать их с официальных сайтов их разработчиков (ссылки на разработчиков приведены в тексте).
Captura
Свободное программное обеспечение — https://mathewsachin.github.io/Captura/, которое покрывает все потребности пользователя. С его помощью можно записывать видео с экрана со звуком или без, причем не только в «десятке», но и в более старых версиях операционной системы. Утилита переведена на русский язык и доступна в двух версиях — портативной и установочной.
После запуска утилиты отображается главное окно, в котором:
1. Язык программы по умолчанию — английский. Чтобы перейти на русский язык, необходимо зайти в настройки «Конфигурация», затем открыть выпадающий список в строке «Язык» и выбрать «Русский…». 2.
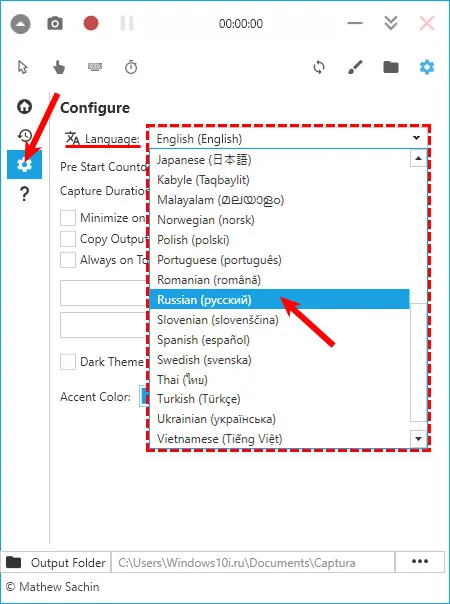
2. верхний ряд кнопок — камера и красный круг — отвечают за скриншот и начало записи.
3. слева расположено меню, состоящее из 4 разделов, главным из которых является раздел «Видео», а ниже — разделы «Последние, Настройки, Информация».
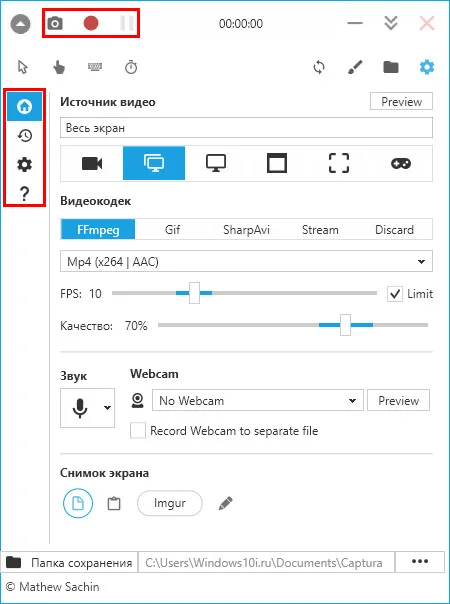
В разделе «Видео» вы можете:
- Настройка записи или ввода указателя мыши,
- Далее находится функция настройки области записи, где можно выбрать весь экран, конкретное окно, выделенную область или только звук,
- Ниже приведены инструменты для подключения камеры, выбора типа кодера, частоты кадров, источника звука, формата и местоположения.
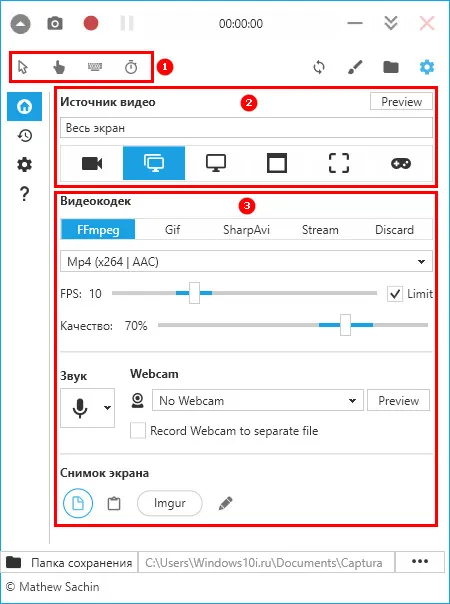
FastStone Capture
Еще один продукт, позволяющий быстро и легко захватить экран и сохранить его в виде скриншота или видеоролика, — это https://www.faststone.org/FSCapturerDownload.htm. Одним из недостатков программы является то, что за ее использование нужно платить, но вы можете пользоваться ею в течение месяца, не заплатив ни цента.
1. вертикальная полоса изображения — это начало записи. При нажатии на него открывается окно с основными настройками — выбором региона и подключением аудио.
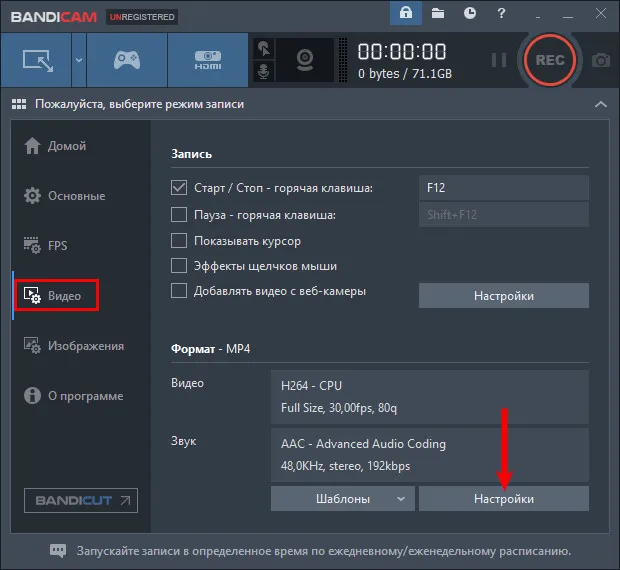
2. в этом же окошке находится кнопка «Опции», которая позволяет войти в мастер дополнительных настроек — подключить захват и подсветку курсора, настроить клавиши прямого доступа, установить желаемое качество захвата и так далее.
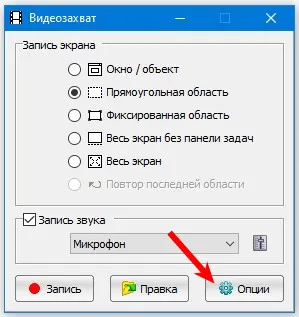
После выполнения всех настроек нажмите кнопку «Capture». Появится красная рамка, ограничивающая область, и окно с параметрами. 4.
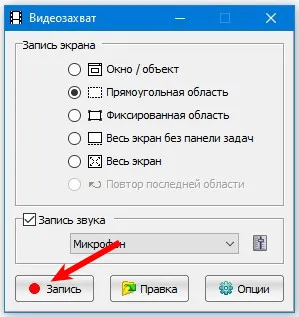
Нажмите «Start», чтобы начать запись, «Stop», чтобы остановить ее, и «Save», чтобы сохранить ее.
После завершения настроек звука нажмите «Начать запись», чтобы начать процесс. Остановить запись можно повторным нажатием той же кнопки.
Запись видео с экрана компьютера на Windows 10

Почти каждый пользователь Windows знает, как сделать снимок экрана в среде этой операционной системы. Но не все знают, что такое видеозапись, хотя рано или поздно она может понадобиться. Сегодня мы расскажем вам, какие существуют варианты решения этой проблемы в последней, десятой версии операционной системы Microsoft.
Записываем видео с экрана в Виндовс 10
«Десятка», в отличие от более ранних версий операционной системы, содержит ряд стандартных инструментов записи экрана, функциональность которых не ограничивается созданием скриншотов — с их помощью можно также записывать видео. Однако мы хотим начать со сторонней программы, поскольку она предлагает гораздо более широкий спектр возможностей.
Способ 1: Captura
Это простое и удобное в использовании, но бесплатное приложение для записи экранов компьютеров с минимальными настройками и несколькими функциями загрузки. Далее мы рассмотрим не только его использование для нашей работы на Windows 10, но и процесс установки, а затем настройки, так как здесь есть свои нюансы.
Примечание: Второй пункт отличается от третьего тем, что он предназначен для многомониторного захвата, т.е. в ситуациях, когда к компьютеру подключено более одного монитора.

Программа Captura, которую мы тестировали, требует предварительной настройки и установки кодеков, но как только вы это сделаете, захват видео с экрана вашего компьютера на Windows 10 станет действительно простой задачей, для которой требуется буквально несколько кликов.
Способ 2: Стандартное средство
В Windows 10 также есть встроенный инструмент записи экрана. По функциональности он не дотягивает до программ сторонних производителей, имеет меньше настроек, но подходит для потоковой передачи видеоигр и общей записи игр. Собственно, это и есть его основное предназначение.
Примечание: Стандартный инструмент записи экрана не позволяет выбрать область для записи и работает не со всеми компонентами операционной системы, но он «понимает», что вы хотите записать. Так что если вы отобразите окно этого инструмента на рабочем столе, он запишет его, то же самое относится к некоторым приложениям и тем более играм.
- Перед загрузкой нажмите комбинацию клавиш «WIN+G», чтобы запустить стандартное приложение PC Screen Capture. Выберите, где должен быть записан звук и должен ли он вообще быть записан. Источниками сигнала являются не только колонки или наушники, подключенные к компьютеру, но и системные звуки и звуки запущенных приложений.
- Как только вы сделали предварительную настройку, хотя имеющиеся манипуляции вряд ли можно назвать таковыми, начните видеозапись. Для этого нажмите кнопку, показанную на рисунке ниже, или используйте клавиши «WIN+ALT+R».
Примечание: Как упоминалось выше, некоторые окна приложений и компоненты операционной системы не могут быть записаны с помощью этого инструмента. В некоторых случаях это ограничение может быть снято — если перед началом записи появляется сообщение «Игровые функции недоступны» и описание того, как их активировать, активируйте соответствующий флажок.
Стандартное устройство записи экрана ПК с Windows 10 — не самое удобное решение. Некоторые функции не являются интуитивно понятными в использовании, и с самого начала не ясно, какое окно или область можно записывать, а какое нет. Если вы не хотите нагружать свою систему сторонними программами, а просто хотите быстро записать видео о работе приложения или, еще лучше, игры, у вас не возникнет никаких проблем.
Заключение
В сегодняшней статье вы узнали, что записать видео с экрана компьютера или ноутбука под управлением Windows 10 можно не только с помощью специального программного обеспечения, но и стандартными средствами для этой операционной системы, хотя и с некоторыми оговорками. Какое решение вы порекомендуете, решать вам, но мы оставим это на потом.
Мы рады, что смогли помочь вам в решении вашей проблемы.
Помимо этой статьи, на этом сайте есть еще 13117 полезных руководств. Добавьте Lumpics.ru в закладки (CTRL+D), и мы обязательно будем полезны вам снова.








