Как записать видео с экрана Mac с помощью QuickTime Player, стандартного проигрывателя macOS и приложения Screenshot. А также как отправить видео по электронной почте или загрузить в социальные сети.
Как записать видео с экрана Mac (macOS): 2 способа



![]()
♥ ПО ТЕМЕ: Как изменить язык на клавиатуре Macbook, iMac, Mac Pro или Mac Mini — 3 способа.
Как записать видео с экрана Mac с помощью QuickTime Player, стандартного проигрывателя macOS и приложения Screenshot. А также как отправить видео по электронной почте или загрузить в социальные сети.
Как записать видео с экрана Mac при помощи QuickTime Player
Функция записи экрана QuickTime Player существует с момента выпуска Apple OS X Lion.
Записать видео с экрана Mac с помощью QTP довольно просто, для этого:
1. Откройте приложение QuickTime Player. Программа находится по пути Finder → Applications, также ее можно легко открыть через Launchpad (в папке Other) или поиск Spotlight.

2. Чтобы начать запись, вы можете использовать сочетание клавиш ⌘Cmd + Control + N или просто выбрать соответствующий пункт в строке меню.

3. Сразу после активации записи вы увидите черное окно, в котором вы можете настроить некоторые параметры.

Здесь вы можете выбрать микрофон для записи пояснений к вашему видео, а также включить отображение щелчков мыши на видео.

4. Если вы включите опцию показа щелчков мыши, во время записи, когда вы щелкаете по любому объекту на экране, вокруг указателя появляется черный кружок.

5. Нажав кнопку записи, вы можете выбрать: записать изображение во весь экран или отметить определенную область.
6. После завершения записи нажмите кнопку «Стоп» в строке меню.

7. Чтобы поделиться видео, нажмите кнопку «Поделиться», которая появляется при наведении курсора на окно. Опция позволяет загружать видео на YouTube, отправлять их по электронной почте, AirDrop и т.д.

8. Чтобы сохранить видео на свой компьютер, перейдите в меню «Файл» и выберите «Сохранить». Вы также можете использовать сочетание клавиш Cmd + S.
9. Чтобы изменить разрешение (качество) видео при сохранении, перейдите в меню «Файл» и выберите «Экспортировать как.

♥ ПО ТЕМЕ: Стек в macOS или как организовать файлы на рабочем столе в отсортированные группы.










Вы можете получить совершенно бесплатную программу записи 5 экранов для Mac, чтобы снимать действия на рабочем столе в высоком качестве. Кроме того, некоторые программы для захвата экрана имеют встроенный редактор экрана.
Лучший 5 Free Screen Recorder на Mac
это правда, что большинство рекордеров Mac не имеют встроенных видеоредакторов. Вы можете выполнять простые операции захвата экрана и записи звука на компьютере Mac. Но этого также достаточно, чтобы записывать простые действия на рабочем столе для друзей, снимать небольшие видеоролики для развлечения и т.д. Кроме того, запись экрана на Mac со звуком не является сложной задачей для следующих устройств записи экрана на компьютерах с OS X.
1. QuickTime Player
Благодаря интуитивно понятному интерфейсу и хорошим фильтрам захвата экрана вы можете записывать экран Mac с помощью QuickTime в высоком качестве. QuickTime Player поддерживает большие изменения мультимедийных входов и выходов. Инструмент захвата экрана рабочего стола позволяет людям захватывать любую настраиваемую область экрана простым перетаскиванием. QuickTime Player имеет два метода потоковой аудиозаписи. Вы можете выбрать, следует ли записывать звуковую систему или микрофон в списке QuickTime Player. Или вы также можете одновременно записывать потоковое аудио из Интернета своим голосом.
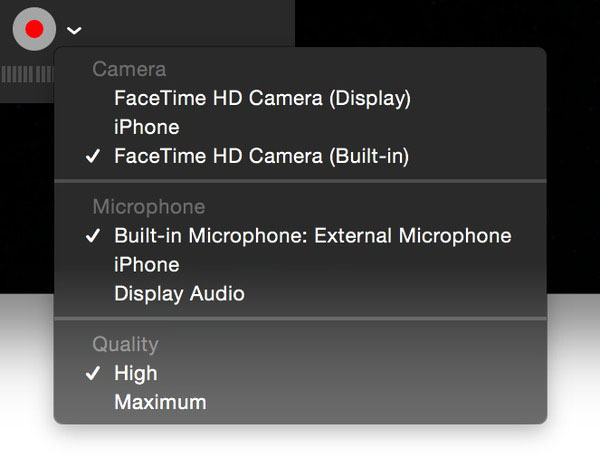
Вы также можете снимать фильм с помощью веб-камеры или просто записывать онлайн-аудио. Если вам нужно записывать планшеты iPhone и iPad и другие действия, связанные с захватом экрана, QuickTime Player также может вам помочь. Подключите устройства Apple с помощью кабеля Lightning, затем выберите соответствующий режим захвата экрана, чтобы загрузить экран iOS бесплатно. Кроме того, QuickTime имеет встроенные фильтры для редактирования видео, поэтому вы можете легко редактировать экранные видео на бесплатной странице Mac.
2. Jing
Jing — это световой рекордер от TechSmith. С помощью инструмента настройки экрана вы можете легко нарисовать место для записи на Mac.Однако у Jing есть некоторые ограничения, связанные с ограничениями записи экрана. Во-первых, вы не можете записывать экран на Mac с системным звуком. Поэтому Jing — не ваш лучший выбор для захвата звука из видео YouTube. Второй недостаток Freeware — время записи. Jing позволяет пользователям записывать действия на рабочем столе в течение 5 минут. Затем вы можете использовать Jing, чтобы снимать небольшие видеоролики с боевыми действиями и размещать их на канале YouTube.
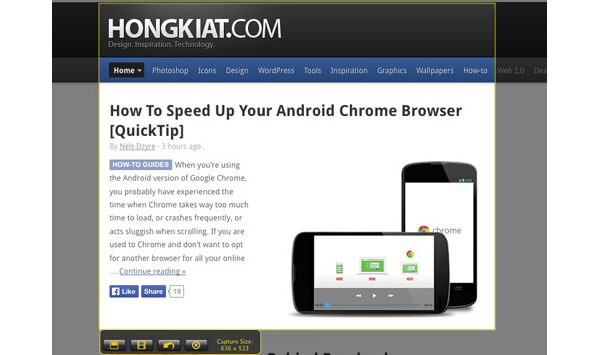
3. Monosnap
Monosnap — еще одна бесплатная утилита для захвата экрана для Mac со встроенным редактором записи. Вы можете рисовать и писать на рабочем столе. Кроме того, функция обмена записанным видео позволяет пользователям напрямую публиковать обложку. В программе записи экрана на Macbook со звуком вы можете захватить весь экран, только окно, и создать пиксели области обрезки с помощью специальной 8-кратной лупы. Кроме того, Monosnap позволяет пользователям настраивать горячие клавиши на экране, записывать потоковое видео с YouTube и других сайтов обмена видео одним щелчком мыши.
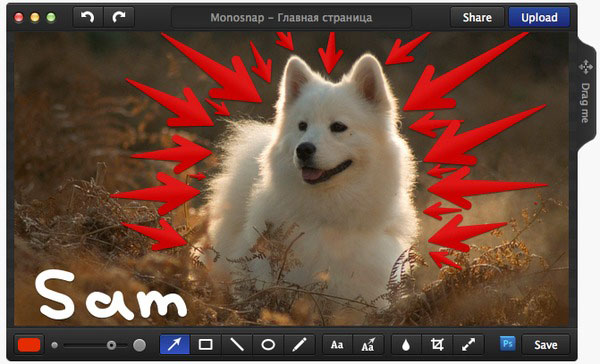
Во время записи на рабочем столе на Mac вы также можете использовать инструменты рисования, чтобы выбрать или скрыть в пользовательском режиме. Чтобы быть более конкретным, основным способом является добавление текста, стрелок и редактирования фигур в Monosnap. А метод hide применяет эффект размытия. Кроме того, вы можете открывать скриншоты других редакторов, чтобы улучшить работу. Что касается проблемы захвата экрана Mac, Monosnap предлагает облачное хранилище, которое пользователи могут загрузить одним щелчком мыши. Конечно, вы можете поделиться записанным экраном на Macbook с бесплатным аудио на YouTube и других платформах видеохостинга.
4. Экран рекордера Robert Lite
Screen Recorder Robert Lite позволяет записывать и редактировать видео с экрана. Вы можете настроить область захвата экрана и выбрать аудиовходы, как на других распространенных настольных рекордерах. Кроме того, есть больше возможностей, которые вы можете получить при записи экрана Macbook со звуком. Параметры настройки горячих клавиш позволяют пользователям мгновенно захватывать потоковое видео. А затем вы можете захватить курсор мыши и щелкнуть мышью, если вы делаете учебные пособия, чтобы показать вам более подробное пошаговое руководство.
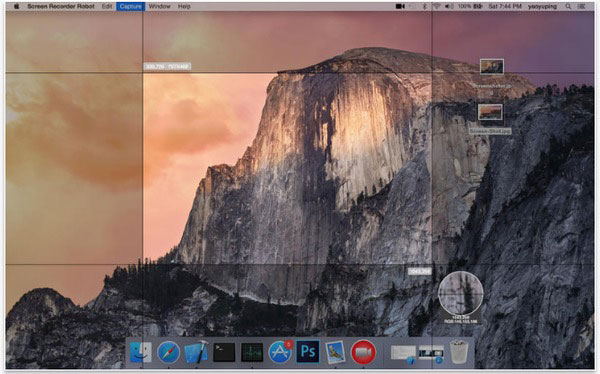
Впоследствии установка максимальной частоты кадров дает пользователям больше места для процессов записи экрана. Выбор беззвучного звука может помочь вам удалить системные звуки и звуки микрофона вместе, удаляя только записанные видео. Позже вы можете добавить больше саундтреков. Кроме того, вы можете редактировать и сохранять снимки экрана и создавать изображения в нескольких форматах. Жаль только, что вы можете записывать только до 200 секунд видео за раз. Конечно, вы можете комбинировать отдельные видео, записанные на экране.
5. Захват экрана Movavi
У Movavi Screen Capture есть бесплатная версия, чтобы люди могли записывать экран на Mac и ПК. С онлайн-фильмами и видео, записанными в режиме HD, вы можете записывать веб-семинары и трансляции. Кроме того, видеозвонки по Skype легко записываются настольным рекордером на Macbook. Благодаря поддержке настроек захвата экрана и аудиовходов вы можете записывать экран Mac с таймером, чтобы автоматически захватывать целевое видео и записывать видео в течение длительного времени.
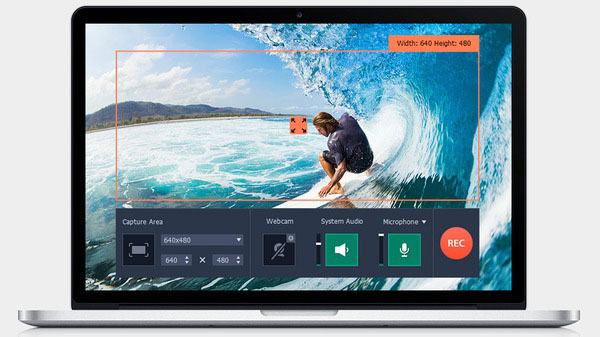
Чтобы выделить определенные части во время записи видео, вы можете настроить добавление звука щелчка мыши и выделение щелчком разными цветами. После регистрации появляется встроенный редактор скриншотов, с помощью которого вы можете изменять размер, обрезать, кадрировать, выделять, добавлять рамки и так далее. Кроме того, параметры повтора и отмены помогают людям удалять нежелательные эффекты видеозаписи одним касанием.
Tipard Screen Capture — бесплатный и платный Ultimate Screen Recorder Windows
Чтобы записать экран в Windows, вы можете обратиться к Tipard Screen Capture для получения высококачественного видео вывода. Tipard Screen Capture поддерживает несколько онлайн-видео сайтов для захвата потокового онлайн-видео. И вы можете вводить видеоформаты 4K UHD и кодировки 4K UHD, а также HD-видео. В Windows Screen Recorder вы можете сохранять записанные видео в форматах WMV и MP4, а также записанные аудиофайлы в форматах MP3, AAC, M4A и WMA.
Основные возможности Tipard Screen Capture
- 1. Free Screen Capture регулирует и детализирует длину и ширину.
- 2. Зарегистрируйте аудиосистему и микрофон одновременно.
- 3. Установите таймер захвата для точной записи видео.
- 4. Добавьте специальные эффекты слайдера, чтобы ваши очки выделялись и выделялись.
- 5. Функция автоматического предварительного просмотра после завершения регистрации ПК.
Фактически, вы можете получить несколько фильтров захвата экрана в Tipard Screen Capture для записи рабочего стола со 100% исходным качеством без потери данных. Таким образом, будет проще наслаждаться автономным воспроизведением без ограничения по времени.
Чтобы бесплатно записывать видео высокого качества, не пропустите это руководство по созданию снимков экрана, с помощью которого вы можете бесплатно получить 4 журнала настольного рекордера.
Если вы хотите сделать снимок экрана в разных операционных системах Windows, вы можете узнать больше о лучшем решении для записи экрана Windows.
Есть ли лучший рекордер захвата экрана от Microsoft для пользователей Windows и пользователей, не использующих Microsoft Expression Encoder 4? В чем его сильная сторона — победитель экрана Windows?
Когда вы новый пользователь Mac, вы можете использовать несколько альтернативных инструментов Mac. В статье будет показано отличное программное обеспечение.
Нажмите здесь, чтобы присоединиться к обсуждению и поделиться своими комментариями
Операционная система macOS имеет большое количество встроенных программ. А у некоторых шансов намного больше, чем кажется на первый взгляд
Как выбрать место сохранения по умолчанию для записей экрана в macOS Mojave
Хотя вы можете выбрать любое место на жестком диске вашего компьютера для записи после того, как они будут созданы, новый инструмент позволяет вам сделать предопределенный выбор.
1. Откройте программу «Снимок экрана» одним из способов, описанных выше, например, используя горячие клавиши ⌘Cmd + ⇧Shift + 5.

3. Выберите «Рабочий стол», «Документы», «Буфер обмена», «Почта», «Сообщения» и т.д., чтобы указать место для сохранения.

Иногда вам нужно записать демонстрацию работы программы, но у вас нет под рукой нужных инструментов. К тому же бесплатные утилиты для этих целей вообще не найти, а платные еще не дано, что они справятся как надо….
Записываем экран на Mac
Рассматриваемая процедура может выполняться как сторонними решениями, так и средствами, интегрированными в систему. Каждый метод хорош по-своему, поэтому мы рекомендуем сначала ознакомиться со всеми из них, а затем выбрать тот, который лучше всего подходит для вашей конкретной ситуации.
Способ 1: Open Broadcaster Software
Open Broadcaster Software (сокращенно OBS) хорошо известно пользователям стримеров. Несмотря на то, что комплекс в основном разработан для Windows, существует версия для macOS, которая среди своих возможностей также поддерживает запись происходящего на экране.
После запуска OBS найдите блок Sources в его главном окне и нажмите кнопку «+» внизу.



Вы можете изменить папку назначения и настроить формат видео (вместе с другими параметрами), нажав кнопку «Настройки».

Затем перейдите на вкладку «Вывод», найдите на нем блок «Запись» и укажите необходимые параметры.



Сверните программу и выполните действия, которые хотите записать. По завершении разверните окно OBS и выберите «Остановить запись».


По умолчанию видео сохраняются в каталоге «Фильмы» и в формате MKV.

Open Broadcaster Software — мощный, почти профессиональный инструмент, который делает его интерфейс громоздким и неудобным для новичка. Однако вы можете смириться с этим неудобством, так как все функции приложения предоставляются бесплатно.
Способ 2: Movavi Screen Recorder for Mac
Российские разработчики компании Movavi выпустили свое приложение для macOS, которое предлагает возможность записи экрана.
Запустите программу и используйте кнопку «Захват экрана» в главном меню.


Под рамкой находится панель настроек. В блоке «Область сбора данных» можно выбрать запись фрагмента или всего экрана, а разделы «Веб-камера», «Системный звук» и «Микрофон» позволяют начать сбор данных с веб-камеры и / или микрофона в параллельно, а также регулировка громкости записываемого звука.


В процессе вы можете приостановить записанное видео и, чтобы завершить захват, нажмите кнопку «Стоп».


Также из этого окна можно получить доступ к сохраненному видео: нажмите на кнопку «Показать файлы в папке», после чего сразу откроется директория приложения, куда загружается файл в формате MKV.

Movavi Screen Recorder имеет дружественный интерфейс, а также удобные инструменты для просмотра и редактирования клипов, однако приложение платное, а пробная версия активна только в течение 7 дней и не позволяет записывать клипы продолжительностью более 5 минут; на них также нанесен водяной знак.
Способ 3: Системные средства
Если у вас нет такой возможности или вы хотите использовать сторонние программы, вы можете использовать встроенное средство записи экрана macOS.
Снимки экрана В macOS Mojave и более поздних версиях есть встроенный инструмент для создания снимков экрана и записи того, что происходит на экране.





Начните выполнять необходимые действия. Когда вам нужно остановить захват, используйте отмеченную кнопку на панели инструментов.

Подождите, пока видео будет обработано, после чего оно появится на рабочем столе или в другом месте, указанном выше.

Скриншот — невероятно простое решение нашей проблемы, но то же самое можно отнести к недостаткам: дополнительных параметров экспорта видео не предусмотрено.
QuickTime Player В MacOS, начиная с версии Lion, встроенный медиаплеер QuickTime Player имеет возможность захвата экрана. Для macOS High Sierra и более ранних версий это единственный системный инструмент, предназначенный для этой цели.
Откройте Quick Time Player — для этого воспользуйтесь панелью инструментов Finder, где выберите «Перейти» — «Приложения».

Найдите в папке ярлык QuickTime Player и дважды щелкните его левой кнопкой мыши.



Щелкните значок замка, затем введите пароль для своей учетной записи.

Затем установите флажок рядом с «QuickTime Player» и подтвердите завершение программы.



В отличие от снимка экрана, QuickTime Player позволяет выполнять базовое редактирование клипов, например, когда вы выбираете «Файл» — «Экспортировать как», вы можете изменять разрешение.

Вы также можете отправить запись прямо с плеера в другие приложения.

Quick Time Player — более функциональное решение, чем «Снимок экрана», однако в нем нет дополнительных функций сторонних программ.
Источники
- https://rostovkanal.ru/sistema/zapis-video-s-ekrana-mac.html
- https://tv-st.ru/operacionka/zapis-ekrana-mac-os.html
- https://ru.tipard.com/recorder/screen-recorder-for-mac.html
- https://prosto-gadget.ru/kak-zapisat-video-s-ekrana-mac-macos-2-sposoba.html
- https://omsk-iphone.ru/ustrojstva/zapis-ekrana-mac.html








