Не знаете, как записывать видео с экрана компьютера? Зайдите на сайт, мы подготовили для вас 6 методов работы.
Как записать видео с экрана компьютера: ТОП-6 программ
В этой статье мы расскажем, как записывать видео с экрана компьютера. Зачем это нужно? Причины могут быть разными, например, пользователь захочет вести учет редкой трансляции. Кроме того, такие программы будут очень интересны стримерам, которые публикуют видеоигры в Интернете. В любом случае, какой бы ни была причина необходимости записи видео, наш небольшой обзор доступного программного обеспечения поможет решить проблему.
Movavi Screen Recorder 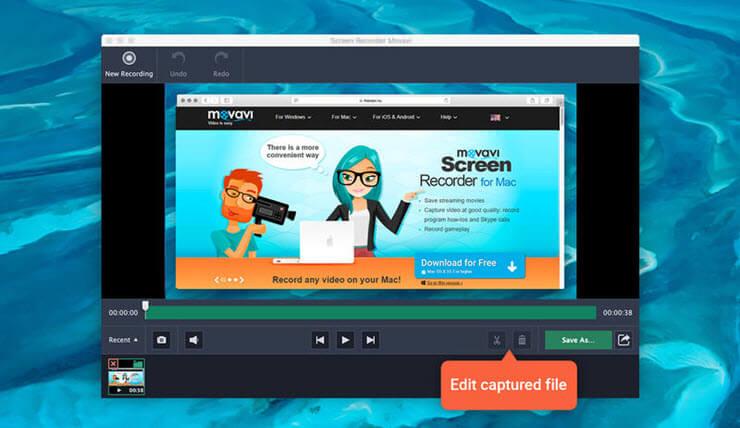
Эта программа подходит как для записи игр с монитора, так и для трансляции работ в любом приложении. Вы можете записывать не только изображение, но и звук при работе, например, с музыкальными клипами. Movavi Screen Recorder полностью решает проблему записи видео с экрана компьютера. При этом программа имеет русскоязычный интерфейс и чрезвычайно проста в использовании.
Программа открывает перед пользователем широкие возможности.
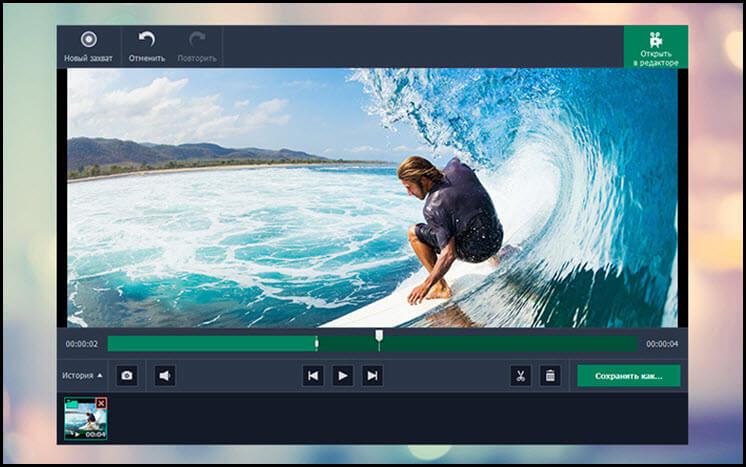
- Записывайте обучающие вебинары с возможностью вырезать ненужные части и редактировать все в одном видео. Сохраните видео в удобном формате для дальнейшего просмотра на разных устройствах.
- Записывайте потоковое видео из разных источников. Вы можете сохранять только звук, не записывая видеоклип. Записывайте свои любимые телешоу с возможностью исключения рекламы.
- Визуальное объяснение возникшей ситуации путем записи видеочата или демонстрации ошибок.
Программа распространяется бесплатно. Подходит для Windows XP, Vista, 7, 8, 10. Единственное, что программа не может делать, это записывать защищенное от копирования видео.
Вы можете скачать Movavi Screen Recorder на официальном сайте разработчика www.movavi.ru/screen-capture .
OBS Studio 
Эта программа отлично подходит для любой платформы, то есть ее можно использовать не только на компьютере, но и на мобильных устройствах. Тем не менее, он совместим как с Windows, так и с MacOS. Программа быстрая и функциональная. Интерфейс приложения полностью русский, так что познакомиться с ним не заставит себя долго. В целом программа довольно простая и понятная. Если вы не умеете записывать видео с экрана компьютера, на эту программу обязательно стоит обратить внимание.
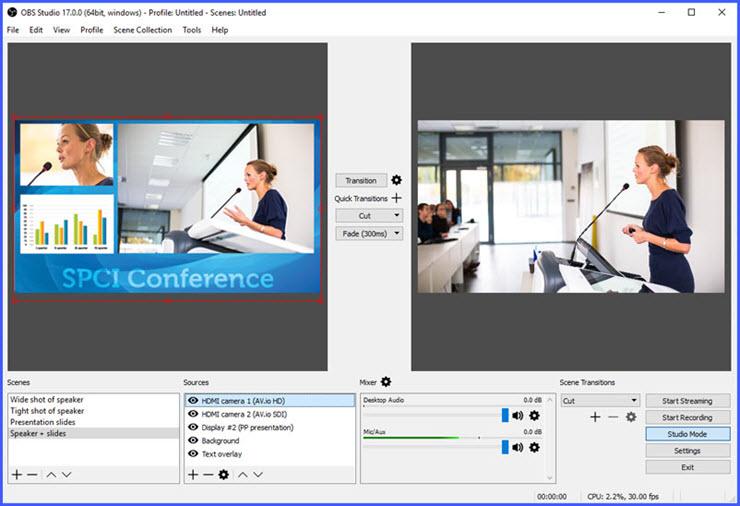
Приложение позволяет одновременно записывать видео с экрана, добавлять звук с микрофона и совмещать с изображением, снятым веб-камерой. При необходимости пользователь может установить желаемый формат записи среди доступных FLV, MP4, MKV и MOV.
Из минусов: отсутствие редактора внутри приложения. То есть, если пользователь хочет вырезать видеопоследовательность и объединить фрагменты, ему придется загрузить дополнительное программное обеспечение. Вы можете установить OBS Studio, скачав дистрибутив с официального сайта разработчика obsproject.com/download .
iSpring Free Cam
Относительно новый продукт, позволяющий решить проблему. Программа полностью бесплатна и не сопровождается регистрацией с дополнительными штампами, информирующими о том, что регистрация была произведена с использованием этого программного обеспечения.
Программа имеет ряд преимуществ.
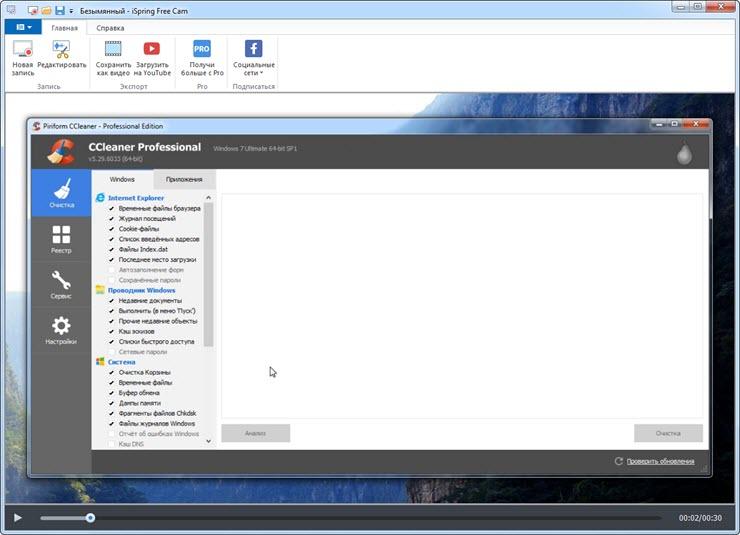
- Удобство использования. Чтобы начать запись, просто выделите нужную область экрана, по аналогии со скриншотом, и нажмите кнопку записи. Чтобы остановить процесс, нажмите кнопку Esc.
- вы можете записывать звук с микрофона или динамиков.
- Регистрируются движения мыши и щелчки. Это особенно полезно при записи конкретных пояснений по работе с различными приложениями.
- Полностью русскоязычный интерфейс.
iSpring Free Cam совместим со всеми версиями операционной системы Windows. Программа предельно проста и понятна. Никаких особых настроек и манипуляций в интерфейсе не требуется. Видеоряд сохраняется во внутреннем редакторе в формате WMV.
Чтобы установить утилиту на свой компьютер, перейдите на сайт разработчика https://www.ispring.ru/ispring-free-cam и скачайте установочный файл.
Ashampoo Snap 
Еще одна программа, позволяющая решить проблему записи видео с экрана компьютера. Приложение имеет чрезвычайно простой и интуитивно понятный интерфейс, ориентированный на начинающего пользователя.
Программное обеспечение предоставляет следующие возможности:
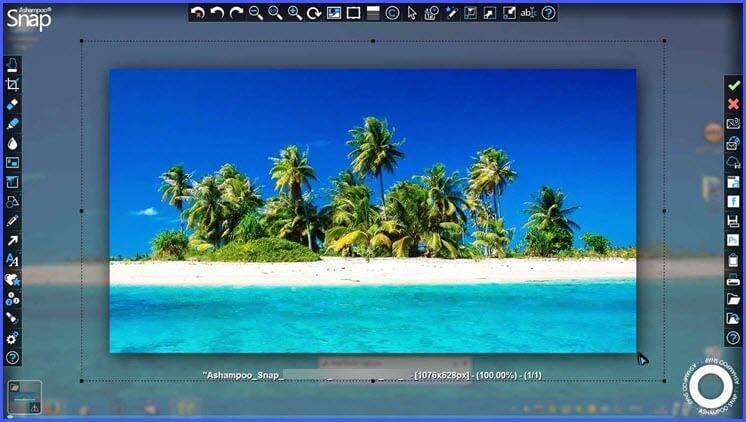
- формирование коллажей из нескольких скриншотов;
- захватывать видео со звуком или без него;
- цветная пипетка для захвата цвета из разных приложений;
- возможность установки таймера захвата видео;
- добавление водяных знаков.
Программа имеет множество функций, помимо своей основной задачи. Это позволяет не только записывать видео с экрана, но и редактировать их для получения максимальных результатов. К минусам можно отнести то, что программа платная, но сегодня ее стоимость несопоставима с открывающимися ею возможностями.
Узнать подробности и скачать программу можно на сайте www.ashampoo.com/ru/rub/pin/2024/Ashampoo-Snap-10 .
Приложение Fraps 
Эта программа — лучшее решение для работы с играми. То есть, если вам нужно снимать видео и записывать игровой процесс, то Fraps — именно то, что вам нужно. При этом следует учитывать, что зарегистрировать простой рабочий стол или работать с другой утилитой не получится.

- Встроенный кодек позволяет записывать видео из игр даже на маломощном компьютере.
- Есть возможность записи звука.
- Во время захвата видео вы можете регулировать количество кадров.
- При необходимости у пользователя есть возможность установить горячие клавиши, которые запускают запись видео или создание снимка экрана.
- Доступна функция скрытия курсора.
Большим преимуществом приложения является то, что оно бесплатное. Но к интерфейсу на английском языке придется привыкать. Идеально подходит для стримеров. Но следует учитывать, что для записи больших роликов потребуется внушительный объем памяти на жестком диске.
вы можете скачать приложение для установки с официального сайта разработчика www.fraps.com. Там же можно уточнить все детали и сначала оценить внутренний интерфейс утилиты.
Как записать видео с экрана компьютера с помощью Camtasia Studio 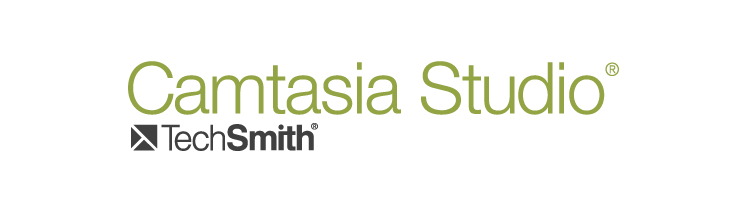
Несмотря на то, что утилита распространяется платно, она довольно популярна. Это связано с тем, что продукт предлагает большое количество функций, необходимых для решения проблемы.
- Программа поддерживает все известные форматы видеофайлов с возможностью их преобразования.
- Позволяет создать качественную презентацию.
- Это позволяет вам сгенерировать файл приложения со встроенным проигрывателем на основе любого видео.
- Редактировать отдельные кадры.
Эта программа не подходит для новичков, но для профессиональных пользователей она будет вполне доступна. Во многом это связано с тем, что для достижения желаемого результата часто требуются точные настройки.
Чтобы лично оценить все возможности и преимущества программы, скачайте ее с официального сайта разработчика www.techsmith.com. Вы также можете найти более подробную информацию о программном обеспечении там.
Теперь вопрос, как записывать видео с экрана компьютера, больше не возникнет. Представленных программ более чем достаточно, чтобы выбрать подходящий вариант для работы. Какой из них вы выбрали? Вы согласны с нашей оценкой? Ждем в обсуждениях. А тем, кому удалось решить проблему с нашей помощью, предлагаем поделиться статьей с друзьями в социальных сетях.
Собираетесь записывать скринкасты? Прочтите наш независимый обзор 5 платных и 5 бесплатных программ для записи видео!
Бесплатные программы
Существует множество бесплатных программ записи экрана, которые успешно конкурируют с платными программами. Однако следует отметить, что для некоторых программ может потребоваться платное обновление после установки бесплатной версии программного обеспечения.
1. Free Cam
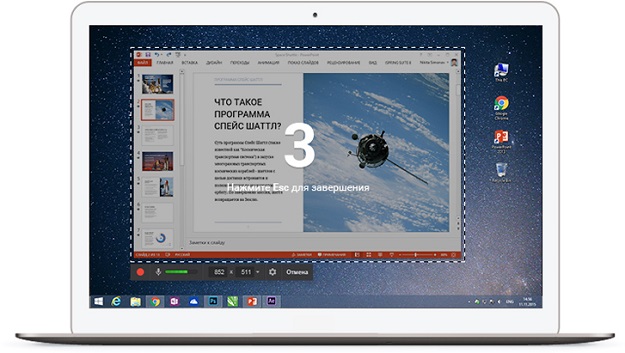
Free Cam — это простой бесплатный экранный рекордер со встроенным аудио / видео редактором. Интерфейс программы интуитивно понятен и привлекателен для пользователя. С Free Cam вы можете быстро записывать и редактировать скринкасты. Хотя программа бесплатна, на ней нет рекламы или водяных знаков.
Ниже приведено видео с подробным описанием того, как установить Free Cam и начать запись экрана:
- нет водяных знаков или рекламы
- без ограничения по времени
- возможность записывать закадровые и компьютерные звуки
- высокое разрешение
- большой выбор звуковых эффектов
- легко убрать ненужные фрагменты в видео и фоновый шум
- вы можете сохранить видео в формате WMV и загрузить его прямо на YouTube
2. Free Screen Video Recorder
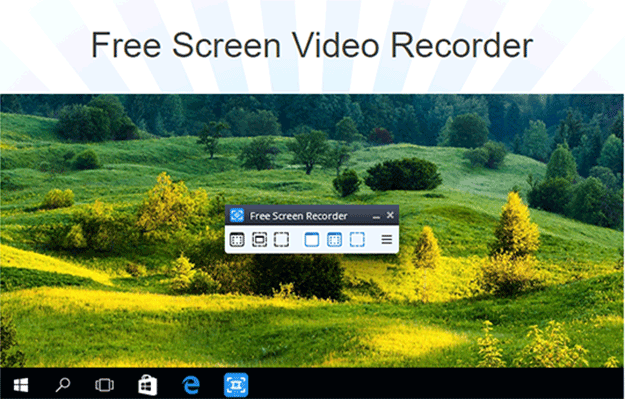
Free Screen Recorder от DVDVideoSoft — это легкая программа для записи видео с экрана, которая может записывать диалоги Skype без ограничений. Приложение полезно для онлайн-конференций по Skype и записи интервью. Есть встроенный графический редактор.
Видео объясняет, как начать работу с DVDVideoSoft:
- возможность записи разговоров по скайпу
- есть функция скриншота
- разные режимы записи экрана
- на сайте разработчика есть подробные гайды
- поддержка 10 языков
- форматы записи: BMP, TGA, JPEG, PNG и GIF
- записывать звук только через микрофон
- сохранять записи только в формате AVI
- нет встроенного медиаплеера и подробного интерфейса
- реклама может появляться во время работы
- нет уведомления в случае внезапного отключения
- он может устанавливать вредоносное ПО при запуске
3. ShareX
ShareX — это программное обеспечение с открытым исходным кодом. Опытные пользователи могут убедиться, что программа не содержит уязвимостей и вредоносного кода, что особенно полезно для бизнес-пользователей. ShareX имеет ряд опций, которые делают его сопоставимым с платными программами записи экрана, например, возможность импортировать музыку и видео и делать полноэкранные записи. Эта программа в первую очередь предназначена для опытных пользователей и разработчиков.
На видео показано, как скачать и открыть программу, сделать скринкаст и снимок экрана, закрыть личную информацию и опубликовать полученное видео в блоге или социальной сети:
- вы можете сделать полноэкранную запись
- есть «горячие» кнопки для быстрой и удобной навигации
- поддержка многих сервисов обмена URL
- возможность импортировать фото, видео и музыку
- цветовые эффекты и водяные знаки
- сложно использовать для непрофессионалов
- нет записи с веб-камеры
- при закачке больших файлов выдает ошибку
- нет встроенного видеоредактора
4. CamStudio
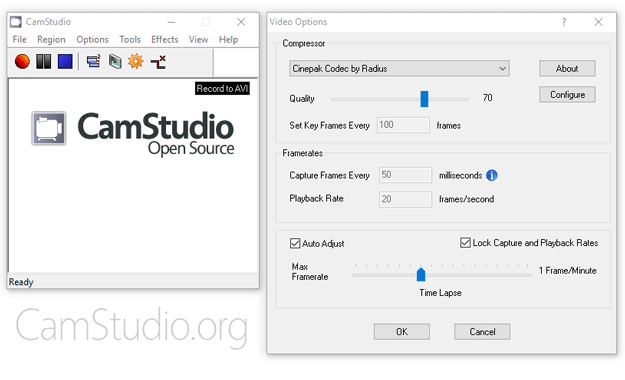
CamStudio — хороший вариант для непрофессионального использования с минимальными потребностями в редактировании видео. Это легкое программное обеспечение с открытым исходным кодом. Его можно использовать для создания видеороликов в формате AVI, которые впоследствии можно преобразовать в SWF. Несмотря на компактность редактора, он требует доработки: программа не русифицирована, при загрузке могут загружаться вредоносные программы или реклама.
В видео рассказывается, как установить программу и настроить параметры записи экрана:
- запись видео с экрана
- возможность конвертировать формат AVI во Flash
- можно записывать видео фиксированной длины
- множество инструментов для настройки видеозаписи
- он может загружать вредоносные программы и вирусы
- не синхронизирует звуковую последовательность
- файлы SWF могут замедлить работу вашего компьютера
- нет интерактивных элементов и анимации
- нет технической поддержки
5. Ezvid
По словам разработчиков, Ezvid — самый простой в мире редактор для записи скринкастов. Его главное отличие — высокая скорость письма, поскольку редактор изначально разрабатывался для экономии времени пользователей. С Ezvid вы можете создать видео и загрузить его на YouTube за считанные минуты. Вот почему этот инструмент часто используют геймеры и зрители, которым нужно как можно быстрее снимать и скачивать видеоклипы.
В видео показано, как загрузить видео, отредактировать его и установить саундтрек:
- разрешение высокого качества: 1280 x 720 пикселей HD
- регулировка скорости вывода видео
- быстрая загрузка на канал YouTube
- интегрированный сборник популярной музыки
- элегантный интерфейс
Open Broadcaster Software (или сокращенно OBS) — популярное кроссплатформенное приложение с…
Затем нужно открыть настройки профиля («Файл» — «Настройки»).
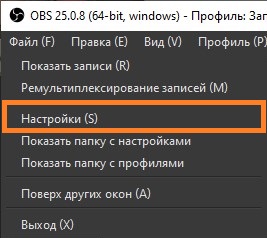
Откройте вкладку «Вывод» и настройте ее в соответствии со своими потребностями:

Битрейт видео: поскольку запись выполняется локально на компьютере, нет необходимости экономить деньги и устанавливать значения 10 000.
Кодировщик: если ваш компьютер оснащен видеокартой Nvidia модели GTX 660 или выше, у вас должен быть доступ к кодировщику NVENC, который следует выбрать. На картах AMD кодировщик H264 / AVC (AMD Advanced Media Framework) выполняет те же задачи, что и NVENC. Владельцы последних моделей процессоров Intel могут воспользоваться преимуществами встроенной видеокарты, выбрав кодировщик QSV. И наконец, самый ресурсоемкий вариант процессора — кодировщик x264.
Аудио битрейт: 160 на самом деле достаточно для записи обычных игровых звуков и голосов. Однако ничто не мешает установить более высокие значения — 192, 256 или 320.
Путь записи: папка, в которой будут сохранены все записанные видео
Формат записи: flv — это настройка по умолчанию, которая имеет явное преимущество перед другими форматами: в случае неожиданного завершения работы программы OBS или компьютера (с BSOD, внезапным завершением работы компьютера или сбоем программы) файл останется воспроизводимым. Другие форматы записи не имеют такой возможности.
Затем откройте вкладку «Видео».
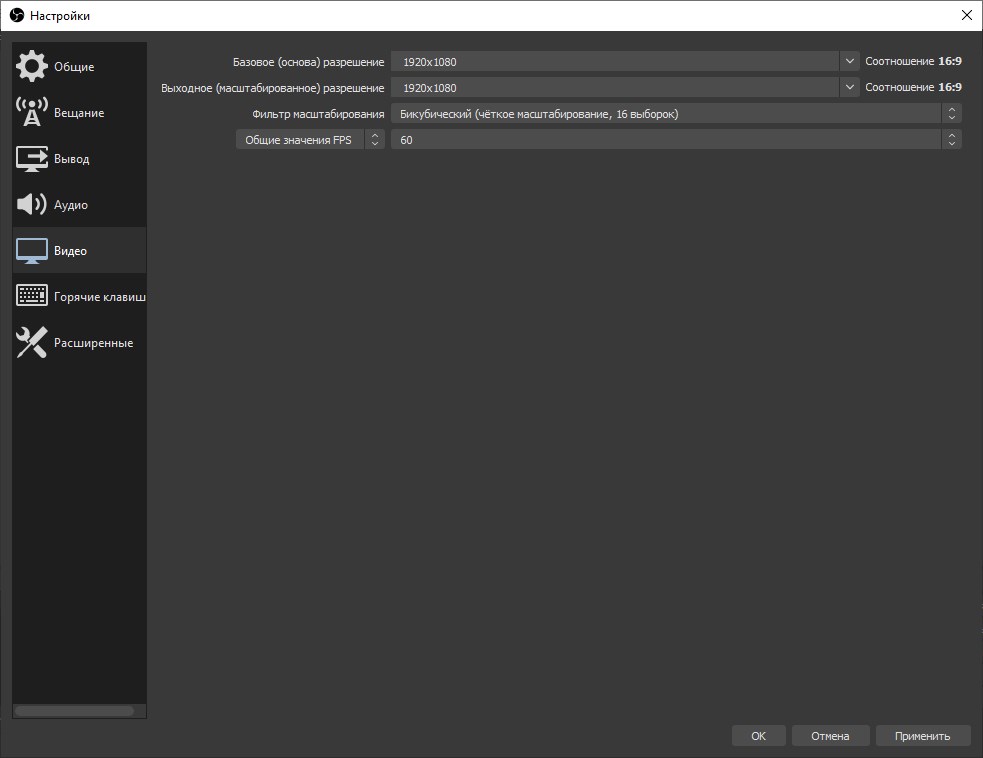
Выходное разрешение: разрешение, с которым будет записано само видео, независимо от разрешения игры / монитора, с которого оно записывается. Для слабых компьютеров может быть важно установить разрешение ниже фактического значения, например, вместо 1920×1080 установите 1270×720.
Общие значения FPS: количество кадров в секунду в видео. Сильные владельцы компьютеров могут установить не менее 60, в то время как владельцы слабых компьютеров не должны увеличивать количество кадров выше 30.
Как записать экранное видео с NVIDIA Shadowplay в Geforce Experience. Описывает мгновенный повтор и основные моменты. Место, где хранятся записанные видео.
Запись рабочего стола
С помощью Geforce Experience Shadowplay вы также можете записывать свой рабочий стол.
Для этого необходимо сначала включить возможность записи оверлея рабочего стола компьютера (Alt + Z) в настройках конфиденциальности.

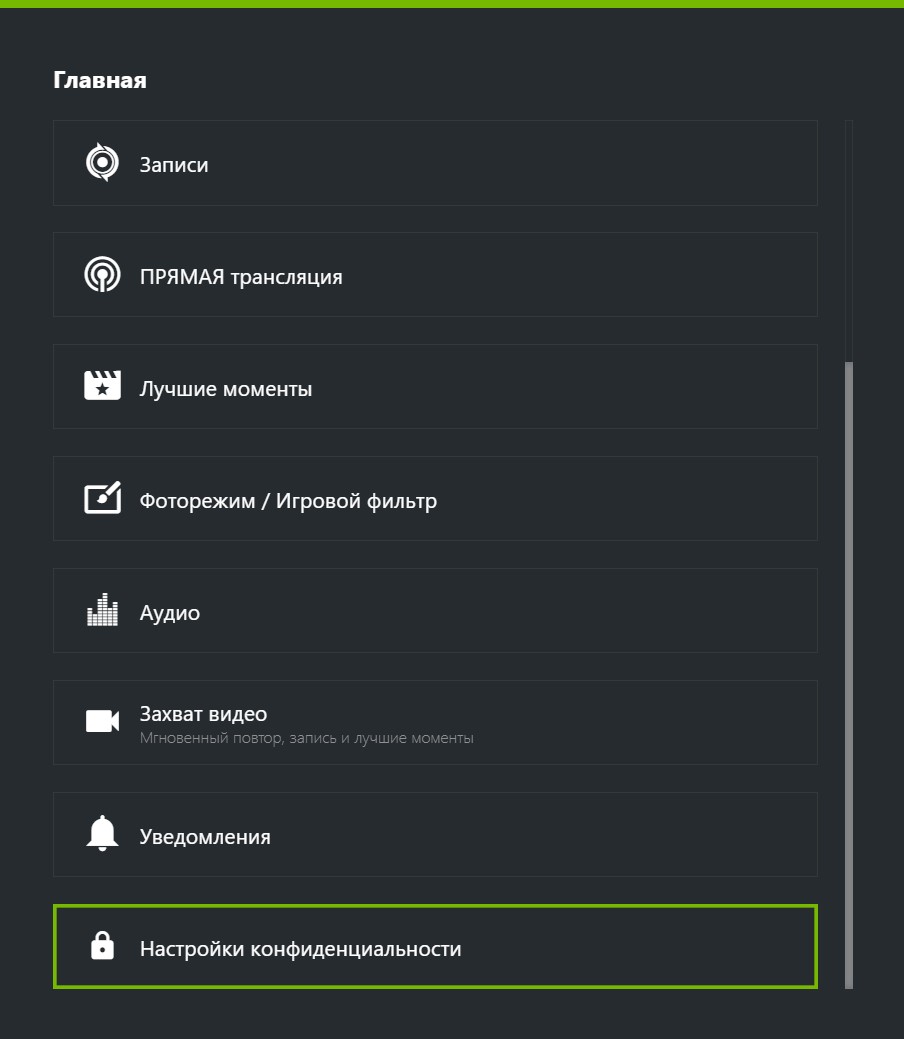

Все управляется точно так же через оверлей или горячие клавиши, как и в случае с видеозаписью в играх.
Давайте рассмотрим, как играть в видеоигры на телефоне Android, то есть записывать экран. Это можно сделать с помощью специальных приложений.
Как включить запись экрана?
Мы понимаем, что играть в видеоигры равносильно записи экрана через специальное приложение. Разберемся, где найти подходящую программу и как ее настроить.
Способ 1: через предустановленное приложение
Практически на всех современных смартфонах изначально установлена программа, позволяющая записывать происходящее на экране. В данном случае речь идет о моделях от Xiaomi, Samsung, Honor или Huawei. Если у вас есть нужное приложение на вашем устройстве, ситуация становится довольно простой. Вам просто нужно запустить утилиту записи экрана, которая обычно находится на рабочем столе.
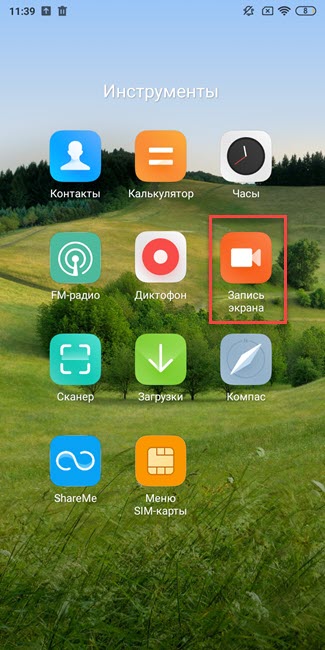
Приложение Screen Recorder
Итак, мы можем перейти к настройкам и изменить некоторые параметры. Например, обратите внимание на запись «Разрешение». Установленное значение напрямую влияет на качество и размер будущего видео. Оптимальная настройка — 1280 на 720, а еще лучше — 1920 на 1080. Хотя, учитывая соотношение сторон современных телефонов, такое значение вряд ли будет присутствовать.
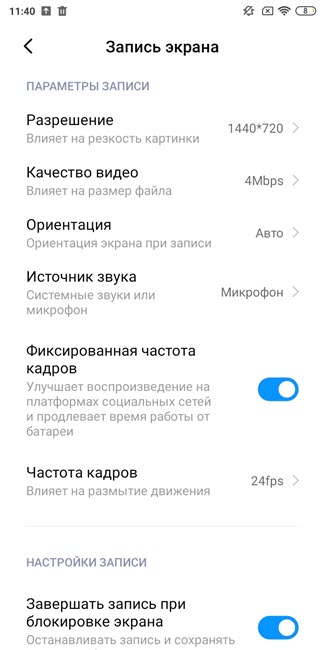
Измените настройки записи экрана
Также важен голос «Источник звука». Здесь мы прямо указываем, откуда будет поступать звук в видео. Если вы записываете прохождение игры или рассказываете о настройке программы, установите параметр «Микрофон». А если вы записываете какое-то голосовое сообщение, выберите «Системные звуки». Частота кадров — еще один важный параметр, влияющий на плавность будущего видео. Оптимальным считается значение 30 кадров в секунду, хотя, если вы записываете сложную игру, лучше выбрать автоматический FPS.
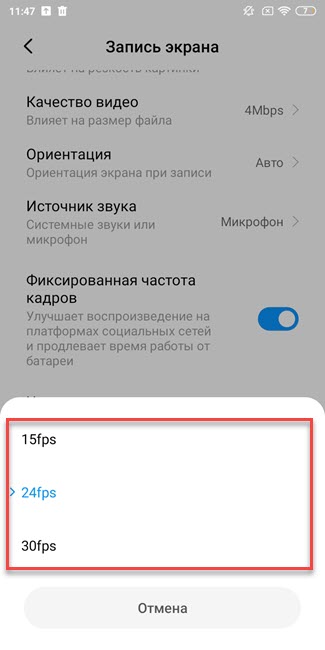
Остальные настройки более тонкие и могут быть изменены индивидуально. Например, вы можете включить отображение касанием, выбрать место для сохранения файла, включить автозаполнение записи и т.д. В общем, посмотрите настройки и сделайте все максимально комфортно для вас.
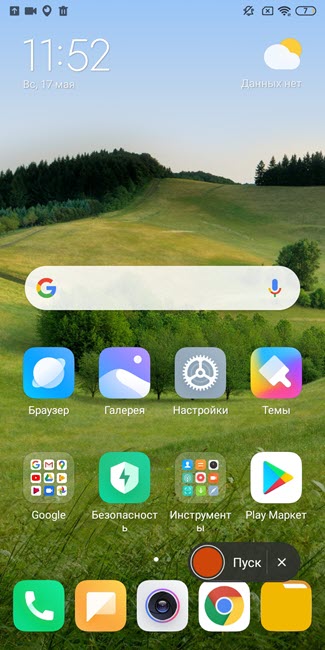
Чтобы начать запись, нажмите красный кружок или другую кнопку. При необходимости предоставьте разрешение на доступ к экрану.
Способ 2: через сторонние приложения
Если на вашем телефоне нет приложения для записи экрана по умолчанию (это чаще верно для старых моделей), вы всегда можете установить подходящую программу из Play Store. Просто введите соответствующий запрос в поиск и скачайте утилиту с хорошей оценкой и положительными отзывами. Например, вы можете посмотреть приложение XRecorder. Это совершенно бесплатно, но в то же время имеет очень богатые возможности.
При первом запуске вам необходимо предоставить разрешение на наложение в других окнах. Это необходимо для того, чтобы кнопка запуска удобно располагалась на экране. Затем мы разрешаем приложению доступ к галерее и хранилищу файлов, где будут сохраняться будущие видео. Не торопитесь, чтобы начать запись, так как лучше сначала выбрать правильные настройки. Откроем полезный раздел, нажав на значок шестеренки в углу экрана. Здесь мы устанавливаем соответствующее разрешение видео и параметры качества и активируем запись звука с микрофона. Остальные настройки можно оставить в покое, так как они практически не влияют на исходный результат.
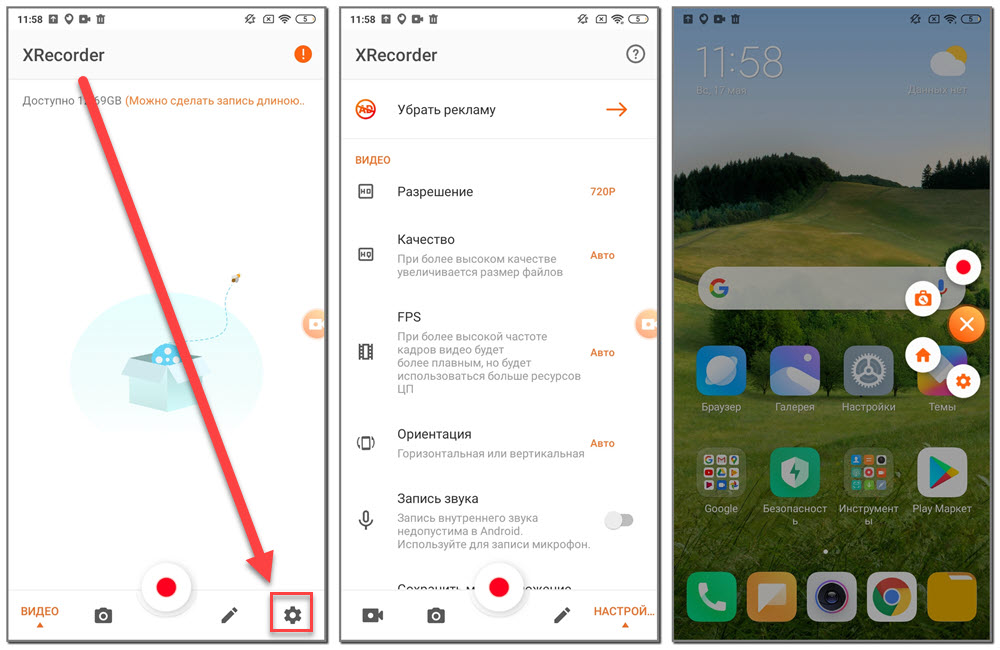
Чтобы начать запись, сворачиваем приложение и на экране находим небольшой значок в виде полупрозрачного круга. Щелкните по нему, чтобы открыть интерактивное меню. Чтобы начать съемку, щелкните по первому значку. Начнется обратный отсчет, затем начнется запись.
Чтобы завершить регистрацию, еще раз щелкните красный кружок.
Если это приложение вас по каким-то причинам не устраивает, можете взглянуть на программу VRecorder. Это также бесплатно и доступно для загрузки в Google Play. Запустите утилиту и предоставьте необходимые разрешения. Затем открываем настройки, где выбираем ориентацию, разрешение и качество видео. Мы также можем выбрать конкретное место для сохранения файла.
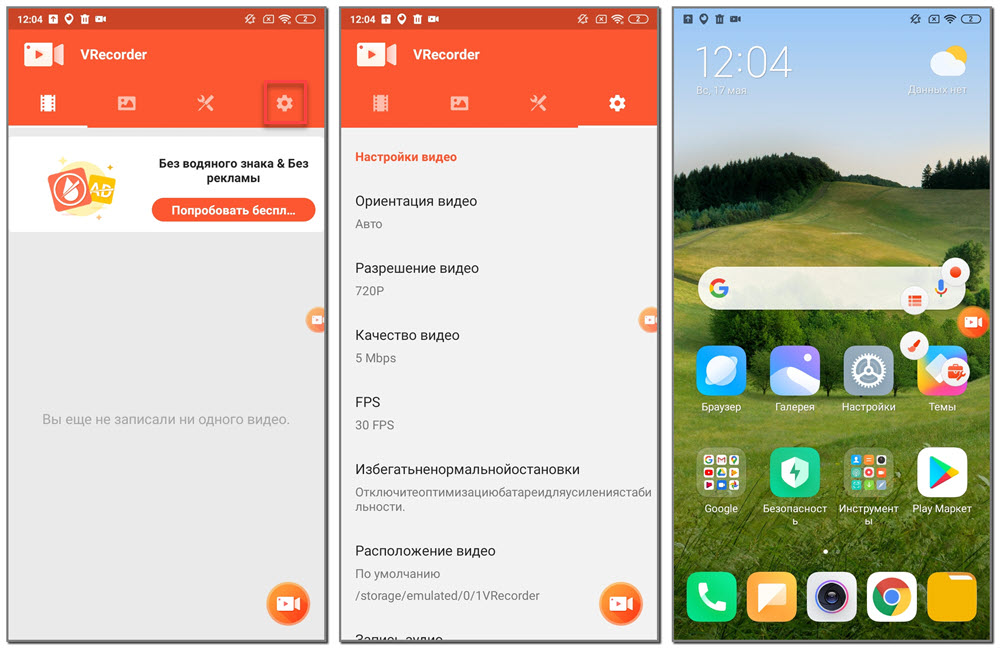
Записываем видео через приложение VRecorder
Теперь сворачиваем приложение и щелкаем значок круга в правой части экрана. Чтобы начать запись, нажмите верхнюю кнопку. При желании мы можем отметить на экране нужные элементы линиями, добавить заметки и сделать паузу во время съемок.
Источники
- https://strana-it.ru/kak-zapisat-video-s-ekrana-kompyutera/
- https://lmslist.ru/screen-capture-software/
- https://pc.ru/articles/kak-zapisyvat-video-pri-pomoshhi-obs-open-broadcaster-software
- https://hardgrade.ru/geforce-experience/shadowplay-zapis-video/
- https://itduo.ru/kak-snimat-video-igry-na-android-telefone/








