В некоторых случаях пользователь может делать скриншоты в Windows 10 без помощи дополнительного программного обеспечения. Инструменты для захвата видео доступны в настройках приложения Xbox Game Bar System и в программном обеспечении для видеокарт NVIDIA и AMD.
Создание записи экрана
Скриншоты — это хорошо, но иногда короткое видео может передать более мощное послание. С помощью Microsoft Stream можно создавать короткие записи экрана длительностью до 15 минут, включая камеру и микрофон, без дополнительного программного обеспечения.
Это важно: Для записи экрана вы должны использовать последнюю версию Microsoft Edge или Google Chrome на Windows 10 macOS. Информация о поддерживаемых браузерах и ограничениях.
Выберите «Создать > Запись» в программе Microsoft Stream.
При появлении запроса браузера выберите Microsoft Stream для использования камеры и микрофона.
Если выбрать «Блокировка», камера и микрофон будут отключены. Чтобы включить их, нажмите на значок замка в адресной строке браузера и выберите «Разрешить» рядом с соответствующим устройством.
Выберите значок камеры или
Теперь вы готовы к записи!
Записи экрана
Нажмите кнопку регистрации
Выберите содержимое экрана, которым вы хотите поделиться (полный экран, окно приложения или вкладка браузера), затем нажмите кнопку «Поделиться». Чтобы включить в запись звук с вашего компьютера, установите флажок «Поделиться аудио». .
Если вы используете macOS Catalina, вам может потребоваться настроить разрешения на запись экрана в системных настройках. Узнайте больше о разрешениях macOS Catalina.
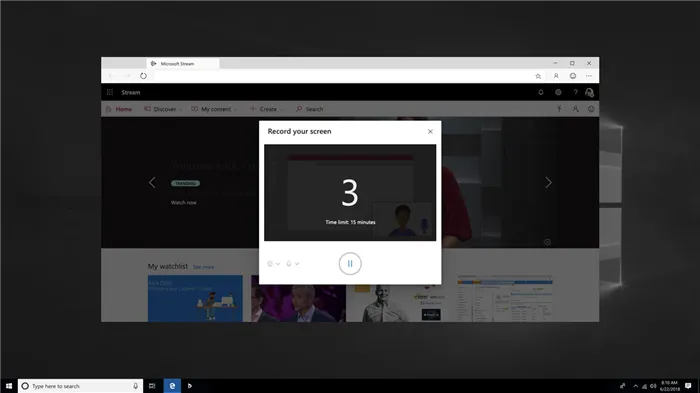
Дождитесь обратного отсчета времени, чтобы начать запись. После его запуска на экране появится таймер и ограничение по времени.
Теперь вы можете переключиться на приложение или окно, которое хотите записать.
Если вы хотите остановить запись или сделать паузу, вернитесь на вкладку Microsoft Stream инструмента Screen Recorder в браузере.
Нажмите кнопку » возобновить.
Когда вы закончите, нажмите кнопку «Продолжить», чтобы просмотреть запись.
Отправка записи экрана
На этой странице начинается отправка видео в поток. Пока вы ждете, вы можете:
Контролировать ход загрузки
Введите название, описание и язык видео в разделе «Подробности».
После публикации все сотрудники вашей организации смогут просматривать видео. Чтобы видео было видно только вам, отключите флажок «Все сотрудники вашей компании могут просматривать это видео».
Чтобы установить пользовательские разрешения, группы, каналы и другие параметры, нажмите «Обновить сведения о видео».
После отправки вы можете опубликовать или сохранить сообщение, как показано ниже.
Нажмите кнопку «Опубликовать». Ваше видео готово! Нажмите «Перейти к видео», чтобы перейти на страницу потокового видео для просмотра или обмена видео. Вы также можете обрезать видео после редактирования, выбрав «Другие действия для обрезки видео».
Если вы еще не готовы опубликовать видео, нажмите кнопку «Сохранить как черновик». Видео будет сохранено в разделе «Мои > Вы также можете выбрать «Обрезать видео» в потоке, откуда вы можете поделиться им в любое время.
Если вы используете macOS Catalina, вам может потребоваться настроить разрешения на запись экрана в системных настройках. Узнайте больше о разрешениях macOS Catalina.
Как записать видео с экрана компьютера: 7 лучших способов захвата видео
Запись видео с экрана может потребоваться по разным причинам. Например, вы можете захотеть записать обучающее видео с пояснениями для видеоурока или для своих коллег. Вы не сможете сделать это без правильного программного обеспечения. Узнайте, как можно записывать видео с экрана и сохранять его на жестком диске.
В этом видео вы узнаете все о распространенном программном обеспечении:
В Интернете есть множество бесплатных вариантов для создания скринкастов. Большинство из этих приложений предлагают базовые функции: Запись действия и сохранение видеофайла на жестком диске. Недостатком этих приложений является отсутствие расширенных функций. Однако если вы просто хотите быстро записать видеоклип без последующего редактирования, вы можете прибегнуть к их помощи. Давайте рассмотрим некоторые популярные бесплатные программы для записи экрана.
iSpring Free Cam
iSpring Free Cam — это простой экранный рекордер со встроенным аудио- и видеоредактором. Вы можете записать любую часть экрана, сохранить результат в формате WMV, отредактировать видеофайл и загрузить его непосредственно на YouTube.
Благодаря привлекательному и интуитивно понятному пользовательскому интерфейсу вы сможете без труда создавать профессиональные виды экрана. Его также можно использовать для совместного использования экрана вашего устройства. Хотя эта программа полностью бесплатна, она не содержит водяных знаков или рекламы. Основным недостатком является то, что записанный видеоклип может быть сохранен только в формате WMV. Иногда могут возникать проблемы с синхронизацией звуковой дорожки.
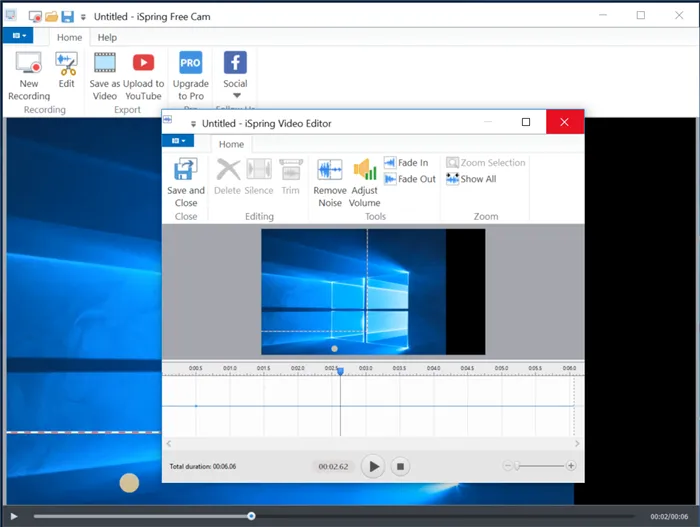
iSpring Free Cam Interface
Free Screen Video Recorder
Free Screen Video Recorder — это полнофункциональный рекордер экрана ноутбука от DVDVideoSoft. Программа может записывать активность экрана настольного компьютера и ноутбука, а также видеозвонки Skype. Программа не имеет ограничений по времени и предлагает различные режимы записи, что обеспечивает гибкость.
Он имеет простой в использовании редактор, позволяющий редактировать записанные файлы. Результат можно сохранить в формате MP4, а также создать скриншоты в форматах BMP, TGA, JPG, PNG и GIF. Большими недостатками являются, которые могут помешать процессу, и водяной знак, который можно удалить после покупки лицензии.
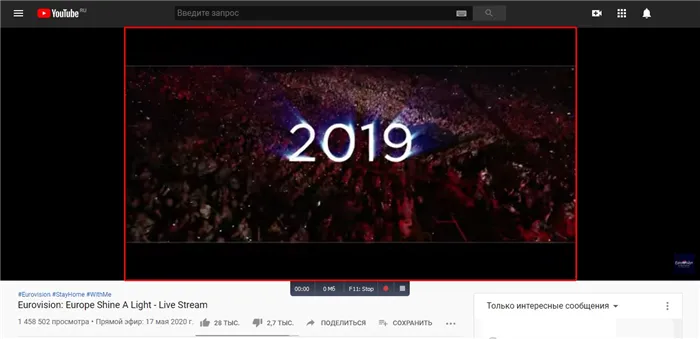
Бесплатный видеоинтерфейс для записи экрана
CamStudio
CamStudio — хороший выбор для пользователей с небольшими потребностями в редактировании. Это бесплатный видеорегистратор экрана без ограничения времени, который позволяет записывать действия пользователя и создавать скринкасты. Приложение предлагает запись с картинки на картинку и подсветку действий курсора мыши. Программное обеспечение простое и компактное, его легко понять благодаря интуитивно понятному пользовательскому интерфейсу.
К недостаткам можно отнести частые ошибки при синхронизации видео и аудио дорожек и тот факт, что клип можно сохранить только в формате AVI или FLV.
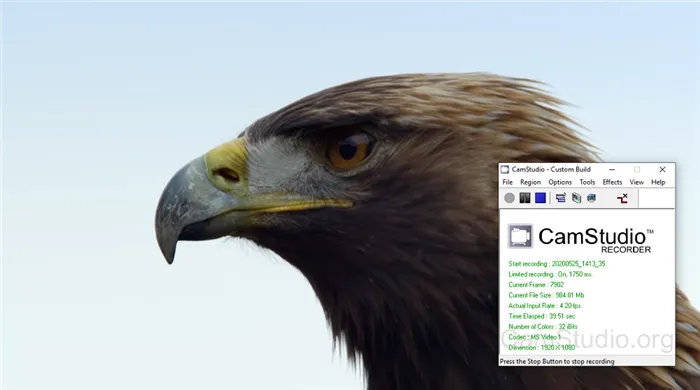
VirtualDub
VirtualDub — одно из самых популярных приложений, которое позволяет записывать видео с экрана вашего устройства. Вы также можете использовать его для записи с камеры вашего устройства. Созданное видео можно редактировать: Сократите длину, замените звуковую дорожку и вставьте субтитры. Приложение полностью бесплатно, без встроенной рекламы и водяных знаков.
К недостаткам можно отнести запутанный пользовательский интерфейс и минимальные возможности редактирования. Кроме того, VirtualDub не поддерживает многие распространенные видеоформаты, поэтому для его корректной работы необходимо установить дополнительные кодеки.
Онлайн запись видео с экрана
Если у вас нет желания или времени устанавливать на компьютер дополнительное программное обеспечение, вы также можете использовать специальные веб-сайты для записи экрана. Одним из самых популярных инструментов для работы с онлайн-видео является Screencast-O-Matic. Эта услуга предоставляется совершенно бесплатно. Однако существует премиум-версия, которая предлагает более продвинутые инструменты, включая видеоредактор. Сайт разработчика доступен только на английском языке, но в нем легко разобраться благодаря понятному интерфейсу.
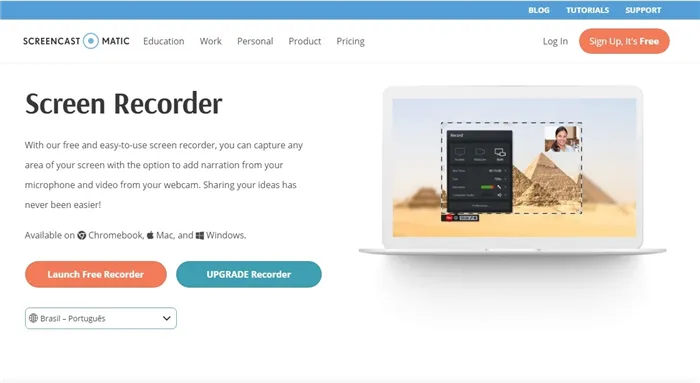
Чтобы начать загрузку экрана, выполните следующие действия:
- Перейдите на главную страницу сайта и нажмите на кнопку «Начать бесплатную запись».
- На следующей странице нажмите «Start Free Recorder».
- Если на вашем компьютере установлена последняя версия JAVA, служба предложит вам открыть утилиту. Нажмите кнопку «Разрешить». Если ваш компьютер не поддерживает JAVA, начнется загрузка дистрибутива. Затем утилита запускается автоматически.
- Отобразится окно конфигурации. Выберите источник записи: ваш монитор, камера или оба источника. Здесь же можно задать настройки для записи звука, разрешение будущего видео и его размер.
- Нажмите на Rec, чтобы начать работу.
По завершении процесса вам будет предложено сохранить видеофайл на сервере сайта, отправить его на YouTube или экспортировать на жесткий диск.
Особенности услуги включают:
Недостатки услуги:
Как видите, существует множество способов записи видео с экрана компьютера. Вам просто нужно определиться с главной целью и сделать выбор. Если вам просто нужен быстрый способ записи потокового видео с экрана, вы можете сделать это с помощью бесплатной программы. Но будьте готовы к тому, что создаваемые вами видеоролики будут не очень хорошего качества. Кроме того, в большинстве случаев вы не можете даже слегка изменить клип.
Поэтому лучше выбрать легкое в освоении программное обеспечение. Экранная камера предлагает все необходимые функции. Вы можете самостоятельно настроить качество записи экрана, а встроенный редактор позволяет редактировать файл, накладывать звук и отправлять запись экрана в интернет прямо с приборной панели. Скачайте программу, запишите неограниченное количество видео и поделитесь ими со своими коллегами или подписчиками:








