В большинстве версий Windows не предусмотрен способ защиты паролем файлов и папок, поэтому их необходимо зашифровать или использовать стороннюю программу защиты паролем.
8 способов как установить пароль на папку в Windows
Пользователь ПК часто сталкивается с необходимостью защитить паролем папку или раздел на диске. Если вы правильно зашифруете содержимое каталога и заблокируете доступ к нему с помощью пароля, вам не придется беспокоиться о том, что неавторизованные люди получат к нему доступ. Как правило, пароли используются для защиты интеллектуальной собственности, финансовых данных, фотографий и другой личной информации. Среди встроенных инструментов операционной системы Windows есть возможность установить собственный пароль для любой папки без программ, но эта возможность подходит только для всех версий, кроме Home. Обладатели этой версии операционной системы также могут устанавливать собственные пароли для своих любимых папок. Это можно сделать несколькими способами: с помощью программ подачи или внешнего программного обеспечения.
Начнем обзор методов установки паролей для папок с «последней» версии Windows — Windows 10. Эта операционная система на сегодняшний день является самой распространенной в Украине.
Проблема защиты данных стала особенно актуальной в последнее время в связи с ростом популярности платежных систем и других ресурсов, которые могут представлять интерес для киберпреступников. У этого метода есть одно ограничение: он работает только на продвинутых версиях Windows, но не на «Домашней».
Windows должна поддерживать BitLocker. Создать папку с паролем очень просто:
- Создайте образ виртуального жесткого диска и «смонтируйте» его на компьютере. Это делается так же, как и при создании ISO-образа DVD,
- Щелкните на нем правой кнопкой мыши, чтобы вызвать меню шифрования BitLocker. Там необходимо задать пароль для выбранного элемента,
- все зашифрованные каталоги должны храниться на одном виртуальном жестком диске. Когда он больше не нужен, нажмите на значок и выберите «Размонтировать». Каталоги снова будут доступны для всех.
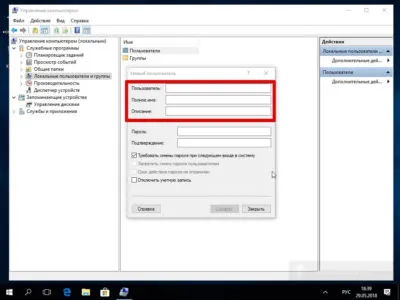
Как легко защитить паролем избранную папку в Windows 10? Выберите одну из утилит хранения:
Существуют и другие утилиты, но они установлены почти на каждом компьютере, поэтому мы рекомендуем вам использовать их.
Устанавливаем пароль на папку, используя WinRAR
Во-первых, убедитесь, что на вашем компьютере установлена хотя бы одна из этих программ. Если ни один из них не распознается, вам нужно перейти на портал производителя программного обеспечения и загрузить WinRAR оттуда. Затем активируйте программу, следуя инструкциям в «Руководстве по установке». Давайте подробнее рассмотрим, как создать защищенную паролем папку с помощью каждой из этих программ.
Чтобы добавить пароль к определенной папке в WinRAR, следуйте инструкциям:
- Перейдите в соответствующую папку,
- щелкните правой кнопкой мыши и найдите значок программы «Добавить в архив…» и нажмите на него,
- указать тип файла, имя файла, каталог и, прежде всего, пароль,
- После выбора остальных параметров нажмите «Установить пароль». Появится всплывающее окно с предложением ввести пароль, повторить его и указать шифрование данных файла.
- Нажмите кнопку «OK».
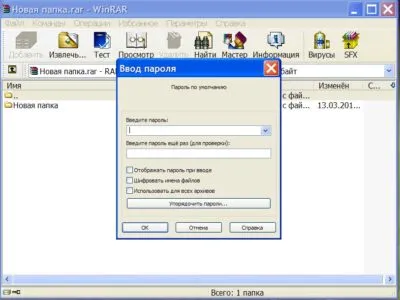
Если щелкнуть правой кнопкой мыши по каталогу, эта утилита может не распознаться. Затем вы можете запустить его через ярлык на рабочем столе или через «Пуск». Найдите в окне утилиты элементы, которые должны быть включены в пароли, и нажмите кнопку «Добавить» в верхней части окна утилиты. Все дальнейшие действия идентичны приведенному выше алгоритму. Если вам регулярно требуется установить пароль для выбранной папки Windows 10, вы можете нажать на экран ключа в окне утилиты. Здесь вы можете задать параметры архивирования и шифрования каталога и использовать их в будущем, выбрав «Использовать для всех файлов».
Закрываем папку на пароль при помощи 7-Zip
Эта утилита архивирования очень популярна: она проста в использовании, интуитивно понятна и легко устанавливается.
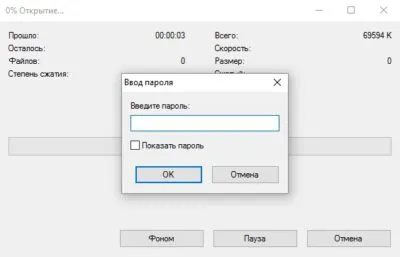
Последовательность действий для защиты выбранной папки с помощью 7-Zip показана ниже:
- Найдите папку и щелкните по ней правой кнопкой мыши, чтобы открыть меню,
- найдите там значок программы и нажмите на стрелку вправо «Добавить в файл…»,
- задайте пароль и предпочтительный метод шифрования.
Если 7-Zip не появляется в меню папок, вы можете заархивировать его, открыв программу архивации через «Пуск». 7-Zip позволяет шифровать только файлы 7z и ZIP, а каталог в формате .RAR может быть зашифрован только в формате .RAR. В качестве метода шифрования рекомендуется использовать AES-256 или ZipCrypto.
Проблема защиты данных стала особенно актуальной в последнее время в связи с ростом популярности платежных систем и других ресурсов, которые могут представлять интерес для киберпреступников. У этого метода есть одно ограничение: он работает только на продвинутых версиях Windows, но не на «Домашней».
Видео — устанавливаем пароль на папку на рабочем столе
За этот пакет взимается плата.
Шаг 1: Чтобы ограничить доступ к ресурсу, его необходимо заархивировать. Запустите программу WinRAR и выберите нужную папку, нажав на левую кнопку мыши и иконку «Добавить».
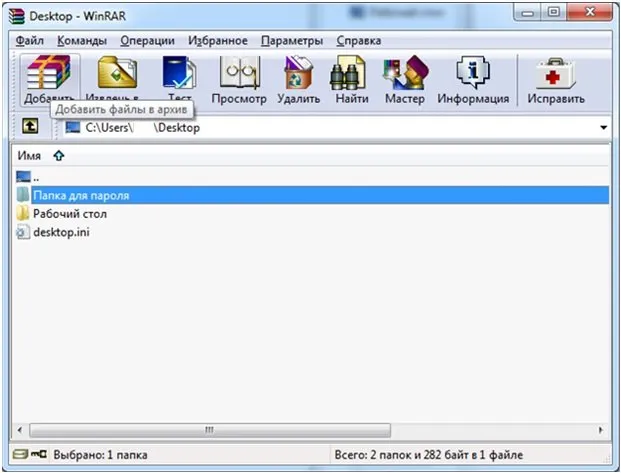
Шаг 2. В диалоговом окне выберите вкладку «Дополнительно», а затем «Установить пароль».
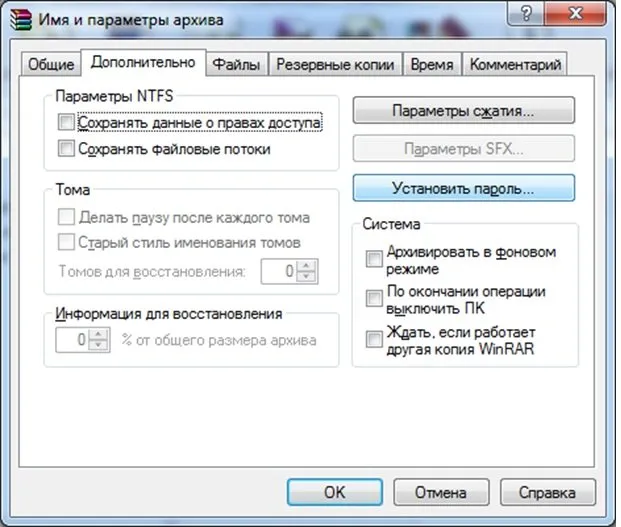
Шаг 3 Когда WinRAR предложит вам ввести пароль, введите пароль, который вы придумали, и нажмите «OK».

Осторожно. Если вы не хотите ошибиться при вводе пароля, воспользуйтесь опцией «Показывать пароль по мере ввода».
Файл появится на рабочем столе, и когда вы откроете его, вам будет предложено ввести пароль для доступа к папке или файлу.
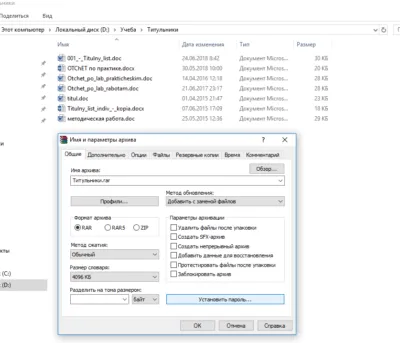
Это важно: Обратите внимание, что пароль защищает файл от просмотра, изменения или добавления, но не от копирования или удаления.
AnvideSealFolder
Программа является полностью бесплатной.
Шаг 1: После установки необходимо выбрать «Запустить программу».
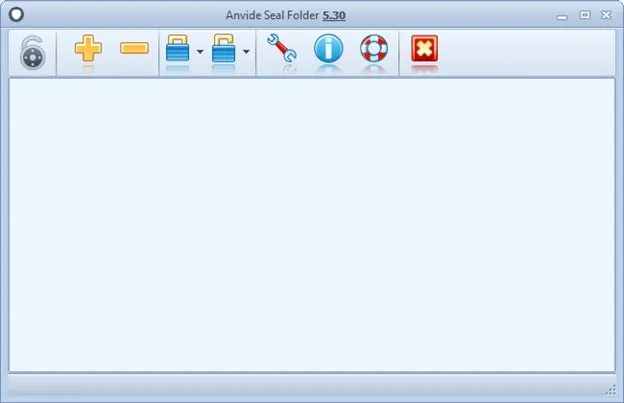
Шаг 2: В главном окне интерфейса программы вы можете ввести ключ для входа в саму программу, нажав на иконку в левом верхнем углу.
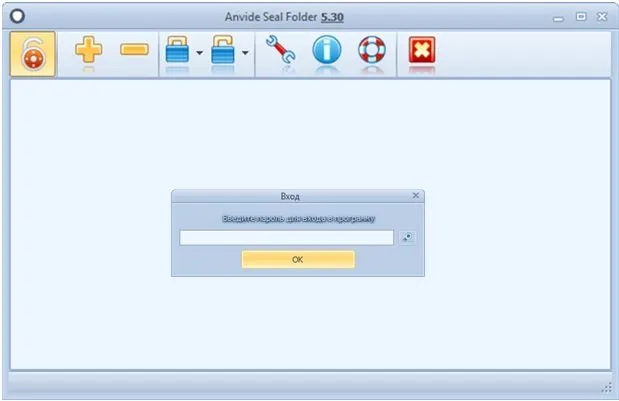
Шаг 3. После установки главного пароля добавьте папку, доступ к которой вы хотите ограничить, в список, нажав на значок с плюсиком «Добавить папку».
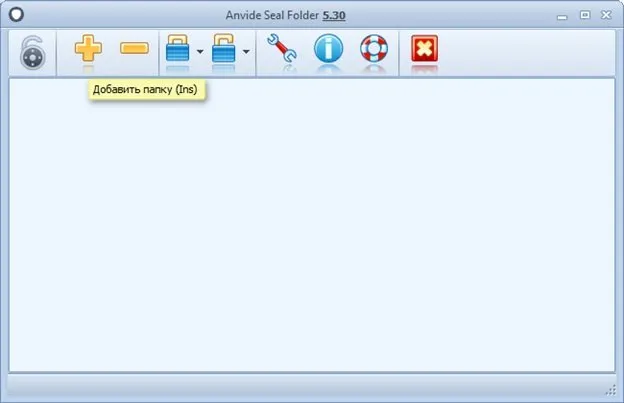
Шаг 4. Выбрав нужную папку, нажмите кнопку Подтвердить.

Шаг 5. В главном окне программы отобразится запись пути к нужной папке. Чтобы закрыть доступ, нажмите на соответствующий значок, а затем введите пароль.
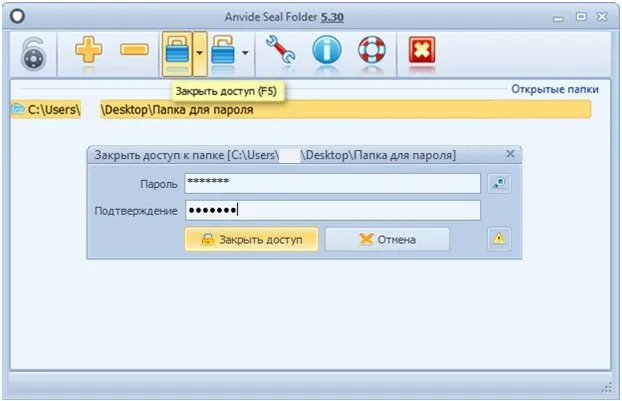
Шаг 6. Когда вы нажмете кнопку Закрыть доступ, вам будет предложено задать подсказку пароля. Вы можете пропустить этот шаг, нажав «Нет».

Если папка защищена паролем, она становится невидимой на рабочем столе до тех пор, пока вы не получите к ней доступ.
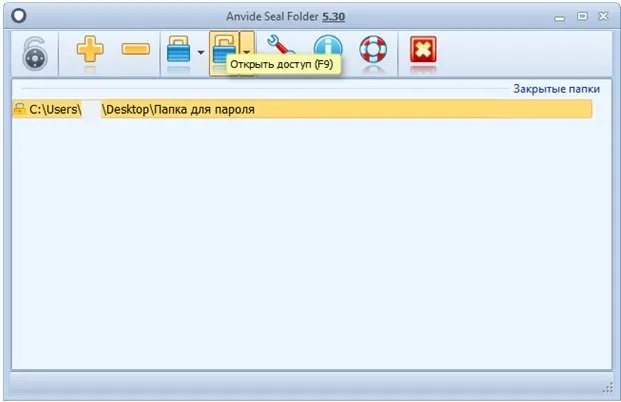
Вы можете одновременно иметь несколько папок в разных частях списка. Доступ к каждому из них может быть закрыт собственным паролем.
Это важно: Обратите внимание, что папка, защищенная паролем, не появляется в своем первоначальном местоположении. При переустановке операционной системы обязательно разблокируйте все папки и файлы, иначе информация может быть потеряна.
FolderLock
Приложение не является бесплатным. Пробная версия позволяет установить пароль 20 раз.
Шаг 1. При первом входе в установленное программное обеспечение необходимо ввести пароль драйвера и нажать «OK».
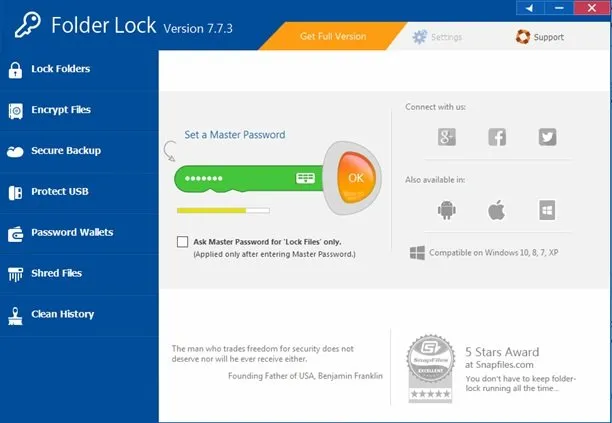
Это важно: без этого ключа программный продукт не может быть удален с вашего компьютера.
Шаг 2 Программный продукт предложит вам ввести пароль еще раз. После подтверждения пароля можно приступать к настройке ограничений на ресурсы. Чтобы добавить нужную папку в список, просто перетащите ее в основной интерфейс программы или воспользуйтесь кнопкой «AddItemstoLock». Вы можете ограничить доступ к файлу, папке или диску.
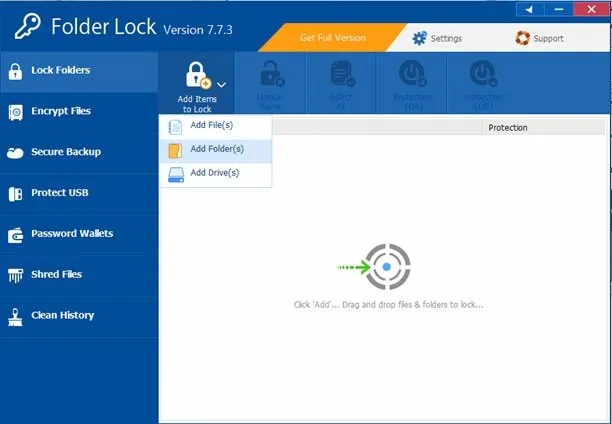
Шаг 3: Если вы выбрали папку (выберите «AddFolder»), введите путь к папке в диалоговом окне и нажмите «OK».
Указанный ресурс появляется в списке и исчезает из его местоположения. Чтобы снять ограничения доступа, необходимо выбрать нужную запись в колонке «Записи» и нажать кнопку «Разблокировать записи». В этом случае выбранная запись исчезает из списка и появляется на прежнем месте.
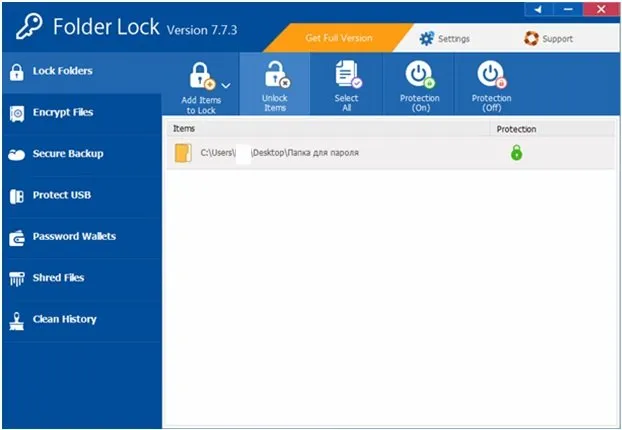
Чтобы снять ограничения доступа, выберите нужный элемент в колонке «Элементы» и нажмите кнопку «Разблокировать элементы».
Вы можете одновременно заблокировать несколько папок, расположенных в разных местах. Доступ к каждому из них закрыт общим паролем, который вы ввели при первом запуске программы.
Это важно: Обратите внимание, что папка, защищенная паролем, не появляется в своем первоначальном местоположении. При переустановке операционной системы обязательно разблокируйте все папки и файлы, иначе информация может быть потеряна.
Видео — Как установить пароль на папку
Принцип работы такой же, как и у Win-RAR, за исключением того, что мы используем другой файлер. С помощью ПКМ нажмите на папку с файлами, выберите 7-Zip и в списке «Добавить в файл».
Альтернативный способ защиты папок
- Откройте Commander и укажите путь к объекту,
- Пометьте его, щелкнув по нему правой кнопкой мыши,
- Перейдите в меню «Файл»,
- Выберите «Упаковать»,
- В новом окне установите флажки «ZIP» и «Шифровать»,
- Введите пароль в новом окне,
- Подтвердите пароль (он должен совпадать со словом из предыдущего пункта),
- Нажмите кнопку «Ок».
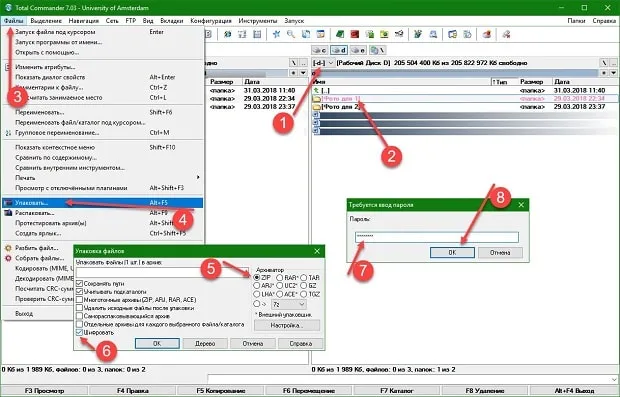
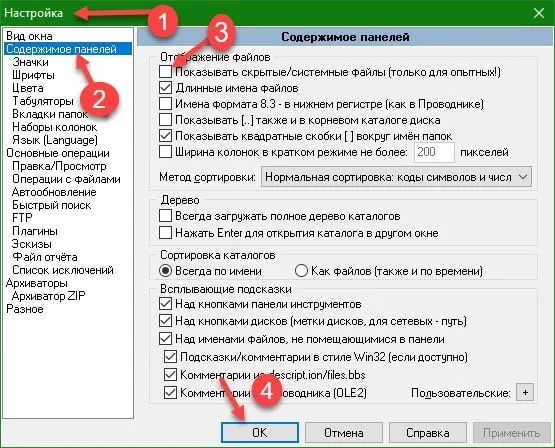
Постановка пароля с помощью сторонних ресурсов
Существует множество программных продуктов, повышающих безопасность хранения персональных данных — Flash Crypt, dirLock, Secure Folder, WinMend Folder Hidden, Wise Folder Hider, My Lockbox, Easy File Locker, Anvide Seal Folder и многие другие. Большинство утилит бесплатны, имеют многоязычные интерфейсы и функциональны. Программа Wise Folder Hider от надежного и проверенного разработчика WiseCleaner подходит для всех семейств Windows и новичков в области шифрования папок.
- Открытые приложения для Windows 10,
- Выберите «Скрыть папку» в горизонтальном меню,
- Укажите путь к элементу,
- Как только он появится в окне приложения, нажмите на стрелку вправо в меню «Действия»,
- Выберите «Установить пароль»,
- Введите пароль и подтвердите его,
- Нажмите кнопку «Ок».
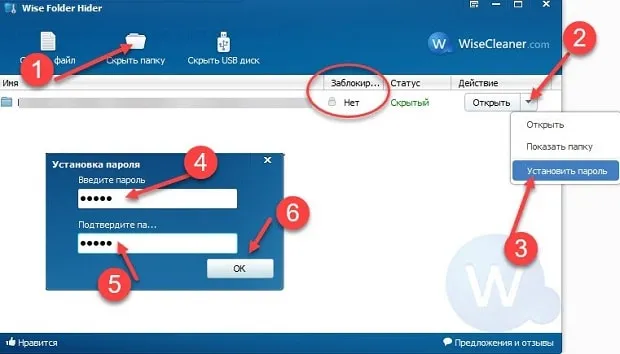
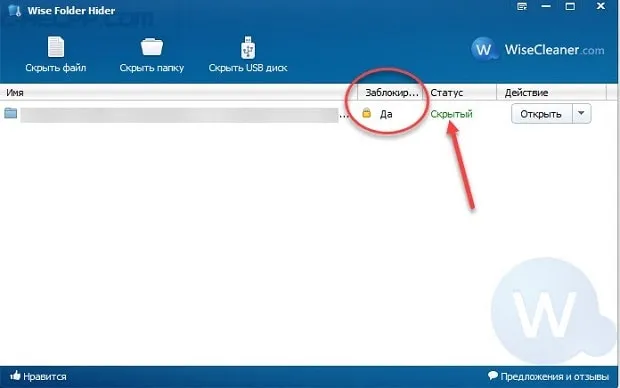
- Установите изделие,
- Откройте приложение, назначив пароль,
- Нажмите «Добавить» в нижней части окна,
- Откройте кнопку «Поиск» в новом окне,
- Введите путь к файлу,
- Найдите флажок «Заблокировать» и установите его,
- Выберите «Добавить».
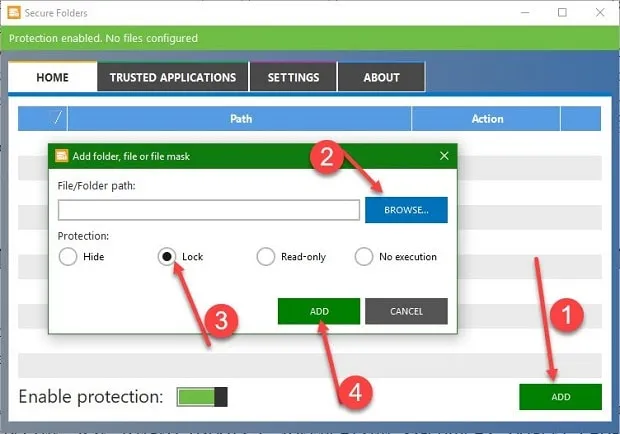
- Выберите «Список» во всплывающем меню,
- В новом окне нажмите на кнопку «Добавить… «,
- Укажите путь к файлу, отметив » …»,
- Выберите «Заблокировать» или «Скрыть и заблокировать»,
- Нажмите кнопку «Ок».








