Хорошее приложение с поддержкой распространенных форматов медиафайлов, позволяющее замедлять, ускорять и обрезать видео. Вы также можете записывать замедленное видео прямо из программы. Вы можете выбрать скорость и применить эффекты к отдельным участкам видео. Сохраните его на своем устройстве или поделитесь им в социальных сетях.
ТОП-3 способа ускорить видео с помощью программ и приложений
Ускорить видео, чтобы создать комичный момент или собрать большое количество сегментов за короткое время? Таким образом, вы сможете рассказать историю, не делая видео слишком длинным. Вы также можете ускорить видео для создания эффектов таймлапса, которые очень популярны на YouTube, Instagram и TickTock. Существует несколько способов ускорить видео: можно использовать специальные программы редактирования на компьютере, медиаплеер или онлайн-сервисы, либо выполнить работу на смартфоне. В этой статье мы расскажем вам, как сделать ваше видео быстрее.
Редактирование видеоклипа на компьютере имеет свои преимущества: Программы и онлайн-сервисы предлагают простые в использовании инструменты, а на большом экране легче заметить ошибку и исправить результат. Вы можете редактировать свой файл с помощью видеоредакторов, медиаплееров и онлайн-платформ.
С помощью специальных редакторов
В компьютерных программах существует различие между профессиональными и любительскими редакторами. Если вы уже освоили простые приложения и хотите получить расширенные возможности видеомонтажа, вам достаточно взглянуть на VEGAS Pro и Adobe Premiere Pro. Они предлагают возможности для многодорожечного монтажа, цветокоррекции, наложения музыки и эффектов. И Premiere Pro, и Sony Vegas имеют сложные интерфейсы и высокую цену. Приложение Adobe стоит 1 622 рупии в месяц, в то время как Vegas Pro можно приобрести за единовременную плату в размере 38 990 рупий.
Программы для редактирования видео для начинающих включают Movavi, VSDC и ВидеоМастер. Они предлагают простой интерфейс и удобные инструменты редактирования.
Лучшим выбором будет VideoMaster Accelerator. Он поддерживает более 100 форматов, позволяет использовать готовые профили экспорта, применять эффекты и регулировать качество изображения. Вы также можете использовать его для вырезания и объединения различных видеоклипов, извлечения звука, создания GIF-анимации, замедления или ускорения видео.
Вы можете бесплатно скачать редактор с официального сайта и установить его на Windows 10, 8, 7, XP и Vista.
Как я могу использовать VideoMaster для ускорения видео на моем компьютере? Следуйте инструкциям:
- Загрузите свое видео. Запустите программу и нажмите «Добавить» в левой части интерфейса. Откройте видеофайл, запишите свои кадры с помощью камеры или загрузите ролик с веб-сайта. Если вы хотите создать таймлапс, вам понадобится длинное видео. Для 10-секундного проекта необходимо импортировать файл длиной не менее 15 минут. Вы также можете загрузить папку
- Ускорьте воспроизведение. Нажмите на «Эффекты» и перейдите в категорию «Скорость». Вы можете ускорить ролик в 1,5, 2 или 3 раза. Выберите подходящий вариант и нажмите кнопку «Применить». В окне предварительного просмотра вы можете проверить свою работу перед сохранением изменений.
- Продолжить редактирование. При необходимости можно применить эффекты, обрезать изображение, добавить текст и изображения, улучшить и стабилизировать видео, обрезать клип, настроить звук и добавить субтитры. Вы можете сделать рамку черно-белой, осветлить или затемнить ее.
- Извлеките результат. Внизу находится поле для сохранения. Вы можете выбрать подходящий формат, подготовить материал для своего устройства или веб-сайта. Доступные расширения для вывода: AVI, MPEG, MKV, WebM, WMV, ASF, MP4, DVD-Video, FLV и другие.
Вы также можете настроить параметры экспорта, такие как кодек, размер кадра, частота кадров, битрейт и аудиоканалы.
Как сделать ускоренное видео на телефоне
Вы можете редактировать отснятый материал на смартфоне, но мобильные приложения предлагают мало возможностей для редактирования и сложный пользовательский интерфейс. Работая на маленьком экране, также легче совершать ошибки и упускать недостатки.
Приложения для Андроида
-
— Бесплатная программа для изменения скорости воспроизведения на Android. Для этого просто загрузите отснятый материал и установите соответствующие параметры. Вы также можете удалять ненужные фрагменты, соединять несколько клипов с плавными переходами и применять видеоэффекты. YouCut — это видеоредактор для смартфонов, позволяющий обрезать видео, добавлять субтитры, применять фильтры, работать с хромакеем и ускорять видео. Он имеет сложный интерфейс и стоит очень дорого. KineMaster — это популярная программа, позволяющая обрезать видео, применять эффекты, настраивать музыку и конвертировать файл. Приложение также способно ускорить просмотр фильма в 10 раз. Недостатки: Большинство инструментов доступны только в премиум-версии. Lapse It
Приложения для Айфона
-
— Видеоредактор для iPhone, позволяющий ускорить видеоклип, создать таймлапс с помощью встроенной камеры, применить замедленную съемку к клипу, улучшить качество изображения и экспортировать результат в HD-качестве. Он также может применить к отснятому материалу эффект наклонного сдвига — бесплатное ускорение и замедление программ на iOS. Для его использования не требуется подключение к сети, а результат можно экспортировать на устройство. Givit Video Editor — это простой редактор для регулировки скорости. Чтобы воспользоваться функциями, достаточно загрузить ролик в приложение, выбрать ускорение и сохранить результат. Медленный видеоредактор
Ускорить видео онлайн
Вы можете редактировать видео без необходимости загружать программное обеспечение на компьютер. Используйте для этого онлайн-сервисы редактирования видео. Например, платформа Clideo позволяет ускорить работу с контентом. У этого ресурса есть несколько ограничений: Вы можете бесплатно сохранить результат только с водяным знаком, нет функций редактирования и он медленный.
Как сделать ускоренное видео? Выполните несколько простых шагов:
- Зайдите на сайт Clideo.com и загрузите видеофайл со своего компьютера, жесткого диска или из Интернета.
- Выберите подходящую скорость, укажите формат вывода, удалите или оставьте звук и примените изменения.
- Дождитесь окончания редактирования и экспортируйте свою работу.
Чтобы создать ускоренное видео для Instagram, необходимо записать обычное видео. Ничего не меняйте, но поместите файл в нужный вам формат. Только в конце вам придется ускорить видео с помощью любого приложения и добавить эффекты, субтитры или музыку по желанию.
Как замедлить видео на компьютере
Существует несколько способов добиться желаемого результата, но самый надежный — установить соответствующее программное обеспечение на свой компьютер. Таким образом, вы полностью контролируете каждый этап работы, не зависите от скорости интернет-соединения и можете сами регулировать качество своей работы.
ВидеоМОНТАЖ
ВидеоМОНТАЖ — это мощный видеоредактор с русскоязычным интерфейсом и простым управлением. Пошаговый принцип работы и предустановленные пресеты и настройки помогают даже пользователям с небольшими знаниями в области редактирования быстро освоить поставленные задачи. Функции включают добавление текста, применение фильтров, загрузку фонового звука, настройку цветового баланса и стабилизации изображения, обрезку, кадрирование и многое другое.
Настройте скорость видео в ВидеоМОНТАЖЕ прямо сейчас:
Он поддерживает несколько типов медиафайлов и видеоформатов, что позволяет объединить их в один фильм. Вы также можете использовать VideoMontage в качестве видеоускорителя. Для этого выполните следующие действия:
-
Запустите VideoMontage и выберите Новый проект.
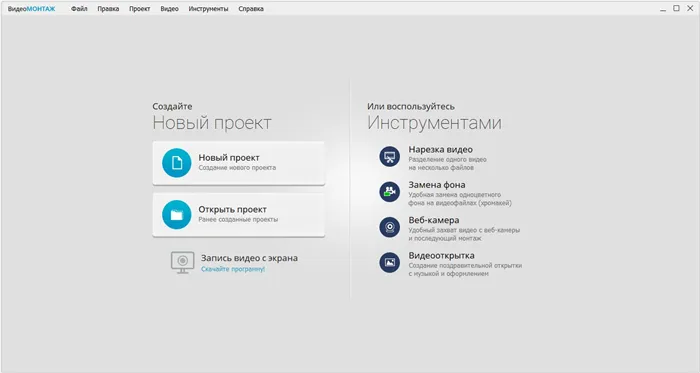
Запустите Новый проект и выберите Новый проект и выберите Новый проект.
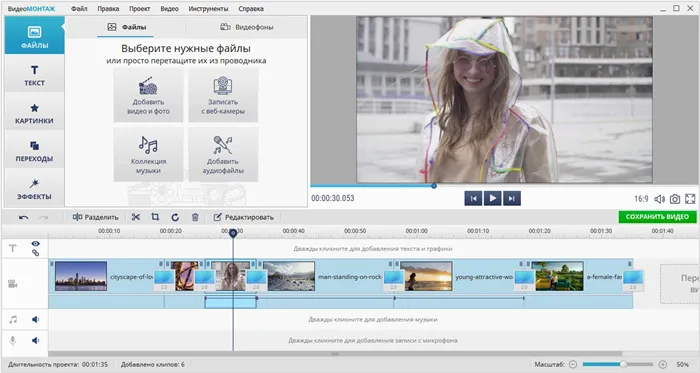
Откройте Новый проект и создайте новый проект, создайте новый проект и создайте новое видео.
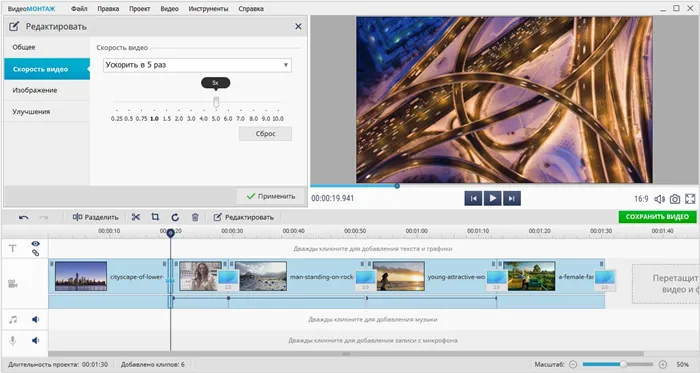
Создайте новый видеопроект и создайте новый проект.
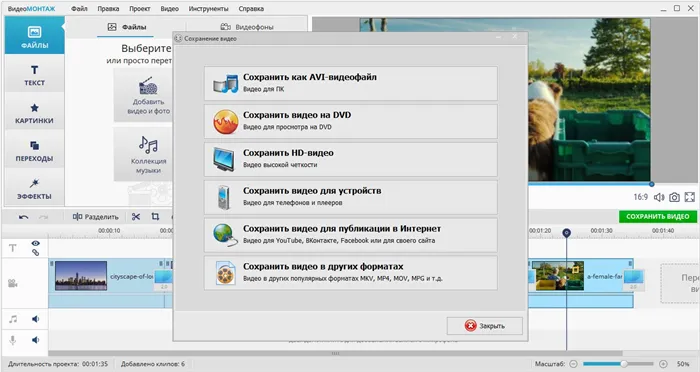
VEGAS Pro
VEGAS Pro — одна из самых популярных в мире программ для редактирования видео, ранее известная как Sony Vegas PRO. Чтобы замедлить видео в этой программе, откройте нужное видео. Подождите, пока он не появится на временной шкале редактора. Теперь нажмите клавишу Ctrl, поместите курсор на границу клипа и растяните или сожмите его. Таким образом, вы можете ускорить или замедлить видео. Чтобы экспортировать видеоклип на компьютер, зайдите в «Файл» и выберите «Render as». Установите настройки для выходного файла и сохраните его с помощью кнопки «Render as».
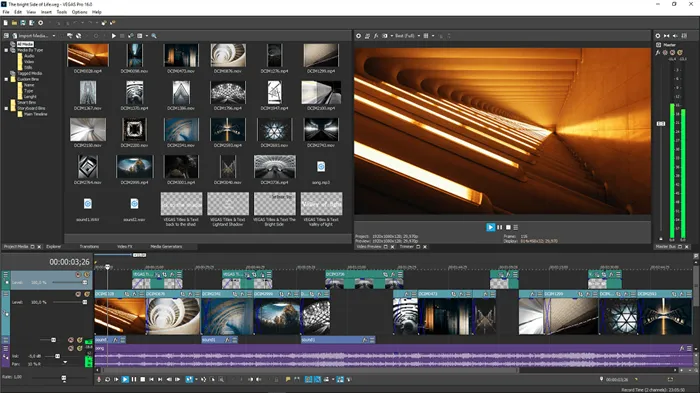
Интерфейс VEGAS Pro
Adobe Premiere Pro
Adobe Premiere Pro, мультимедийный конвертер от известной компании Adobe, также может быть использован в качестве программы для замедления видео. Для этого добавьте его на временную шкалу и щелкните по нему правой кнопкой мыши. Выберите «Скорость/длительность». Введите значение в процентах и нажмите «OK». Чтобы сохранить клип, выберите «Экспорт» и «Медиаконтент» в меню «Файл». Настройте параметры для медиафайла. Затем снова нажмите «Экспорт».
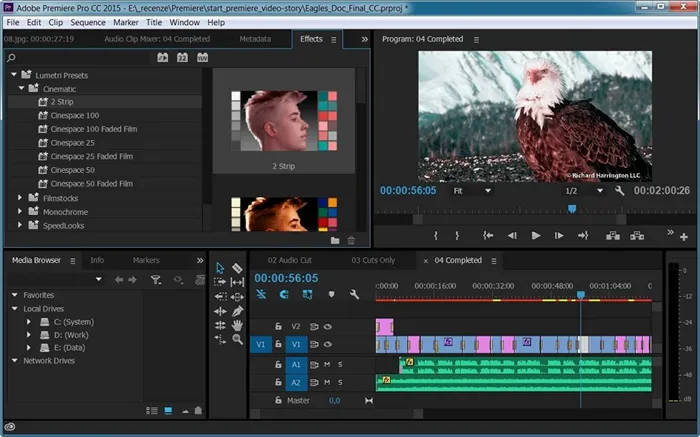
Интерфейс Adobe Premiere Pro
Filmora
Чтобы установить замедление в видеоредакторе Filmora, импортируйте свой клип с помощью кнопки «Импорт медиа». Перетащите его на временную шкалу. Щелкните правой кнопкой мыши на файле и выберите опцию «Скорость и продолжительность». Появится новое окно, в котором нужно вручную установить скорость с помощью ползунка. Затем сохраните отредактированный ролик на жестком диске или отправьте его на YouTube или Vimeo. Для этого воспользуйтесь опцией «Экспорт» в меню управления.
Уменьшить скорость видео онлайн
Это хороший вариант, если у вас нет времени на поиск и установку программного обеспечения. Однако будьте готовы к тому, что это не даст вам очень хорошего качества изображения. Кроме того, многие сервисы ставят свой водяной знак.
Ezgif
Ezgif позволяет замедлить веб-видео и сохранить файл на жестком диске. Для работы с сервисом перейдите в раздел «Скорость видео» и установите нужные значения в разделе «Множитель». Чтобы синхронизировать звуковую дорожку, выберите «Изменить скорость для аудио». Примените изменения, нажав на «Изменить скорость видео». Когда видеофайл будет готов, сохраните его на компьютере, нажав на кнопку «Сохранить».
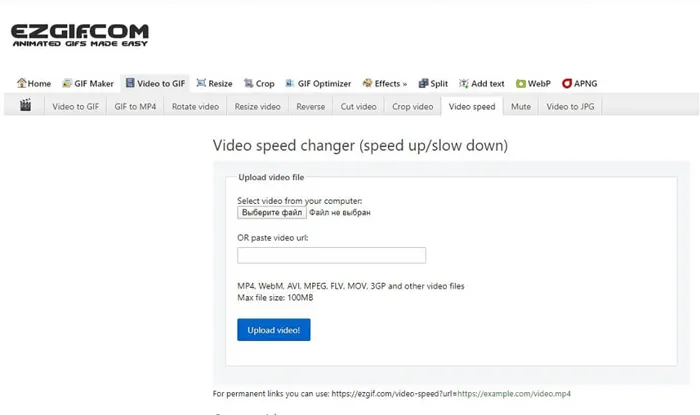
Clipchamp
Clipchamp — еще один полезный онлайн-ресурс. Здесь вы можете конвертировать видеофайл, сжать его или сделать запись с камеры. Чтобы получить доступ к редактору, откройте сайт в браузере Chrome и войдите в систему через Google или Facebook. Затем создайте новый проект, нажав на кнопку «Создать видео». Выберите формат из предложенных шаблонов. Нажмите «Обзор моих файлов» и добавьте файлы с вашего компьютера. После загрузки медиафайла перетащите его на временную шкалу. Найдите режим «Скорость» на верхней панели и установите «Медленно» или «Быстро».
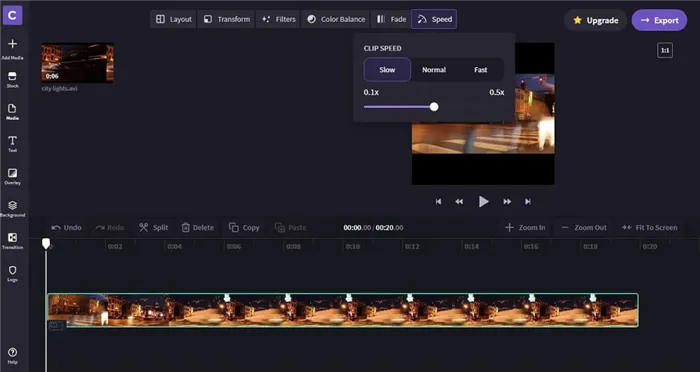
Mp3care
Mp3care используется для преобразования аудио. В нем также есть инструменты для редактирования видео, позволяющие ускорить просмотр видео в Интернете. Добавьте клип на сервер, нажав на кнопку «Выбрать файл». Если вы хотите отключить звук, выберите «Убрать звук», чтобы синхронизировать звуковую дорожку с видеоклипом, выберите «Настроить звук соответственно». Отредактируйте параметры ускорения или задержки в нижнем окне настроек. Затем нажмите кнопку «Конвертировать».
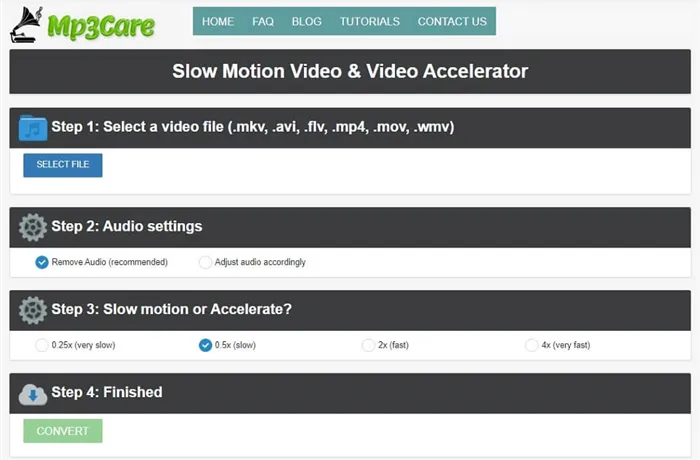
Clideo
Clideo поможет вам отредактировать видео, обрезать файл и конвертировать его в другой формат. Перейдите на сайт и добавьте медиафайлы, нажав на кнопку «Выбрать файл». Откроется окно настроек. Выберите значение из предложенных вариантов или выберите вручную. Чтобы отключить звук, установите флажок «Отключить видео».
В нижней части окна можно изменить формат преобразования. Запустите процесс с помощью кнопки «Скорость». Сохраните ролик на жестком диске, нажав кнопку «Загрузить». Нажмите «Редактировать результат», чтобы продолжить редактирование.
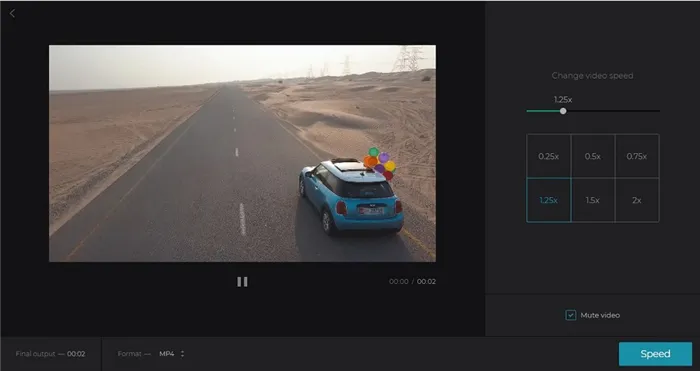
Kapwing
На веб-сайте Kapwing вы найдете все функции редактирования видео, включая функции slo-motion. Чтобы ускорить или замедлить веб-видео на этом сервисе, нажмите «Загрузить» и загрузите медиафайл. В окне настроек отметьте нужные параметры воспроизведения. Начните редактирование, нажав кнопку «Создать!».
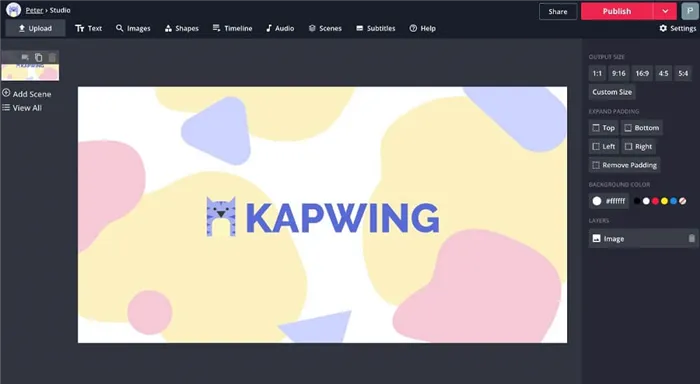
Приложения для изменения скорости видео
Многие люди по сути «переключились» на свои устройства. Это связано с тем, что на смартфоне легче создавать видеоконтент для социальных сетей. Давайте рассмотрим некоторые способы создания мини-фильмов на телефоне.
Приложения для iOS
FilmoraGo
FilmoraGo — это простой в использовании видеоредактор для редактирования медиафайлов для мобильных устройств. Благодаря интуитивно понятному интерфейсу и мощным функциям вы можете легко ускорить или растянуть видео, а затем поделиться им на Facebook, Instagram или YouTube. Вы также можете добавлять текст, наклейки, музыку, эффекты «картинка в картинке» и многое другое.
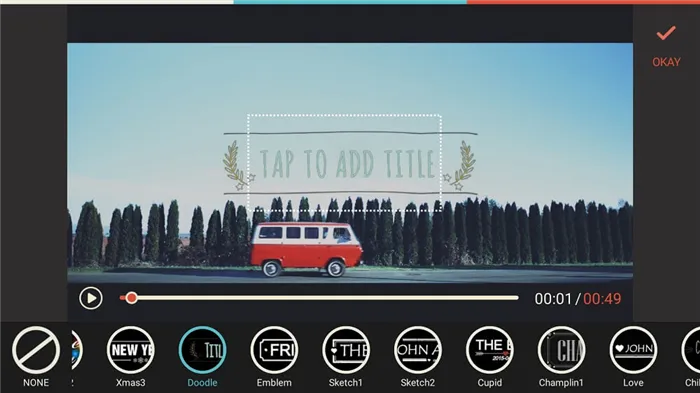
Perfect Video
Perfect Video отлично подходит для замедления/ускорения клипов на iOS. Вы можете вручную регулировать ориентацию видеоклипа, применять различные эффекты, накладывать фоновую музыку и вставлять переходы между кадрами. Всего несколькими щелчками мыши вы можете сделать видео быстрее или медленнее.
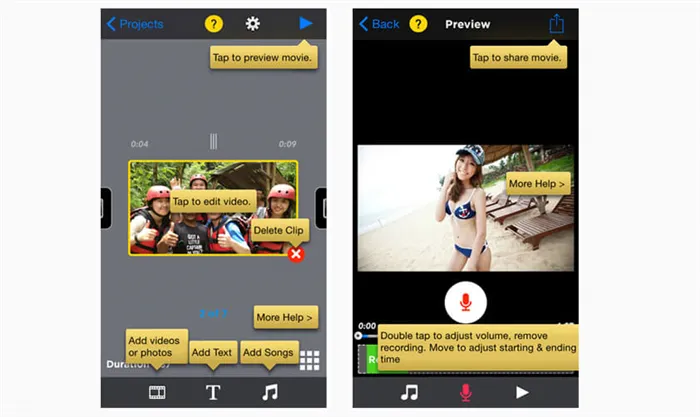
Идеальный видеоинтерфейс
SloPro
SloPro — это отличное приложение, которое замедляет ваше видео с помощью эффекта slo-motion, а также включает расширенные функции редактирования, которые являются совершенно бесплатными. Вы можете напрямую поделиться созданным видео на различных веб-сайтах: Facebook, Vimeo и YouTube.
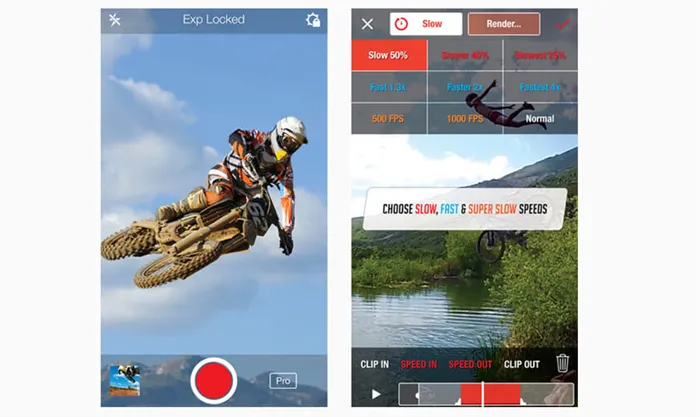
Givit Video Editor
Givit Video Editor — это простое приложение, которое ускоряет захват видео на мобильном устройстве iOS. Вы можете скачать его совершенно бесплатно, нет никаких ограничений, и вам не придется покупать никаких платных расширений. Видеофайлы можно редактировать непосредственно на видеокамере телефона или GoPro.
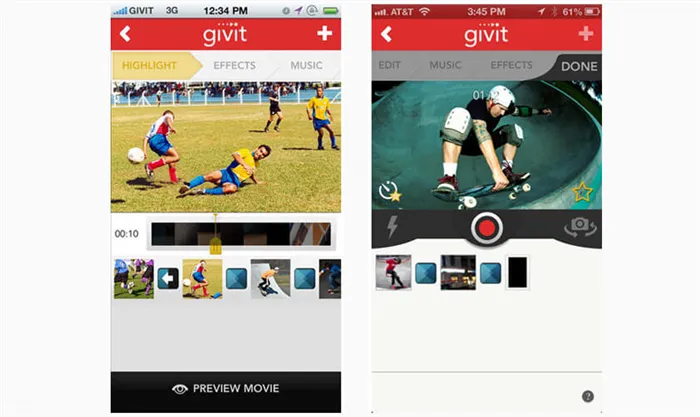
Интерфейс видеоредактора Givit
TiltShift Video
С помощью TiltShift Video можно изменять настройки воспроизведения видео и имитировать замедленную или ускоренную съемку. Его можно использовать как приложение для замедленной съемки видео и добавлять различные эффекты. Благодаря интеграции с социальными сетями вы можете быстро и легко загрузить свой ролик в Интернет.
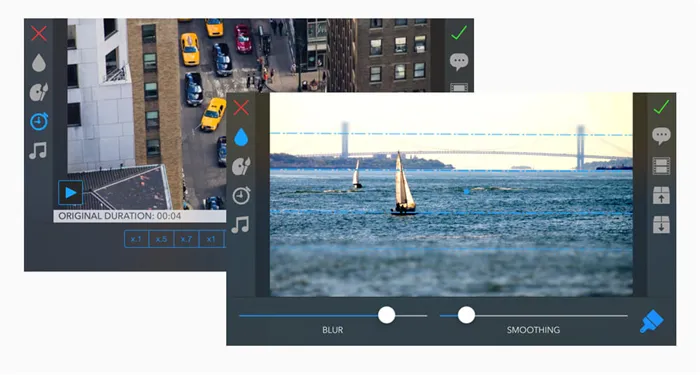
Видеоинтерфейс TiltShift
Приложения для Android
Fast & Slow Motion Video Tool
Инструмент «Таймлапс» и «Замедленная съемка» помогает ускорить или замедлить видео и выполнить базовое редактирование: Сокращение длины, наложение фоновой музыки. Файлы могут быть загружены со смартфона или записаны с помощью камеры приложения. Результатом можно поделиться на Facebook или YouTube или сохранить на телефоне.
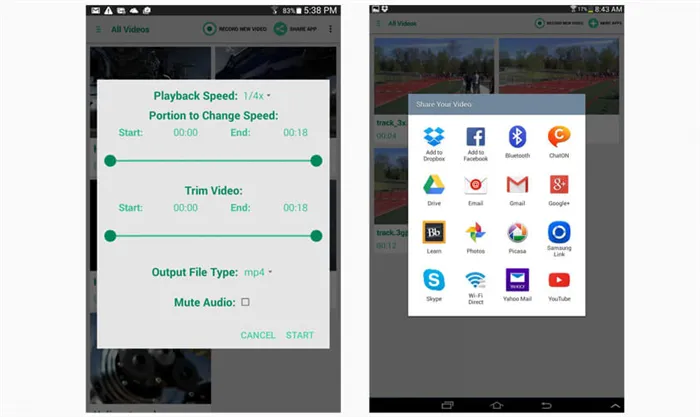
Интерфейс для инструментов для съемки замедленного и замедленного видео.
Vizmato
Vizmato помогает превратить обычное видео в потрясающие ролики, которыми не надоедает делиться в социальных сетях. В нем есть большая библиотека фильтров и пресетов, можно наложить фоновую музыку. Встроенный редактор может ускорить или замедлить ваши видеоклипы. Поддерживается запись в формате HD.
Программа проста в использовании благодаря удобному интерфейсу, а для начинающих имеются четкие рекомендации. Существует два способа ускорения видео: вы можете выбрать готовый вариант ускорения или задать собственные параметры. Давайте рассмотрим, как ускорить видео в четыре и более раз.
Как ускорить видео в Инстаграме
Чтобы ускорить видео, сначала нужно его записать. Когда контент готов, выберите приложение для его ускорения:
-
Гиперлапс. Приложение было официально выпущено разработчиками Instagram как расширение социальной сети. Вы можете ускорить клипы в 12 раз — таким образом, вы можете сократить 36-минутное видео до трех минут. Однако приложение доступно только для владельцев iPhone.
Как снять ускоренное видео для Инстаграма
Чтобы создать ускоренное видео для Instagram, необходимо записать обычное видео. Ничего не меняйте, но поместите файл в нужный вам формат. Только в конце вам придется ускорить видео с помощью любого приложения и добавить эффекты, субтитры или музыку по желанию.

Чтобы привлечь и удержать свою аудиторию в социальной сети, необходимо ответственно подходить к созданию контента. Для этого необходимо составить план содержания, сюжета видеоролика и ролей (если таковые имеются). Мы рекомендуем заручиться помощью знакомых или профессионалов, которые разбираются в съемках и монтаже.
Если есть возможность, то, конечно же, найдите человека, который не только запишет видео, но и смонтирует его. В этом случае навыки редактирования также не требуются, так как человек полностью отредактирует за вас видеоконтент для Instagram.
Как ускорить видео без ускорения звука
Иногда контент теряет качество, если ускоряется не только видео, но и звук. Поэтому вы можете записать звук отдельно, а затем вписать его в готовое видео. Для этого сначала ускорьте видео, затем снова залейте его в утилите и вставьте дорожку. Проверьте звук перед его добавлением, чтобы убедиться в отсутствии фонового шума.
С помощью предложенных выше утилит вы можете не только добавлять аудио, но и редактировать его. Для этого изучите функции приложений — одно может замедлить звук, другое — ускорить, а третье — сделать его более низким или высоким.
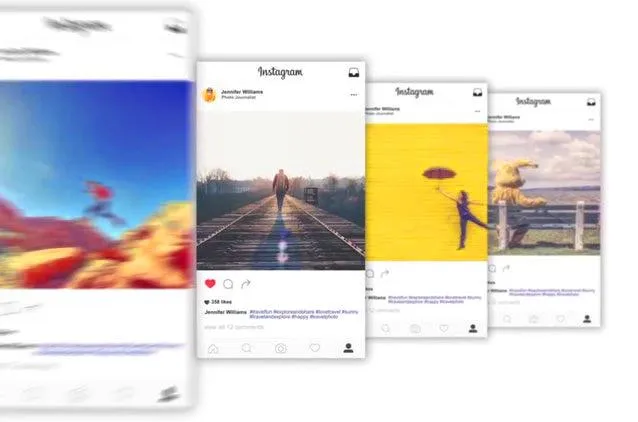
Если вы не знаете, где взять информацию о редактировании или подготовке контента, вы можете поговорить со своими подписчиками. Многие люди будут благодарны вам за то, что вы поделились с ними своей работой и личной информацией. Читайте, как не нужно жертвовать качеством при загрузке в Instagram.
Подписчики с удовольствием поделятся с вами информацией, если они разбираются в теме. Это также поможет повысить вовлеченность и лояльность аудитории.
Он поддерживает несколько типов медиафайлов и видеоформатов, что позволяет объединить их в один фильм. Вы также можете использовать VideoMontage в качестве видеоускорителя. Для этого выполните следующие действия:
Movavi Video Editor
Следующая программа в нашем списке называется Movavi Video Editor и предназначена для любителей. Он имеет ряд базовых инструментов и функций, которые могут быть полезны при редактировании видео, но вы не найдете в нем расширенных настроек или необычных эффектов. Однако это практически не влияет на ускорение на гоночной трассе, что нас в первую очередь интересует. К сожалению, его нельзя изменить на кривой — скорость меняется на всем треке (если только вы не разделите его на участки и не отредактируете каждый из них). Хотя такая реализация не всегда необходима, этот недостаток следует учитывать при выборе подходящего решения.
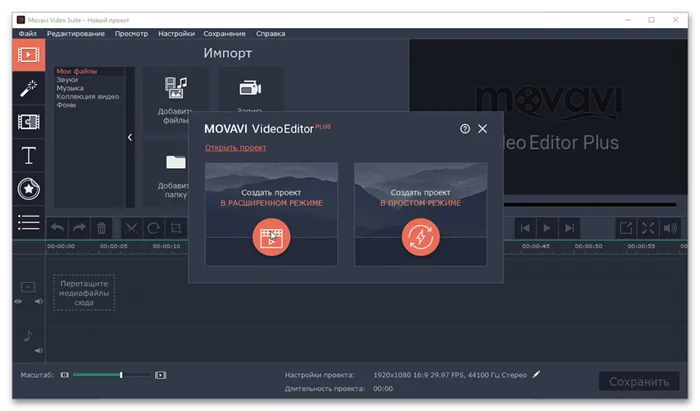
Movavi Video Editor распространяется бесплатно, то есть вы можете скачать программу бесплатно и использовать все ее возможности, но есть ограничение по времени сохранения видео и накладывается водяной знак. Используйте бесплатную версию только для тестирования, и если вы найдете программу полезной, проверьте цены на официальном сайте и решите, приемлема ли для вас такая цена. Мы не будем подробно описывать процесс ускорения, так как достаточно выбрать клип, открыть опции и установить ползунок на нужное значение.
Преимущества:
- Подходит для начинающих,
- Интуитивно понятный интерфейс,
- Наличие ключевых функций редактирования.
Недостатки:
- Бесплатная версия имеет ограничения,
- Минимальный набор настроек скорости.
Wondershare Filmora
Разработчики Wondershare Filmora позиционируют это программное обеспечение как нечто среднее между профессиональным решением для редактирования и любительской программой. Возможности настройки довольно обширны и включают в себя множество эффектов и фильтров, которые входят в базовый пакет программы. Wondershare Filmora можно использовать бесплатно, создав учетную запись на сайте и войдя в систему после запуска программы. Для ускорения клипа можно использовать только несколько функций, связанных со скоростью воспроизведения. К ним относится привязка по ключу кадра: вы сами выбираете конечную точку клипа, и скорость автоматически регулируется. Также имеется стандартный ползунок, позволяющий вручную настроить скорость ускорения для всего трека.
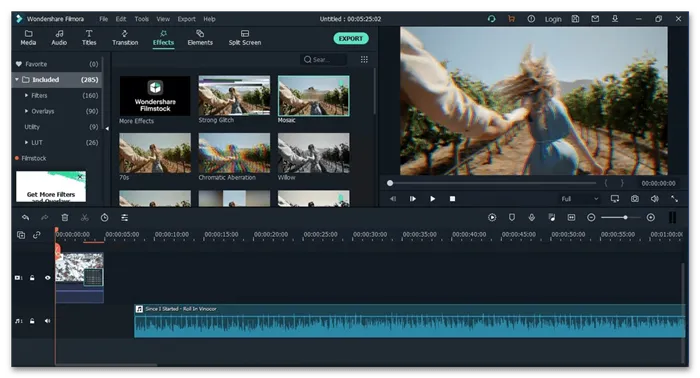
Выше мы упоминали о кривой, которая добавляется и необходима для плавного изменения скорости путем добавления точек. К сожалению, Wondershare Filmora не имеет такой функции, поэтому для достижения желаемого эффекта вам придется разделить трек на части. В этом случае вам поможет режим группового редактирования, если вы сначала выделите несколько разных дорожек, а затем примените корректировку ко всем им сразу. Все элементы интерфейса Filmora переведены на русский язык, поэтому вы не запутаетесь в пунктах контекстного меню и названиях инструментов. Нажмите на кнопку ниже, чтобы прочитать полный обзор этого видеоредактора.
Преимущества:
- Можно использовать бесплатно,
- Бесплатно,
- Бесплатна в использовании, не требует программного обеспечения и навыков редактирования видео.
Недостатки:
Pinnacle Studio
Pinnacle Studio не так известна как профессиональная программа, как ее основные конкуренты, но и стоит она значительно дороже. Мы не рекомендуем использовать эту программу, если вы заинтересованы только в ускорении одного клипа и не хотите использовать другие программы для редактирования видео. Если ускорение — лишь начальная задача, то в дальнейшем вы будете участвовать в более сложных процессах редактирования видео, поэтому стоит рассмотреть Pinnacle Studio. Самым большим недостатком является выбор поставщика, поскольку разработчики продают лицензии через посредников. С другой стороны, это может сэкономить вам значительную сумму денег, если вы найдете хорошую скидку или другую выгодную сделку.
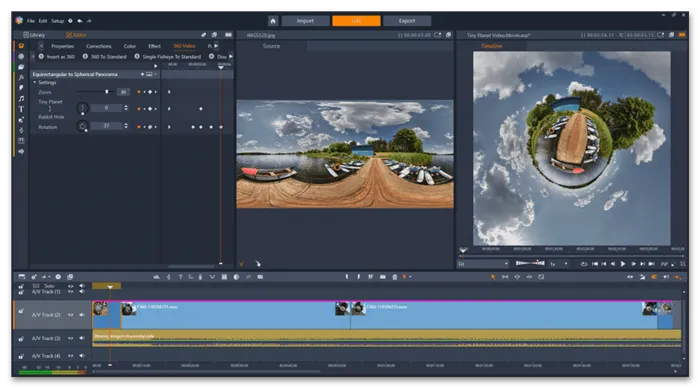
Но давайте вернемся непосредственно к ускорению видео в Pinnacle Studio. Все, что вам нужно сделать, это зайти в контекстное меню после добавления трека, найти соответствующий ползунок и повернуть его, или изменить значение самой скорости. Других способов регулировки скорости нет, что может быть недостатком для некоторых пользователей, которые хотят добиться необычных результатов с помощью таких манипуляций. Pinnacle Studio постоянно обновляется, постоянно выпускаются улучшения и исправления ошибок. Поэтому вполне вероятно, что в будущем система управления скоростью также будет подвержена влиянию инноваций, предоставляя пользователям больше вариаций в настройках воспроизведения.
Преимущества:
- Подходит для профессионального редактирования,
- Встроенный набор эффектов и фильтров.
Недостатки:
- Распространение платное, пробной версии нет,
- Ограниченные настройки для ускорения видео.
Если бы у нас был пульт дистанционного управления, чтобы ускорить или замедлить события жизни, было бы проще. Но таких инноваций нет. Но есть приложения, которые могут ускорить видео в Instagram, которое вы используете для трансляции событий своей жизни.
Приложения для ускоренной съёмки
Ускоренное видео используется для различных целей, например, для создания комедийного эффекта или быстрого показа длительного процесса. Есть два варианта: Либо вы записываете видео в обычном режиме и редактируете его в приложении, чтобы ускорить видео (это можно сделать только для определенных частей видео), либо вы используете интервальную камеру.
При таймлапсе (или интервальном таймлапсе) видео записывается в медленном темпе (например, 5-10 кадров в секунду или 1 кадр каждые несколько секунд, в зависимости от процесса, который вы хотите ускорить). Этот тип записи особенно эффективен, когда вы хотите запечатлеть естественные процессы (цветущие цветы, изменение природных форм, строительные работы, изменение времени суток и т.д.). Если встроенные функции телефона не позволяют сделать это, придется использовать специальный режим захвата и прибегнуть к помощи стороннего программного обеспечения.
Перечисленные выше приложения для создания эффектов slow-motion также подходят для ускорения видео, но давайте добавим к этому списку те, которые позволяют снимать с эффектом time-lapse, используя технику timelapse.
Time Lapse Camera
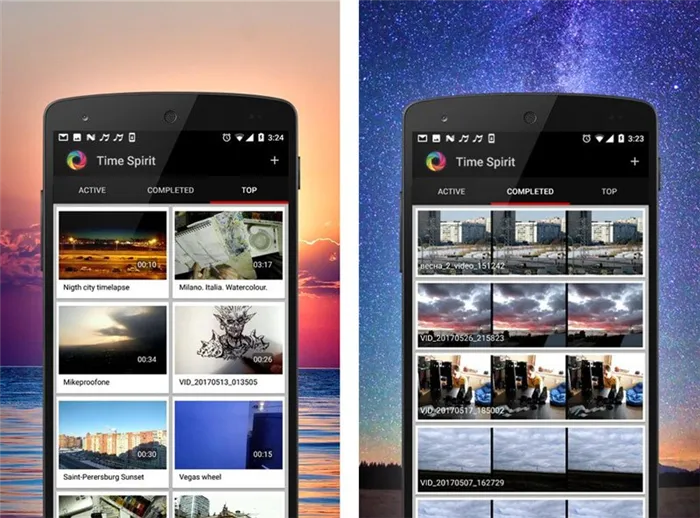
Отличное бесплатное приложение для Android для ускорения видео, которое расширяет возможности камеры вашего смартфона. Существует несколько вариаций интервальной съемки и настройки некоторых других параметров.
С помощью программы можно создавать красивые видеоролики в стиле таймлапс, относящиеся к длительным процессам, и делиться ими на YouTube. Функциональность программы позволяет записывать события различной длительности:
- Photo Lapse — используется для записи процессов, длящихся в течение длительного периода времени, например, нескольких дней или недель.
- Video Lapse — Подходит для записи движения объекта.
Вы также можете вести ночную запись и добавлять к видео аудиодорожку. В настоящее время в приложении нет рекламы.
Microsoft Hyperlapse Mobile
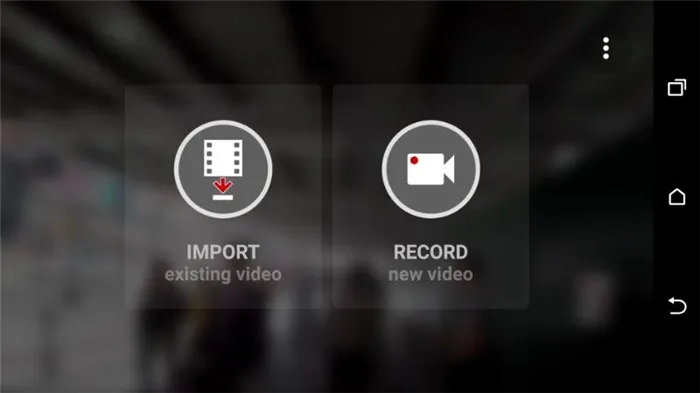
Программа для ускорения видео для Android, которая позволяет создавать плавные и быстрые видеоролики или загружать и корректировать уже записанные кадры. Здесь вы можете настроить скорость видео (возможно увеличение скорости до 32 раз), выбрать нужное разрешение для сохранения медиафайла, сохранить его на своем устройстве или опубликовать созданный Hyperlapse в популярных социальных сетях и на сайтах видеохостинга.
Техника Hyperlapse отличается от техники Timelapse. Она использует ту же технику для съемки неподвижных изображений через регулярные промежутки времени (например, одно изображение каждые несколько секунд), но камера не фиксируется, как в таймлапсе, а плавно перемещается, т.е. изображения находятся в движении.
В зависимости от цели можно использовать различные программные средства, в том числе многофункциональные видеоредакторы, позволяющие регулировать скорость видео.
Как сделать замедленное или ускоренное видео
Вы можете замедлить или ускорить видео с помощью упомянутых приложений. Вы также можете комбинировать различные техники и отдельные последовательности для создания уникальных видеороликов.
Создание видео в стиле slow motion
Эффект замедленной съемки можно использовать для всей сцены или для определенных частей видео, которые обозначаются маркерами в редакторе.
Давайте рассмотрим, как можно создавать замедленные видеоролики с помощью приложения Slow Motion Video FX, которое можно загрузить из Google Play. Установите программу, как обычно, из App Store и выполните следующие действия:
- Запустите приложение и нажмите на «Start Slow Motion».
- Выберите один из двух вариантов создания видео — записать сейчас или отредактировать конечный файл. Например, нажмите «Выбрать фильм», чтобы отредактировать уже созданное видео.
- Укажите метод редактирования. Если в расширенном редактировании можно изменить скорость, то в простом редактировании это сделать невозможно.
- Выберите первый и последний кадры, чтобы выделить область редактирования, затем нажмите «Старт».
- Установите желаемую скорость, при необходимости используйте фильтры и аудиодорожку, затем нажмите «Начать обработку».
- Когда вы закончите, вы можете нажать кнопку «Поделиться» и выбрать социальную сеть, чтобы поделиться готовым видео.
Создание видео в технике time lapse
Чтобы создать впечатляющее видео в стиле космических кадров, можно пойти по пути специального программного обеспечения — записать отснятый материал и отредактировать его в редакторе или использовать приложение с функцией таймлапса.
Первый шаг — выбрать сцену (помните, что эта техника используется для записи длительных событий, поэтому выбирайте подходящую сцену). Следующим шагом будет выбор интервала записи в зависимости от продолжительности события, которое вы хотите записать. Вы можете выбрать короткие интервалы для процессов, видимых глазом, в то время как более длительные события записываются с большими интервалами. Выбрав ускорение, можно заблокировать смартфон и начать запись видео.
СОВЕТ. Перед началом записи убедитесь, что смартфон полностью заряжен, память устройства свободна, а также активирован режим полета, чтобы не мешать видеозаписи.
В качестве примера рассмотрим создание ролика с помощью приложения Time Lapse Camera:
- Выберите тип таймлапса.
- В меню выберите разрешение, интервал между кадрами и максимальную продолжительность.
- При необходимости можно установить таймер запуска и фильтр.
Как видите, вам не нужен флагманский смартфон, камера которого по умолчанию предназначена для выполнения подобных трюков. Вы также можете создавать впечатляющие видеоролики с помощью сторонних приложений, которых Google предлагает огромное количество.
На веб-сайте Kapwing вы найдете все функции редактирования видео, включая функции slo-motion. Чтобы ускорить или замедлить веб-видео на этом сервисе, нажмите «Загрузить» и загрузите медиафайл. В окне настроек отметьте нужные параметры воспроизведения. Начните редактирование, нажав кнопку «Создать!».
Adobe Premiere Pro
Adobe Premiere Pro — еще один вариант для тех, кто не знает, где можно ускорить видео. Это решение подходит для пользователей с уровнем знаний не ниже среднего, так как программное обеспечение довольно сложно в использовании. Программа предлагает несколько способов увеличения скорости: Вы можете установить ставку, применить надстройку или использовать инструмент растяжения ставки. Опытные пользователи могут ускорить воспроизведение временного интервала, изменив кривую скорости и установив ключевые точки.
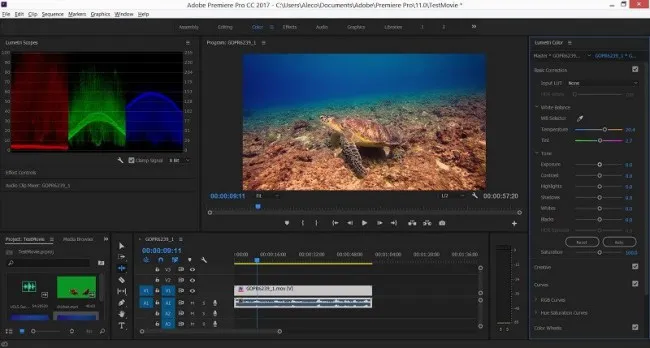
Что касается других функций, то здесь вы найдете все необходимое для создания фильмов любой сложности. Вы можете работать в режиме мультитрека и применять интеллектуальные инструменты улучшения. Конечно, у всего этого есть недостаток: приложение потребляет много системных ресурсов.
✅ Различные варианты ускорения в зависимости от цели.
✅ Поддерживается пакетный режим
Видео можно ускорить без изменения звуковой дорожки.
𧥥 Высокая загрузка процессора и видеокарты.
Совместим только с Windows 10 или 11 64-bit
Заключение
Теперь вы знаете, как создавать ускоренные видеоролики с помощью популярных видеоредакторов. Вы должны решить, какая программа подходит для вашего проекта, исходя из ваших навыков и сложности задачи. Для профессиональной работы VEGAS Pro — лучшее решение. Он обладает рядом мощных инструментов и подходит для крупномасштабных проектов.
Если вы не решаетесь использовать профессиональные программы, но ищете функциональное приложение, мы рекомендуем VideoMontage, которое предлагает расширенные возможности редактирования и быстро работает даже на слабых компьютерах.
После редактирования фрагмента захватите дорожку и переместите ее в позицию фрагмента. Вы также можете подрезать свою деталь. Для этого поместите курсор в конец дорожки, удерживайте левую кнопку мыши и переместите его вправо.
InShot
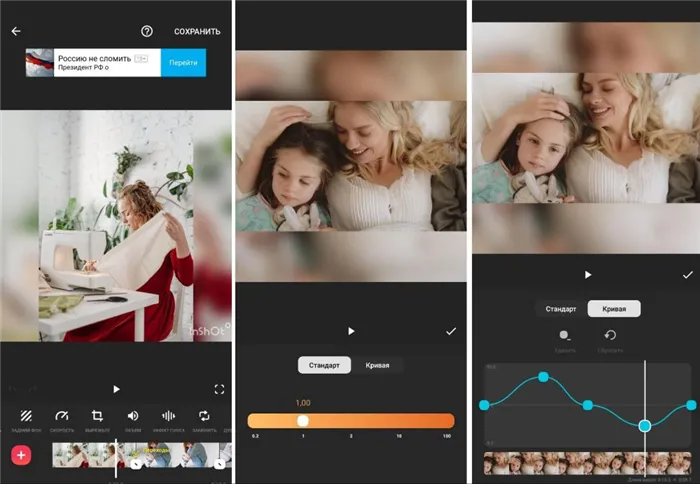
inShot — это простой в использовании, но довольно продвинутый редактор. Создавайте ускоренные видеоматериалы в двух режимах: простом — перемещайте ползунок к ползунку; и расширенном — с кривыми. Первый вариант применяет изменения ко всему фильму; второй позволяет корректировать отдельные сегменты без обрезки. Наивысшая настройка достигает 100.
Другие особенности:
- Разнообразные стили, шаблоны, графика, стикеры и GIF-анимация,
- увеличение и уменьшение громкости, звуковые эффекты,
- вращение, инверсия и отражение изображения,
- застыть и замедлиться,
- Воспроизведение в обратном направлении (Reverse).
Как редактировать видео:
- Нажмите на видеодорожку на временной шкале, чтобы отобразить рамку вокруг нее.
- Найдите кнопку «Скорость».
- На вкладке Default (По умолчанию) выберите соответствующее значение.
- Чтобы настроить кривые, переключитесь на нужную вкладку. Добавьте точки и отредактируйте прямую линию.
Videoshop
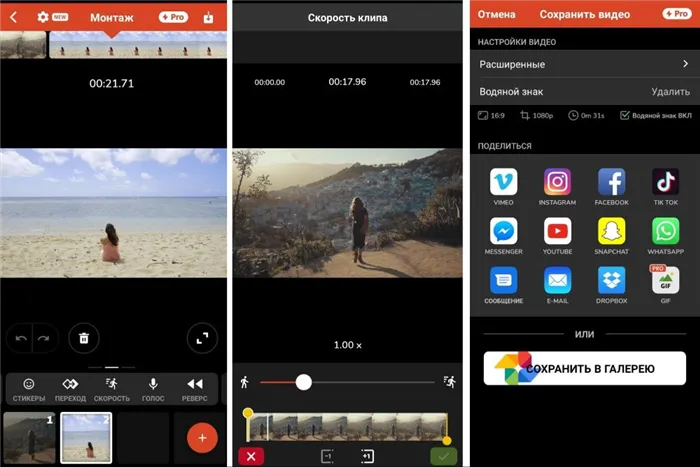
VideoShop подходит для начинающих, поскольку здесь можно создать ускоренный фильм, регулируя темп с помощью ползунка. Вы можете настроить один сегмент без необходимости разбивать видео на части. Скорость может быть увеличена до четырех раз, поддерживается редактирование отдельных эпизодов. Бесплатная версия имеет ограничение по разрешению (не более 1080p), а также водяной знак.
Другие особенности:
- Возможность обрезки и разрешения,
- безвозмездный музыкальный вариант для коммерческого использования,
- увеличивать и уменьшать масштаб в популярных социальных сетях,
- применение фильтра,
- запись голоса через диктофон.
Чтобы изменить скорость видео:
- Импортируйте видеодорожку и нажмите кнопку Speed (Скорость).
- Выделите сегмент, установив желтые разделители.
- Перетащите ползунок вправо, к значку бегущего человека.
Filmora Go
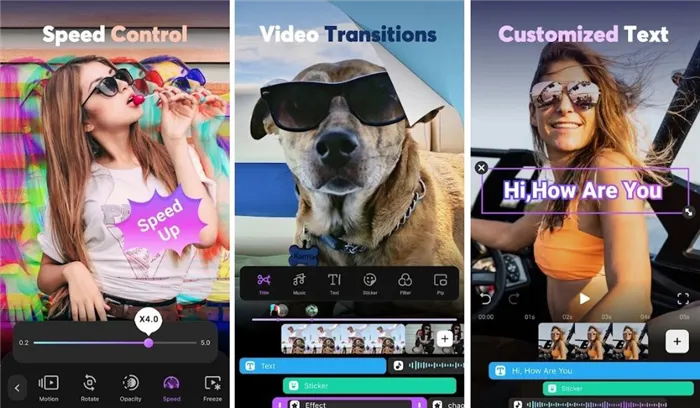
Filmora Go — еще один редактор, который позволяет редактировать темп двумя способами: с помощью стандартного ползунка и путем ручной настройки кривой. Во втором случае можно редактировать только выбранные области, включая применение готовых пресетов. Таким образом, вы можете увеличить скорость до 8 раз, но это повлияет на звук аудиодорожки. Filmora Go распространяется по модели безусловной свободы: Большинство опций доступны без оплаты, но в кадр видео добавляется логотип.
Другие особенности:
- Большое разнообразие шаблонов и стилей,
- применять анимацию к тексту или объектам,
- ряд современных гифок для видеомемов,
- пользовательский водяной знак и логотип компании,
- коллекция стильных фильтров и видеоэффектов.
Чтобы изменить скорость видео:
- Выделите видеопоследовательность, чтобы в нижней части экрана появилась панель опций.
- Выберите кнопку Speed и перейдите в раздел Normal.
- Переместите ползунок на нужное значение.








