Выберите Пуск > Средства администрирования Windows >Resource Monitor (или воспользуйтесь поиском). В списке CPU или жесткий диск выберите Завершить процесс подключенного программного обеспечения.
Как закрыть программу которая зависла, с примерами
Все программы написаны людьми, что означает, что они не совершенны и могут застревать. Как закрыть программу, которая зависла? Что ж, Windows 7/10 получила очень хорошую оценку от разработчиков. Эти операционные системы не так часто зависают, и такие программы легче закрыть. В Windows XP вам приходилось гораздо чаще перезагружать компьютер из-за зависания программ.
Давайте рассмотрим все доступные методы закрытия зависающей программы на конкретных примерах и узнаем, как избежать подобных проблем.
Как определить, что программа зависла?
Обычно программа перестает реагировать на действия пользователя, а курсор превращается в песочные часы. В этом случае заголовок программы может содержать «(Нет ответа)» в скобках. Все попытки закрыть программу с помощью «крестика» заканчиваются неудачей или крестик невозможно нажать. Вы также должны знать, что ресурсоемкие операции требуют времени на выполнение. Это означает, что если вы «нагрузите» весь компьютер чем-то тяжелым, программы могут вести себя так, как будто они застряли, особенно если компьютер слабый и старый. В этом случае следует просто подождать, но не более 5-10 минут.
Многие пользователи делают много ненужных вещей и тратят свое время впустую.
Прежде всего, не стоит сразу же нажимать кнопку «Reset» или выключать компьютер. Это самый радикальный способ закрыть программу (и все остальные программы :)). Но будете ли вы каждый раз перезагружать компьютер? Вы можете потратить на это целый день и ничего не успеть сделать! Кроме того, вы можете потерять несохраненные данные в других программах.
Во-вторых, не следует пытаться перезапустить замороженную программу. Это не поможет, а только усугубит проблему!
И в-третьих, не стоит пытаться запускать другие программы. Это еще больше замедлит работу системы.
Как закрыть программу, если она «висит»
Если вы не можете закрыть программу с помощью «крестика», попробуйте нажать «ALT + F4». Эта комбинация клавиш закрывает активную программу. Или нажмите на значок программы в левом верхнем углу и выберите «Закрыть».

Еще один безвредный способ закрыть зависшую программу — щелкнуть правой кнопкой мыши по программе на панели задач и выбрать «Закрыть программу».

Если это не помогает, наиболее распространенным методом является запуск «Диспетчера задач», нажав «Ctrl + Shift + Esc» или «Ctrl + Alt + Del» и выбрав «Запустить диспетчер задач» (если у вас возникли проблемы с этим шагом, прочитайте, как активировать диспетчер задач).
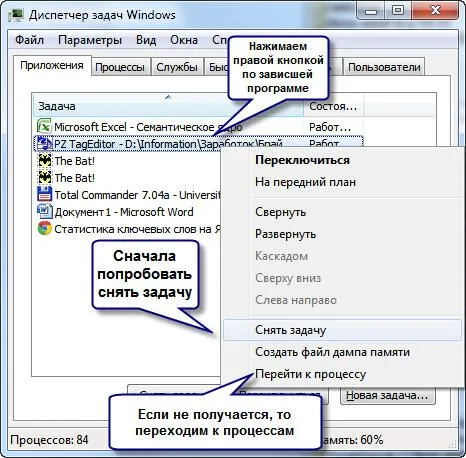
- В диспетчере задач на вкладке «Приложения» найдите нашу программу и щелкните по ней правой кнопкой мыши.
- Выберите «Отменить задание» в контекстном меню (или нажмите на одноименную кнопку вместо меню). Если программа не закрывается сразу, следует подождать некоторое время, пока не появится окно подтверждения закрытия приложения
- Если программа все еще «висит» после подтверждения, снова щелкните по ней правой кнопкой мыши, но на этот раз выберите «Перейти к процессу». Каждая работающая программа имеет один или несколько процессов в памяти компьютера. Если вы закроете соответствующий процесс, программа также будет закрыта.
- Когда вы выберите вкладку «Процессы», курсор уже должен находиться на процессе программы, который был остановлен. Щелкните на нем правой кнопкой мыши и выберите «Закрыть процессы» или — если быть более точным — «Закрыть дерево процессов». Программа должна закрыться практически сразу.

Если вы хотите остановить или запустить остановленную службу, откройте меню Службы. Однако список услуг занимает весь экран и может даже не поместиться на нем (в зависимости от разрешения экрана) — это раздражает.
Способ 1: Alt+F4
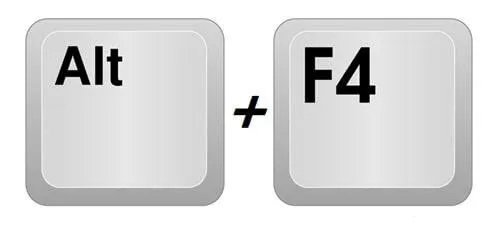
Если программа перестала отвечать, можно попробовать закрыть ее, нажав Alt+F4. Это простой, но неэффективный метод. В большинстве случаев остановленные приложения не могут быть «отключены» таким образом. Если при наведении на утилиту вы видите, что мышь движется по поверхности, попробуйте зайти в меню и выбрать опцию «Выход».
Способ 2: Панель задач
Вы также можете использовать панель задач для срочного закрытия зависшей программы. Для этого найдите значок утилиты в панели управления и щелкните правой кнопкой мыши, чтобы вызвать контекстное меню. Иногда контекстное меню не открывается с первого раза или приходится ждать до 10 секунд.
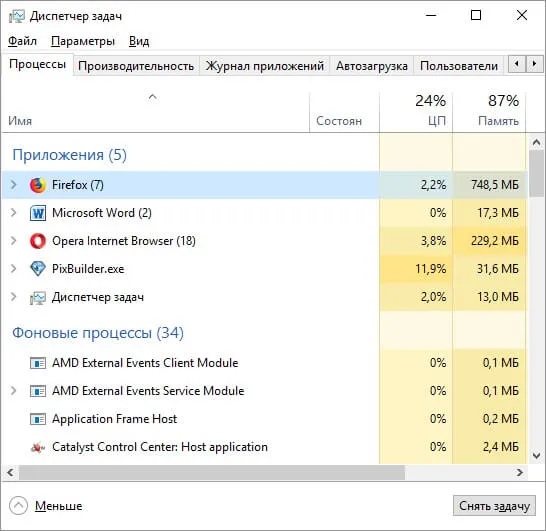
Этот метод можно считать наиболее эффективным, но у некоторых пользователей могут возникнуть трудности. Чтобы закрыть замороженную программу (процесс), необходимо воспользоваться диспетчером задач. Нажмите CTRL+SHIFT+ESC, чтобы открыть его.
Во всплывающем окне перейдите на вкладку Процессы и найдите там остановленную утилиту. Название процесса может отличаться от обычного названия программы, поэтому вы можете найти программу по ее значку.
Чтобы завершить его, щелкните правой кнопкой мыши на процессе и нажмите «Завершить процесс / Отменить задачу».
Способ 4: Process Explorer
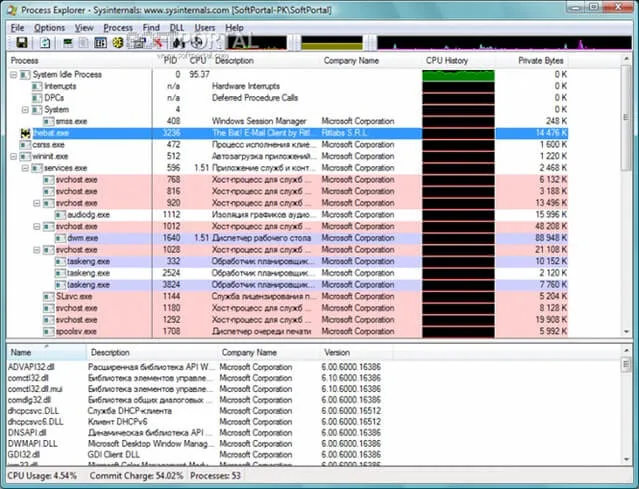
Диспетчер задач Windows — мощный инструмент, но даже он редко бывает бессильным. Process Explorer был разработан как инструмент специально для завершения остановленных программ. Если он не отвечает и предыдущие методы не помогают, скачайте Process Explorer с официального сайта и установите его. Интерфейс очень похож на диспетчер задач Windows. Найдите процесс, который был остановлен, нажмите на ПКМ, а затем на «Завершить процесс».
Привет всем! Сегодня мы рассмотрим, пожалуй, самую популярную проблему и вопрос о том, как завершить работу программы, если она никак не реагирует и не выключается. Мы начнем с самых простых шагов, а затем рассмотрим кое-что более сложное. Если что-то пошло не так или у вас возникли дополнительные вопросы в процессе, пишите в комментариях.
Через диспетчер задач
Если вы не можете закрыть приложение ни с панели задач, ни с кнопок, вы можете попробовать использовать диспетчер задач для решения проблемы. Это специальная компьютерная программа, которая показывает, какие процессы запущены в данный момент, и позволяет управлять ими. Чтобы закрыть программу, которая перестала отвечать в Windows 8 или 10, через диспетчер задач, выполните следующие действия:
Если после нажатия Ctrl+Alt+Del меню Диспетчера задач не появляется, это указывает на серьезную ошибку компьютера. В этом случае проблему можно решить, принудительно выключив компьютер (через выключатель питания). При следующем включении машины необходимо заново установить программу заморозки.
Используем командную строку
Этот метод можно использовать для закрытия любой остановленной программы, даже вслепую, если на экране ничего не появляется.
Пошаговое руководство по закрытию приложения через командную строку:
- Откройте командную строку. Пользователи Windows 8 и 10 могут сделать это, нажав клавиши Windows и R, набрав в появившемся приглашении «cmd.exe» и нажав «OK». Второй вариант — ввести «cmd» в строке поиска Windows (в левой нижней части экрана) и в появившемся окне нажать «Командная строка».
- Введите «tasklist» и нажмите клавишу Enter, после чего появится список всех запущенных процессов.
- Введите «taskkill /IM ***.exe /f», где вместо *** нужно ввести имя завершаемого процесса, например, chrome.exe.
Почему зависают программы на Windows и как этого избежать
Программные заторы в Windows могут иметь различные причины:
Системная ошибка в приложении
Если разработчик допустил ошибку при создании приложения, программа может застрять. Если разработчик допустил ошибку при разработке программы, программист мог допустить ошибку при разработке программы; однако ответственные разработчики обычно быстро исправляют ошибки и выпускают обновления программного обеспечения. Если застревание связано с ошибкой программирования, проблему можно устранить, просто обновив приложение.
Несовместимость программы и версии Windows
Все приложения написаны для определенных версий операционной системы. Если в спецификации приложения указано, что оно несовместимо, например, с Windows 8, но пользователь игнорирует это условие, приложение может зависать или не работать. Чтобы проверить совместимость приложения с операционной системой, щелкните правой кнопкой мыши на ярлыке приложения — Свойства — Совместимость. Затем выберите подходящую систему из предложенных вариантов.
Устаревший компьютер
Программа может зависать, если ресурсов вашего компьютера, например, памяти, недостаточно для нормальной работы. Проблема может быть решена путем увеличения мощности компьютерных ресурсов.
Наличие вирусов
Некоторые вирусы вызывают сбои в работе компьютера. Чтобы избежать зависания приложений из-за вирусов, поможет хорошая антивирусная защита.
Если приложение зависает во время работы, не паникуйте, а попробуйте переустановить программу или немедленно перезагрузить компьютер. В 9 из 10 случаев помогут описанные выше решения. Однако, как только компьютер снова заработает, следует проверить, что вызвало сбой, и, если возможно, попытаться устранить причину, чтобы предотвратить повторение ситуации.
Он позволяет остановить ненужные процессы всего несколькими щелчками мыши. Откройте менеджер, нажав комбинацию клавиш Ctrl+Shift+Esc. Найдите заблокированный процесс на вкладке Процессы и выберите в контекстном меню пункт Разблокировать задачу.
Стороннее ПО
Вы можете попробовать использовать утилиту Process Hacker, которая является расширенной версией диспетчера задач. С помощью этого стороннего программного обеспечения вы можете легко контролировать производительность вашей системы. Утилита сортирует все задачи и процессы в удобном виде. Process Hacker можно загрузить отсюда. После его установки и запуска выберите программу, остановленную ПКМ, и нажмите «Завершить дерево» или воспользуйтесь кнопками:
Shift + Del
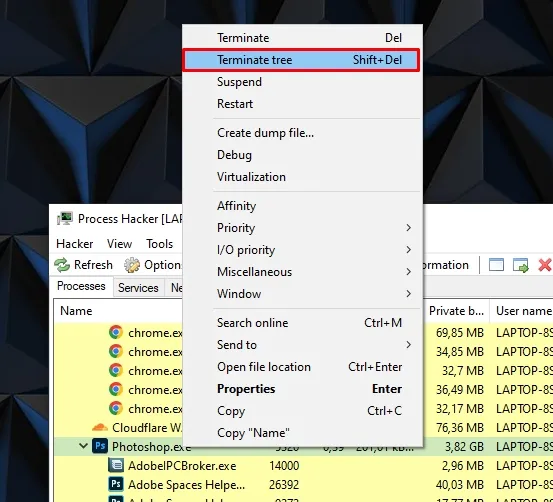
Преимущество этого инструмента в том, что он закрывает не только один инструмент, но и все дерево. Очень часто это действительно помогает. Если это не поможет, я бы перезапустил систему в этом случае. Но я советую вам также ознакомиться с рекомендациями в последней главе.
Программа постоянно зависает, что делать?
Бывает, что программа застревает снова и снова, и ничего не получается. В этом случае вот несколько советов, которые могут решить эту небольшую проблему:
- Загрузите обновление для программы или игры. Если вы используете не лицензионную версию, лучше попробовать другую версию.
- Если у вас нет лицензионной версии или вы не используете игру без лицензии, попробуйте другую версию.
- Проверьте свою операционную систему на наличие вирусов.
- Читайте нашу статью о том, как ускорить работу компьютера и системы.
- Проверьте жесткий диск с помощью Victoria.
- Обновите операционную систему до последней версии — Пуск — Настройки — Обновление и безопасность — Проверить наличие обновлений.
На этом пока все, дорогие друзья WiFiGiD.RU. Вы можете задать свои дополнительные вопросы в комментариях внизу страницы. Удачи вам всем!








