Инструкция по входу в безопасный режим в различных версиях Windows: 7, 8, 10, 11. Статья полезна при критических ошибках, например, когда Windows не запускается нормально.
Как зайти в безопасный режим в Windows 7÷10, 11
Вопрос пользователя
Привет.
Скажите, я просто не могу войти в безопасный режим на моем ноутбуке HP.
Установлена Windows 10. Нажал кнопку F8 — не работает, тоже пробовал создать загрузочную флешку, но ноутбук с нее не загружается. Может указать, есть ли 100 способ рабочий?
Майкл.
Да, с ноутбуками от самой HP (да и с моноблоками, кстати) часто бывают аварии. 👀
Вообще, при различных проблемах с Windows часто бывает необходимо запускать ее в безопасном режиме. Например, ваша операционная система перестала нормально работать, перед вами периодически появляется черный экран, возникла критическая ошибка, конфликт драйверов и т.д.
Но далеко не всегда в него можно войти (как пользователь, задавший вопрос) — часто компьютер / ноутбук просто не реагирует на ваше нажатие кнопки F8 (раньше, до выхода Windows 8, это была кнопка базы для вызова меню выбора загрузки).
В этой статье будут рассмотрены различные способы входа в безопасный режим в разных версиях Windows.

Могу ли я войти в безопасный режим в Windows 10? Описание простых способов. Полезные советы для пользователей
Меню «Параметры»
Вы можете запустить компьютер с Windows 10 в безопасном режиме через меню «Параметры». Кроме того, этот вариант не требует первоначальной перезагрузки системы. Кстати, в «Параметрах» появится возможность начать загрузку ПК со съемного флеш-накопителя. Это можно использовать для установки Windows 10 с USB-накопителя.
Для доступа к зарезервированному интерфейсу в этом случае необходимо использовать следующий алгоритм:
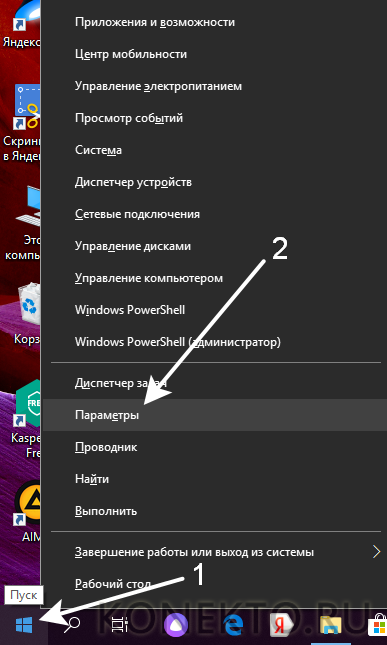

- Перейдите на вкладку «Восстановление», откройте раздел «Особые параметры запуска» и выберите «Перезагрузить сейчас».
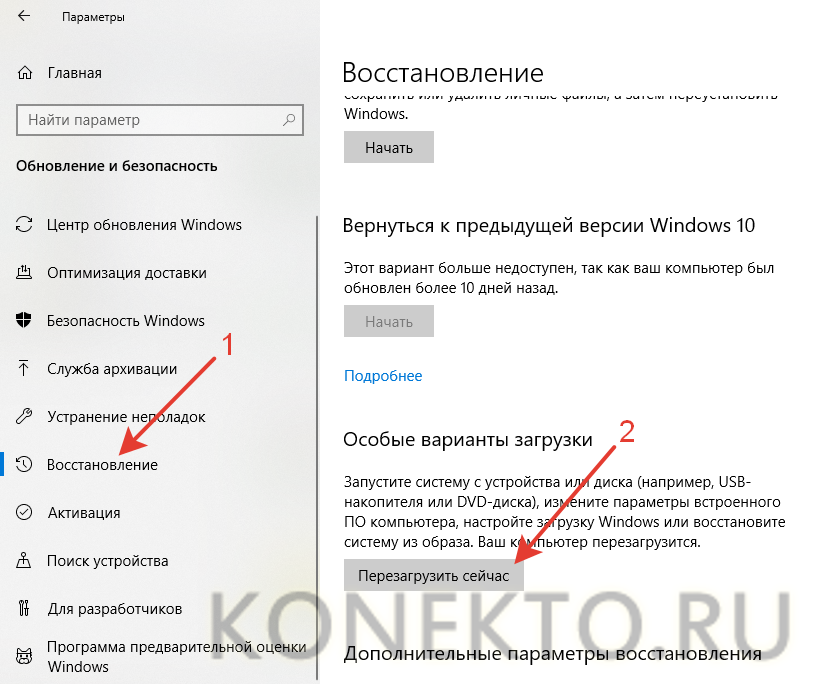

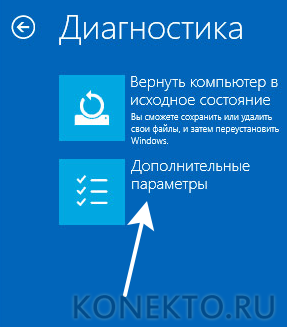


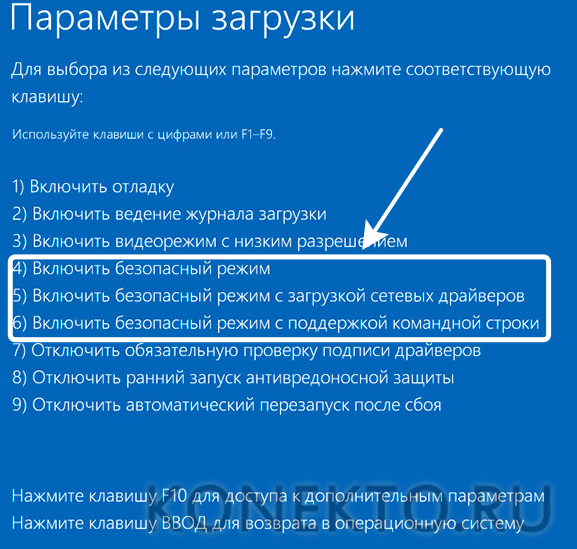
- Чтобы завершить процесс и включить желаемый интерфейс, пользователь должен нажать клавишу F5 («Включить безопасный режим с загрузкой сетевого драйвера»), F6 («Включить безопасный режим с поддержкой командной строки») или F4 («Включить безопасный режим»). Невозможно выбрать несколько параметров одновременно.
Более новые версии Windows 10 идут немного по другому пути. В разделе «Дополнительные параметры» нажмите кнопку «Дополнительные параметры восстановления»:

После этого откроется меню с несколькими вариантами входа в безопасный режим.
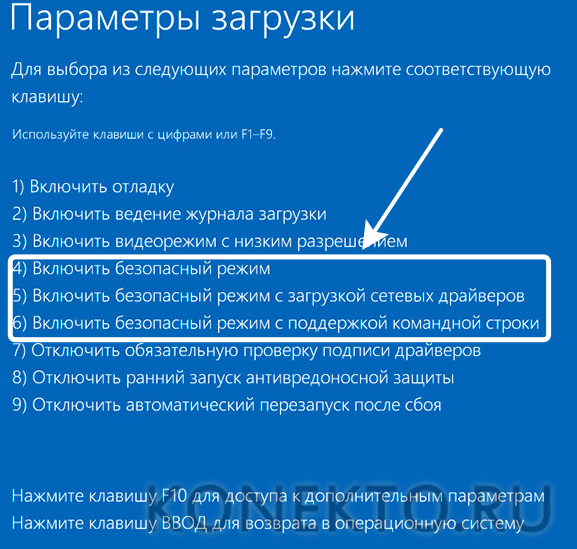
Кстати, в «Параметрах» вы также можете отключить обновления Windows 10 и изменить многие другие настройки операционной системы.
Примечание. Для быстрого доступа к «Настройкам Windows» вы можете нажать кнопки Win и I.
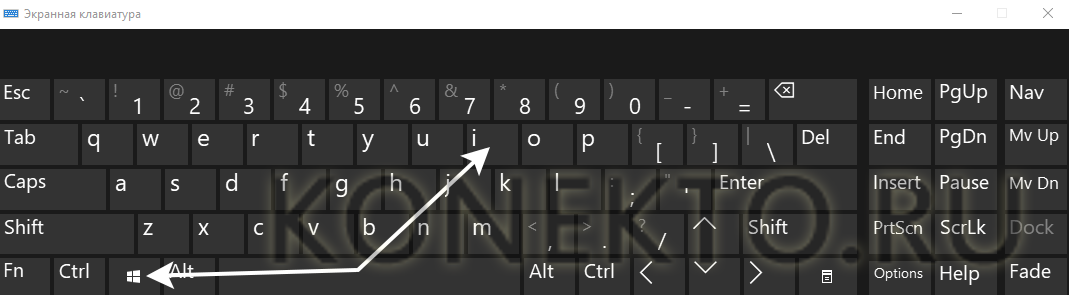
Зачем нужен безопасный режим, его виды. Как войти в безопасный режим с доступом к системе и без. Как выйти из режима, причины ошибок.
Почему может не работать безопасный режим
Компьютер может не загрузиться в BR, если система настолько повреждена, что отключение некоторых драйверов, программ и процессов не поможет. Сначала попробуйте получить доступ к наиболее распространенному BR, который не поддерживает ни командную строку, ни сеть. Во-вторых, если это тоже не помогает, восстановите систему, переустановите ее или восстановите из точки восстановления, после чего ваш компьютер должен начать работать как в нормальном, так и в безопасном режимах.
В нем объясняется, как запустить Windows 10 в безопасном режиме. Статья иллюстрирована наглядными скриншотами.
Затем щелкните ссылку восстановления системы ниже.

Дальнейшие шаги — «Диагностика» и «Дополнительные параметры».

Затем выберите командную строку.

В окне командной строки введите:
bcdedit / set

Операция прошла успешно, закрываем командную строку и в меню выбора действий нажимаем, чтобы продолжить использование Windows 10.

Затем мы увидим список вариантов загрузки.

Если в безопасном режиме вы можете устранить причину, которая мешает вам загрузиться, и избежать переустановки системы, ваш компьютер всегда будет загружаться из меню параметров загрузки в будущем. Эту проблему очень легко решить с помощью той же командной строки, которую мы сейчас открываем, выбирая из содержимого контекстного меню на кнопку «Пуск».

bcdedit / deletevalue

Вот и все — ваш компьютер теперь будет загружаться как обычно, без предварительных состояний и меню.
4 способа включить безопасный режим в Windows 10, почему он не работает и как это исправить
4) БР при помощи загрузочной флешки или компакт-диска
В случае, если экран входа в операционную систему даже не отображается при загрузке, вы все равно можете решить проблему, но для этого вам необходимо использовать загрузочный USB-накопитель или диск. При необходимости их можно легко зарегистрировать на другом ПК или ноутбуке. Десять исходников вводится в ПК, затем нажимаются клавиши Shift и F10 (эта комбинация вызывает командную строку). Также после выбора языка в меню «Установить» можно выбрать пункт «Восстановление системы», затем открыть меню «Диагностика» и в дополнительных настройках выбрать пункт «Командная строка». Для этих действий подойдет не только установочный носитель, но и аварийный диск (его очень просто записать в панель управления с помощью пункта «Восстановление»).
BR запустится после прописывания специальных команд (Windows загрузится, по умолчанию установлена, это в ситуациях, когда установлено несколько операционных систем). Для того, чтобы следующая загрузка компьютера произошла в БР, необходимо ввести команду:
Чтобы иметь доступ и к сети, подойдет следующая команда:

Чтобы работать с командной строкой при запуске, вы должны сначала ввести safeboot minimal, а затем bcdedit / set
Чтобы после этих манипуляций восстановить обычные настройки, нужно снова использовать командную строку и авторизоваться в safeboot.
Есть еще один вариант выполнения этих функций, но он отличается тем, что позволяет выбирать между режимами загрузки и по умолчанию не загружается безопасно. Для его запуска открывается командная строка и записывается команда:

После выполнения этой команды вам необходимо закрыть меню и перезагрузить компьютер. После включения операционная система предложит пользователю одновременно несколько способов загрузки, среди которых вы можете выбрать безопасный.
Источники
- https://ocomp.info/kak-zayti-v-bez-rezh-windows.html
- https://konekto.ru/kak-zajti-v-bezopasnyj-rezhim-windows-10.html
- https://kompkimi.ru/windows10/bezopasnyiy-rezhim-windows-10
- https://windowstips.ru/bezopasnyj-rezhim-windows-10-kak-v-nego-popast
- https://nehrena.ru/windows-10/windows-10-bezopasnyy-rezhim-sposoby-otkrytiya/









