#семья 213.180.193.56 www.yandex.ru #семья 213.180.193.56 yandex.ru #семья 213.180.193.56 www.ya.ru #семья 213.180.193.56 ya.ru
Как заблокировать сайт, чтобы он не открывался
В наши дни в Интернете легко найти все, что угодно. Бывают случаи, когда необходимо ограничить доступ к определенным ресурсам. Например, если у вас есть ребенок, вы, возможно, захотите оградить его от сайтов, пропагандирующих насилие или содержащих слишком много «взрослого» контента. Или, может быть, у вас корпоративная сеть и вам нужно блокировать сайты социальных сетей, чтобы не отвлекать сотрудников. Сейчас я расскажу вам, как заблокировать веб-сайт, чтобы он не открывался и не создавал проблем.
Вы можете увеличить функциональность своего браузера, используя дополнительные расширения, в том числе те, которые блокируют по имени.
Чтобы заблокировать доступ к сайту в Opera, вам даже не нужно дополнение, вы можете сделать это таким образом:
- Откройте Настройки,
- Откройте Предпочтения,
- Перейдите на вкладку «Содержание».
- Нажмите на «Заблокированное содержимое»,
- Во всплывающем окне введите адрес ресурса, который вы хотите заблокировать:
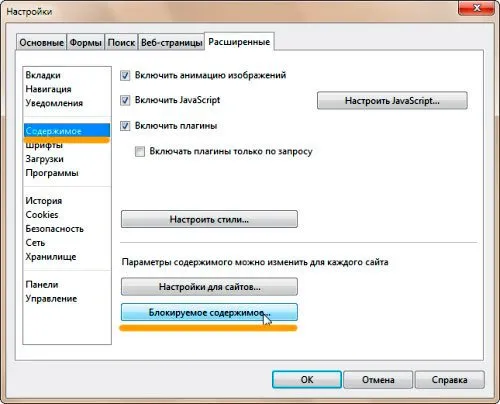
К сожалению, в новой версии Opera интерфейс изменился, и эта функция была удалена из опций. Поэтому в большинстве случаев этот метод не сработает.
Блокировка в Chrome с помощью обычных средств не сработает. Поскольку Chrome — популярный браузер, для него существует множество дополнений, среди которых выделяется SiteBlock. Чтобы установить его, откройте сам Chrome и зайдите в настройки. Выберите «Дополнительные инструменты», а затем «Расширения»:
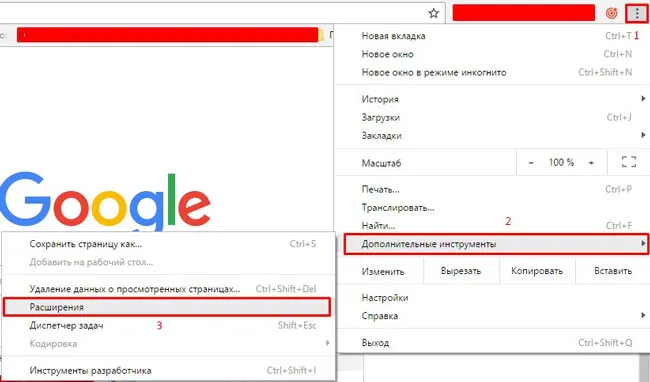
Прокрутите вниз в новом окне и нажмите на «Другие расширения», чтобы получить доступ к магазину Google. Там введите SiteBlock в поле поиска, и вы будете перенаправлены на эту страницу. Теперь остается только установить дополнение.
Затем в правом верхнем углу появится серый квадрат с буквой «S». Нажмите и выберите «Настройки», выберите список веб-сайтов, которые вы хотите заблокировать, и сохраните — Сохранить:
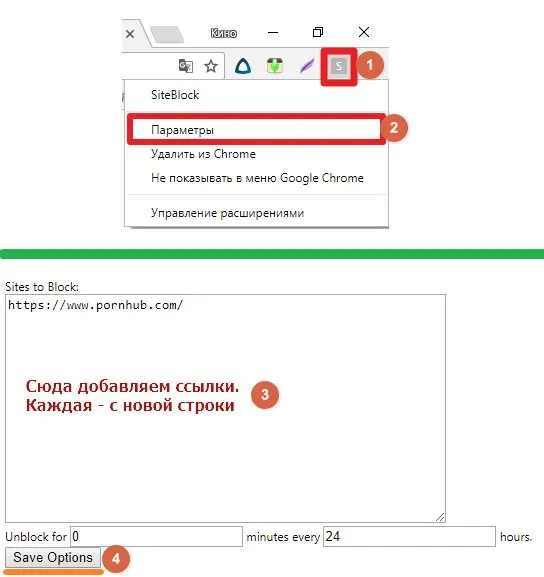
Теперь при попытке зайти на такие сайты в Chrome вы увидите следующее уведомление:

В Яндекс-браузере все работает аналогично, потому что оба почти идентичны, у них один и тот же движок, что позволяет Яндексу использовать такие дополнения, как SiteBlock. Следуйте инструкциям для Chrome и выполните те же действия, только в своем браузере.
Сразу скажу, что этот метод не очень надежен, и если кто-то действительно хочет попасть на заблокированный сайт, он сделает это без особого труда. Поэтому давайте рассмотрим более эффективный метод.
Автор рекомендует:
Как заблокировать сайт в файле hosts, чтобы он не открывался
Самым простым и верным вариантом маскировки доступа к одному или нескольким адресам одновременно является решение с внесением изменений в так называемый файл hosts. Этот объект принадлежит Windows, но вы можете открыть его с помощью обычного Блокнота. Вы можете использовать его, чтобы сообщить веб-сайтам, что они больше не открыты. Для этого необходимо добавить к компьютеру отдельную IP-линию, а затем ввести имена ресурсов. Он также перенаправляет пользователей на другой сайт, если они пытаются нарушить запрет. Инструкции следующие:
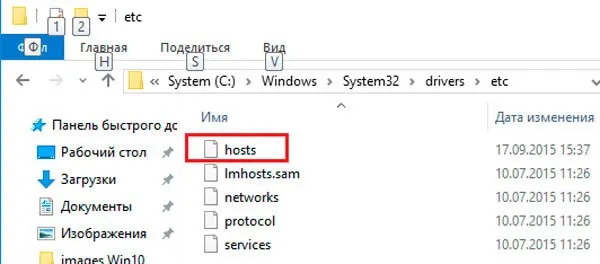
- Щелкните правой кнопкой мыши, чтобы открыть. Затем появится дополнительное меню с командой «Открыть с помощью…»,
- Используйте простой «блокнот».
Теперь, не меняя IP, введите каждый из адресов, подлежащих блокировке, в новой строке. Затем сохраните изменения.
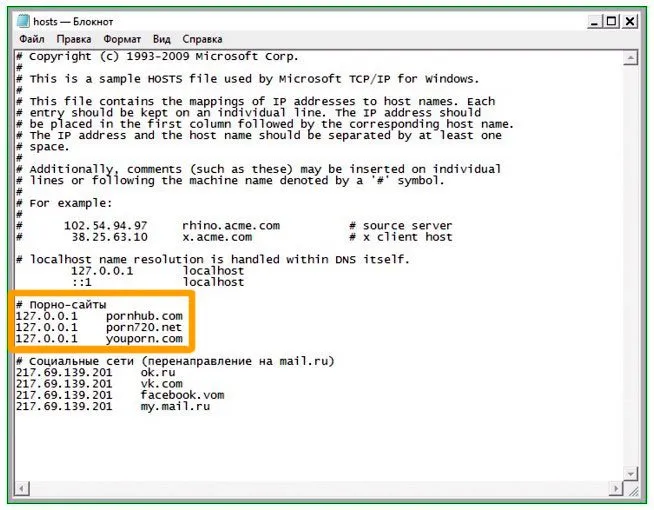
Затем вы можете проверить свои усилия, открыв любую программу и проверив один из сайтов, которые вы ввели.
Этот метод блокирует неограниченное количество сайтов, но об этом знают только «продвинутые» пользователи. Однако изменить что-то в файле Hosts можно только в том случае, если вы открыли его в режиме администратора.
Это может быть полезно:
Используем Яндекс.DNS для блокировки
Еще один достаточно надежный и простой способ отключить определенные сайты — специализированный сервис Яндекс.DNS с его функцией «семья». Она помогает найти нежелательный контент при попытке включения и как бы выключает его.
Чтобы подключить службу и заблокировать определенные веб-службы, сделайте следующее:
- Нажмите Win+R ,
- В открывшемся окне введите имя файла ncpa.cpl,
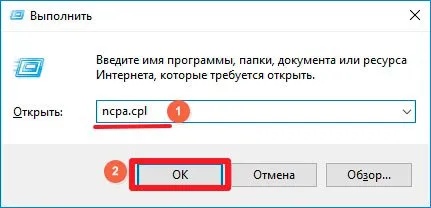
- Найдите свое подключение к Интернету, щелкните правой кнопкой мыши и выберите «Свойства», а затем «Версия IP 4»:
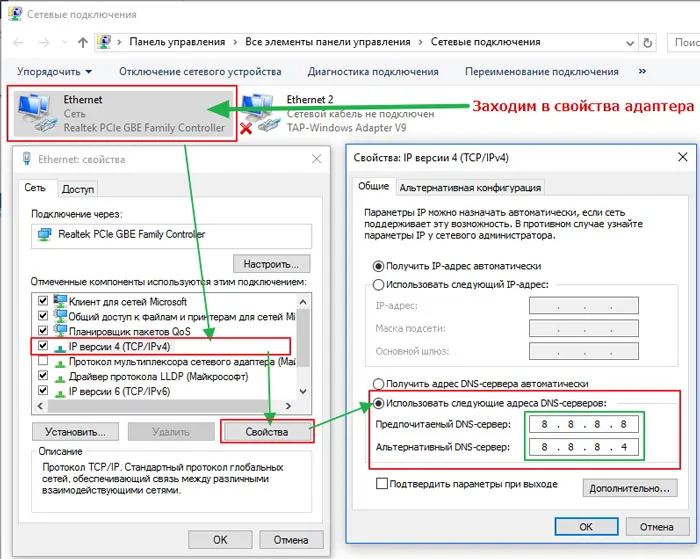
- Введите только Yandex.DNS в поле «DNS-сервер»:
Предпочтительно — 77.88.8.3 Альтернативно — 77.88.8.7.
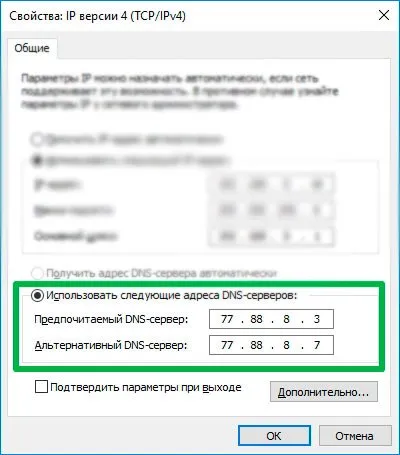
Изменения вступят в силу автоматически. Кстати, есть три режима: Семейный, Базовый и Безопасный. Подробнее о них можно узнать на официальном ресурсе Яндекс.DNS.
Файл «hosts» имеет и другие особенности в плане работы и обработки. Если вы хотите внести в нее дополнительные изменения или узнать больше о назначении этой конфигурации системы, рекомендуем прочитать статью на нашем сайте по ссылке ниже.
Блокировка доступа к определенным сайтам
Вариант 1. Спец. утилита
Пожалуй, одним из самых быстрых, бесплатных (и довольно надежных) способов быстрой блокировки определенных сайтов является утилита 📌URL Disabler (ссылка на официальный сайт).
Что выделяет его среди других:
- очень прост в использовании: просто добавьте нужный вам URL и сохраните список (см. скриншот ниже 👇). В целом, вам понадобится всего 1-2 минуты!
- Сайты блокируются во всех популярных браузерах (Chrome, Edge, Firefox и т.д.),
- даже если вы не запустите утилиту — добавленные сайты все равно будут заблокированы,
- Не требует установки, совместим с Windows 7/10/11.
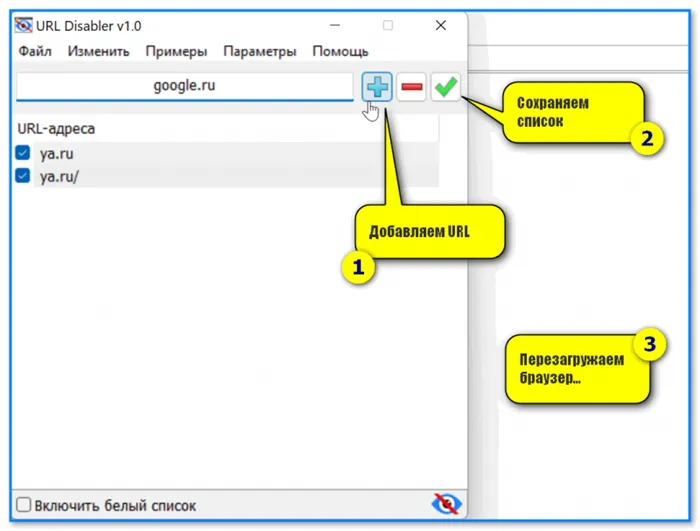
URL Disabler — как его использовать
Кстати, обратите внимание, что вы можете защитить паролем свой черный список* (чтобы никто не мог разблокировать его без вас).
* Примечание: Черный список — любые сайты, добавленные в него, будут заблокированы на вашем текущем компьютере. Утилита также имеет белый список (своего рода аналог) — сайты, добавленные в него, будут открываться, а остальные блокироваться!
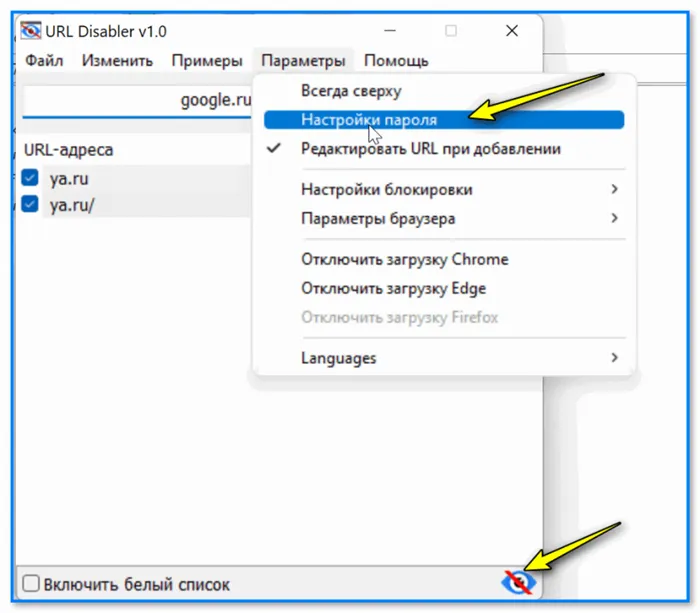
Как это работает: Когда вы открываете заблокированный сайт, браузер сообщает вам, что сайт заблокирован (причина: «Лицо, установившее компьютер, заблокировало этот сайт»). Пример ниже. 👇
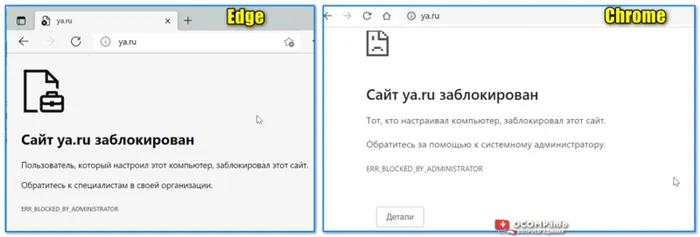
📌 Недостатки метода: Вместо популярных браузеров на базе Chromium можно также использовать старый MX5 (например) или Opera и обойти эту защиту. Кроме того, этот метод не подходит для телефона.
Вариант 2. Файл Hosts
Кстати, в Windows существует системный файл hosts — интересно, что вы можете заблокировать доступ к длинному списку сайтов (и ко всем браузерам сразу), отредактировав его в блокноте.
Что делать?
- Откройте файл hosts от имени администратора,
- В конце файла введите следующую строку: 127.0.0.1 ya.ru (вместо ya.ru введите свой домен). Если вам нужно заблокировать много сайтов (доменов), добавьте аналогичную строку для каждого домена,
- Сохраните файл,
- Перезапустите браузер,
- Вот и все, указанные сайты не открываются!
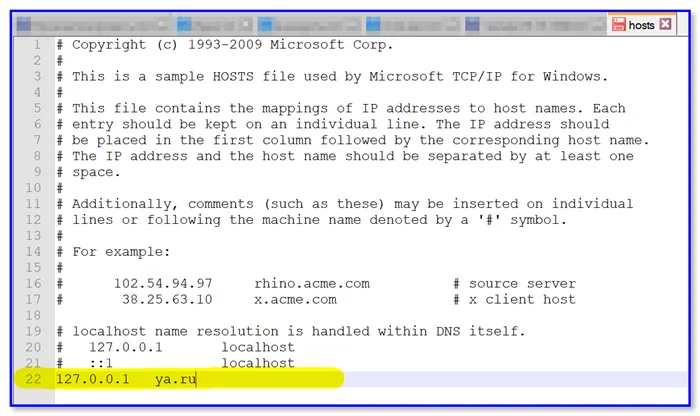
Вариант 3. Учетная запись ребенка
Этот метод не решает проблему, упомянутую в начале (т.е. вы не можете выбрать, какие ресурсы блокировать), но он весьма полезен в сочетании с другими методами.
В Windows 10/11 у вас есть возможность создать детскую учетную запись (и вручную установить возраст ребенка). Что это дает? Когда вы входите в эту учетную запись, Windows ограничивает доступ к веб-сайтам (все, что нежелательно для детей, скрывается от их глаз).
Один недостаток: поскольку это иностранная компания, у нее есть свои «мысли» о том, что «разрешено», а что «не разрешено». В результате они иногда открывают страницы, которые (на мой взгляд) не всегда желательны для детей.
Способ 2: настройки Wi-Fi роутера (ПК, ТВ, телефоны и пр.)
Этот метод хорош тем, что сразу блокирует доступ к сайту на всех устройствах, подключенных к интернету через Wi-Fi роутер (ПК, телефон, ноутбук, телевизор и т.д.).
*
Следует сразу оговориться, что не все маршрутизаторы имеют эту функцию! На мой взгляд, самый дружелюбный родительский контроль (как раз с блокировкой веб) применяется на 📌 роутерах Tp-Link и Netis (чуть хуже: Tenda, Mercusys).
Смотрите скриншоты ниже: Просто зайдите в настройки маршрутизатора, откройте вкладку родительского контроля и внесите ненужные сайты в черный список. После сохранения настроек они будут блокироваться автоматически! Как это удобно! 😉
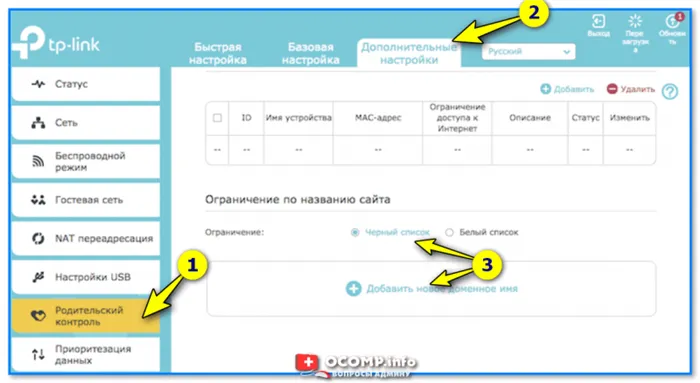
Маршрутизатор TP-LINK Archer C1200 — родительский контроль, черный список
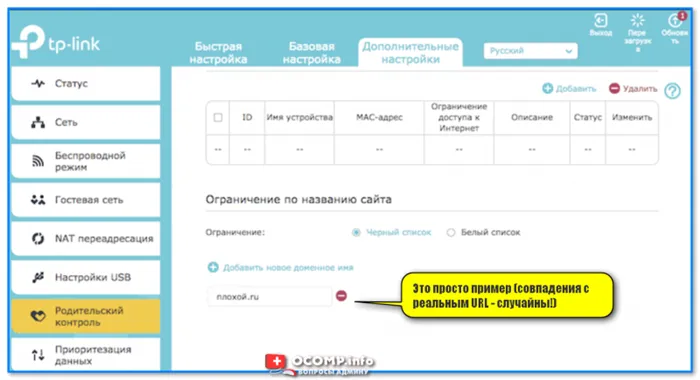
Введите нужный домен и сохраните настройки // TP-Link Archer C1200
Другой пример для маршрутизаторов Netis.
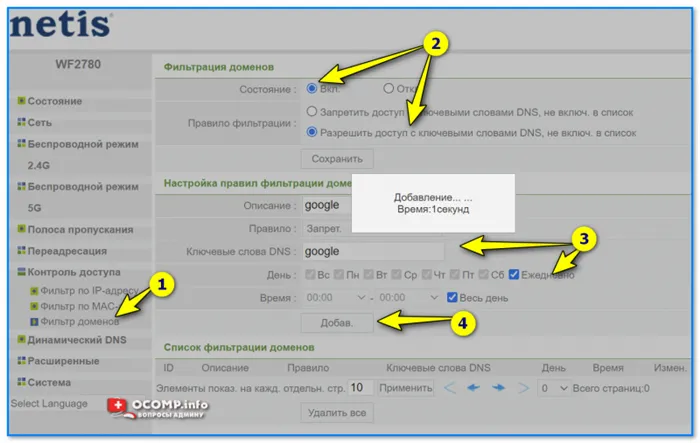
Добавить нежелательный веб-сайт в фильтр
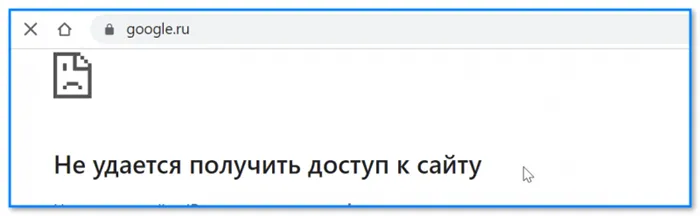
Доступ к веб-сайту невозможен
Способ 3: род. контроль в антивирусах (ПК + телефон)
Этот метод очень надежен! Он работает как на телефонах, так и на компьютерах (хорошая новость: современные антивирусные программы можно установить на несколько устройств с помощью одной подписки!)
Многие современные антивирусные программы также имеют функцию родительского контроля (как и маршрутизаторы).
С помощью этой «штуки» вы можете не только ограничить время, проведенное за компьютером, но и заблокировать доступ к нежелательному контенту: не только к определенному списку сайтов, но и к определенным темам сайтов (т.е. URL, о которых вы можете даже не знать! 😉 ).
Я впечатлен продуктом 📌Dr.Web — во-первых, вы можете включить блокировку нежелательных тем в настройках, во-вторых, вы можете создать свой собственный черный список, в-третьих, его можно установить как на компьютер, так и на телефон. 👇👌
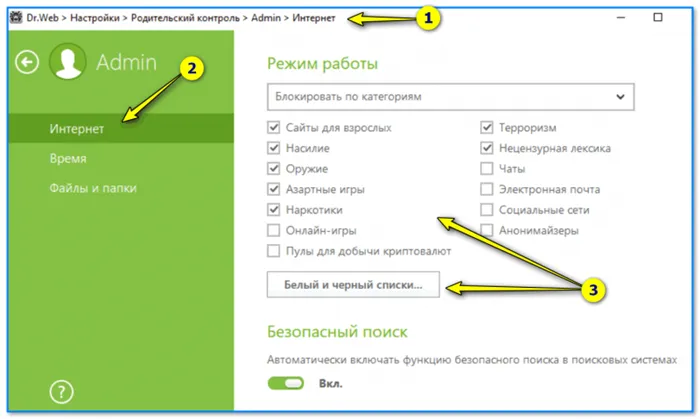
Windows 10. Dr.Web — установка антивируса, подключение к интернету.
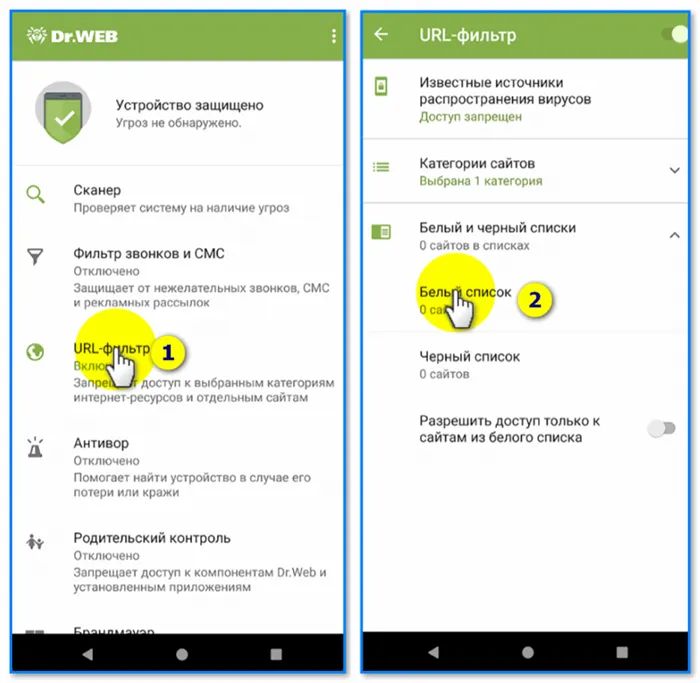
Android 10.0. Dr.Web — мобильная версия антивируса.








