Выберите Правила для входящих соединений и выберите Создать правило… в действиях. В мастере правил активируйте опцию Для проекта и нажмите Далее .
Как запретить программе выход в интернет на Windows 10: 6 способов
Привет всем, сегодня я расскажу вам, как заблокировать доступ приложения к интернету в Windows 10. Мы рассмотрим три варианта блокировки:
- Обычная блокировка — эффективна при блокировке обычного программного обеспечения.
- Блокировка услуги — иногда первый способ не срабатывает, поскольку заявление заблокировано, но услуга остается в режиме ожидания. Он также полезен для блокировки программ, встроенных в Windows, или когда вы не знаете, где находится установленная утилита.
- Вы блокируете не всю программу, а только ее часть. В Skype, например, есть отдельная область, где отображается реклама. В данном случае это запрос к определенному серверу. Это можно заблокировать — тогда программа работает тихо, но больше не беспокоит вас.
Мы также рассмотрим различные варианты — от использования стандартных инструментов Windows до применения утилит сторонних производителей. Я постарался быть максимально подробным, но если у вас есть вопросы, не стесняйтесь задавать их в комментариях.
Брандмауэр
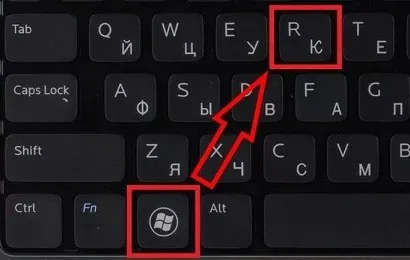
- Нам нужно зайти в Панель управления — это можно сделать из меню Пуск или нажав одновременно клавиши и английскую R, а затем набрав «control».
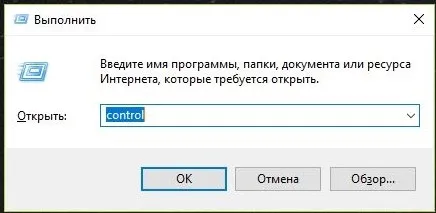
- Найдите «Брандмауэр» и нажмите на него. Если вы не видите его, установите режим просмотра на «Крупные значки» (в правом верхнем углу окна).
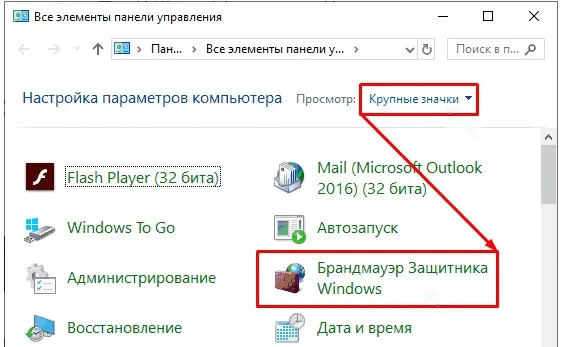
- Нам нужно правило для исходящего соединения, поэтому выделите его и нажмите кнопку Создать условие.
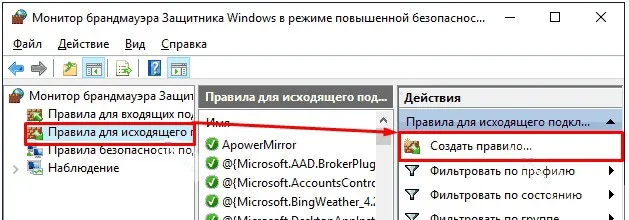
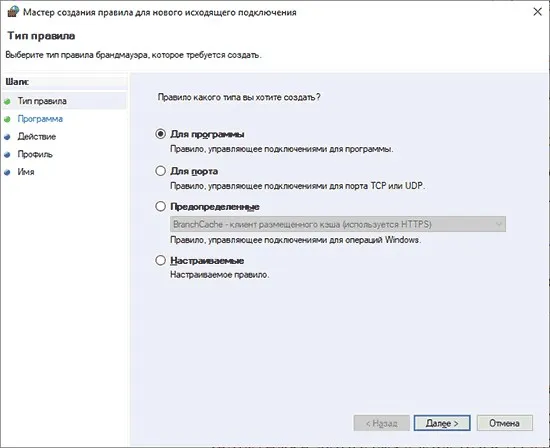
- Теперь нам нужно выбрать путь для запуска файла «exe» на компьютере. Щелкните на второй записи, а затем на кнопке «Обзор». Теперь нужно найти папку с установленной утилитой и выбрать файл «exe», который запустит приложение.
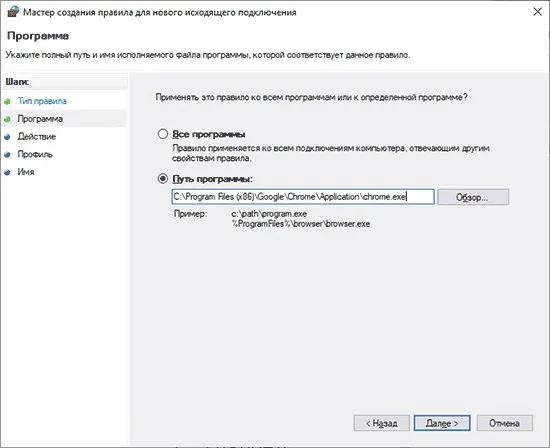
- Для простоты и в качестве напоминания назовите правило. Вы также можете добавить описание.
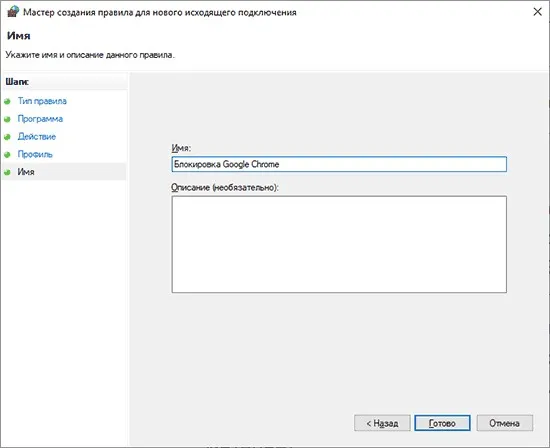
В конце мы проверяем свои действия. Теперь вы больше не сможете выходить в интернет через этот браузер. Я только что привел вам простой пример, который вы можете попробовать сразу же: Вы можете заблокировать доступ к Интернету любой программе, установленной на вашем компьютере.
ПРЕДУПРЕЖДЕНИЕ: Иногда недостаточно заблокировать программное обеспечение, а необходимо заблокировать службу, см. следующие шаги. Это особенно актуально для обновлений и доступа в Интернет в фоновом режиме.
Но есть и другой способ использования брандмауэра. При этом блокируется не само приложение, а целая служба. Этот метод особенно эффективен, если вы хотите заблокировать программу или службу в самой Windows.
- Он делает практически то же самое, но при его создании выберите «Все программы».
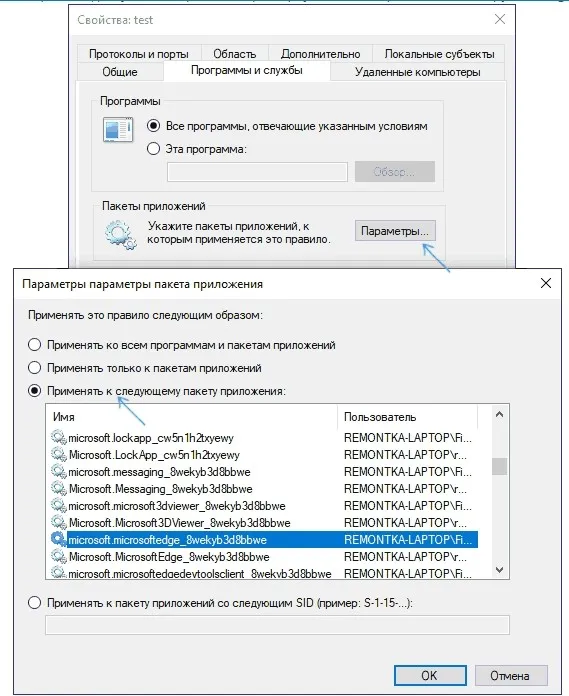
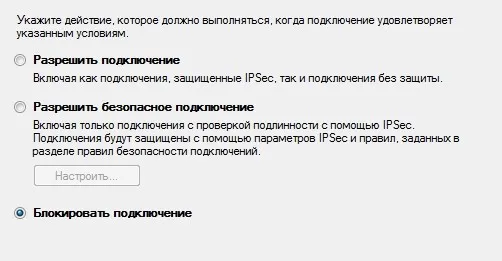
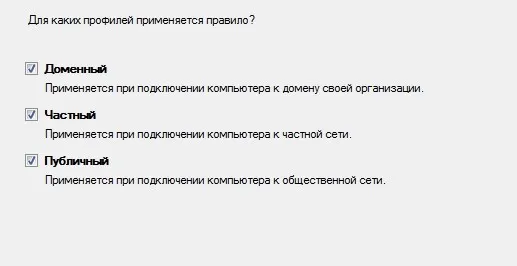
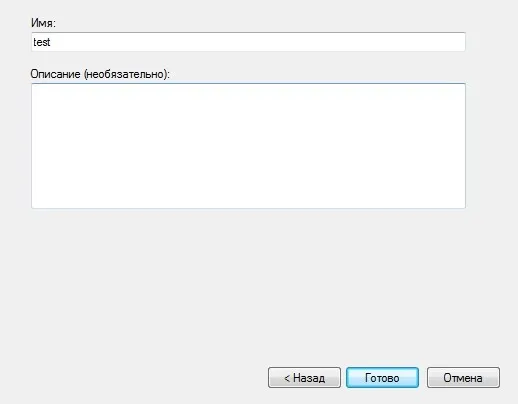
Winaero OneClickFirewall
Утилита полностью бесплатна и может быть загружена по этой ссылке. После загрузки установите приложение. Чтобы заблокировать его, перейдите в папку с установленным приложением, щелкните правой кнопкой мыши на файле «exe» и выберите «Заблокировать доступ в Интернет». Для разблокировки есть вторая кнопка «Сбросить доступ к Интернету». Для простоты, вам не нужно искать установленную программу и вы можете заблокировать ее через ярлык — см. пример рисунка ниже.
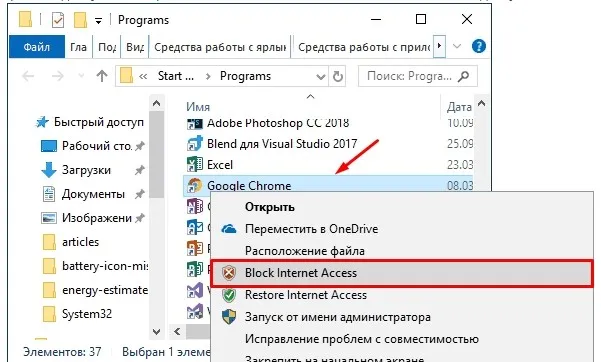
Выберите Правила для входящих соединений и выберите Создать правило… в действиях. В мастере правил активируйте опцию Для проекта и нажмите Далее .
Блокировка доступа программы в Интернет в брандмауэре Windows
Брандмауэр Windows — это один из самых простых способов заблокировать доступ приложения к Интернету без необходимости установки сторонних инструментов. Блокировка осуществляется следующим образом:
Это не единственный способ использования встроенного брандмауэра. Есть и другой подход, который позволяет легко заблокировать доступ в интернет выбранным приложениям из Магазина Windows 10 без необходимости вручную вводить их пути:
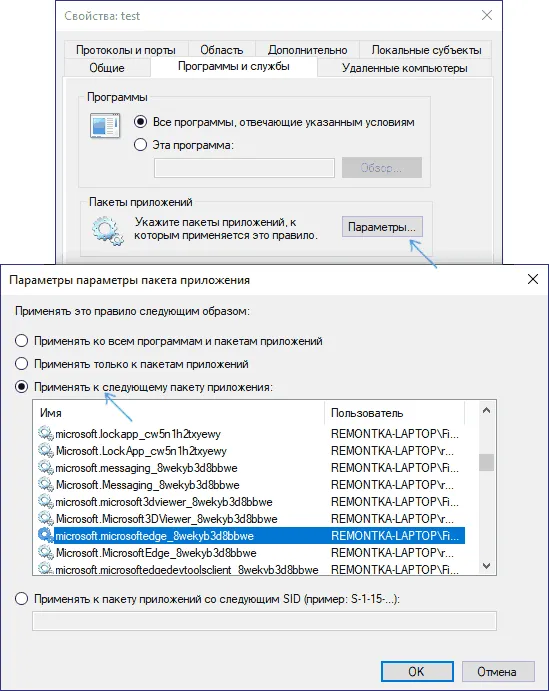
- Создайте правило для всех приложений, выбрав соответствующий пункт в шаге 5 вышеприведенной инструкции.
- После создания правила найдите его в списке, дважды щелкните по нему, а затем на вкладке Программы и службы в разделе Пакеты приложений нажмите кнопку Параметры, выберите опцию Приложение в следующем пакете приложений и в списке укажите приложение, для которого вы хотите заблокировать доступ в Интернет. Например, на моем скриншоте Edge заблокирован.
- Примените сделанные настройки и проверьте, работают ли они.
В целом, все очень просто, но есть даже возможность сделать запрет еще более быстрым.
Автоматическое создание правил брандмауэра в Winaero OneClickFirewall
Winaero OneClickFirewall — это простая, бесплатная утилита для Windows, которая позволяет легко включать и отключать доступ программ к Интернету:
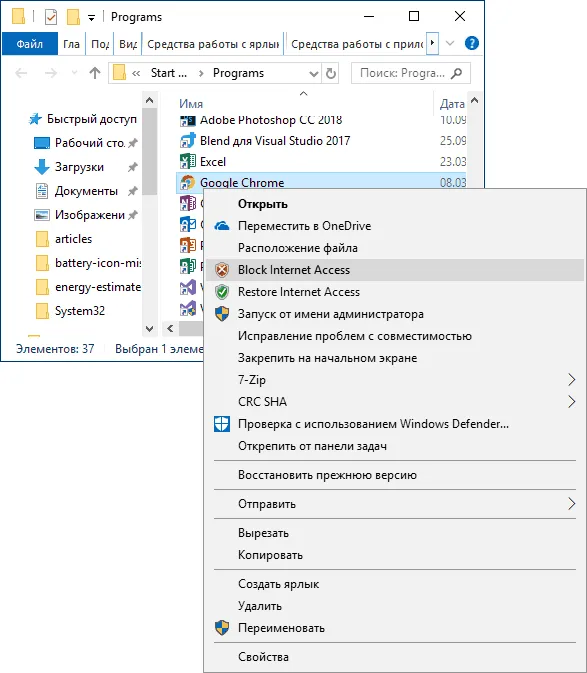
- Скачайте программу с официального сайта https://winaero.com/download.php?view.1886 и установите ее на свой компьютер.
- Сразу после этого в контекстном меню ярлыков и программ появятся пункты «Заблокировать доступ в Интернет» и «Восстановить доступ в Интернет».
При блокировании доступа эта утилита использует тот же механизм, что и ручное создание правил в брандмауэре Windows, только автоматизирует его.
Comodo Firewall
Помимо встроенных системных утилит Windows, вы также можете использовать решения сторонних производителей. Одним из них является Comodo Firewall, который можно бесплатно приобрести на официальном сайте https://personalfirewall.comodo.com/ (если у вас есть антивирусная программа стороннего производителя, имейте в виду, что она может конфликтовать с продуктом Comodo, поэтому следует использовать ту, которая у вас уже есть).
После установки брандмауэра выполните следующие действия, чтобы заблокировать доступ программного обеспечения к сети:
- Перейдите в Настройки и откройте Брандмауэр — Правила для приложений. Перейдите в раздел Firewall и выберите Firewall Rules — Перейдите в раздел Firewall Rules — Перейдите в раздел Firewall Rules — Нажмите кнопку «Add».
- Нажмите кнопку «Обзор» и выберите файл приложения или группу файлов (например, все приложения Metro/UWP, все браузеры), для которых вы хотите создать правило.
- Выберите «Использовать набор правил», а затем «Заблокированное приложение».
Примените настройки, и выбранное приложение будет заблокировано. Если вам нужно разблокировать доступ, нажмите «Разблокировать приложение» в главном окне Comodo Firewall, выберите приложение и нажмите «Разблокировать».
Это не единственный способ использования встроенного брандмауэра. Есть и другой подход, который позволяет легко заблокировать доступ в интернет выбранным приложениям из Магазина Windows 10 без необходимости вручную вводить их пути:
Блокировка доступа в интернет программе на компьютере с Windows 10
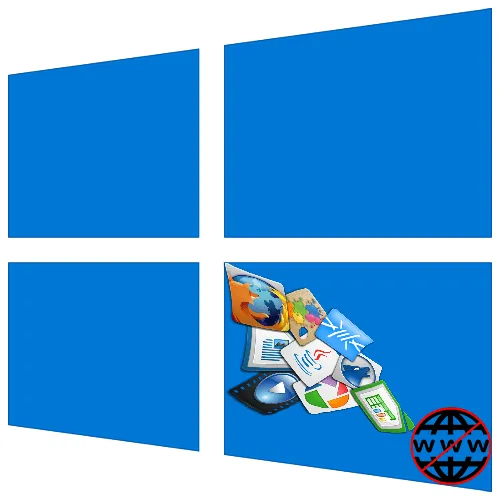
Приложениям, которые находятся в автономном режиме, но постоянно подключены к Интернету, можно запретить подключаться к сети для экономии трафика, увеличения скорости Интернета или в других целях. Сегодня мы покажем вам, как это сделать на компьютере с Windows 10.
Брандмауэр защищает вашу систему от несанкционированного доступа и внешних угроз. Он отслеживает и фильтрует входящий и исходящий трафик, что означает, что с его помощью можно остановить любое приложение от взаимодействия с сетью, просто создав соответствующее правило. Это можно сделать в настройках антивирусных программ, имеющих собственный брандмауэр. На примере ESET Internet Security это выглядит следующим образом:
Способ 2: Специальный софт
Специальное программное обеспечение использует брандмауэр Windows Defender. Он создает правила автоматически, просто указывая приложение, которому запрещено подключаться к сети. Мы рассмотрим две из этих утилит одновременно, на случай, если одна из них не сработает.
Вариант 1: OneClickFirewall

Вариант 2: Firewall App Blocker
Вы можете использовать кнопки управления для включения или выключения правила.
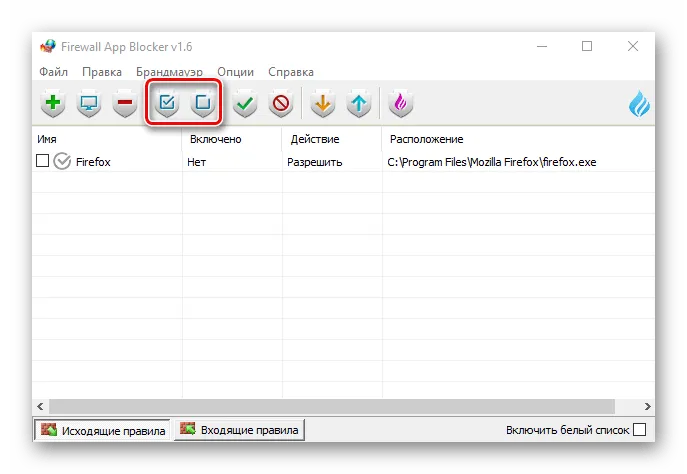
Способ 3: Защитник Windows
Вы можете создать правило непосредственно в брандмауэре Windows Defender, но это займет немного больше времени, поскольку вам придется все настраивать вручную.
Найдите файл приложения, для которого вы хотите запретить доступ к сети, и нажмите «Открыть».
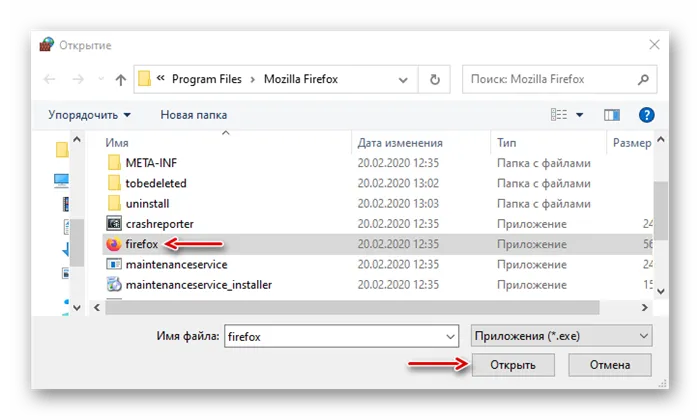
Обычно антивирусная программа автоматически перенимает настройки брандмауэра у Windows Defender. В этой ситуации он не может контролировать входящий и исходящий трафик.
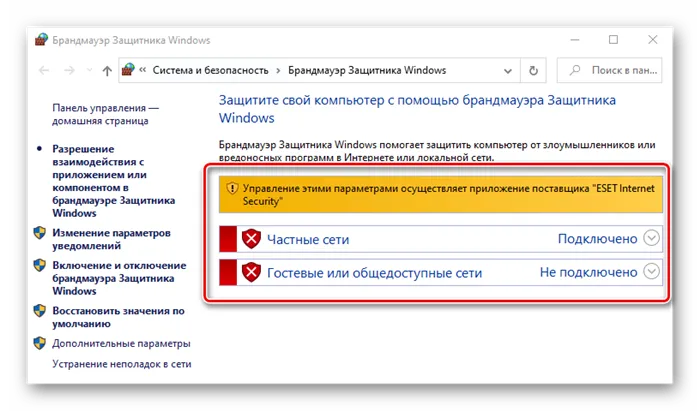
Правила, созданные в нем или с помощью специального программного обеспечения, не будут работать. Чтобы предоставить брандмауэру Windows контроль, необходимо отключить антивирусный брандмауэр. Снова откройте «Расширенные настройки» ESET Internet Security, перейдите в раздел «Брандмауэр» на вкладке «Защита сети» и отключите его в блоке «Основные». Нажмите «OK», чтобы сохранить изменения. Если состояние не изменилось, перезагрузите компьютер.
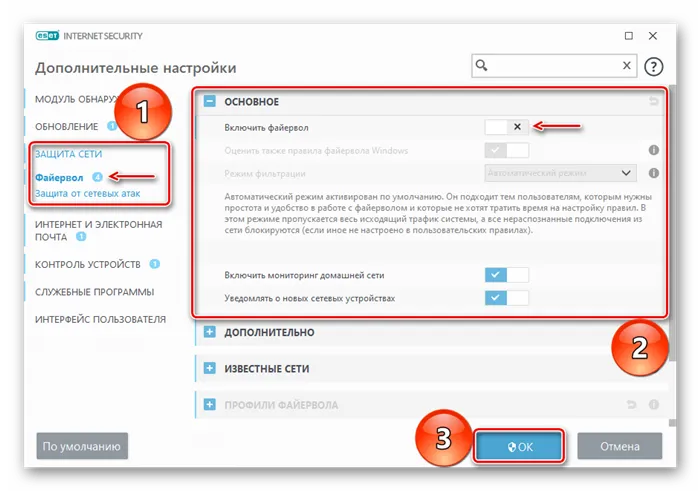
Вы можете использовать предложенные методы для блокировки доступа программ к Интернету, но важно понимать, что некоторые программы имеют для этого отдельный файл, если вы хотите запретить им получать обновления таким образом. Он должен быть найден и заблокирован отдельно, иначе приложение продолжит обновление после блокировки исполняемого файла.
Мы рады, что смогли помочь вам решить эту проблему.
Кроме этой статьи, на этом сайте есть еще 13117 полезных руководств. Добавьте Lumpics.ru в закладки (CTRL+D) и вы обязательно найдете нас полезными.
Это не единственный способ использования встроенного брандмауэра. Есть и другой подход, который позволяет легко заблокировать доступ в интернет выбранным приложениям из Магазина Windows 10 без необходимости вручную вводить их пути:
Блокируем доступ к сети программе через её свойства
Чтобы заблокировать изменение файлов через Интернет, необходимо перевести их в «режим чтения». Для этого щелкните правой кнопкой мыши на файле (если их несколько, мы делаем это для каждого файла отдельно) и выберите «Свойства».
Затем выберите «Атрибуты» и установите значение «Только чтение».
Это не позволяет программе получить доступ к сети и обновить ее, поскольку файлы доступны только для чтения.








