Если вы хотите изменить пароль, сначала запрашивается старый ключ, поэтому важно, чтобы вы ввели его правильно. В противном случае попытка будет неудачной.
Как заблокировать компьютер, чтобы нельзя было открыть сайт, запустить игру, получить доступ к рабочему столу и пр.
Вопрос от пользователя
Здравствуйте.
Можете ли вы помочь мне защитить мой компьютер, чтобы он не мог запускать игры без меня? Мои дети часами играют в различные игры вместо того, чтобы учиться.
Как заблокировать компьютер (вернее, некоторые его функции).
Конечно, вы можете что-то сделать, но хочу сразу предупредить вас (и всех, кого интересует подобный вопрос): никакие ограничения не помогут, если рядовой пользователь будет против (тем более, что ваши дети могут читать другие мои посты 😉 ).
Это тривиально, но ребенок может получить вторую копию Windows на флешке и «играть» с ней (а вы будете думать, что все ограничили. ).
Однако задача блокировки может возникать и в других ситуациях. Ниже я кратко расскажу о некоторых вариантах.

Способы блокировки
Самый простой способ скрыть рабочий стол, окна и документы от посторонних глаз (когда вы находитесь вдали от компьютера) — использовать PIN-код (который можно легко установить в настройках операционной системы).
Примечание: Это не помешает «любопытному» человеку извлечь ваш жесткий диск и вставить его в другой компьютер.
*
Чтобы установить PIN-код (пароль) в Windows 11/10: нажмите Win+i, откройте вкладку Учетные записи/Параметры входа и выберите меню PIN-код. 👇
Универсальный способ установки пароля для учетной записи: Нажмите Win+R, используйте элемент управления userpasswords2 и задайте пароль в появившемся окне.
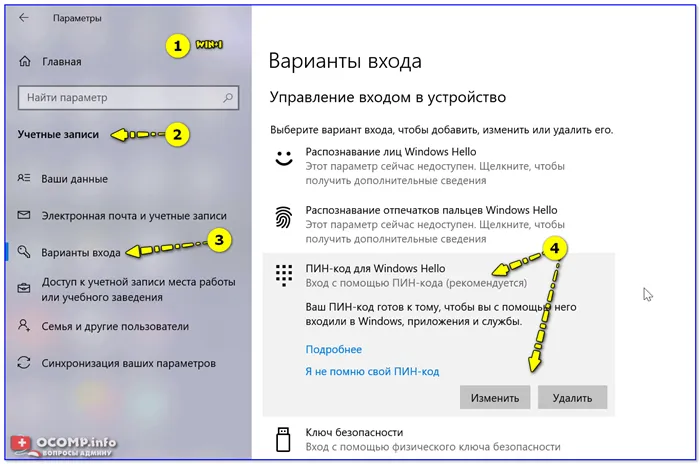
Опции — Счета — PIN-код
Теперь, чтобы проверить, как работает наша «защита», нажмите Win+L (или перезагрузите компьютер).
Должно появиться окно с просьбой ввести пароль (как в примере ниже 👇). Пока не будет введен PIN-код (пароль), вы не сможете получить доступ к рабочему столу.
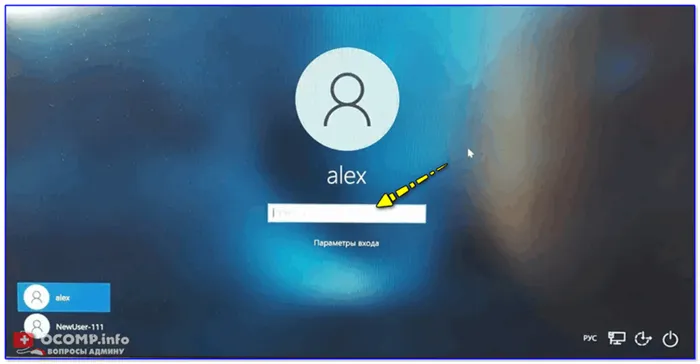
Необходимо ввести PIN-код
📌 Помогите!
Я забыл пароль администратора в Windows 7/8/10. Как сбросить пароль, Помогите, я не могу войти в систему.
Доступ к диску / флешке / папке
В Windows 10/11 Pro есть встроенная функция (BitLocker) для быстрого шифрования и установки пароля на жесткие диски и флэш-накопители. Это отличный способ скрыть конфиденциальную информацию от посторонних (и, кстати, довольно надежный!).
Все просто: подключите к компьютеру внешний диск/флешку и скопируйте на него свои документы (для защиты).
Затем перейдите в раздел «Мой компьютер», щелкните правой кнопкой мыши на нужном диске и активируйте в меню опцию «Активировать BitLocker». 👇
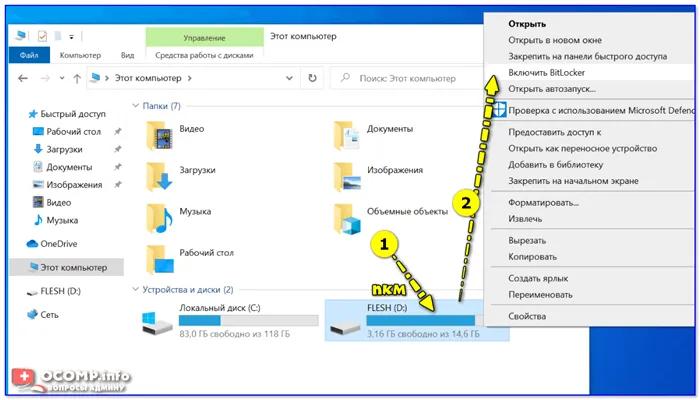
Затем скажите программе зашифровать диск и установить пароль (для его разблокировки). Пример ниже 👇
Будьте осторожны, если вы забыли пароль — скорее всего, вы больше не увидите данных на этом диске.
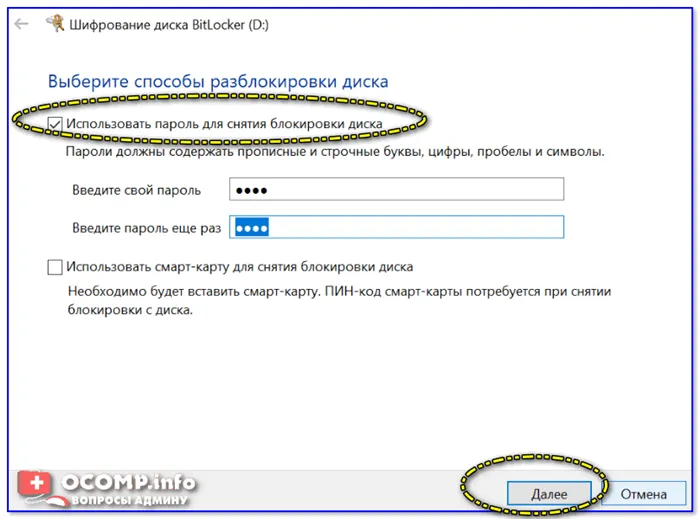
Используйте пароль для разблокировки диска
Вот и все. Каждый раз, когда вы подключаете такой диск/флешку, Windows будет запрашивать пароль для расшифровки информации на нем.
Если в вашей операционной системе нет BitLocker, вы можете использовать продукты сторонних производителей, такие как Protected Folder, Anvide Seal Folder, USB Safeguard, TrueCrypt, CyberSafe, Rohos Disk и др.
Мне нравится программа Protected Folder (ссылка на официальный сайт). После установки и работы программы вам останется только добавить в ее окно папки и диски, которые вы хотите скрыть. Удобно!!! 👌
Защищенная папка — скриншот главного окна
Блокировка учетной записи паролем — это простой и надежный способ защиты данных от копирования, чтения или удаления. Но необходимо разработать сложный код, иначе взломать его не составит труда. Не стоит пренебрегать и разделом «Подсказки». Если кодовое слово потеряно или забыто, оно поможет вам вспомнить его.
Самый быстрый способ поставить пароль на компьютер или ноутбук с Windows 10
Если пароль для локальной учетной записи еще не установлен, можно воспользоваться очень простым способом его установки в крайних версиях Windows 10 ⇒.
- Нажмите Ctrl+Alt+Del.
- В появившемся меню выберите Изменить пароль
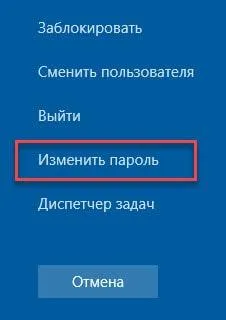
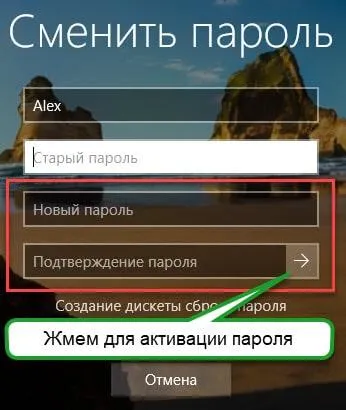
Как запаролить компьютер с Windows 10 при помощи командной строки
Еще один способ установить пароль на компьютере с Windows 10 — использовать командную строку. Для этого ⇒.
- Запустите командную строку от имени администратора.
- В командной строке введите net users и нажмите Enter.
- Отображается список всех активных и неактивных пользователей. Скопируйте имя пользователя, для которого необходимо установить пароль, выделив его и нажав Ctrl+C.
- Затем введите команду net имя учетной записи пользователя ваш пароль и нажмите Enter. Вот и все, пароль создан.
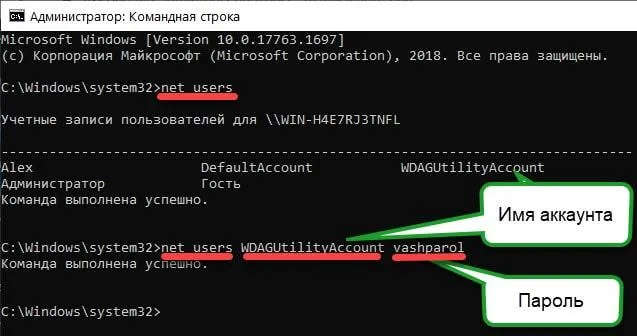
Повторное подтверждение пароля не требуется, поэтому вводите его внимательно.
Как включить пароль Windows 10, если его запрос был отключен
Если вы используете учетную запись Microsoft или локальную учетную запись, для которой у вас уже есть пароль, но он не запрашивается, возможно, запрос пароля при входе в Windows 10 по какой-то причине был отключен в настройках. Следуйте приведенным ниже инструкциям, чтобы включить его ⇒.
-
Нажмите Win+R ⇒ введите control userpasswords2 в приглашении к запуску.
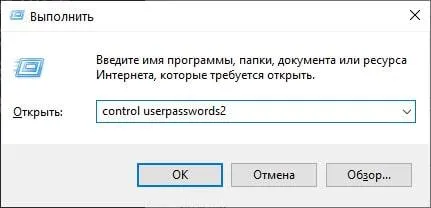
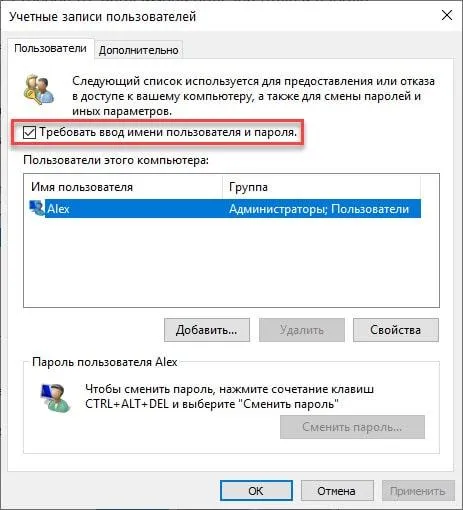
Вот и все. Если вы установите пароль в Windows 10 одним из этих способов, при следующем входе в операционную систему вам будет предложено войти в систему. Если у вас что-то не получилось или вы не согласны с моим материалом, опишите все подробно в комментариях, и я или другие пользователи постараемся вам помочь.
Как я могу установить пароль для своего компьютера? Этот вопрос возникает у многих пользователей, которые беспокоятся о безопасности своей системы. Если другие люди имеют доступ к технологии, то, конечно, имеет смысл защитить личные данные.
Способ №2: используя учетную запись Microsoft
Создайте учетную запись в окне Настройки. Только в левом блоке необходимо выбрать меню «Ваши настройки». В правом меню отображается профиль пользователя. Здесь вы должны найти опцию «Войти вместо…».
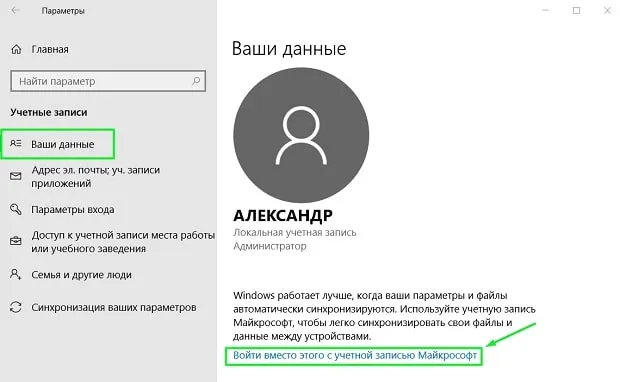
-
Найдите и нажмите «Создать»,
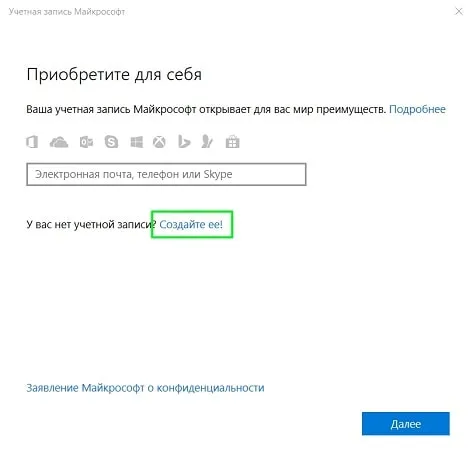
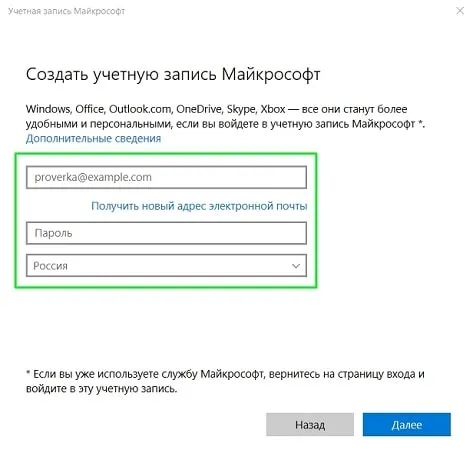
Способ №3: использование командной строки
Если пользователь работает в качестве администратора, он может установить пароль для компьютера или ноутбука через командную строку. Это легко сделать с помощью короткой команды cmd в строке поиска Windows, затем щелкните правой кнопкой мыши и запустите команду «от имени администратора».
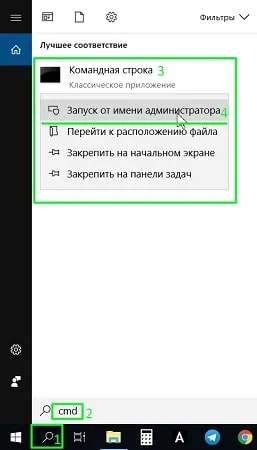
- Введите запрос «net users»,
- Нажмите клавишу ввода на клавиатуре,
- Выберите нужную учетную запись из списка отображаемых учетных записей (если их нет, отображается только имя компьютера),
- Введите запрос «net user username password» (перед пробелом), где «username» — имя учетной записи, а пароль — буквенно-цифровой код,
- Подтвердите нажатием клавиши Enter.
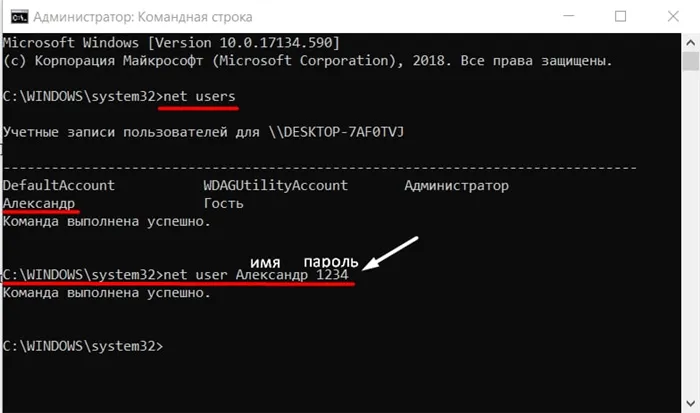
Блокировка учетной записи паролем — это простой и надежный способ защиты данных от копирования, чтения или удаления. Но необходимо разработать сложный код, иначе взломать его не составит труда. Не стоит пренебрегать и разделом «Подсказки». Если кодовое слово потеряно или забыто, оно поможет вам вспомнить его.
И даже если компьютер перезагружен и AskAdmin больше не запущен, заблокированные программы не будут открыты, а пользователь увидит только сообщение «Windows cannot be accessed. «. Смотрите скриншоты ниже. 👇
Как поставить пароль на компьютер на Windows 10
Десятая версия операционной системы Microsoft следует аналогичному процессу установки пароля, что и предыдущие варианты. Опять же, есть не только стандартный вариант безопасности, но и графический вариант, а также PIN-код.
Как установить пароль на компьютер в Windows 10? Выполните следующие действия:
- В меню «Пуск» найдите шестеренку с настройками системы и нажмите на нее.
- Откроется окно, в котором выберите раздел «Счета».
- Откройте раздел Параметры входа в систему. Для некоторых он помечен как Login Options.
- Выберите PIN-код, пароль по умолчанию или экранную клавишу.
- Нажмите кнопку Добавить, создайте секретную комбинацию или визуальный пароль, подтвердите действие и сохраните.
Как изменить пароль на компьютере с Windows 10? В этом же разделе выберите тип пароля, который вы хотите изменить, нажмите соответствующую кнопку и введите новую секретную комбинацию. Здесь же удалите пароли.
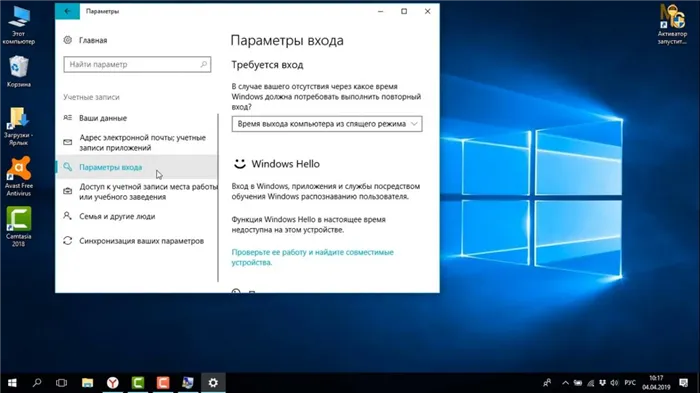
Параметры входа в систему в Windows 10: YouTube/Comp Pro
Существуют и другие способы блокировки системы в Windows 10. Вы можете использовать физический ключ безопасности — USB-носитель или устройство с поддержкой NFC (смартфон или карта доступа).
Этот метод входа в систему работает в сочетании с Windows Hello, который генерирует отпечаток пальца или PIN-код. Это необходимо для того, чтобы люди, укравшие физический ключ, не могли войти в систему без прохождения второго уровня блокировки.
Ключи безопасности можно приобрести у продавцов компьютерной техники. Windows Hello устанавливается в том же месте, что и пароль по умолчанию. Установите ползунок в активное положение, а затем:
- Войдите в свою учетную запись Microsoft.
- Откройте раздел, отвечающий за безопасность, а затем выберите Дополнительные параметры безопасности.
- Добавьте новый метод входа в систему.
- Активируйте функцию «Использовать ПК Windows».
- Следуйте инструкциям, чтобы настроить Windows Hello.
Чтобы активировать ключ безопасности, перейдите к разделу о выборе метода блокировки. Нажмите на ключ и выберите Управление. Откроется окно установки Windows Hello. Подключите ключ безопасности к машине, создайте PIN-код и выполните следующие действия, которые подскажет вам система.
Установка пароля на компьютер необходима, если доступ к машине имеет более одного пользователя. Секретная комбинация защищает данные, хранящиеся на компьютере, от несанкционированного вмешательства посторонних лиц. В каждой версии Windows есть встроенная опция для установки пароля. При необходимости его можно изменить и удалить.








