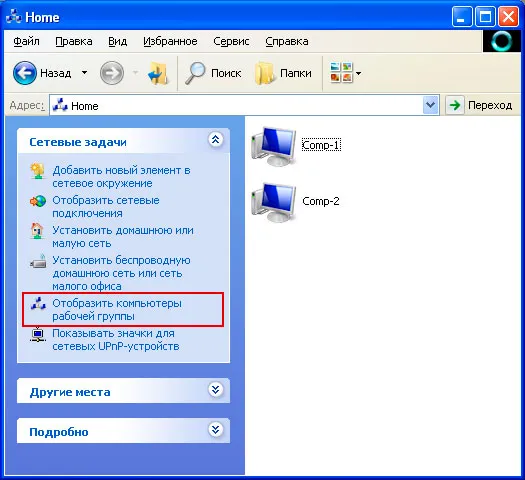Здесь вы можете установить безопасное соединение, найти другие устройства в вашей сети и выполнить основные задачи — просмотр папок, передача файлов, подключение принтера. Но если ваш компьютер уже видит здесь хотя бы одно устройство, значит, все в порядке.
Как соединить 2 компьютера в локальную сеть через сетевой кабель
Приветствую всех посетителей.
Сегодня у многих людей дома уже есть несколько компьютеров, но не все они подключены к локальной сети… Локальная сеть предлагает очень интересные возможности: Вы можете играть в сетевые игры, обмениваться файлами (или вообще использовать общее хранилище), вместе работать над документами и т.д.
Существует несколько способов подключения компьютеров к локальной сети, но одним из самых дешевых и простых является использование сетевого кабеля (обычно витой пары), к которому подключаются сетевые карты компьютеров. О том, как это сделать, вы можете узнать из этой статьи.
Что нужно для начала работ?
1) 2 компьютера с сетевыми картами, к которым мы подключим кабель витой пары.
Все современные ноутбуки обычно имеют в своем арсенале как минимум одну сетевую карту. Самый простой способ узнать, есть ли в вашем компьютере сетевая карта, — воспользоваться утилитой, которая показывает технические характеристики компьютера (обзор таких утилит см. в этой статье: https://pcpro100.info/harakteristiki-kompyutera/#i).
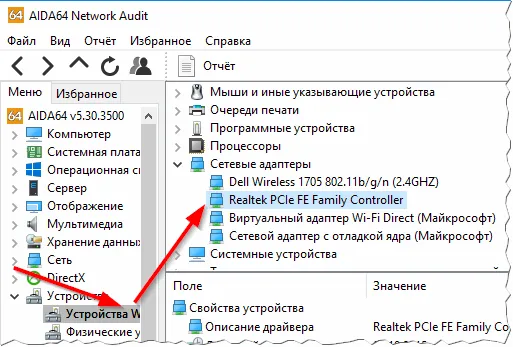
Рисунок 1 AIDA: Чтобы просмотреть сетевые устройства, перейдите на вкладку Windows Devices/Devices.
Кстати, вы также можете просмотреть все розетки, которые находятся под вашим ноутбуком. Если имеется сетевая карта, вы увидите стандартный разъем RJ45 (см. рисунок 2).
Рисунок 2: RJ45 (типичный корпус ноутбука, вид сбоку).
2) Сетевой кабель (так называемая витая пара).
Самый простой вариант — купить такой кабель. Это, вероятно, лучше всего подходит, если компьютеры расположены близко друг к другу и нет необходимости прокладывать кабель через стену.
В обратном случае вам, скорее всего, придется обжимать кабель на месте (т.е. вам понадобятся специальные клещи, кабель соответствующей длины и разъемы RJ45). Это подробно описано в этой статье: https://pcpro100.info/kak-obzhat-kabel-interneta/.
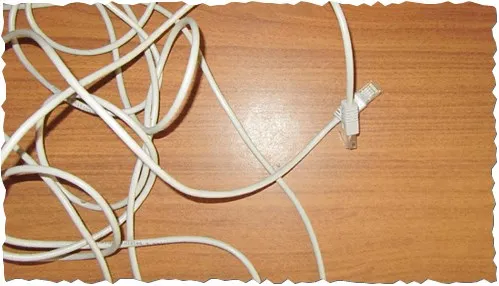
Рисунок 3. Длина кабеля 3 м (витая пара).
С оединение 2-х компьютеров в сеть кабелем: все действия по порядку
(Описание относится к Windows 10 (в принципе, настройка идентична для Windows 7 и 8). Некоторые термины упрощены или искажены, чтобы облегчить понимание определенных параметров).
1) Подключение компьютеров с помощью сетевого кабеля.
Это очень просто: соедините компьютеры кабелем и включите их оба. Часто рядом с разъемом загорается зеленый светодиод, показывающий, что вы подключили компьютер к сети.
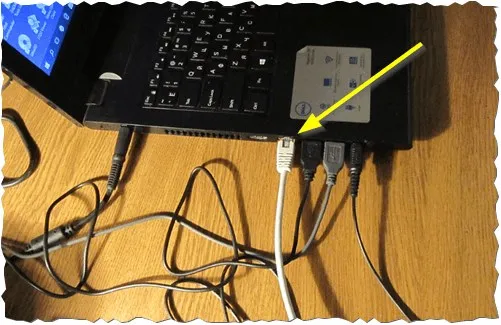
Рисунок 4. Подключите кабель к ноутбуку.
2) Настройте имя компьютера и рабочую группу.
Следующая важная деталь заключается в том, что оба компьютера (соединенные кабелем) должны иметь один:
- Те же рабочие группы (в моем случае это WORKGROUP, см. рисунок 5),
- Разные имена компьютеров.
Чтобы установить эти параметры, перейдите на «MY COMPUTER» (или этот компьютер), щелкните правой кнопкой мыши в любом месте и выберите «Properties» в появившемся контекстном меню. Затем вы можете увидеть и изменить имя вашего компьютера и рабочей группы (см. зеленый круг на рисунке 5).
Рисунок 5: Настройка имени компьютера.
После изменения имени компьютера и рабочей группы необходимо перезагрузить компьютер.
3) Настройте сетевой адаптер (IP-адреса, маска подсети, DNS-сервер).
Затем перейдите в Панель управления Windows в разделе Панель управления/Сеть и Интернет/Центр управления сетями и общим доступом.
С левой стороны есть ссылка «Изменить параметры адаптера», которая должна открыться (т.е. откроются все сетевые подключения, которые есть у вашего компьютера).
Вы должны увидеть свой сетевой адаптер, если он подключен к другому компьютеру через кабель — на нем не должно быть красных крестиков (см. Рисунок 6, обычно такой адаптер называется Ethernet). Щелкните правой кнопкой мыши и откройте его свойства, затем откройте свойства протокола «IP версии 4» (вы должны открыть эти настройки на обоих компьютерах).
Рисунок 6. Свойства адаптера.
Теперь нам нужно настроить следующие данные на одном компьютере:
- IP-адрес: 192.168.0.1,
- Маска подсети: 255.255.255.0 (как показано на рисунке 7).
Рисунок 7. Настройка IP на «первом» компьютере.
На втором компьютере необходимо настроить немного другие параметры:
- IP-адрес: 192.168.0.2,
- 192.2.2.1. маска подсети: 255.255.255.0,
- Шлюз по умолчанию: 192.168.0.1,
- Предпочитаемый DNS-сервер: 192.168.0.1 (как показано на рисунке 8).
Рисунок 8. Конфигурация IP на втором ПК.
Затем сохраните настройки. Теперь фактическая конфигурация локального соединения завершена. Если теперь вы откроете проводник Windows и щелкните на ссылке «Сеть» (слева), вы увидите компьютеры вашей рабочей группы (у нас пока нет доступа к файлам, но мы до этого доберемся…).
Перейдите на вкладку Доступ и, если необходимо, установите флажки Разрешить общий доступ к этой папке и Разрешить изменение файлов по сети.
Мы рассмотрим 5 шагов, по построению локальной сети в офисе или дома.
Чтобы создать локальную сеть между двумя компьютерами, нам нужно
- Коммутатор или маршрутизатор,
- Соединительный кабель,
- Сетевая карта в каждом компьютере (в настоящее время каждый компьютер имеет встроенную сетевую карту),
Коммутатор D-Link DES-1008A
 |
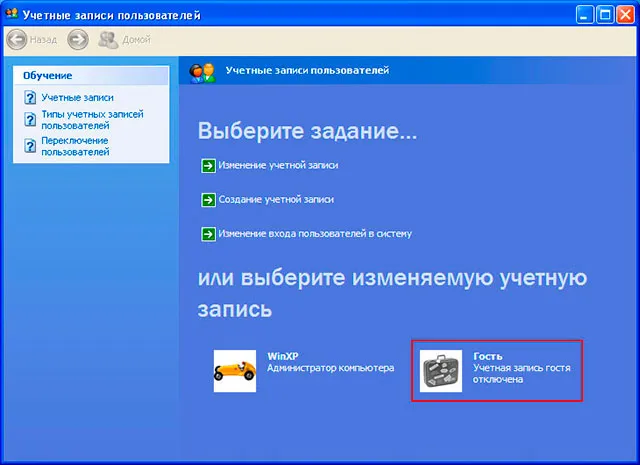 |
| Передняя панель | Вид сзади |
Задняя панель, Задняя панель

Сетевая карта (на рисунке справа показана встроенная сетевая карта)
 |
 |
Теперь необходимо подключить все компьютеры к коммутатору или маршрутизатору с помощью кабеля витой пары.
Подключите один конец кабеля витой пары к сетевой карте компьютера, а другой конец — к коммутатору или маршрутизатору.
Повторите эту процедуру для всех компьютеров, которые должны быть подключены к локальной сети.
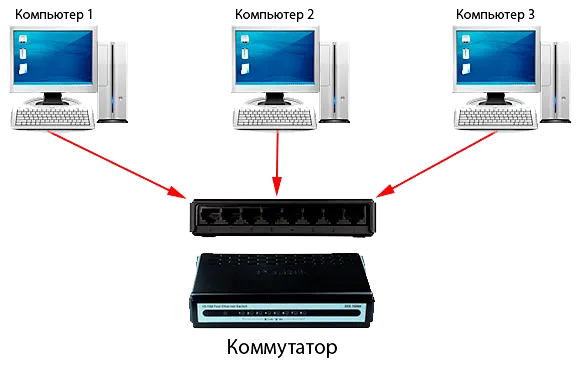
Схема подключения компьютеров в локальной сети

Шаг 2. Настройка IP-адреса, Имени компьютера и Рабочей группы
Заходим в меню Пуск > Панель управления > Сетевые подключения, щелкните правой кнопкой мыши значок подключения к локальной сети и выберите Свойства. Выберите Протокол Интернета (TCP/IP) в списке элементов и нажмите Свойства внизу.
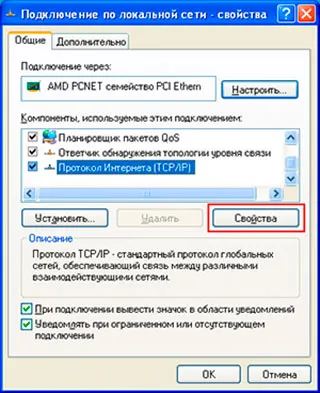 |
 |
В окне Протокол Интернета (TCP/IP) установите флажок Использовать следующий IP-адрес и введите следующие данные:
IP-адрес: 192.168.1.2 Маска подсети: 255.255.255.0
IP-адреса 192.168.1.1 и 192.168.0.1 по возможности не следует использовать, поскольку они используются сетевыми устройствами.
Если вы используете маршрутизатор для подключения к Интернету, то для работы в Интернете необходимо указать «шлюз по умолчанию» и «адреса DNS-серверов» (обычно это IP-адрес самого маршрутизатора). Если вы используете маршрутизатор с активированным DHCP-сервером, вам не нужно вводить IP-адрес, а только активировать флажок «Получать IP-адрес автоматически». IP-адреса назначаются сервером DHCP.
После ввода «IP-адреса» и «Маски подсети» нажмите OK, а затем Закрыть .
ПРИМЕЧАНИЕ: IP-адрес каждого компьютера должен отличаться от IP-адреса другого компьютера! Если первый компьютер имеет IP-адрес 192.168.1.2, то второй компьютер должен иметь IP-адрес 192.168.1.3 и т.д., но не более 254.
Имя компьютера и Рабочая группа
Теперь нам нужно указать имя компьютера и рабочую группу. Для этого дважды щелкните значок Система в Панели управления, перейдите на вкладку Имя компьютера и нажмите Изменить.
При необходимости измените имя компьютера в строке Имя компьютера. Каждый компьютер в локальной сети должен иметь уникальное имя, т.е. оно не должно дублироваться. В моем случае имя первого компьютера — comp-1, следующего — comp-2, comp-3, comp-4 и т.д. Также необходимо указать рабочую группу, в моем случае HOME.
Все компьютеры в вашей локальной сети должны принадлежать к одной рабочей группе!
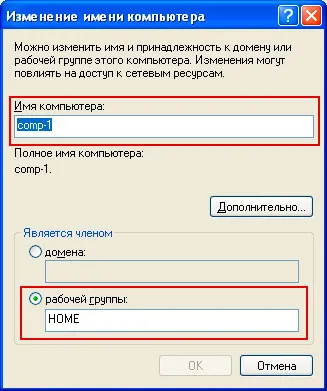
После указания имени компьютера и рабочей группы нажмите OK. Вам будет предложено перезагрузить компьютер, чтобы изменения вступили в силу. Примите и перезагрузите компьютер. Этот процесс необходимо повторить для всех компьютеров в локальной сети.
Сетевые настройки компьютеров должны иметь следующий формат
| Первый компьютер | Второй компьютер | Третий компьютер |
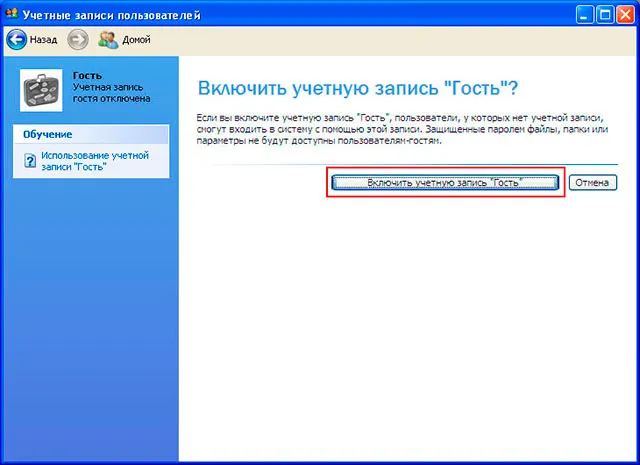 |
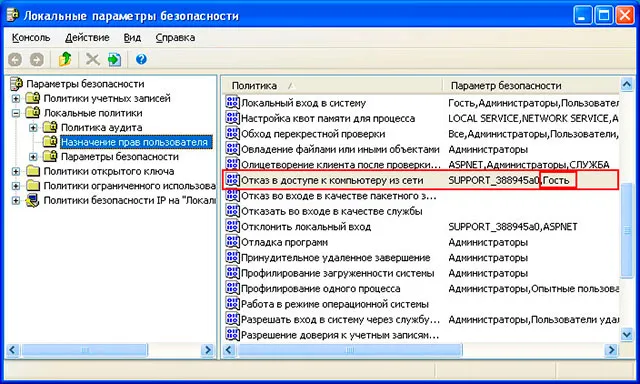 |
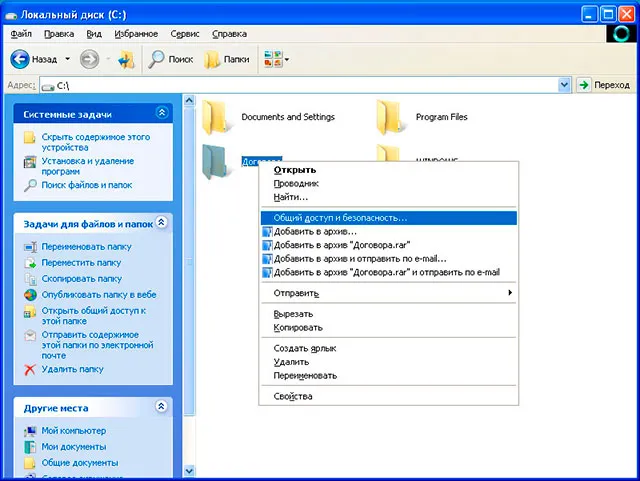 |
| IP-адрес: 192.168.1.2 Маска подсети: 255.255.255.0 Имя компьютера: comp-1 Рабочая группа: HOME | IP-адрес: 192.168.1.3 Маска подсети: 255.255.255.0 Имя компьютера: comp-2 Рабочая группа: HOME | IP-адрес: 192.168.1.4 Маска подсети: 255.255.255.0 Имя компьютера: comp-3 Рабочая группа: HOME |
Теперь вы можете увидеть компьютеры в вашей локальной сети. Для этого дважды щелкните значок Network Neighbourhood на рабочем столе, а затем выберите View Workgroup Computers в навигационной панели слева. Справа отображаются компьютеры локальной сети в вашей рабочей группе.