Если вы настроили свое устройство на копирование контактов не только в облачный сервис Google, но и в продукты других разработчиков, вы часто можете восстановить свои данные, установив программу по умолчанию или зайдя в свой аккаунт с компьютера.
Как подключить разбитый телефон к компьютеру
Повреждение дисплея смартфона e значительно затрудняет использование устройства, а в некоторых случаях даже делает его невозможным. Однако пользователи могут просматривать изображение со своего телефона на ноутбуке или настольном компьютере. Для этого не требуется никакого специального оборудования, только подходящий USB-кабель. Существуют также различные программы, позволяющие управлять смартфоном, даже если экран разбит или просто не работает.
Первым шагом к управлению телефоном с разбитым экраном является подготовка смартфона. Для этого необходимо включить отладку USB в настройках устройства. Пошаговая инструкция выглядит следующим образом:
- Перейдите в Настройки и найдите раздел «О телефоне».
- Нажмите «Build» или «Firmware version» (7 раз), пока не появится уведомление о переходе в режим разработчика.
- Найдите раздел «Специальные возможности» и установите флажок «Разрешить отладку через USB».
- Перезапустите устройство.
Выполнив эти простые действия, вы сможете впоследствии просмотреть экран телефона на компьютере через USB для восстановления или извлечения информации.
Вывод через браузер
Одним из самых простых и быстрых способов управления смартфоном с компьютера является использование браузера Google Chrome. В этом случае вам не нужны сторонние приложения. Экспорт изображения на компьютер без программного обеспечения представляет собой следующий поэтапный процесс:
- Откройте браузер, перейдите в магазин приложений и найдите расширение «Chrome Vysor».
- Нажмите «Установить» или «Добавить в Chrome».
- Подключите смартфон к компьютеру через USB и запустите установленную утилиту.
- Нажмите «Поиск устройств» и выберите нужное устройство.
- Подтвердите отладку и получите доступ к телефону с компьютера.
Важное замечание: Мы рекомендуем сохранить пароль и автоматизировать подключение к устройству, чтобы не подтверждать отладку каждый раз.
Приложения для управления телефоном
Передача экрана с Android на ПК возможна не только через браузер, но и с помощью специальных приложений. Сегодня разработчики предлагают широкий спектр приложений, каждое из которых имеет свои преимущества и недостатки. Пользователям рекомендуется загружать их только с официальных сайтов, чтобы обеспечить эффективную работу установленного приложения.
Apowersoft Phone Manager
Многофункциональная программа, позволяющая управлять файлами телефона, даже когда сенсор не работает. Цена официальной версии составляет $40, а бесплатная пробная версия доступна в течение первых 3 дней.
Чтобы проверить функциональность приложения, необходимо установить его на ПК с ОС Windows. То же самое следует сделать и на мобильном устройстве. Владельцы Android могут найти приложение в Google Play и загрузить его, отсканировав QR-код. Затем необходимо выполнить следующие действия:
- Подключите устройство к компьютеру с помощью кабеля USB.
- Подключите устройство через кабель USB. Запустите приложение и получите доступ к экрану смартфона в режиме реального времени.
- Перенесите нужные данные с телефона на компьютер с помощью кнопки «Экспорт», указав соответствующую директорию.
Стоит отметить, что диагональ экрана можно изменить в приложении Apowersoft Phone Manager, уменьшив ее или, наоборот, увеличив до максимума.
Экран email protected
Его не совсем просто установить, но это практичное приложение, которое позволяет управлять даже телефоном с разбитым экраном через компьютер. Другими преимуществами являются гибкость и тот факт, что для устройства Android не требуется дополнительное программное обеспечение.
Чтобы приложение работало правильно, пользователям необходимо:
- Java (желательно последней версии),
- Инструменты Android SDK,
- Дроид на экране.
Лучше всего загружать приложения с официальных сайтов, чтобы убедиться, что они работают правильно. После установки Java перейдите в раздел SDK Tools. Опытные пользователи рекомендуют загрузить приложение в корневой каталог системного трея для легкого доступа к файлам. После завершения установки можно перейти к последнему шагу — распаковке и установке апплета Droid at Screen. Затем нужно запустить приложение, найти пункт «ADB» и нажать на «ADB Executable Path». Здесь мы вводим путь для драйверов ADB и подтверждаем «OK».
Если телефон можно отключить через USB, можно подключить устройство к компьютеру и запустить приложение. Поиск гаджета осуществляется автоматически, и его экран отображается на компьютере. Любое действие можно выполнить с помощью компьютерной мыши. Если вам нужно перенести разбитый экран на компьютер, выберите опцию «Исследовать», чтобы получить доступ ко всей информации на смартфоне.
MyPhoneExplorer
Одно из самых простых и удобных приложений, которое действует как зеркало для экрана вашего разбитого телефона. Пошаговая инструкция выглядит следующим образом:
- Скачайте приложение с официального сайта и установите его на свой компьютер.
- Подключите устройство через кабель USB.
- Запустите приложение и выберите тип соединения. Помимо USB, программа также работает с W-LAN и Bluetooth.
- Перейдите в настройки и активируйте отображение скриншотов.
- Управляйте своим смартфоном с помощью компьютерной мыши.
Важная особенность! С помощью приложения MyPhoneExplorer можно не только управлять смартфоном, но и выводить на экран клавиатуру.
Когда устройство будет успешно распознано системой, откройте папку с приложением AndroidScreencast и запустите его, дважды щелкнув по файлу androidscreencast-VERSION-executable.jar, где VERSION — версия приложения. Через несколько секунд появится окно с экраном вашего телефона или планшета.
Инструкции решения проблемы
Если вы не «грешили» на свое Android-устройство, а точнее, если вы не устанавливали root-права, то в вашем случае все очень просто! Все, что вам нужно сделать, это загрузить и установить собственное программное обеспечение производителя для управления устройствами!
- Samsung — Kies
- HTC — HTC Sync
- Sony — Соглашение по ПК
- Huawei — HiSuite
Способ №2 простой, время решения 1 — 2 минуты
Вам понадобится USB-мышь и адаптер USB-microUSB или USB-мышь с разъемом microUSB.

После подключения USB-мыши нажмите кнопку питания (чтобы загорелся экран), а затем используйте мышь для всех операций.
Способ №3 сложный, время решения 40 минут — 5 часов
Существует довольно интересная программа под названием MyMobiler. Интересно то, что c помощью этой программы можно отображать и управлять Android-устройством через компьютер.
Для использования MyMobler вам необходимо:
1. 1.
2. 1:
3. установите приложение MyMobiler (либо через update.zip).
Если поиск и устранение неисправностей не активирован?
Включить его можно следующим образом:
b) Найдите файл build.prop для конкретной модели с той же версией прошивки, что и установленная вами, и добавьте в него следующие данные:
c) Создайте файл update.zip, поместив файл build.prop в корневой каталог /system.
d) Flash set update.zip
После этого отладка должна работать!
Корень был получен, но вы не можете подтвердить запрос?
Если экран не отвечает, вы можете попробовать установить этот eu.chainfire.supersu_preferences xml файл (в файле 7zip) через файл update.zip из меню восстановления в каталоге /data/data/eu.chainfire.supersu/shared_prefs.
Нажмите кнопку питания (чтобы загорелся экран) и используйте MyMobler для управления!
Проще, если вы купите смартфон той же марки, что и ваше неисправное устройство, или временно арендуете его у кого-то другого, чтобы выполнить синхронизацию. Это относится не только к Samsung, но и к другим производителям, поэтому вам не нужно предпринимать никаких дополнительных действий, описанных выше.
Работа с AndroidScreencast
Когда устройство будет успешно распознано системой, откройте папку с приложением AndroidScreencast и запустите его, дважды щелкнув по файлу androidscreencast-VERSION-executable.jar, где VERSION — версия приложения. Через несколько секунд появится окно с экраном вашего телефона или планшета.
В этом окне вы можете управлять устройством с помощью компьютерной мыши. Чтобы повернуть экран, щелкните правой кнопкой мыши в области отображения экрана. Нажмите на пункт меню «Explore» в верхней части окна, чтобы получить доступ к файлам на вашем Android-устройстве.
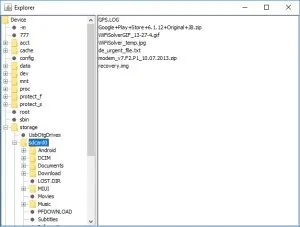
Если кнопки «On/Off», «Volume+» и «Volume-» не работают на вашем устройстве, вы также можете получить к ним доступ через приложение, нажав на пункт меню «Run Key Code» в верхней части окна. Выделите нужную команду в списке и нажмите кнопку «Run» в нижней части окна (на изображении ниже выделенная команда имитирует кнопку «On/Off» устройства).
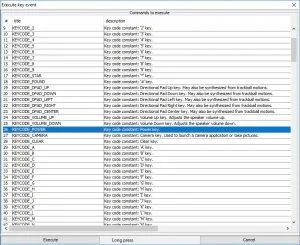
Устранение неполадок
Вместо экрана телефона/планшета появляется сообщение об ошибке «Список устройств не может быть инициализирован. Попробуйте выбрать правильный путь ADB или переподключите устройство».
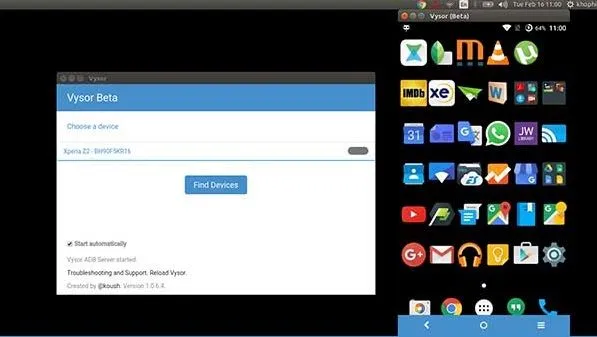
Закройте окно, убедитесь, что папка AndroidScreencast находится в корне диска C, запустите командную строку Windows (в меню Пуск), введите команду (вместо VERSION введите версию AndroidScreencast):
и нажмите «Enter», затем введите команду:
и снова нажмите «Enter».
Под всем появившимся текстом нас интересует строка *daemon started successfully*, которая означает, что служба «adb», необходимая для работы приложения, была успешно запущена.
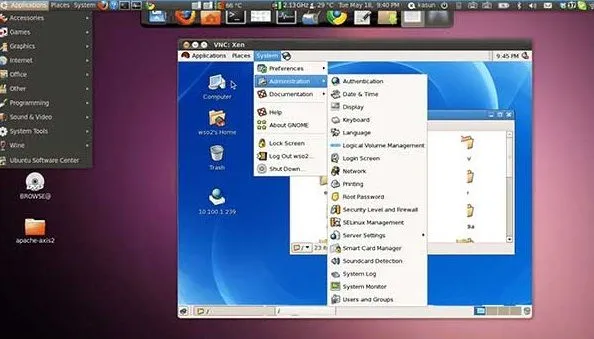
Снова запустите AndroidScreencast. Если это не помогло, попробуйте решение из статьи «Перевод экрана телефона через USB не работает или как удалить эмулятор Android».
Для продвинутых пользователей
AndroidScreencast также можно запустить из командной строки, чтобы просмотреть технические сообщения для лучшего понимания того, как приложение взаимодействует с вашим устройством Android. Папка с приложением должна находиться в корне диска C. Запустите командную строку и выполните команды одну за другой (вместо VERSION введите версию приложения AndroidScreencast):
В окне командной строки вы увидите сообщения о выполнении AndroidScreencast и взаимодействии приложения с вашим телефоном/планшетом. Вы также увидите экран устройства Android, на котором можно проверить его.
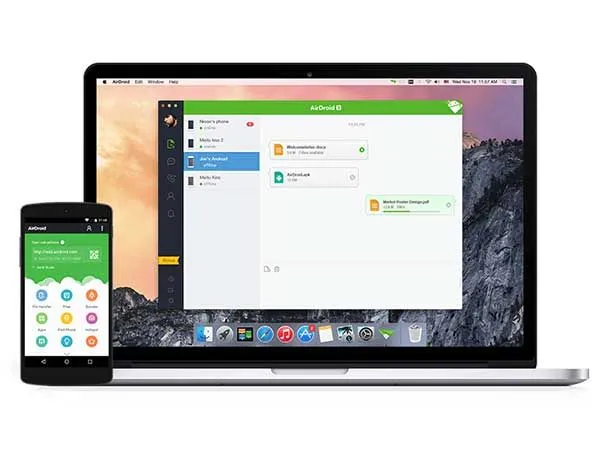
Запись видео (обновление от 27.02.2018)
С помощью приложения AndroidScreencast (версия 0.0.10s) теперь можно записать видео с записью экрана вашего телефона. Во время трансляции необходимо выбрать команду меню «Начать запись».
Чтобы остановить запись, выберите там команду «Остановить запись» и введите имя файла в появившемся диалоговом окне. Видео сохраняется в формате MOV (Motion JPEG Video MJPG Codec) с исходным разрешением телефона/планшета и частотой кадров 3 к/с.








