2) В разделе Обновление и безопасность/Восстановление нажмите кнопку Пуск (вкладка Восстановление компьютера) .
Как переустановить Windows 10 без потери данных
Некоторые пользователи задаются вопросом, как можно переустановить Windows 10 без потери данных: Информация о пользователе и программы. В какой-то момент они понимают, что пришло время переустановить операционную систему.
По какой-то причине в системе начинают возникать ошибки и сбои, а различные методы устранения проблемы или восстановления операционной системы через точки восстановления не работают. Если нет предустановленной резервной копии системы, есть только одно решение: переустановить Windows.
Задача пользователя — переустановить Windows 10 без потери важной информации. Личные данные можно заранее сохранить в другом месте, но с программным обеспечением могут возникнуть проблемы. Некоторые приложения может быть нелегко установить, или могут возникнуть проблемы с активацией новой, переустановленной операционной системы.
Сделайте резервную копию всех важных данных на другой диск: USB-накопитель, другой раздел или внешний жесткий диск, чтобы быть в безопасности. Установка Windows может завершиться неудачно, и данные могут быть потеряны.

Способы переустановки Windows 10 без потери данных
Можно ли переустановить Windows без потери данных? Да, существует несколько способов переустановки Windows без потери данных:
- Восстановите исходное состояние компьютера.
- Чистая переустановка Windows, при которой ваши личные данные остаются нетронутыми.
- Переустановите Windows с помощью Media Creation Tool.
- Переустановите Windows с помощью внешнего устройства: загрузочного USB-накопителя или DVD-диска.
- Выполните переустановку Windows непосредственно из рабочей операционной системы.
В зависимости от выбранного метода пользователь получит следующие результаты:
- Сохраняются только личные данные пользователя,
- Данные пользователя и некоторые установленные приложения не затрагиваются:
- Личные данные и установленные приложения сохраняются на компьютере.
Инструкции в этой статье охватывают все возможные варианты переустановки Windows 10 без потери активации и пользовательских данных.
Создайте учетную запись Microsoft, чтобы избежать проблем с активацией операционной системы. Войдите в компьютер под учетной записью. Microsoft хранит ключ продукта, связанный с вашим компьютером. Во время установки или после переустановки Windows введите данные своей учетной записи Microsoft, и система автоматически активируется. Затем вы можете вернуться в локальную учетную запись.
Возврат системы в исходное состояние
В Windows 10 есть встроенный инструмент для восстановления операционной системы в исходное состояние. При сбросе системы компьютер возвращается в состояние, в котором он находился сразу после установки на него Windows 10.
Обратите внимание, что Microsoft регулярно выпускает так называемые «основные» обновления, которые изменяют настройки и функции Windows 10. Если вы установили операционную систему давно, вам следует обновить Windows до новой, обновленной версии после сброса системы к заводским настройкам.
- Перейдите в меню «Пуск» и запустите приложение «Настройки».
- Откройте опцию «Обновление и безопасность».
- Перейдите в раздел «Сброс».
- Нажмите кнопку «Пуск» на опции «Восстановить компьютер в исходное состояние».
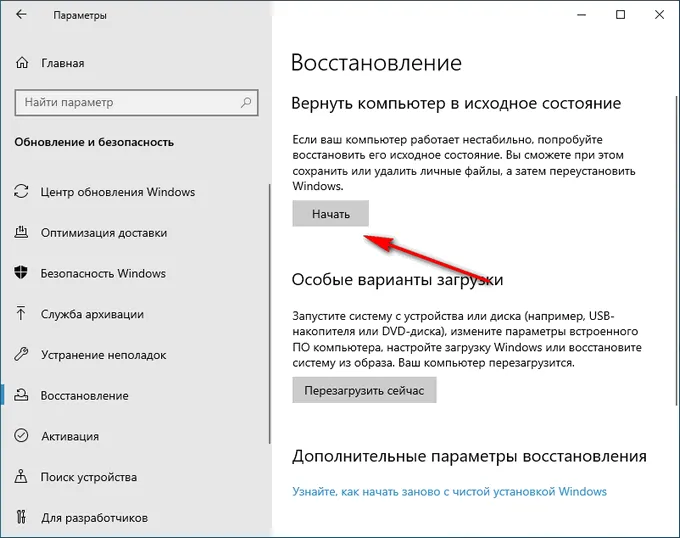
- Окно «Выберите опцию» предлагает два варианта:
- «Сохранить мои файлы» — сохранение личных файлов, удаление приложений и настроек.
- «Удалить все» — удаление личных файлов, приложений и настроек.
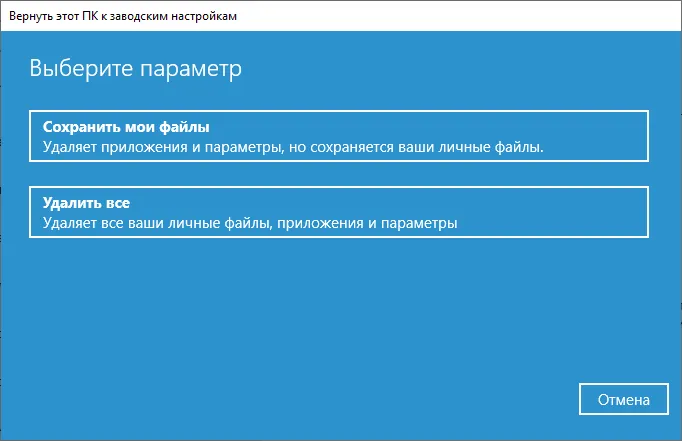
- Нажмите «Сохранить мои файлы».
- В окне «Ready to reset this PC to factory settings» нажмите на «Factory settings».
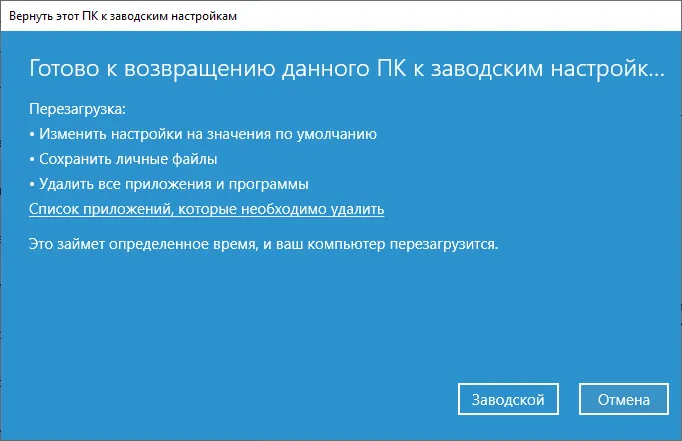
Это запустит переустановку Windows 10, которая может занять некоторое время.
В конце компьютер запустится с Windows в том состоянии, в котором она была при покупке компьютера или при установке операционной системы.
Есть и другой вариант, если система вообще не запускается. Продолжайте действовать, как описано выше, пока не появится окно с кнопкой Install. Здесь в левом нижнем углу отображается Восстановление системы. Это подходящее место для нажатия.
Как выполнить переустановку Windows 10 с сохранением данных и программ
Не все знают, что можно переустановить Windows 10 с сохранением данных и программ. После такого обновления системы вам больше не придется устанавливать приложения и драйверы и заново настраивать операционную систему с нуля. Данное руководство предлагает два способа решения этой проблемы. Они подходят для случаев, когда сброс настроек, восстановление системных файлов и другие средства не помогают устранить ошибку.
Описанный метод не требует ввода лицензионного ключа при переустановке Windows и подходит для случаев, когда операционная система является загрузочной. 1.
Смонтируйте ISO-образ с дистрибутивом операционной системы на виртуальный диск с помощью контекстного меню (команда «Mount») или стороннего приложения, например Daemon Tools.
Если образ недоступен, загрузите его с серверов Microsoft с помощью утилиты Media Creation Tool или другим способом, например, с торрент-трекера. 2.
Щелкните правой кнопкой мыши диск в Проводнике и запустите или дважды щелкните файл setup.exe. 3.
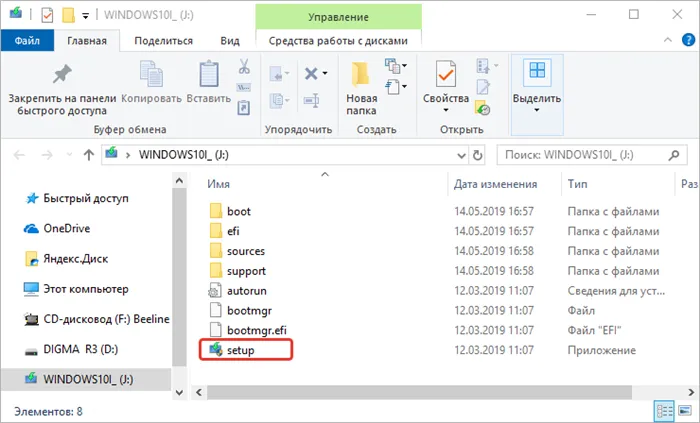
Если UAC предложит вам сделать это, подтвердите файл. 4.
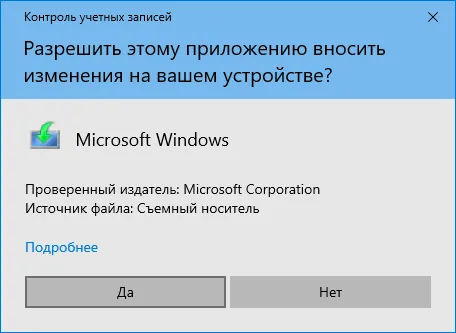
В окне загрузки важных обновлений выберите первый вариант, если вы подключены к Интернету, или второй, если вы не подключены к Интернету или установите обновления позже (не будете устанавливать их вообще). 5.
5. снимите флажок «Я хочу помочь улучшить…», если он установлен по умолчанию, чтобы операционная система не отправляла отчеты на серверы Microsoft.
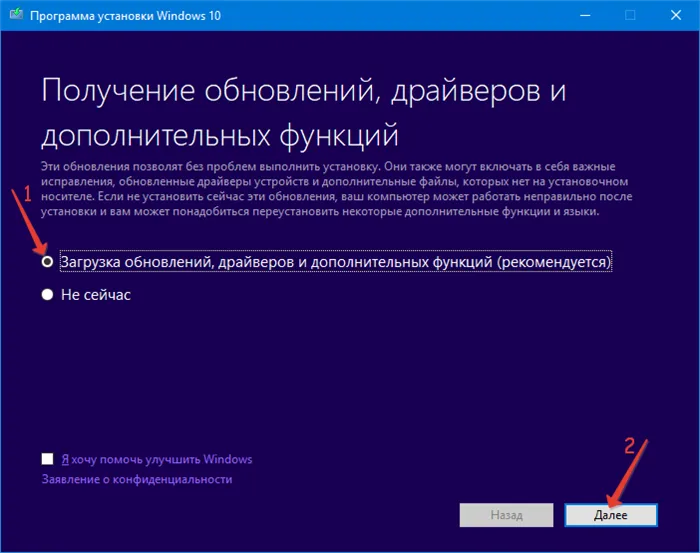
Прочитайте и примите условия лицензии. 7.
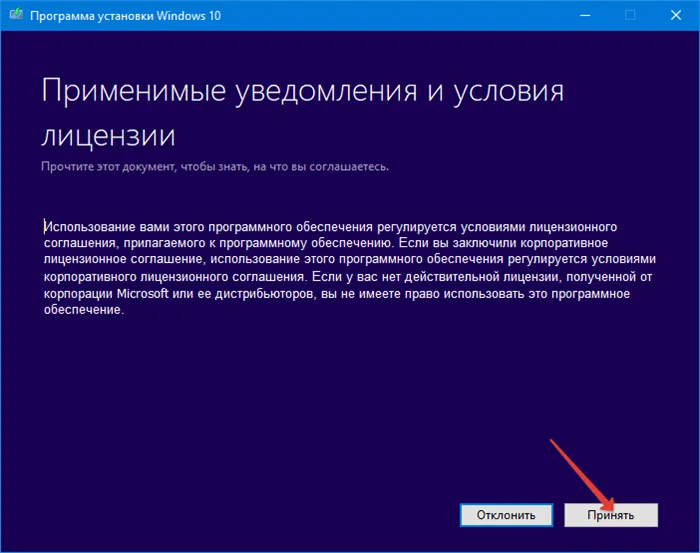
7. дождитесь загрузки и выпуска обновлений.
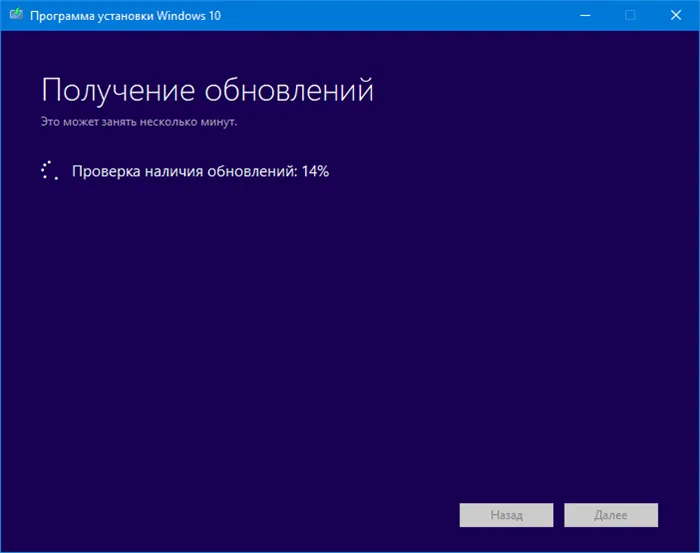
Программа установки проверит совместимость вашего оборудования, минимальные системные требования и наличие свободного места на системном разделе. 9.
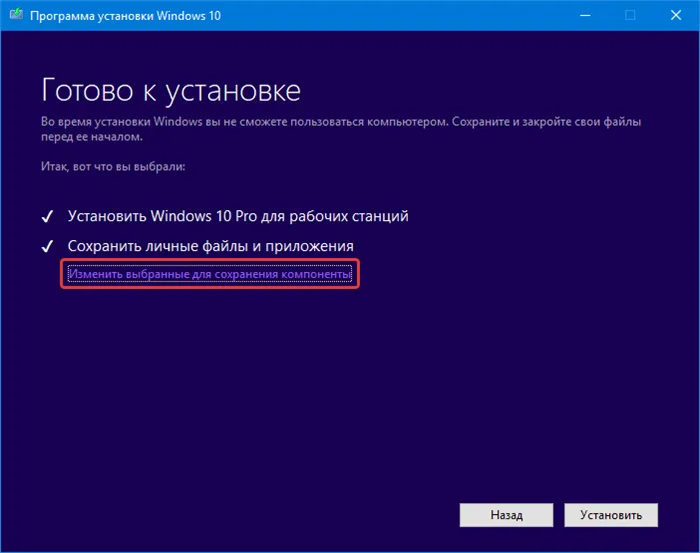
Укажите, что вы хотите сохранить (сохранить):
- личные файлы, настройки приложений и сами программы и драйверы,
- только личные данные.
Второй вариант подходит, если проблема с Windows 10 вызвана системной программой или не работает (например, что-то из Магазина, Edge). 10.
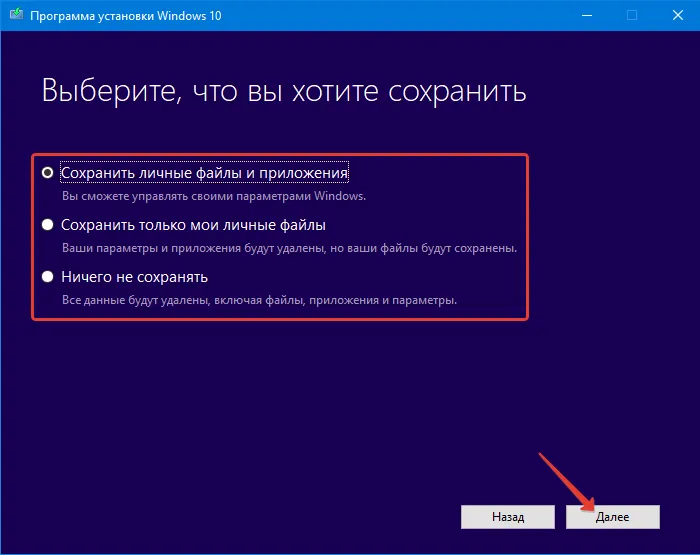
10. нажмите Установить и подождите. В течение этого времени компьютер может дважды перезагрузиться, а экран может оставаться пустым.
Сброс
Еще один способ переустановки Windows, который также требует загрузки операционной системы. Приложения не сохраняются.
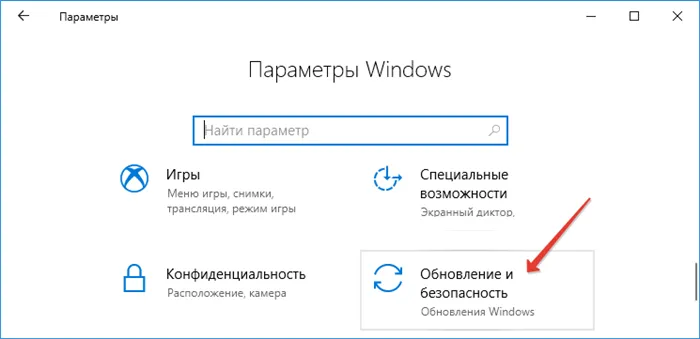
2. Нажмите кнопку «Пуск» на вкладке «Сброс».
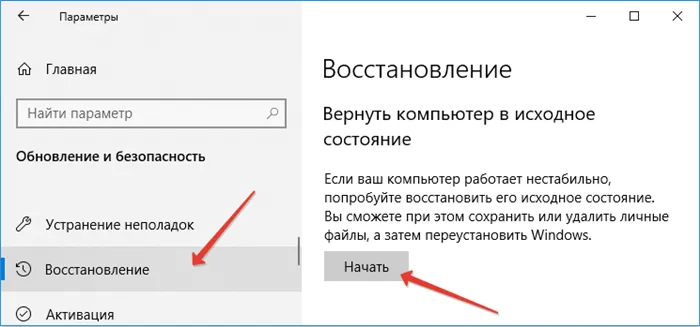
3. выберите первый вариант, позволяющий сохранить приложения и файлы.
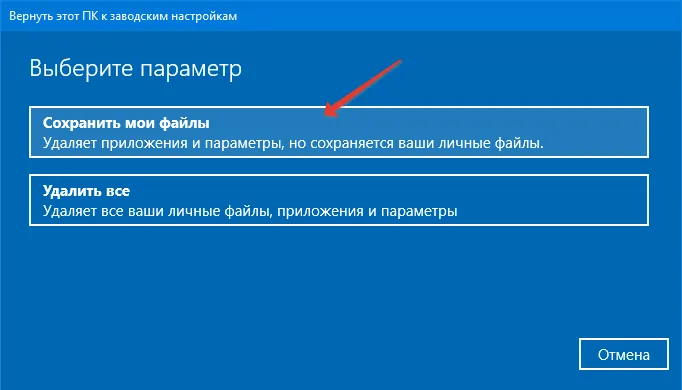
4. проверьте список приложений, которые необходимо удалить перед сбросом системы, и подтвердите их удаление.
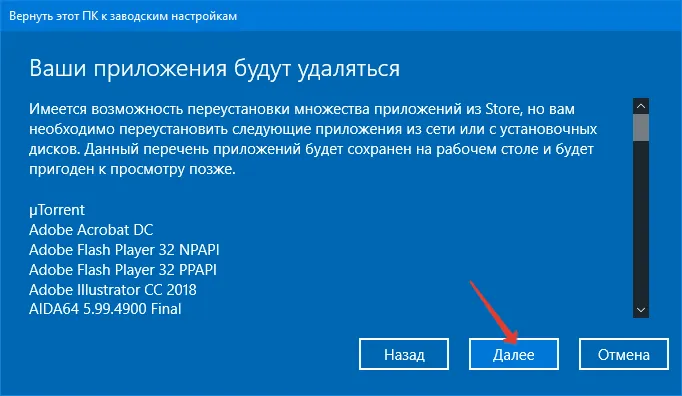
5. после подготовки нажмите «Factory» для переустановки операционной системы.
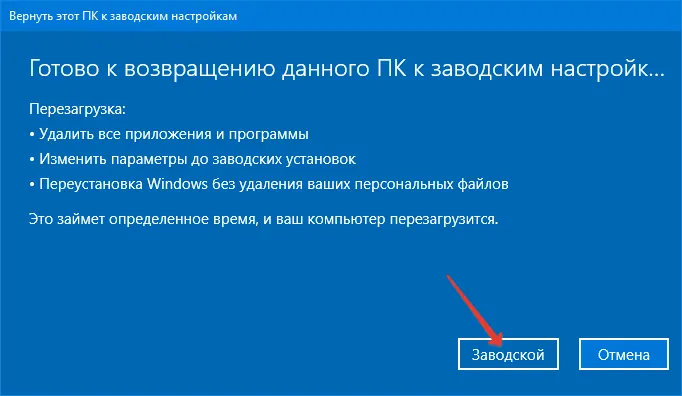
Каталог Windows.old на диске C:\ содержит все, что связано со старой операционной системой. Приложения должны быть переустановлены, а их настройки можно скопировать из каталога Windows.old.
Другой вариант — создать резервную копию жесткого диска системы с помощью AOMEI Backupper, True Image или аналогичной утилиты в течение нескольких дней после переустановки и настройки Windows 10. Восстановление состояния раздела из образа занимает гораздо меньше времени, чем описанные выше методы.
Рекомендации
Любой, кто когда-либо работал с Windows XP, не поверит заявлениям Microsoft. Поэтому следует убедиться, что у вас есть резервная копия важных данных, например, создав образ системного жесткого диска.
Второй пункт — очистка реестра и диска C:\ от загрязнений. Это можно сделать с помощью инструментов операционной системы или сторонних приложений, таких как CCleaner.
Если вам не хватает памяти (1-3 Гб), следует вручную установить размер файла подкачки, при этом минимальный размер должен быть немного меньше рекомендуемого, а максимальный — в 1,5-2 раза превышать объем памяти, установленной на вашем компьютере.
Обратите внимание, что Microsoft регулярно выпускает так называемые «основные» обновления, которые изменяют настройки и функции Windows 10. Если вы установили операционную систему давно, вам следует обновить Windows до новой, обновленной версии после сброса системы к заводским настройкам.
Способ 2: Альтернативная утилита Windows 10
Этот способ не подходит для пользователей, использующих версию 2004 — у них просто нет нужной кнопки. В этом случае следует вернуться к предыдущему или следующему методу.
Единственное отличие этого метода от предыдущего заключается в том, что будут установлены все обновления и последняя версия. Чтобы использовать этот метод, выполните следующие действия:
Способ 3: Официальное ПО от Microsoft
Этот метод можно использовать для любой версии Windows 10. В этом случае для сброса системы используется фирменная утилита от производителей операционной системы.
Мы рады, что смогли помочь вам решить эту проблему.
Помимо этой статьи, на этом сайте есть еще 13117 полезных руководств. Добавьте Lumpics.ru в закладки (CTRL+D) и вы обязательно найдете нас полезными.








