Все, что вам нужно сделать, это запомнить одну или, желательно, несколько комбинаций клавиш, которые вы нажимаете на клавиатуре (все одновременно), когда компьютер «бастует».
Как выключить компьютер с помощью клавиатуры
Запуск программного обеспечения на операционной системе Windows не является редкостью, когда у вас возникают проблемы с ним. Самый эффективный способ исправить ошибку — перезагрузить компьютер. Но иногда компьютерная мышь или тачпад на ноутбуке зависают во время сбоев программного обеспечения. Поэтому перезапуск машины из меню «Пуск» не является вариантом. Подумайте, как выключить компьютер с помощью клавиатуры.
Существует несколько способов перезагрузки компьютера с помощью клавиатуры. Давайте рассмотрим каждый из них подробнее.
Вызов «Пуск» через клавиатуру
Если мышь или тачпад не реагируют, стоит активировать кнопку запуска через горячие клавиши. Все, что вам нужно сделать, это:
- Нажмите клавишу Win на клавиатуре. Он выглядит как значок операционной системы (отсюда и название). Если такой клавиши нет, используйте соответствующую комбинацию Ctrl + Esc.
- Откроется меню «Пуск». Выберите значок «Перезапуск». Перемещайтесь по пунктам с помощью клавиш со стрелками на клавиатуре. Выбрав нужный значок, нажмите кнопку
Это важно: в Windows 10 меню «Пуск» имеет разные разделы. Для перемещения по ним необходимо использовать клавишу Tab.
Перезагрузка в Windows 8
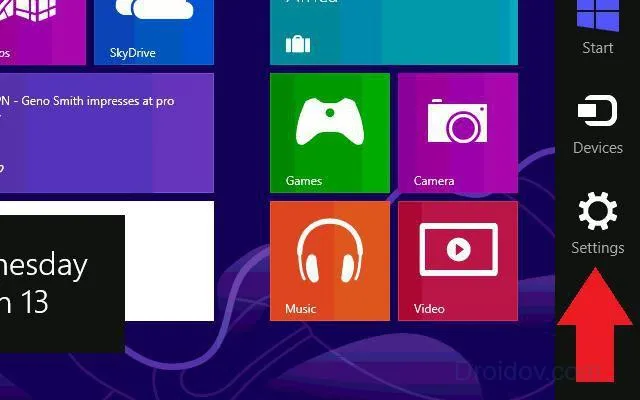
Тем не менее, стоит поговорить о том, как перезагрузить ноутбук или компьютер с клавиатуры в Windows 8. В конце концов, это довольно специализированная операционная система. У него даже нет кнопки «Пуск» и меню.
Чтобы выключить компьютер с помощью клавиатуры в Windows 8, необходимо активировать комбинацию клавиш Win + C. После этого в правой части экрана появится панель. Перейдите в раздел Настройки и нажмите Enter. Выберите «Перезапустить» из выпадающего списка и снова нажмите Enter.
Читайте также: Как найти потерянный смартфон, даже если он выключен: самые эффективные методы и приложения для Android и iOS.
Все, что вам нужно сделать, это запомнить одну или, желательно, несколько комбинаций клавиш, которые вы нажимаете на клавиатуре (все одновременно), когда компьютер «бастует».
Как выключить компьютер? Используйте ярлык меню Power User.
Чтобы открыть меню опытного пользователя, используйте комбинацию клавиш Win+X. Вы увидите подчеркнутые значки, которые соответствуют сочетаниям клавиш для этих действий.
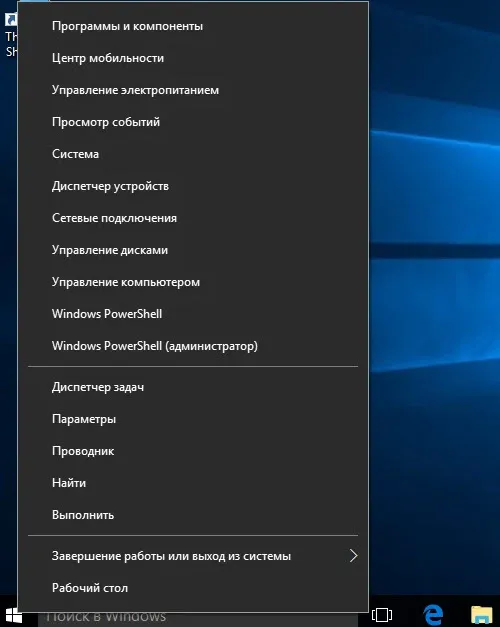
Как выключить компьютер? Создайте свой собственный ярлык для сна или выключения Windows 10.
В Windows 10 нет встроенного ярлыка выключения, но вы можете легко создать свой собственный.
Создание нового ярлыка.
1. Начните с того, что щелкните правой кнопкой мыши на пустом месте рабочего стола и выберите Создать -> Сокращение
2. в окне Создать ярлык введите:
shutdown.exe /s /t 0 — для выключения компьютера.
rundll32.exe powrprof.dll,SetSuspendState 0,1,0 — для перехода в режим приостановки работы
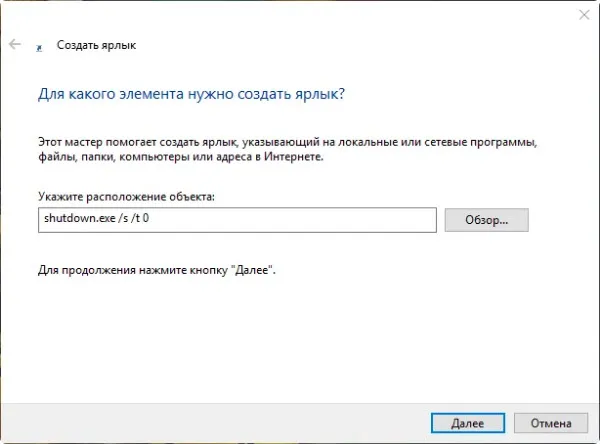
Выберите имя для ярлыка по своему усмотрению, например, «Выключить ПК». 4.
4. щелкните правой кнопкой мыши и выберите «Свойства». Затем поместите указатель мыши в поле «Ярлыки» и выберите нужный ярлык. 5.
5. нажмите клавишу «OK». .
Ярлык выключения создан. Теперь вы можете в любой момент выключить компьютер с помощью всего одной комбинации клавиш.
Выключать ли компьютер на ночь?
Если у вас есть настольный компьютер, вы с ним не работаете, никаких задач не стоит, т.е. ваш компьютер никак не используется посреди ночи — почему бы его не выключить? Таким образом, ваши счета за электричество будут легко сокращены, а срок службы компьютерного оборудования значительно продлен. Многие компьютеры могут находиться в спящем режиме только несколько часов.
Если у вас есть ноутбук, но вы никак не используете его посреди ночи, все зависит от того, насколько срочно он вам понадобится позже. Если вы используете его в деловых целях, неразумно выключать его на ночь, потому что в любое время или даже рано утром вам понадобится доступ к определенным программам, и никто не будет ожидать, что ноутбук включится. Клиент либо откажется от ваших услуг, либо отложит этот момент на потом, возможно, на неопределенный срок.
Но если вы пользуетесь компьютером дома, лучше не усыплять его, а выключить. Таким образом, вы не потеряете и не уничтожите свой компьютер при каждом использовании, а многие ошибки, возникающие в результате многочасовой работы за компьютером, не смогут возникнуть в первую очередь.
Эта книга — пошаговое руководство о том, что делать, если ваша операционная система Windows или компьютерное оборудование внезапно перестали работать. Как быстро оживить и восстановить компьютер в таком случае.
Как выключить компьютер или ноутбук с помощью клавиатуры?
Пользователи привыкли выключать компьютер или ноутбук обычным способом: нажатием кнопки «Пуск» и последующим выбором опции «Выключение». Теперь представим, что мышь или тачпад ноутбука пользователя сломались. Сразу же возникает вопрос, как пользоваться устройством без указателя, ведь его даже нельзя отключить! На самом деле, как вы увидите, выключить компьютер или ноутбук можно и без мыши.
Самый простой способ — использовать клавиши Alt+F4. Эта комбинация не только закрывает все запущенные приложения и окна, но и позволяет выключить компьютер. Небольшое примечание: если на рабочем столе вы видите много открытых окон или приложений, вы можете использовать Alt+F4, чтобы сначала закрыть эти приложения и окна. Только когда перед вами пустой рабочий стол, вы можете вызвать это окно с помощью Alt+F4:

Обратите внимание, что в нашем случае действие определяется как перезапуск. Чтобы изменить действие, просто нажмите стрелку вверх или вниз, чтобы изменить режим на «Выключение». Затем нажмите клавишу ввода.

Поэтому, если вы уже установили режим «Выключение», вам не нужно ничего менять, просто нажмите Enter, и ваш компьютер или ноутбук выключится.
Этот метод применим к Windows 7, Windows 8 и Windows 10.
Второй способ
На всех современных компьютерных клавиатурах Windows есть клавиша Win (от слова Windows), которая выглядит примерно так:

При нажатии клавиши открывается меню Пуск. Нажмите стрелку вправо, чтобы выделить кнопку Shut Down.

Затем нажмите клавишу Enter, и компьютер или ноутбук выключится.
Чтобы выбрать другую функцию, снова нажмите стрелку вправо, и на экране появятся другие функции.
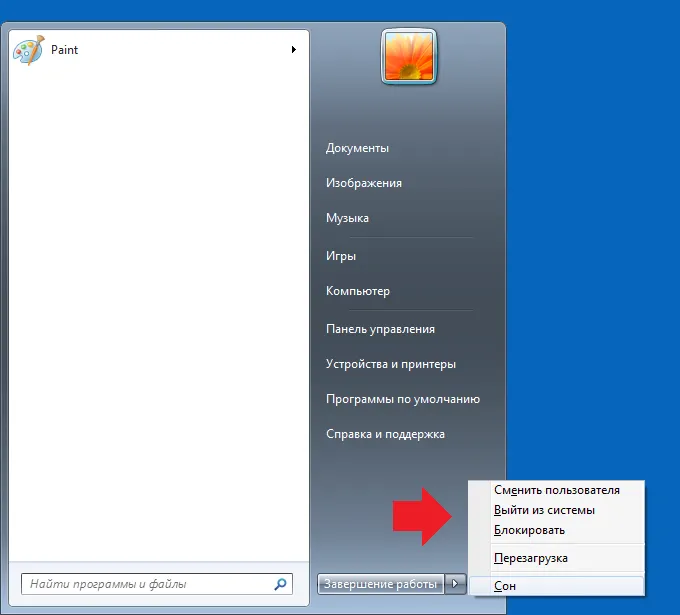
Затем с помощью клавиш со стрелками вверх или вниз выберите нужную функцию и нажмите Enter.
Третий способ
Мы уже говорили об этом подробно, поэтому сейчас повторим вкратце. Мы будем использовать командную строку.
Нажмите Win+R, чтобы открыть окно «Выполнить». Введите cmd и нажмите Enter.
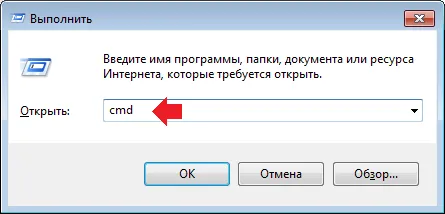
Это приведет к запуску командной строки. Добавьте shutdown /s и нажмите Enter.
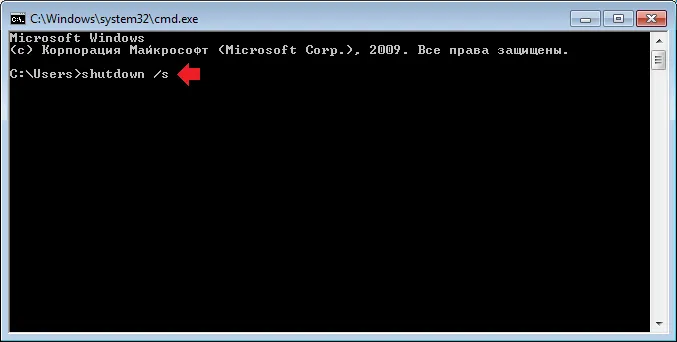
При этом появится сообщение о том, что компьютер выключится через одну минуту.

Более подробную информацию о выключении компьютера из командной строки см. в соответствующей статье.
При использовании последнего метода машина не отключается «здесь и сейчас». Вы должны использовать один из ранее описанных методов. После решения проблемы стоит создать такой ярлык для выключения, чтобы быть готовым к следующим сбоям.
Как быстро выключить ПК на Windows 10 (4 способа)

Я более чем уверен, что многие из вас еще не задумывались о доступных вариантах быстрого выключения компьютера. Нажмите на кнопку «Выключить» и все готово. Но бывают ситуации, когда компьютер зависает, не работает меню «Пуск» и так далее.
Для таких случаев мы расскажем, как выключить компьютер с Windows 10 (некоторые методы применимы и к более ранним версиям операционной системы).
Способ 2. С помощью ярлыка на рабочем столе
Чтобы не открывать меню «Пуск», можно создать специальный ярлык для выключения компьютера на рабочем столе.
Для этого необходимо щелкнуть по свободному месту на рабочем столе правой кнопкой мыши, Создать —> Сокращение Введите следующий текст: %windir%\System32\shutdown.exe /s /t 0. Завершите создание ярлыка. Затем вы можете дважды щелкнуть, чтобы выключить компьютер.
Способ 3. С помощью горячих клавиш
Существует еще один способ быстрого выключения компьютера. Для этого просто нажмите комбинацию клавиш Alt+F4. В контекстном меню вы можете выбрать, хотите ли вы перейти в спящий режим или выключить компьютер. В следующий раз, когда вы это сделаете, достаточно будет нажать клавишу Enter, и компьютер выключится.
Самый быстрый способ сделать это — нажать кнопку питания. Имеется 2 режима: программируемый и аварийный. Используйте последний вариант только в том случае, если ваш компьютер завис — нажмите кнопку питания и удерживайте ее около 5 секунд, после чего компьютер резко выключится.
Шаг 1. Переходим в Панель управления —> Все элементы панели управления —> Мощность
Шаг 2: Откройте вкладку Действия переключателя питания.
Шаг 3: Перейдите в раздел «Изменить настройки», который в настоящее время недоступен.








