Если мышь не реагирует, перемещайтесь с помощью клавиш со стрелками. Вам остается только подтвердить выбор клавишей ввода. Нажатие этой комбинации несколько раз в блокноте отменяет последнее действие.
Выключение ПК без мышки с помощью меню «Пуск»
Одним из самых быстрых способов выключения (а также перезагрузки) компьютера с помощью клавиатуры является меню «Пуск».
Если у вас активна программа, игра или что-то еще, я рекомендую сначала вернуться на рабочий стол. Это можно сделать следующим образом:
- Alt+F4 (закрыть текущее окно или программу, может потребоваться подтверждение в диалоговом окне, можно использовать клавиши со стрелками для прокрутки между кнопками и нажать пробел или Enter).
- Win+D, где Win — клавиша с логотипом Windows. Сведите к минимуму все активные окна.
- Alt+Tab — позволяет переключаться между активными окнами.
Шаги по выключению и перезагрузке из меню «Пуск» с помощью клавиатуры:
- Нажмите клавишу с эмблемой Windows на клавиатуре. Откроется меню «Пуск».
- В Windows 11 используйте клавишу Tab для прокрутки в нижнюю часть окна (чтобы ваше имя пользователя было выделено) (в Windows 11 клавиша Tab прокручивает различные разделы меню «Пуск»), а затем с помощью клавиши со стрелкой вправо выберите значок Shut Down и нажмите Enter. С помощью клавиш со стрелками выберите нужное действие: Выключение или Перезагрузка, и нажмите Enter.
- В Windows 10 с помощью клавиши Tab выберите кнопку меню (три горизонтальные полоски) в левом верхнем углу меню «Пуск», а затем с помощью клавиши со стрелкой вниз выберите кнопку «Питание». Нажмите Enter, с помощью клавиш со стрелками выберите, хотите ли вы выключить или перезагрузить компьютер, и нажмите Enter.
Меню Win+X для завершения работы и перезагрузки
При нажатии комбинации клавиш Win+X в Windows 11 и Windows 10 (где Win обозначает клавишу с логотипом Windows) открывается контекстное меню кнопки «Пуск».
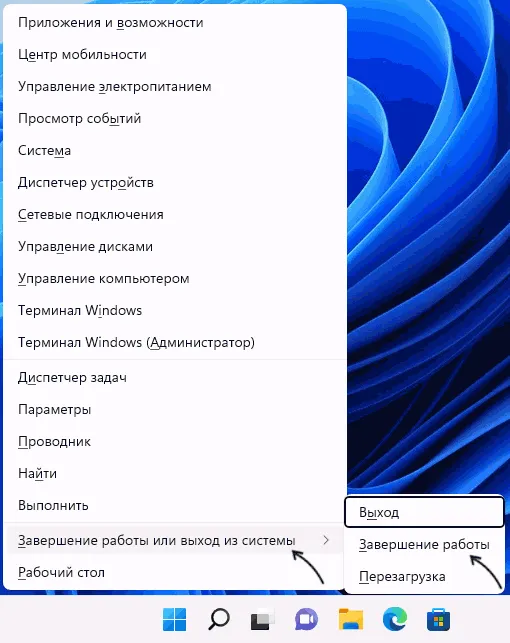
- Используйте клавиши со стрелками для прокрутки до опции «Выключить или выйти из системы».
- Разверните этот элемент с помощью клавиши со стрелкой вправо.
- Выберите нужный пункт для выключения или перезагрузки компьютера и нажмите Enter.
Выключение и перезагрузка с помощью диалогового окна «Выполнить»
Следующий способ заключается в использовании команды Перезагрузка или Выключение в диалоговом окне Выполнить. Необходимые действия:
Если ваш рабочий стол активен, а окна нет, просто нажмите Alt+F4, чтобы открыть следующее окно:
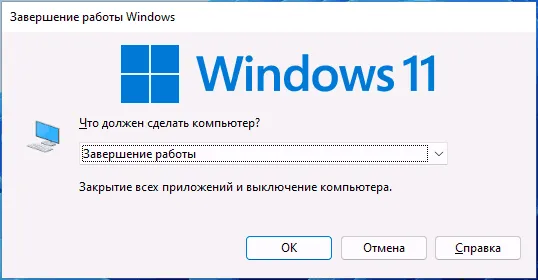
В нем мы можем использовать клавишу Tab для выбора нужного нам элемента, а при выборе «Выключение» мы можем использовать стрелки, если хотим перезапустить, а не выключить. Затем выберите кнопку «OK» и нажмите Enter.
Самый радикальный способ перезагрузки — удерживать нажатой кнопку питания ноутбука. Однако это крайняя мера, к которой следует прибегать только в том случае, если все другие более безопасные методы не помогли.
Клавиша «Пуск»
Сначала попробуйте перезагрузить ноутбук с помощью кнопки «Пуск». Этот метод является самым безопасным: у всех программ есть время подготовиться к отключению. Ниже приведены пошаговые инструкции по его использованию:
- Включив мышь, щелкните значок Пуск. Вы также можете нажать клавишу Win на клавиатуре.
- В появившемся меню в самом низу вы найдете пункт «Выключение». Перейдите туда с помощью клавиш со стрелками на клавиатуре и выделите его.
- Нажмите клавишу Enter, а затем с помощью тех же клавиш со стрелками выберите «Выключение» или «Перезапуск».
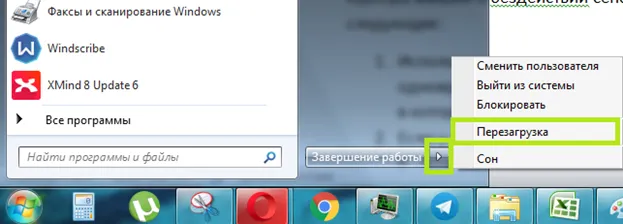
Диспетчер задач
Вот еще один способ выключить ноутбук, если указатель мыши не реагирует, а тачпад неактивен. Вот что вам нужно сделать:
- Используйте комбинацию клавиш Ctrl+Alt+Del, которые должны быть нажаты одновременно. При этом может появиться специальное окно с меню, в котором можно переключить пользователя или открыть диспетчер задач.
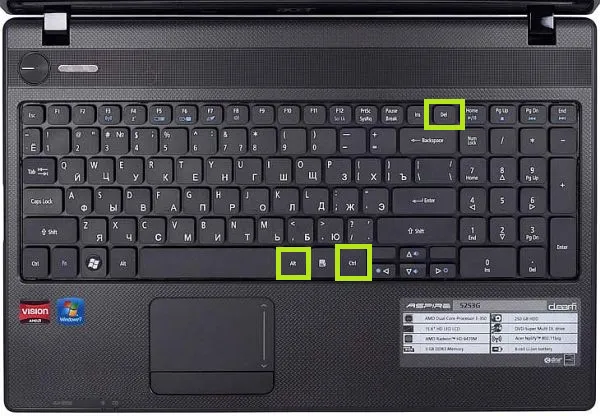
- Если вы работаете с Windows Vista или Windows 7, выберите «Параметры выключения» в этом окне со стрелками, направленными вправо вниз. Откроется список, в котором нужно выделить «Перезапустить», а затем нажать Enter.
Особенности перезагрузки в Windows 8
В Windows 8 и 8.1 добавлен еще один вариант действий при перезагрузке. Если у вас такая операционная система, вы можете одновременно нажать комбинацию клавиш Win и C. Появится правая боковая панель, где нужно перейти в раздел «Настройки». Как только вы нажмете Enter, на экране появятся все возможные варианты выключения. Вы должны выбрать Перезапустить и снова нажать Enter.
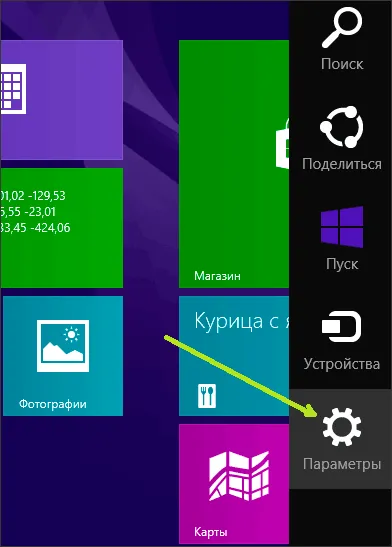
Появляется контекстное меню, в котором выбор осуществляется с помощью клавиши Enter, а переключение между пунктами — с помощью клавиш со стрелками. Далее вы узнаете больше о перезагрузке компьютера с помощью клавиатуры в различных версиях Windows.
Перезагрузка через клавишу “Пуск”
Простой способ перезагрузить ноутбук с помощью клавиатуры — перезагрузить его с помощью клавиши «Пуск». В этом случае нет необходимости использовать встроенные утилиты, которые создают дополнительную нагрузку на жесткий диск и процессор системы в случае сбоя операционной системы. Если ваш ноутбук — более старая модель, экономия на комплектующих также является важным фактором.
Давайте рассмотрим этот метод подробнее:
- На клавиатуре в левом нижнем углу между Alt и Ctrl находится клавиша Win. Нажмите клавишу и удерживайте ее нажатой.
- Используйте клавиши со стрелками на клавиатуре, чтобы прокрутить весь список установленных программ и найти значок выключения. Он расположен в нижней части. Однако, в зависимости от операционной системы вашего компьютера, значок может находиться в другой колонке открывшегося меню. Если мышь и тачпад не работают, нажмите клавишу Tab в левой части клавиатуры над (или под) CapsLock. Эта манипуляция позволяет перейти к следующему столбцу. Следует отметить, что для достижения желаемой колонны может потребоваться несколько таких прессов. Это зависит от настроек стартового меню.
- Выбрав пункт «Выключение», нажмите клавишу Enter и щелкните на нужной функции с помощью клавиш со стрелками на клавиатуре:
- «Перезагрузка»,
- «Выключение»,
- Режим сна».
Перезапуск через экранное меню
Вы можете перезагрузить ноутбук с помощью функций Windows. Вы также можете сделать это с помощью клавиатуры. Необходимо выполнить следующие действия:
- Нажмите одновременно три клавиши Ctrl+Alt+Del: Ctrl+Alt+Del. В появившемся экранном меню вы можете изменить пользователя и запустить диспетчер задач. В правом нижнем углу меню находится кнопка выключения.
- Нажмите клавишу Tab на клавиатуре, перейдите к нужному разделу и подтвердите операцию клавишей Enter.
- С помощью клавиш со стрелками вверх/вниз выберите раздел Перезапуск в экранном меню и нажмите Enter.
Перезагрузка с Windows 8 и 8.1
Чтобы перезагрузить ноутбук под управлением операционных систем Windows 8 и 8.1, используйте специальную команду. Нажмите комбинацию клавиш Win+C. В появившейся боковой панели выберите раздел «Настройки». Это следует делать с помощью клавиш со стрелками. Подтвердите команду клавишей Enter.
В появившемся меню есть несколько вариантов. Выберите функцию «Перезапуск» и подтвердите ее нажатием клавиши Enter.
Wise Auto Shutdown — это бесплатный и удобный инструмент для автоматического выключения и перезапуска системы, ее отключения, перевода в спящий режим или гибернацию.
WIN+C для версий Windows 7,8,10
На клавиатурах ПК и ноутбуков есть клавиша Win, о пользе которой знают лишь немногие пользователи. Он отмечен символом Windows на клавише. С помощью этой клавиши можно управлять операционной системой, при этом доступны многие функции. Его основная функция — вызов меню «Пуск», а остальные действия выполняются в сочетании с другими клавишами.
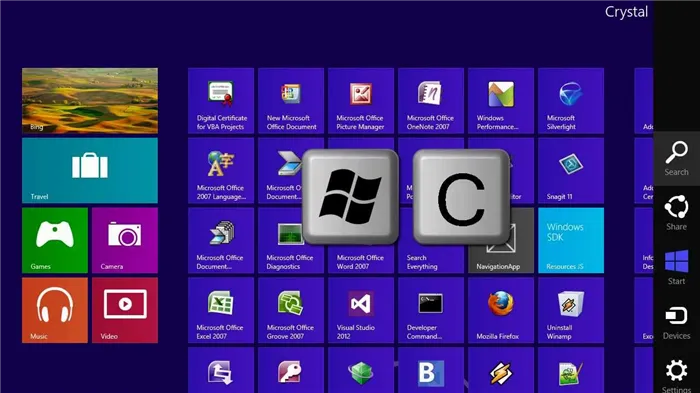
В Windows 7, 8 и 10 боковая панель активируется одновременным нажатием Win+C. Затем выполните навигацию с помощью клавиш со стрелками и подтвердите действие клавишей Enter. Чтобы перезапустить операционную систему ноутбука, нажмите на «Настройки», а затем на подраздел «Включение или перезагрузка».
Win+Ctrl+Shift+B для перезагрузки видеоадаптера
Компьютер не нужно перезагружать при сбое графического драйвера. Если изображение застывает на экране, можно попробовать восстановить графическую подсистему, нажав Win+Ctrl+Shift+B перед перезагрузкой машины. Эта процедура работает только в версиях Windows 8 и 10.

После этих действий экран становится пустым и остается черным в течение некоторого времени. Затем появляется дополнительный световой индикатор в виде звукового сигнала. Затем устройство перезапускается, открывая ранее запущенные приложения. Все результаты предыдущих операций сохраняются.
Если манипуляция выполняется во время работы игры, процесс перезапускается, и игра продолжает работать. Системный инструмент только перезагружает графический драйвер, приложения не затрагиваются.
Перезагрузка через командную строку
Радикальный метод может быть использован, если предыдущие методы оказались безуспешными. Чтобы перезагрузить компьютер, необходимо выполнить следующие действия:
- Нажмите одновременно клавиши Win+R, чтобы вызвать командную строку.
- Выберите «OK» с помощью клавиш со стрелками или нажмите клавишу Enter.
- Как только все шаги будут выполнены, операционная система перезапускается.
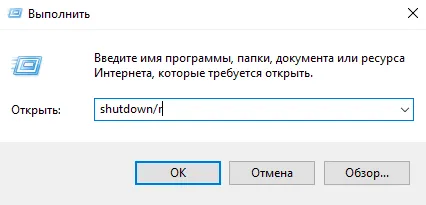
Используйте клавиши со стрелками для прокрутки до опции «Выключение или отключение».
- Используйте клавиши со стрелками для прокрутки до опции «Выключить или выйти из системы».
- Разверните этот элемент с помощью клавиши со стрелкой вправо.
- Выберите нужный пункт для выключения или перезагрузки компьютера и нажмите Enter.
Как перезагрузить компьютер с помощью клавиатуры, если он завис?
Второй вариант — нажать кнопку перезагрузки в системном трее (ноутбук следует сначала выключить, нажав и удерживая кнопку выключения, а затем включить обычным способом).
Уважаемые пользователи. Если вы нашли наш сайт полезным или вам что-то не понравилось на нем, мы будем благодарны, если вы оставите комментарий. Заранее большое спасибо.








