Обратите внимание! Кнопка, обозначенная как «Hibernate», будет продолжать работать только после перевода компьютера в спящий режим.
Как отправить компьютер в СОН (ждущий режим) с помощью кнопок и горячих клавиш / спящий режим менее чем за 1 сек.
Хорошего дня!
Использование режима гибернации (иногда также называемого спящим режимом) позволяет в некоторых случаях значительно ускорить работу на компьютере/ноутбуке (но также и продлить «жизнь» устройства). Какой смысл выключать компьютер, если вы отлучились на полчаса во время обеденного перерыва? 👀
Как правило, в Windows есть специальная кнопка в меню START для перевода машины в спящий режим. Однако она подходит не для всех версий операционной системы (особенно на ноутбуках, где нет мыши для работы).
Конечно, можно также перевести компьютер в спящий режим с помощью комбинаций клавиш (которые вы можете определить самостоятельно). Собственно, это и есть тема сегодняшнего сообщения.
👉 Обратите внимание!
Помимо режима приостановки, существует также режим гибернации (эти два режима часто путают друг с другом).
Спящий режим — это особое состояние при выключении компьютера, когда все содержимое оперативной памяти хранится в системном файле hiberfil.sys (т.е. в спящем режиме компьютер можно отключать от сети, но не в спящем режиме!) .
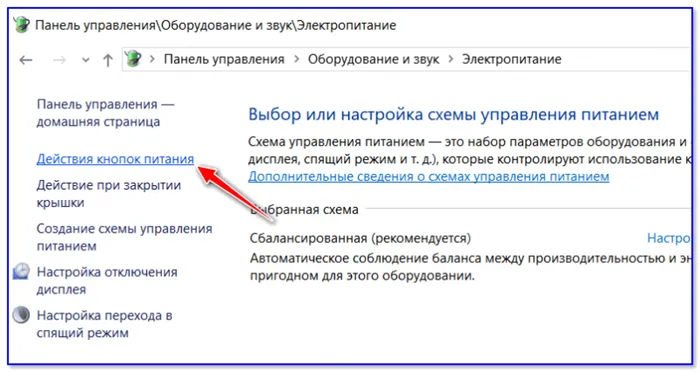
3 способа перевода компьютера в спящий режим
Это, пожалуй, самый простой, быстрый, гибкий и удобный вариант! Речь идет о программе типа 👉 Volume 2 (которую я уже рекомендовал в посте о настройке звука) .
После установки он изначально помещается на панель задач и позволяет переключать активные аудиоустройства, регулировать их громкость и т.д. с помощью 1-2 щелчков мыши.
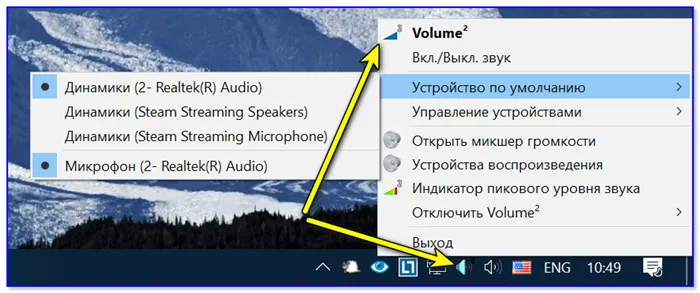
Том 2 Приложение
Во-вторых, в настройках есть раздел с горячими клавишами, которые позволяют настроить практически все, что угодно: гибернацию, выключение, перезагрузку, открытие диска, яркость, изменение громкости и т.д. (скриншоты ниже 👇).
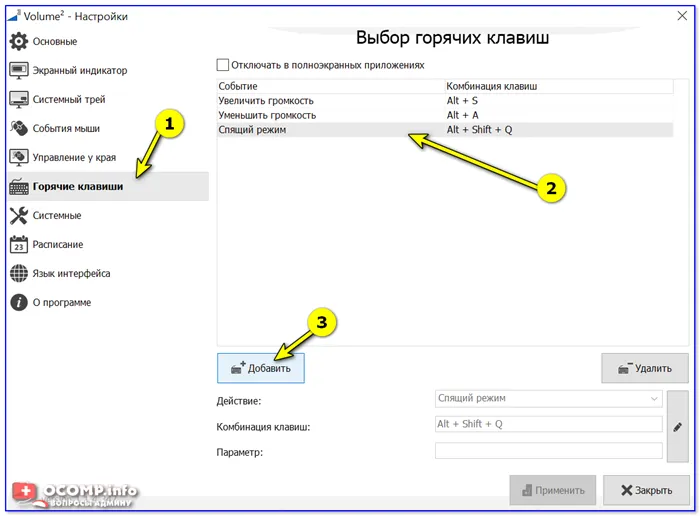
Установите сочетания клавиш.
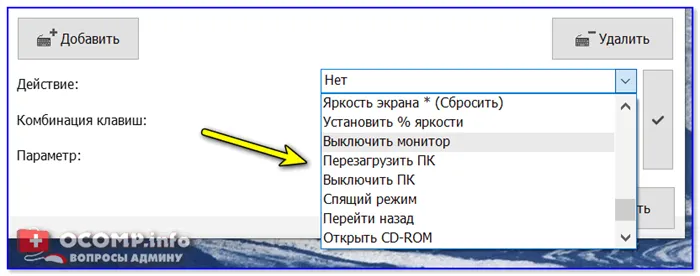
Быстрые клавиши для всего!
Конечно, сочетания клавиш (определенные в томе 2) работают во всех приложениях и играх, независимо от того, где вы их нажимаете!
Вариант 2: с помощью спец. ярлыка (работает по «горячему» сочетанию)
1) Первое, что вам нужно сделать, это создать ярлык — просто щелкните правой кнопкой мыши на любом пустом месте в окне (ПКМ) и выберите его (на рабочем столе в моем примере).
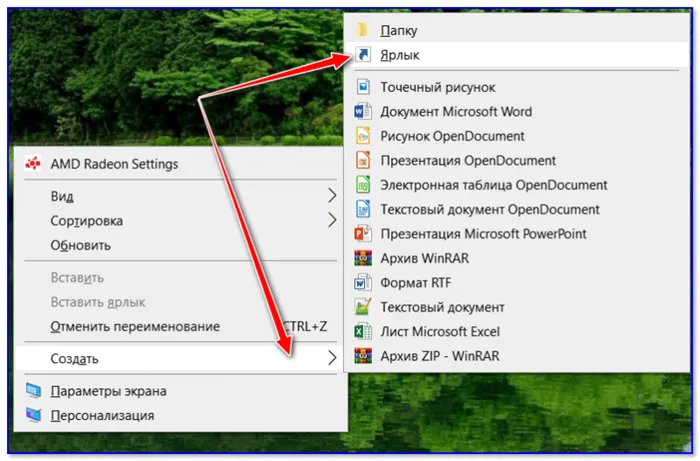
2) Скопируйте следующее в строку местоположения объекта:
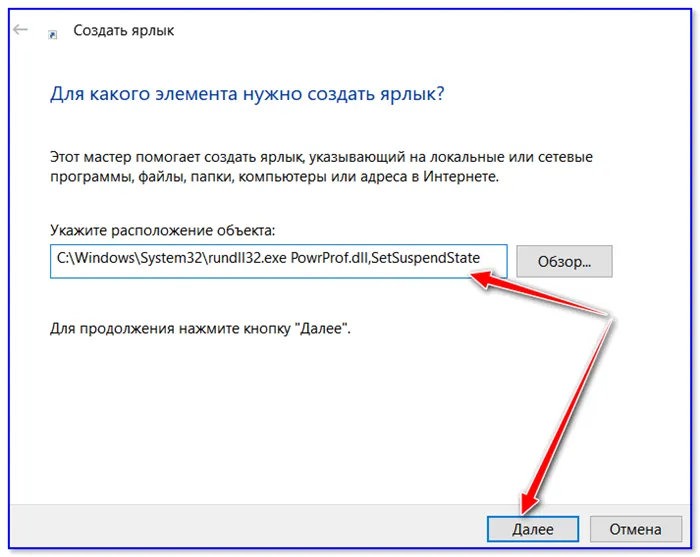
3) Затем нужно дать ярлыку имя — оно может быть любым, но я рекомендую дать ему имя, чтобы потом не путать его с другими.
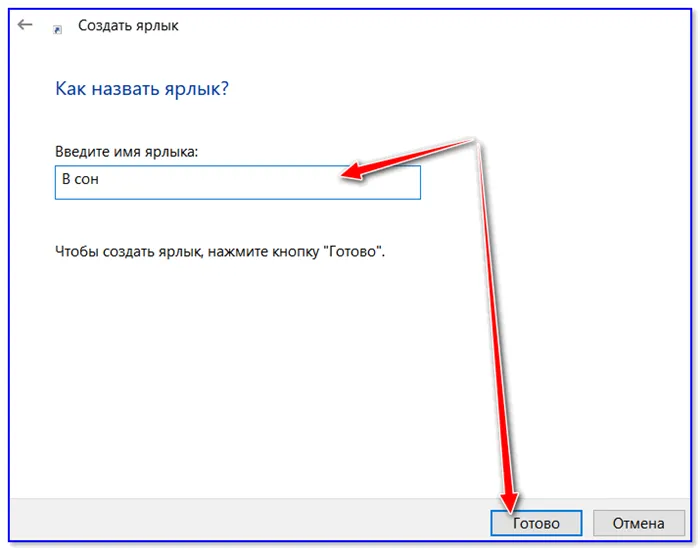
4) Затем откройте свойства этого ярлыка (просто щелкните по нему ПКМ. ).
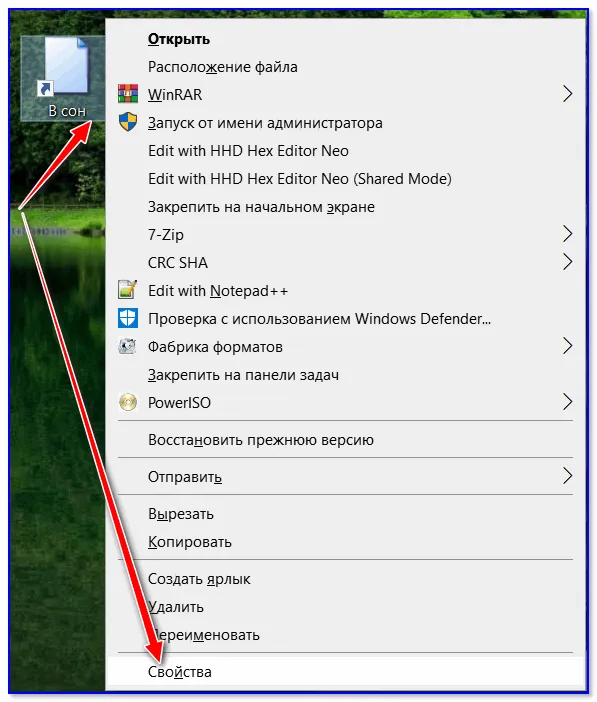
5) На вкладке Ярлыки: Переместите курсор на панель «Ярлыки» (просто щелкните по ней левой кнопкой мыши) и установите нужный ярлык. В моем примере я использовал комбинацию клавиш Ctrl+Alt+Z. Затем сохраните изменения.
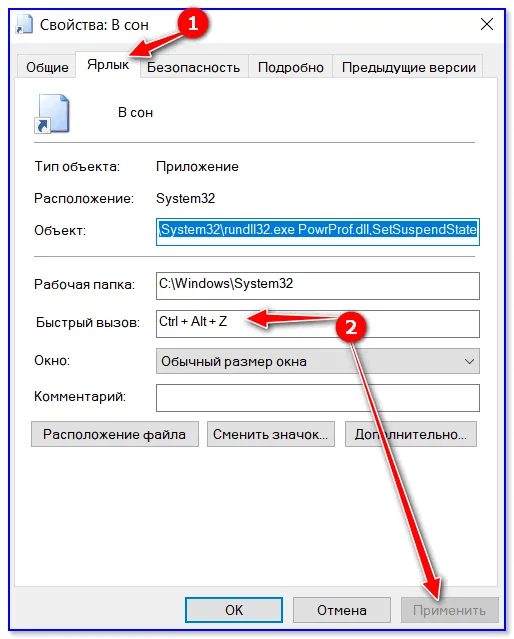
Комбинация клавиш — Укажите комбинацию клавиш
Теперь нажмите Ctrl+Alt+Z — компьютер/ноутбук немедленно перейдет в спящий режим (почти мгновенно). Удобно?!
6) Кстати, если вы хотите, чтобы Windows запрашивала пароль после спящего режима, установите его в менеджере учетных записей (нажмите Win+R, затем команду Netplwiz для доступа к нему). См. рисунок ниже.
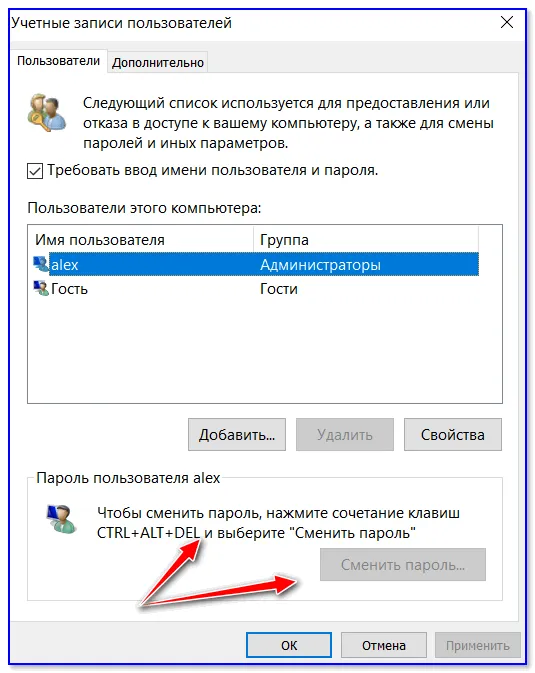
Обратите внимание! Кнопка, обозначенная как «Hibernate», будет продолжать работать только после перевода компьютера в спящий режим.
Как выключить компьютер с клавиатуры
Самый простой способ выключить компьютер или ноутбук с клавиатуры — это нажать Alt+F4 на рабочем столе (Alt+Fn+F4 на некоторых ноутбуках), что приведет к появлению следующего экрана.

Теперь все, что вам нужно сделать, это нажать Enter (поскольку «Выключить» является опцией по умолчанию), чтобы выключить компьютер.
Это не единственный метод. Вы можете задать собственную комбинацию клавиш для выключения (но если вы нажмете эту комбинацию по ошибке, выключение произойдет автоматически) следующим образом.
- Щелкните правой кнопкой мыши на любом свободном месте на рабочем столе или в любой папке и выберите «Создать» — «Ярлык».
- В окне «Создание ярлыка» введите в поле «Укажите местоположение объекта».
- Вы можете использовать любое имя для ярлыка, например, «Деактивировать».
- Щелкните правой кнопкой мыши на созданном ярлыке и выберите «Свойства». Поместите указатель мыши в поле «Ярлыки» в появившемся окне, а затем нажмите нужное сочетание клавиш (Ctrl+Alt+Ext).
- Примените настройки.
Теперь вы можете в любой момент выключить компьютер или ноутбук с помощью только клавиатуры, используя заданную комбинацию клавиш.
Как перевести Windows в режим сна с помощью клавиатуры
Чтобы перевести компьютер в спящий режим с помощью заданной комбинации клавиш, можно воспользоваться тем же методом, что описан выше — создать комбинацию клавиш и назначить ее. В большинстве статей на эту тему в качестве команды указывается поле «объект» комбинации клавиш:
rundll32.exe powrprof.dll,SetSuspendState 0,1,0 или rundll32.exe powrprof.dll,SetSuspendState Hibernate, если требуется спящий режим.
Однако это работает не на каждом компьютере или ноутбуке, и если это не работает у вас, то одним из решений является загрузка простой бесплатной утилиты nircmd.exe (официальный сайт — https://www.nirsoft.net/utils/nircmd.html), размещение ее где-нибудь на компьютере, а затем указание в ярлыке пути к этой утилите и параметра standby, например, C:\Windows\system32
ircmd.exe standby
Видео инструкция
Затем, как и в предыдущем случае, назначьте сочетания клавиш и переведите компьютер в режим ожидания с помощью этой клавиши.
Вот и все. Возможно, вас заинтересуют полезные ярлыки Windows 10.
Используйте сочетание клавиш Alt + F4, чтобы перевести компьютер в спящий режим
В Windows можно создать ярлык на рабочем столе практически для любого элемента, хранящегося на компьютере. Вы можете создать ярлык гибернации на рабочем столе и дважды щелкнуть его, когда хотите использовать гибернацию.
В Windows 10 и Windows 11 есть диалоговое окно Shut Down Windows, которое позволяет перевести компьютер в спящий режим. Это диалоговое окно открывается с помощью сочетания клавиш, которое ускоряет переход в спящий режим.
- Небольшим недостатком этого метода является то, что нажатие на ярлык закрывает выбранные окна. Чтобы воспользоваться этим методом, необходимо сначала получить доступ к рабочему столу компьютера.
- Нажмите одновременно Alt + F4 на клавиатуре.
- В выпадающем меню «Что делать компьютеру?» выберите «В спящем режиме». (Что вы хотите, чтобы делал ваш компьютер?).
Доступ к меню питания для входа в спящий режим в Windows
Выберите OK в нижней части диалогового окна.
Меню «Пуск» Windows содержит ярлыки почти всех приложений и функций на вашем компьютере. Одним из них является ярлык меню «Пуск», который отображает различные настройки действий, включая опцию «Спящий режим».
- Если вы предпочитаете использовать меню «Пуск» для выполнения задач, вам понравится этот способ перевода компьютера в спящий режим.
- Откройте меню «Пуск», нажав клавишу Windows на клавиатуре или выбрав значок меню «Пуск» в левом нижнем углу экрана.
- Выберите значок Выключение в меню Пуск.
Как заставить Windows заснуть с помощью команды командной строки
Выберите опцию «Спящий режим» в меню «Питание».
Вам повезло, если вы предпочитаете использовать команды для выполнения задач на компьютере. Windows предоставляет специальную команду, которую можно использовать в окне Командная строка для перевода компьютера в спящий режим.
Единственным недостатком этого метода является то, что при включении этой функции компьютер переходит в спящий режим, а не в гибернацию. Однако вы можете отключить спящий режим на своем компьютере, чтобы избежать этой ситуации.
- Вот как отключить спящий режим на вашем компьютере:
- Откройте меню Пуск, найдите Командная строка и выберите Запуск от имени администратора.
- В окне «Контроль учетных записей» выберите «Да».
Введите следующую команду в командной строке и нажмите клавишу Enter: powercf g-h off
- Если вы уже отключили режим энергосбережения или только что отключили его с помощью описанных выше действий, прочитайте, как перевести компьютер в режим энергосбережения с помощью команды:
- Откройте командную строку с правами администратора на своем компьютере.
Введите следующую команду в командной строке и нажмите Enter:
Вот и все. Возможно, вас заинтересуют полезные ярлыки Windows 10.
Как перейти в «Спящий режим», если в меню «Пуск», нет данного выключения
В Windows можно создать ярлык на рабочем столе практически для любого элемента, хранящегося на компьютере. Вы можете создать ярлык Suspend на рабочем столе и дважды щелкнуть этот ярлык, если вы хотите использовать Suspend.
-
Если «Режим приостановки» не отображается в меню «Пуск», вам следует выполнить некоторые действия из следующих инструкций, чтобы
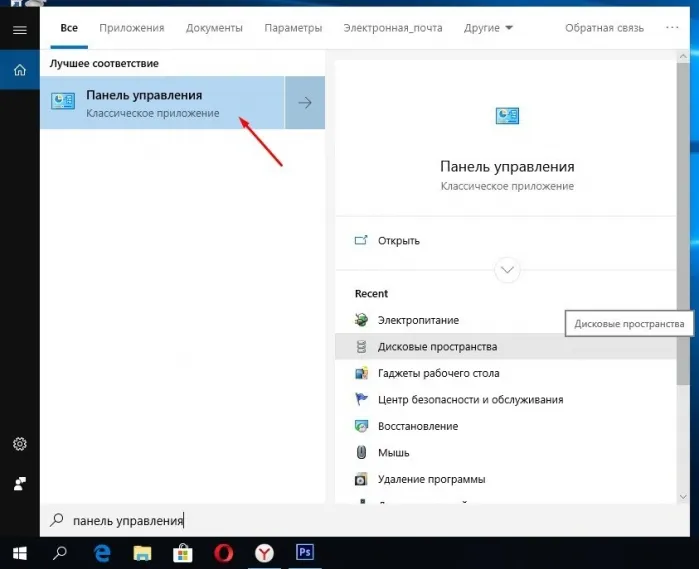
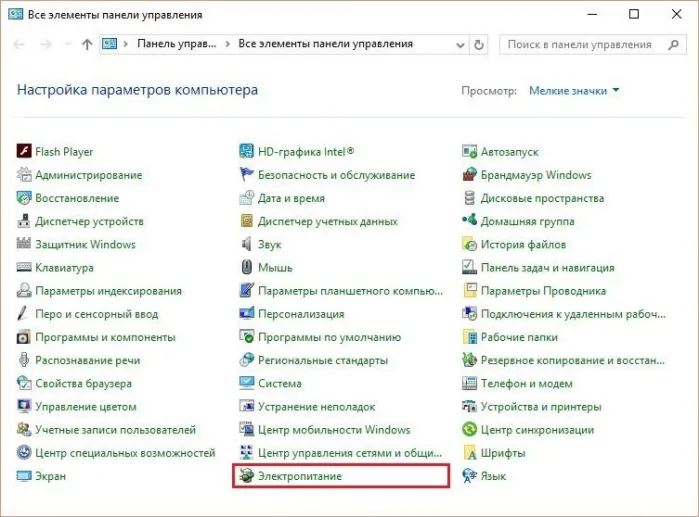
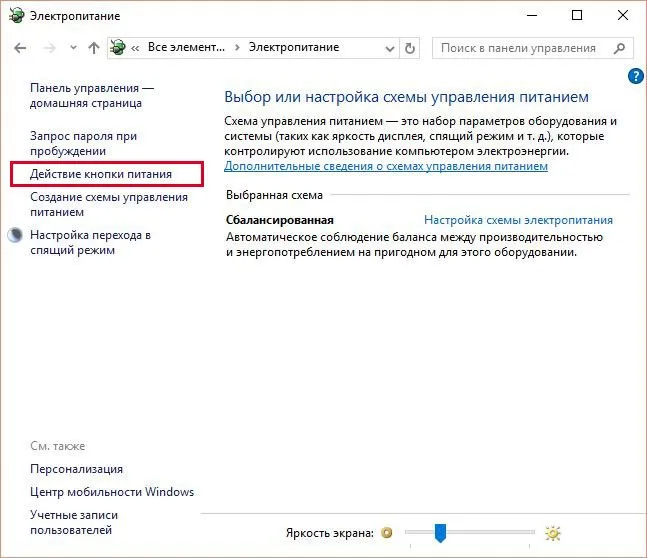
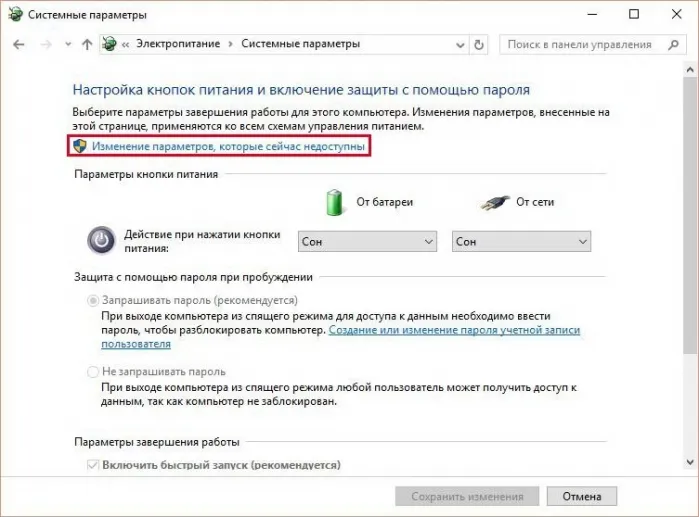
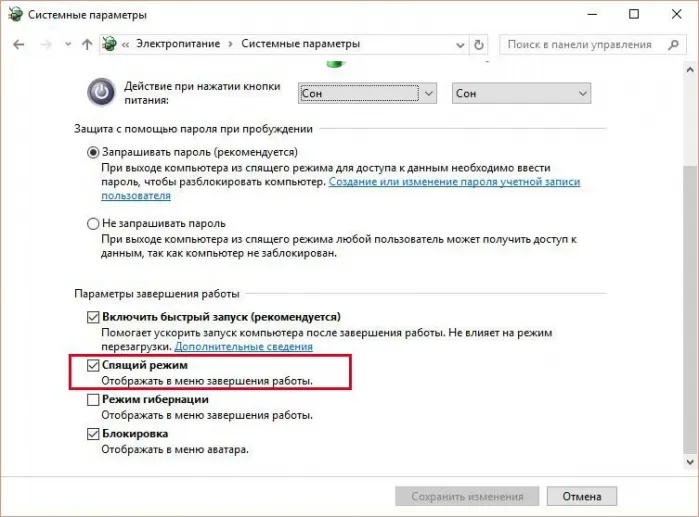
В поисковой системе Windows введите «Панель управления» и запустите утилиту.
Как предотвратить случайный выход из «Спящего режима»
В меню «Пуск» в меню «Выключение» добавлен пункт «Режим приостановки».
-
Программы, запланированные в планировщике задач, могут вывести компьютер из режима приостановки, как и неосторожные движения. Чтобы этого не произошло и компьютер не загрузился снова после случайного перемещения, можно выполнить серию простых отключений подключенного к компьютеру оборудования.
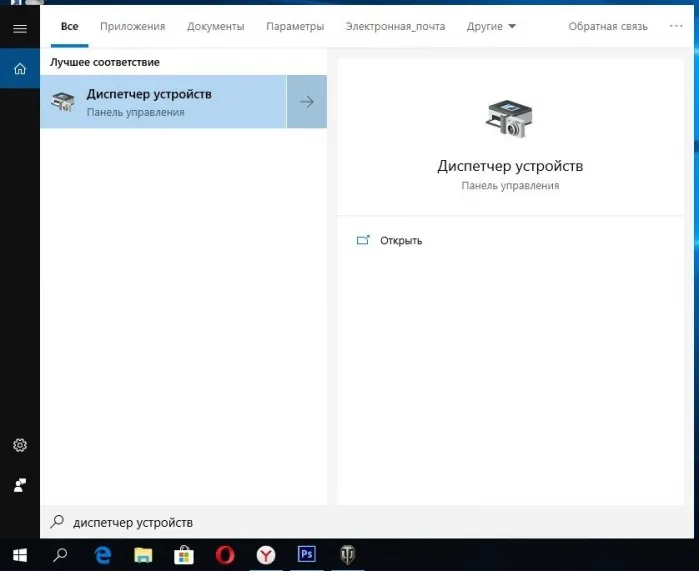
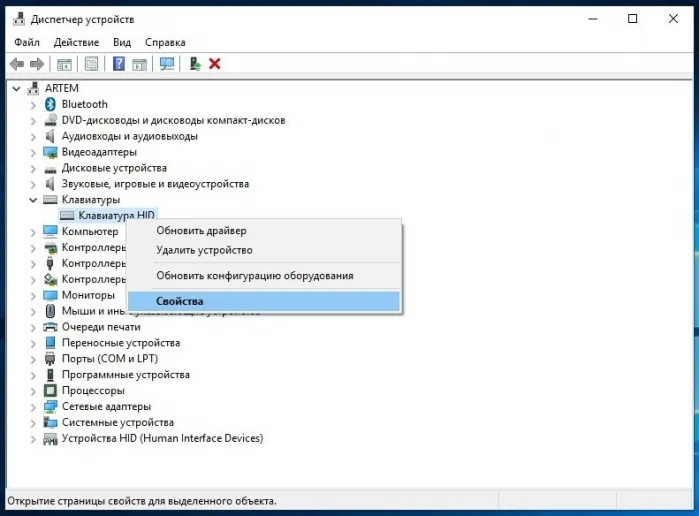
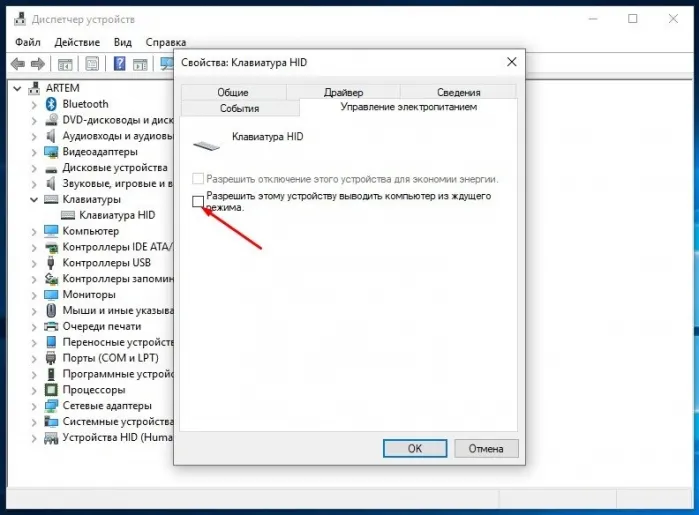
Перейдите в «Диспетчер устройств» и введите «Диспетчер устройств» в поле поиска рядом с кнопкой «Пуск».
Проблема с неработающей кнопкой на ноутбуке для «Спящего режима»
Теперь вы можете сами решить, как вы хотите запустить компьютер из спящего режима. Если в этом случае нажать на клавиатуру, ничего не произойдет, но если сделать движение мышью, компьютер выйдет из спящего режима. Кроме того, можно отключить мышь и включить клавиатуру, чтобы компьютер запускался только при нажатии на клавиатуру.
-
Эта проблема может быть устранена путем обновления или установки недостающих драйверов.
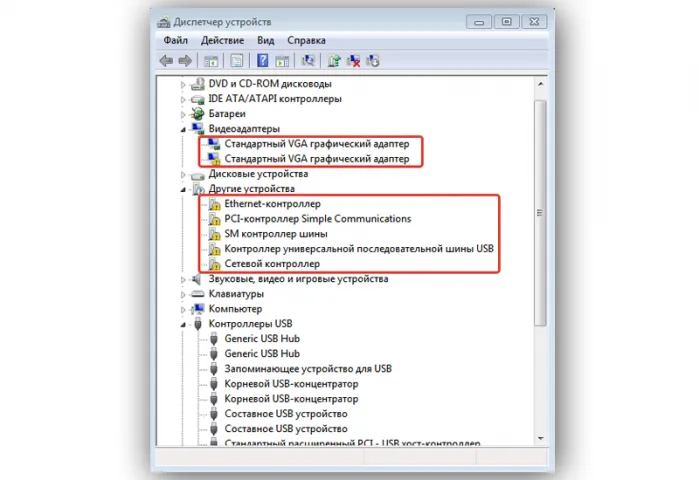
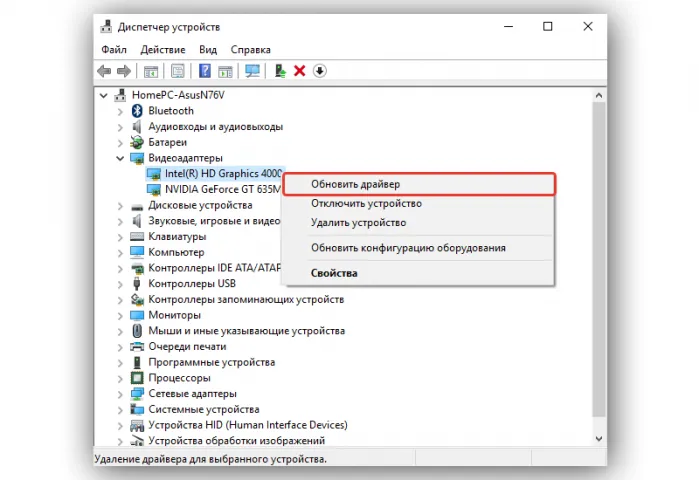
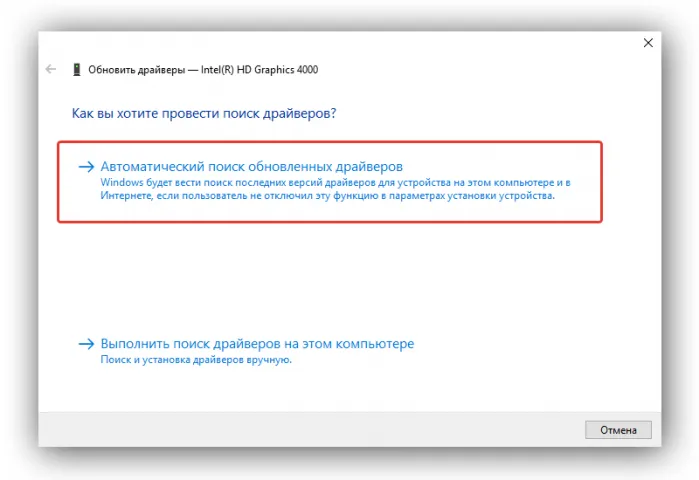
Чтобы проверить, все ли драйверы установлены на ноутбуке, перейдите в меню Диспетчер устройств. Ищите восклицательные знаки. Если да, то стоит их обновить.








