Без Autoruns вы можете легко просмотреть службы, нажав «Win + R» и введя в окне «services.msc». Это приведет вас к окну «Услуги», где следует найти название нужной вам программы.
Какими способами можно отключить автозапуск программ в Windows 7
Как отключить автозапуск — этот вопрос задают многие пользователи, в том числе и те, у кого компьютер «7». Часто это связано с низкой производительностью компьютера. Это происходит по одной причине — большое количество установленных программ Windows, которые включаются сразу после запуска всей системы. В результате компьютер замедляется, а запуск Windows может занять несколько минут или больше. Чтобы избежать этой проблемы, необходимо знать, как отключить автоматический запуск программы в Windows 7.
С такими ситуациями сталкивается не только рядовой пользователь, но и опытный пользователь. Для повышения производительности, ограничения потребления ресурсов и ускорения работы оборудования следует своевременно отключать ненужные программы в меню автозапуска. Дело в том, что почти все программы запускаются нормально после активации. Обычно есть специальное «окно», предлагающее пользователю сделать это, но оно настолько мало или находится далеко, что большинство людей просто не замечают его. Настройка автозапуска или автозагрузки программ — дело нескольких минут, но большинство людей не знают, как это сделать.
Вы должны быть очень осторожны при выключении программ и не пытаться выключить все подряд. Некоторые утилиты напрямую связаны с работой Windows 7, вы можете непоправимо повредить систему и только усугубить ситуацию.
Метод первый: удаление программ из папки автозапуска
Чтобы удалить программу из автоматического запуска Windows 7 Это самый простой и распространенный метод, с которым знаком практически каждый пользователь. Для этого зайдите в меню «Пуск», затем в «Все программы» и щелкните на папке «Автозапуск».
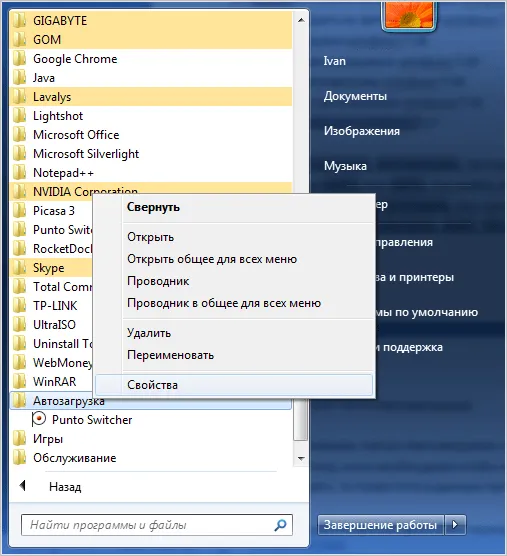
Эта папка является отправной точкой для активации программ на вашем компьютере. Все в нем запускается при загрузке системы. Как ограничить их автоматическое выполнение. Самый простой и грубый метод — просто удалить все утилиты, находящиеся в папке AutoRun. Почти каждый пользователь делал это хотя бы раз в жизни. Проблема, однако, заключается в том, что вы хотите ограничить их внедрение, но не удалять их полностью. Но вас больше не будет беспокоить автоматический запуск Skype или других подобных программ.
Метод второй: использование стандартной утилиты MSConfig
Этот метод предназначен для тех, кому необходимо установить утилиты и кто не может просто снять и удалить их. Но отключить их — это все равно ваша задача, поэтому вам придется использовать программу по умолчанию. Он встроен в Windows 7 по умолчанию и есть на всех компьютерах без исключения, при этом вам не нужно ничего устанавливать или загружать из Интернета.
Чтобы запустить утилиту, откройте меню Пуск, нажмите на строку поиска и введите следующее имя: msconfig.
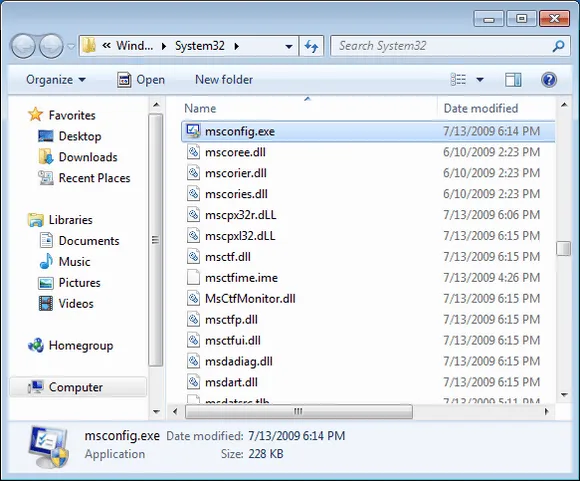
Иногда поиск может показать, что он отсутствует на вашем компьютере. Вы можете найти его по адресу, указанному на скриншоте, и дважды щелкнуть по нему. После этого откроется окно со всеми настройками в верхнем углу. Нам нужно перейти на вкладку «Автозагрузка» и деактивировать все ненужные программы. Таким образом, они больше не будут автоматически запускаться при включении компьютера и не будут вас беспокоить.
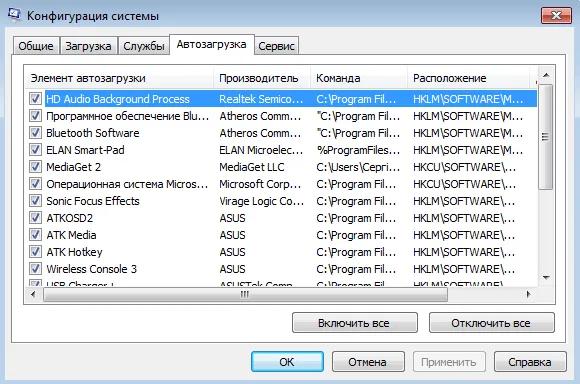
Если вы не знаете, за что отвечает та или иная утилита, лучше ничего не менять; отключайте только те программы, которые вам лично известны. Нажмите OK, когда удалите все ненужные программы из списка. Затем вам будет предложено перезагрузить компьютер. Это зависит от вас; этот процесс не влияет на наши настройки. Основным преимуществом этой утилиты является ее простота, недостатком — низкая функциональность. В нем нет возможности деактивировать все существующие программы. И это является проблемой для некоторых пользователей, поэтому стоит рассмотреть другие варианты.
Без Autoruns вы можете легко просмотреть службы, нажав «Win + R» и введя в окне «services.msc». Это приведет вас к окну «Услуги», где следует найти название нужной вам программы.
Способ 1: Через Msconfig.exe
Для быстрого доступа к этой услуге необходимо одновременно нажать две клавиши помощи на клавиатуре: (либо «Win», либо символ, расположенный в нижнем ряду клавиатуры) и английскую букву R (русская «К»).
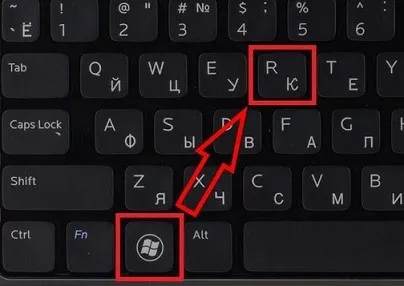
Появится окно, подобное этому, в котором нужно ввести «msconfig» или «msconfig.exe» — оба варианта верны, можно использовать любой из них. Нажмите кнопку «OK».

Теперь перейдите на вкладку «Автозагрузка».
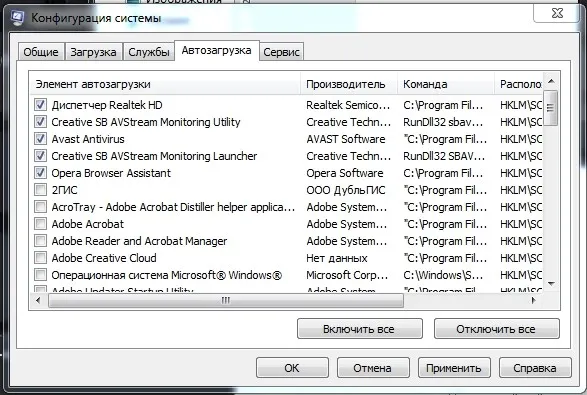
Чтобы деактивировать программу, просто снимите флажок рядом с нужной программой и нажмите «Применить». Вы также можете отключить все приложения. Я бы не советовал включать все, так как там может быть много мусора. Снова нужно нажать «Применить» и перезагрузить компьютер, чтобы изменения вступили в силу.
А теперь рекомендации по программам отключения:
- Для максимальной производительности оставьте только драйвер звуковой карты «Realtek» и антивирусную программу. Антивирусное программное обеспечение НЕ ДОЛЖНО быть отключено!
- Все утилиты, которыми вы не пользуетесь часто, должны быть отключены.
- Если есть приложения, которыми вы пользуетесь постоянно, их можно оставить включенными. Или вы можете включить их вручную.
- Nvidia и AMD не являются драйверами и могут быть легко отключены. Драйверы видеокарты загружаются перед загрузкой системы.
- Если вы видите программу, в названии которой есть каракули или непонятные символы, отключите ее — это может быть вирус. Вы можете проверить это, посмотрев путь к файлу в колонке «Command».
После принятия изменений появится окно, подобное следующему. Отключение автозапуска вступит в силу только после перезапуска, но вы можете сделать это вручную или перезапустить сейчас.
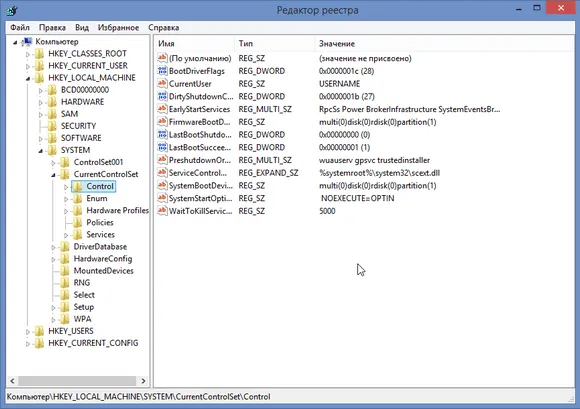
Способ 2: Реестр
Некоторые приложения могут быть записями реестра, которые вы не можете найти в «msconfig». Чтобы попасть в реестр, нажмите клавиши + R и введите команду «regedit».

С левой стороны вы должны увидеть сеть папок реестра. Следуйте по указанному ниже пути к папке Run:
HKEY_CURRENT_USER\Software\Microsoft\Windows\CurrentVersion\Run.
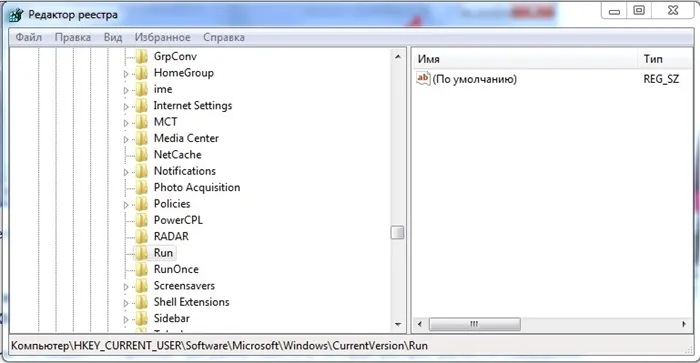
В моем случае папка совершенно пуста, но иногда туда записывается путь к вредоносной программе. В этом случае просто выделите соответствующий раздел, щелкните правой кнопкой мыши и удалите его, чтобы запретить или остановить определенный процесс. Вы также можете использовать клавишу удаления на клавиатуре. Опять же, деактивация автозапуска вступит в силу только после перезагрузки системы.
Способ 3: Папка «Autorun»
Существует папка Autostart, которая может содержать программы для автозапуска. Есть несколько способов добраться туда. Самый простой способ — зайти в Пуск — Все программы.
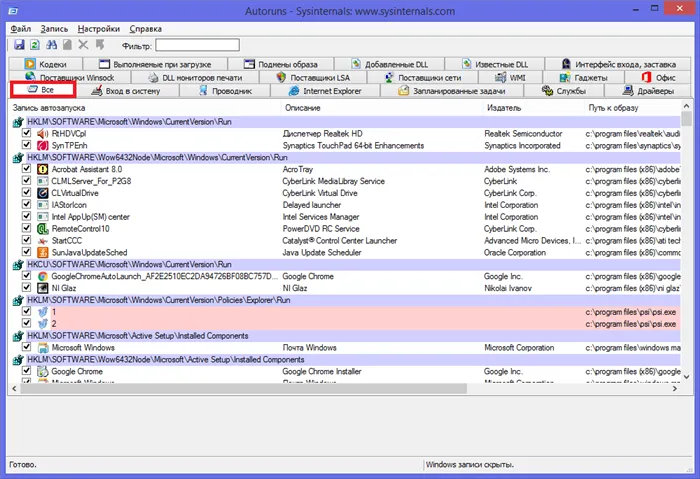
Найдите папку «Автозапуск» и щелкните по ней. Затем вы увидите список всех существующих программ. Обычно это существующие ярлыки, которые можно смело удалить, чтобы утилита не запускалась с «семерки». Чтобы получить доступ к папке, щелкните правой кнопкой мыши и выберите «Открыть».
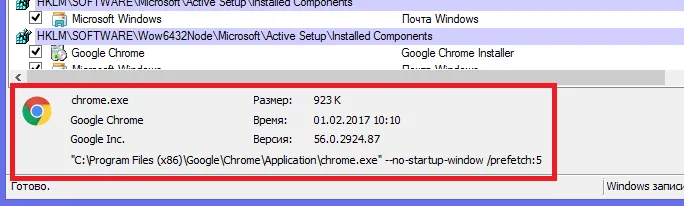
Второй вариант — проделать путь в Проводнике — открыть «Мой компьютер»:
- Выберите системный диск — в большинстве случаев это «C:».
- Перейдите в папку «Пользователь».
- Выберите папку пользователя, в которой вы находитесь — имя пользователя можно увидеть, нажав на меню «Пуск».
- Затем перейдите в AppData — Roaming — Microsoft — Windows.
- Откройте директории: «Главное меню» — «Программы» — «Автозапуск».
Как вы можете видеть, у каждого пользователя есть своя папка «Autorun» в системе.
ПРИМЕЧАНИЕ: Администратор может изменить содержимое всех пользовательских папок.
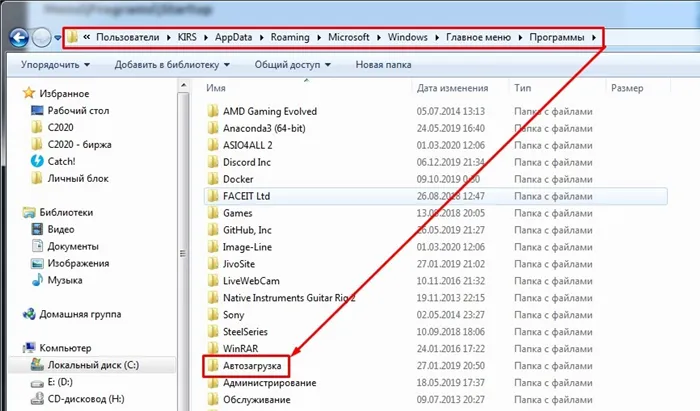
Чтобы удалить программу из автоматического запуска Windows 7 Это самый простой и распространенный метод, с которым знаком практически каждый пользователь. Для этого зайдите в меню «Пуск», затем в «Все программы» и щелкните на папке «Автозапуск».
Управление автозагрузкой в операционных системах Виндовс 8 и 10 осуществляется через диспетчер устройств
Поэтому отключите функцию Autorun в Windows 10 или 8:
- Нажмите Ctrl+Shift+Esc.
- Перейдите на вкладку «Автозапуск» (или «Startup», если у вас английская версия).
- Затем отключите ненужные утилиты, перезагрузите компьютер или ноутбук и посмотрите, быстрее ли он запускается (и работает ли он).
Наконец, как и было обещано, вы найдете универсальные советы по настройке функции автоматической загрузки для каждой версии Windows. Это можно сделать с помощью дополнительного программного обеспечения.
Универсальные советы
Например, вы можете очистить автозагрузку с помощью CCleaner. Это отличный инструмент, который удаляет мусор и оптимизирует ваш компьютер. Чтобы удалить программы автозагрузки при включении ноутбука или ПК:
Запустите программу CCleaner.
- Перейдите на вкладку «Инструменты».
- Выберите пункт «Автозапуск».
- Перейдите на вкладку «Автозапуск» и выберите «Автозагрузка». Выберите нужный элемент и нажмите на кнопку «Отключить» (или дважды щелкните по нему).
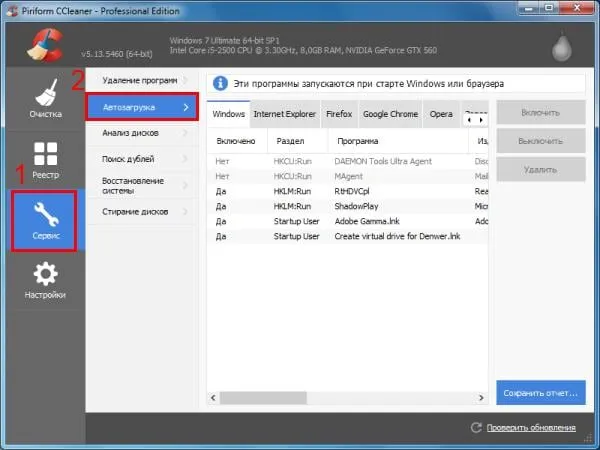
Вы также можете получить доступ к другим вкладкам — например, Google Chrome. Здесь вы увидите все дополнения (расширения), активированные в вашем браузере, и при необходимости сможете деактивировать те, которые вам не нужны.
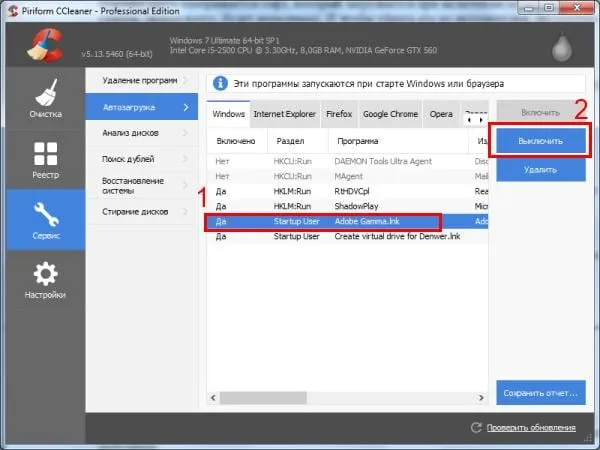
Вы также можете удалить ненужные программы из автозапуска Windows с помощью замечательной утилиты Auslogics BoostSpeed, которая предназначена для оптимизации работы компьютера. Для этого:
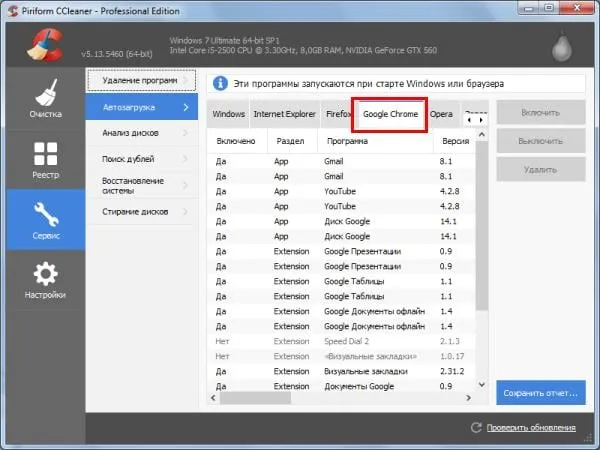
Запустите его.
- Запустите его.
- Выберите пункт «Автозапуск».
- Остальное просто: выберите нужные элементы и удалите их. При необходимости можно нажать на строку «Показать дополнительные элементы», что увеличит список приложений в несколько раз. Но помните: выключайте только то, что вы знаете.
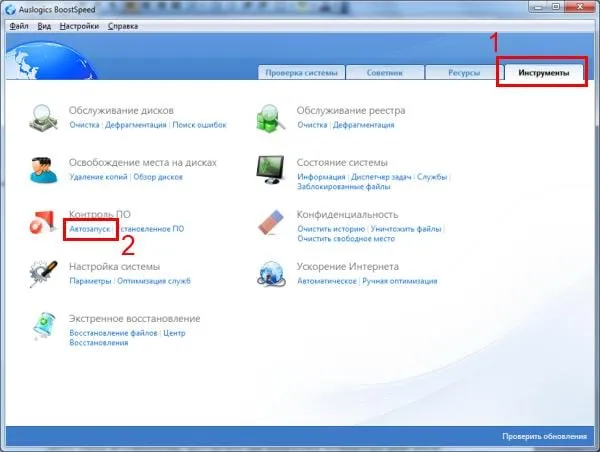
Многие из них беззастенчиво вторгаются в процесс автоматического запуска без разрешения пользователя и могут автоматически перезагружаться при включении компьютера даже после вышеупомянутых манипуляций. В этом случае зайдите в настройки программного обеспечения и снимите соответствующий флажок.
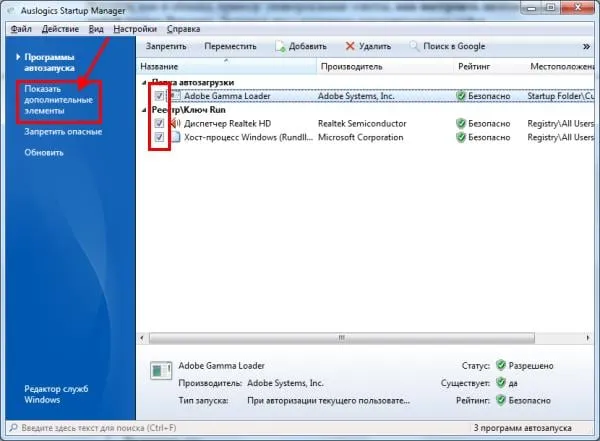
Для лучшего понимания я покажу, как это сделать на примере известного мессенджера Skype.
Включите его.
- В верхнем меню выберите «Инструменты», а затем «Настройки».
- Выполнено. Skype больше не будет открываться при включении компьютера, и для этого не нужно заходить в настройки Windows или использовать дополнительное программное обеспечение. Таким же образом можно отключить автоматический запуск любой программы в Windows.
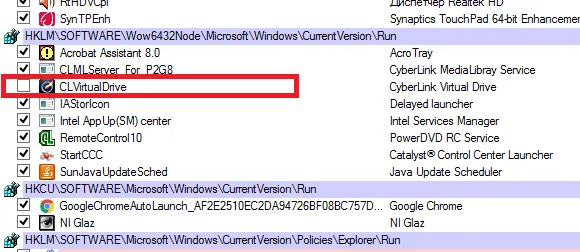
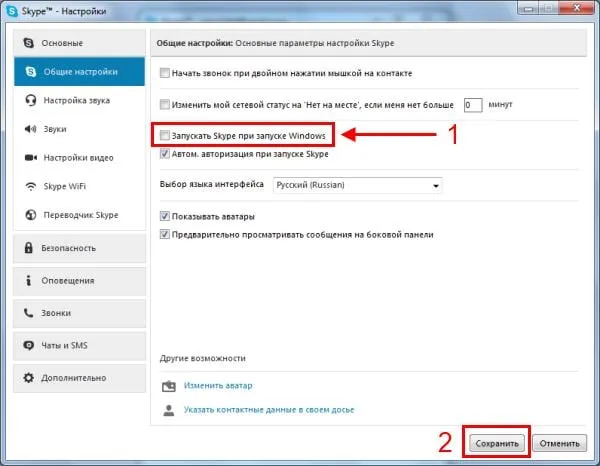
Однако процедура будет несколько иной. Нужный вам предмет может находиться в любом месте и иметь другое название, но суть его практически одна и та же.








