Теперь вы должны увидеть окно конфигурации «Bios» материнской платы, которое зависит от компьютера. Там нужно найти меню «Boot» с опцией приоритета загрузки (она может называться, например, «Boot Device Priority»), где нужно установить значение «USB-накопитель» и нажать «F10» для сохранения настроек.
Все способы выйти из учетной записи в Windows 10
Мы рассмотрим все способы выхода из учетной записи Windows 10. Хотя на момент написания статьи Windows 10 уже более пяти лет, многие пользователи только сейчас переходят на эту операционную систему, что может вызвать трудности в самых неожиданных местах. Компания Microsoft сильно изменила дизайн Windows 10, и поэтому привычные вещи, которые уже выполняются по мышечной памяти, могут внезапно показаться хлопотными после обновления с Windows 7 или Windows 8. В одной статье мы описали все способы выключения компьютера с Windows 10, а в этой статье вы найдете инструкции по выходу из учетной записи Windows 10.
Существует несколько способов выхода из учетной записи Windows 10. Обратите внимание, что Windows закрывает ваш профиль при выходе из системы, закрывая все открытые окна и приложения. Обязательно сохраните данные перед выходом из системы.
👉 К сведению: в Windows 10 нет комбинации клавиш для выключения системы. Существует комбинация клавиш Win + L, но она предназначена для блокировки, а не для выключения. Блокировка и выход из системы — это не одно и то же. Блокировка только блокирует экран, все открытые приложения остаются. Выход из системы отключает ваш профиль и закрывает все приложения, но при этом компьютер продолжает работать на экране выбора пользователя.
Как выйти из учетной записи в Windows 10 — все способы
Способ 1 – меню Пуск
Это, вероятно, самый популярный и рекомендуемый способ выхода из учетной записи Windows 10.
Способ 2 – Как выйти из учетной записи в Windows 10 в меню Win + X
Способ 3 – Ctrl + Alt + Delete
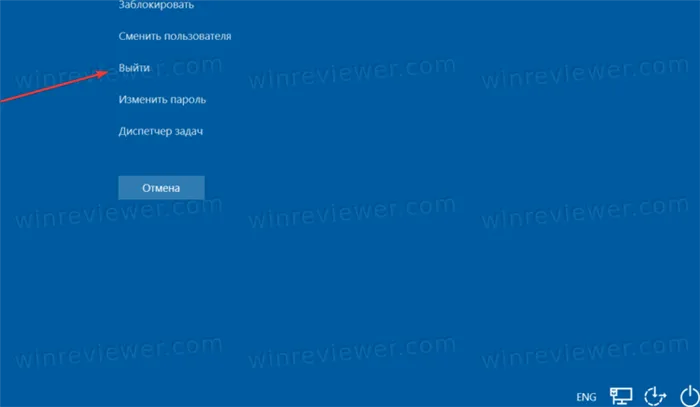
Вы также можете выйти из системы из меню «Безопасность Windows» в Windows 10, которое вызывается нажатием Ctrl + Alt + Del. После нажатия этой комбинации клавиш нажмите кнопку Logout (Выход).
Способ 4 – Выйти из учётной записи комбинацией Alt + F4
Это классическое меню существует и в Windows 10. В отличие от Ctrl+Alt+Del, которое можно активировать в любом месте системы, комбинация Alt+F4 отображает нужное меню только в том случае, если вы не сфокусировались на окне или приложении. В противном случае текущее окно приложения будет закрыто.
Чтобы выйти из учетной записи Windows 10,
Способ 5 – Выход из учётной записи командой logoff
Способ 6 – Выйти из учётной записи Windows 10 в командой строке
Трудно представить, что кто-то использует такой способ выхода из своей учетной записи Windows 10, но справедливости ради стоит упомянуть этот метод.
Вот как выйти из учетной записи Windows 10 из командной строки,
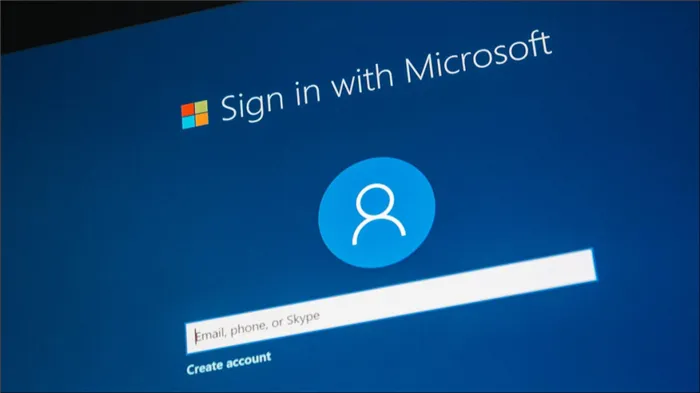
-
Как вам нравится.
- В окне командной строки введите shutdown — L. Обратите внимание, что система не предупредит вас, когда команда будет выполнена. Как только вы нажмете клавишу Enter, вы выйдете из системы.
- Кстати, эту команду также можно ввести в диалоговом окне «Выполнить», как в описанном выше способе.
👉 Совет: Вы можете использовать описанный выше метод для создания ярлыка для выхода из системы. Затем его можно закрепить на панели задач (не рекомендуется во избежание потери данных из-за случайных нажатий) или на рабочем столе. Чтобы создать ярлык, выполните следующие действия.
Как создать ярлык для выхода из учётной записи
Щелкните правой кнопкой мыши пустое место на рабочем столе или в нужной папке, затем нажмите Создать — Ярлык. 2. В новом окне введите shutdow n-L в пути к файлу. В качестве альтернативы можно использовать более простую команду logoff. 3. На следующем шаге дайте имя ярлыку. Например, «logoff». 4. готово, теперь у вас есть ярлык, при нажатии на который вы немедленно выходите из системы.
Бонус
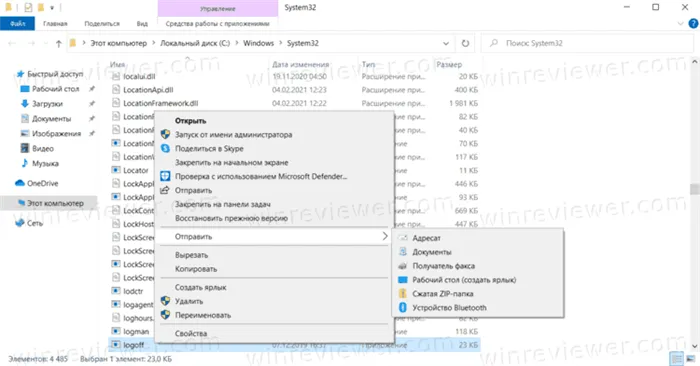
Команда отключения метода 5 представляет собой небольшой исполняемый файл, расположенный в системных папках Windows. Вы можете создать ярлык этого файла и использовать его для выхода из системы. 1. нажмите Win+S и введите на клавиатуре команду logoff. 2. 2. в поле поиска отображается команда logoff. Нажмите Открыть папку с файлами с левой стороны. 3. 3. в открывшемся окне Проводника щелкните правой кнопкой мыши на файле выхода из системы и выберите Отправить — Рабочий стол (создать ярлык).
Теперь вы можете выйти из Windows 10, просто щелкнув по созданному ярлыку.
💡 Узнавайте новые статьи быстрее. Подписывайтесь на наши каналы в Telegram и Twitter.
Если вы читаете это, значит, вы дошли до конца этой статьи. Если вам понравилась эта статья, поделитесь ею с помощью кнопок ниже. Спасибо за вашу поддержку!
Вы находитесь здесь: Главная » Windows » Windows 10 » Все способы отключения в Windows 10.
Windows 10: все способы разблокировать все функции Windows 10.
Если у вас уже есть учетная запись Microsoft в Windows и вам нужно удалить вторую учетную запись (или вы хотите вообще удалить первую), вам следует воспользоваться следующими вариантами.
Что такое аккаунт Microsoft?
В последних версиях своей операционной системы Microsoft продолжает полагаться на строгое разграничение пользовательских профилей, так что лицензионная версия Windows больше не может быть установлена без официальной регистрации на сайте «microsoft.com». После создания новой регистрации все настройки пользователя сохраняются на серверах компании, поэтому для входа в систему с другого устройства достаточно действующего имени пользователя и пароля при наличии прав администратора (см. ниже). Он также позволяет использовать другие поддерживаемые службы, включая Skype, Outlook, Hotmail и многие другие.
С одной стороны, такая система позволяет безопасно использовать один профиль несколькими пользователями, права которых также могут быть ограничены, но в случае использования рабочего стола без возможности доступа посторонних эти функции оказываются бесполезными.
Как выйти из учетной записи Microsoft?
Существует три основных способа выхода из системы. Первый — попеременно нажимать «Пуск» — «Значок пользователя в левом нижнем углу» — «Выход». Также вы можете использовать комбинации клавиш «Ctrl+Alt+Del» или «Win+X», а затем «Logout».
Вам может понадобиться удалить профиль Microsoft, если вы хотите ограничить доступ другого пользователя к вашему устройству или перейти на беспарольный вход в Windows. Как советуют наши эксперты, важно сразу отметить, что все настройки и файлы на подключенном рабочем столе будут удалены вместе с учетной записью, и вы не сможете вернуться.
Если на компьютере используется только одна учетная запись Microsoft, сначала переключитесь на локального пользователя, открыв меню Пуск — Параметры — Учетные записи — Электронная почта и учетные записи, выбрав там опцию Вход в систему вместо локальной учетной записи, а затем введите новое имя, пароль и запрос.
Затем вы можете перезагрузить компьютер и войти в систему с новыми данными. Затем вы можете удалить свой профиль Microsoft, перейдя в Пуск — Настройки — Семья и другие пользователи, выделив там нужную учетную запись и нажав кнопку Удалить, а на следующем этапе нажав Удалить учетную запись и данные в появившемся окне с предупреждением о том, что все данные пользователя удалены.
Этот метод идеально подходит для подготовки компьютера перед продажей, чтобы предотвратить доступ к конфиденциальной личной информации третьей стороны, а именно покупателя. Рекомендуется немедленно организовать удаление и перенос других файлов с жестких дисков следующим образом:
Перейдите в «Пуск» — «Настройки» — «Обновление и безопасность» — «Служба файлов»,
Выберите «Добавить диск», чтобы перенести информацию, которая может храниться, например, на «USB-флешке».
Нажмите «Другие параметры» и выберите элементы, которые вы хотите сохранить.
Также рекомендуется разделить лицензии на различные приобретенные вами программы, что в некоторых случаях требует обращения в службу технической поддержки предлагаемых услуг.
Кроме того, наши эксперты рекомендуют удалить все данные без возможности восстановления, выбрав в меню «Настройки» пункт «Сброс» — «Пуск» — «Удалить все».
Также можно удалить учетную запись Microsoft без закрытия самой учетной записи, перейдя в раздел «Учетные записи», нажав на кнопку «Пуск», а затем нажав на кнопку «Удалить учетную запись», которая предложит вам сохранить файлы рабочего стола, подлежащие удалению.
Как реализовать беспарольный вход?
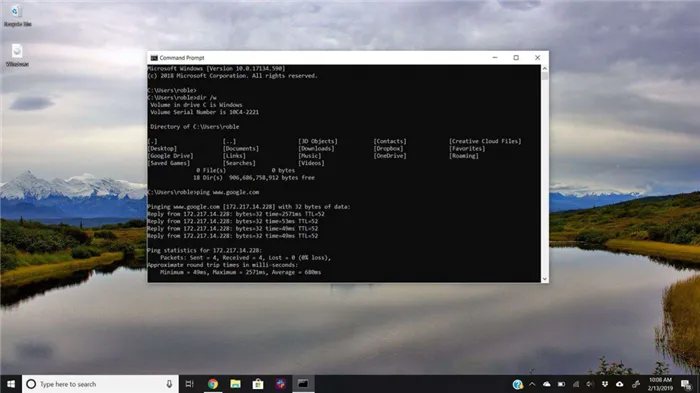
Многих пользователей очень раздражает необходимость вводить пароль при каждом запуске операционной системы. Поэтому мы задумались над тем, как решить эту проблему.
Самый простой способ — использовать клавиши «Win+R» с командой «netplwiz». Выберите нужный профиль и отключите флажок «Требуется имя пользователя и пароль», затем подтвердите старый пароль в появившемся окне.
Также можно создать локальную учетную запись, используя описанный выше способ удаления учетной записи Microsoft, но без ввода пароля и без запроса при регистрации.
Владельцам систем Windows 10 иногда предлагается ввести пароль для выхода из спящего режима, что также крайне раздражает. Это можно исправить, перейдя в раздел «Учетные записи» — «Настройки входа» и выбрав «Никогда» из списка справа.
Существует также более сложный способ редактирования профилей через системный реестр, который осуществляется с помощью следующей последовательности действий.
Нажмите «Win+R» и выполните команду «regedit»,
Перейдите в раздел «HKEY_LOCAL_MACHINE\Softwere\Microsoft\Windows NT\CurrentVersion\Winlogon»,
В правой колонке дважды щелкните на параметре «AutoAdminLogon» и измените его значение с «0» на «1»,
На последнем шаге необходимо изменить пункт «DefaultDomainName», где должно быть введено имя компьютера, которое можно посмотреть через «Компьютер» — «ПКМ» — «Свойства системы».
Эта манипуляция приводит к тому, что регулярный ввод паролей Windows становится излишним.








