У меня есть один email для деловой переписки, другой — для личных сообщений, третий — для запуска рекламных кампаний, а четвертый связан с метриками всех страниц подписки и продаж. Я использую эту электронную почту для ведения статистики для своих собственных и партнерских программ.
Как выйти из учетной записи Яндекс Браузера
Вам может понадобиться выйти из учетной записи браузера Yandex. Кажется, что сделать это очень просто, но не все знают, как выполнить это действие. Итак, в сегодняшнем руководстве мы расскажем вам, как выйти из учетной записи Яндекс браузера. Читайте дальше и понимайте
В компьютерной версии браузера Yandex можно выйти из своей учетной записи двумя способами. Рассмотрим первый из них. Выход из профиля осуществляется таким образом:
Давайте теперь разберем второй способ выхода из аккаунта в браузере Яндекс. Для этого мы выполним ряд простых действий:
На телефоне
В мобильной версии браузера Яндекса можно выйти из аккаунта всего несколькими последовательными действиями:
Способ 1
Способ 2
Однако выйти из учетной записи можно и несколько иным способом. Это можно сделать следующим образом:
- Появится окно со всеми разделами браузера Яндекс. Для этого нажмите на три точки на главной странице.
- Затем нажмите на наш профиль в браузере, который расположен чуть выше центра страницы.
- Откроется страница Яндекс Паспорта. Вам нужно прокрутить вниз до раздела «История входа и устройств».
- Ниже находится опция «Завершить текущую сессию».
- Нажмите на этот пункт. Выполнено. После этого действия мы выйдем из учетной записи браузера Yandex.
Благодаря моим инструкциям вы теперь знаете, как выйти из учетной записи Яндекс браузера на компьютере или телефоне. Это очень просто, вам просто нужно следовать всем моим шагам в руководстве выше.
Находясь на главной странице, нажмите на изображение своего профиля в правом верхнем углу.
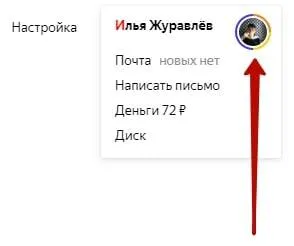
В открывшемся окне перейдите на вкладку Паспорт.
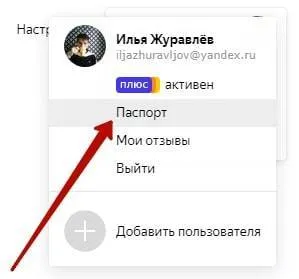
Затем на странице паспорта в разделе История входов и устройства перейдите на вкладку Выключить все устройства.
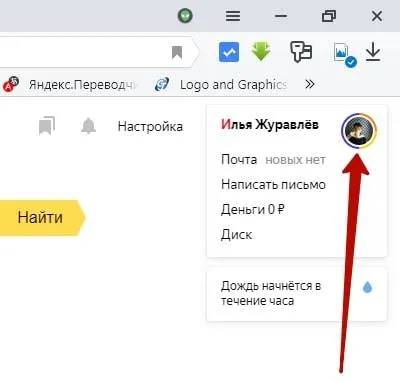
В открывшемся окне нажмите кнопку Подтвердить.
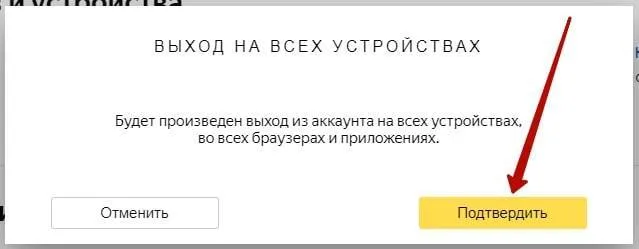
Все готово. Ваша учетная запись будет отключена от всех устройств, браузеров и приложений.
Все еще есть вопросы? Напишите комментарий! Удачи!
Смотри ещё!
Как выйти из учетной записи Яндекс браузера на всех устройствах Обновлено: 8 июля 2019 By:
Помимо имени пользователя и пароля, для повышения безопасности в учетной записи, т.е. в аккаунте, часто хранится еще один контрольный вопрос (секретный), ответ на который известен только пользователю. Счет может содержать и много другой информации:
На компьютере
Сначала мы расскажем, как выйти из Яндекс Почты на компьютере — метод очень простой и понятный, с ним справится даже новичок.
Вам будет интересно узнать, что вы можете завершить сеанс:
- Непосредственно из почтового ящика,
- Через любой сервис разработчика — например, Яндекс Деньги или Диск.
Давайте посмотрим, как выйти из приложения Яндекс Почта из папок «Входящие» и «Исходящие»:
- Найдите значок аватара в правом верхнем углу,
- Щелкните по нему — откроется небольшое контекстное меню,
- Выберите кнопку «Остановить сервисы Яндекса»,
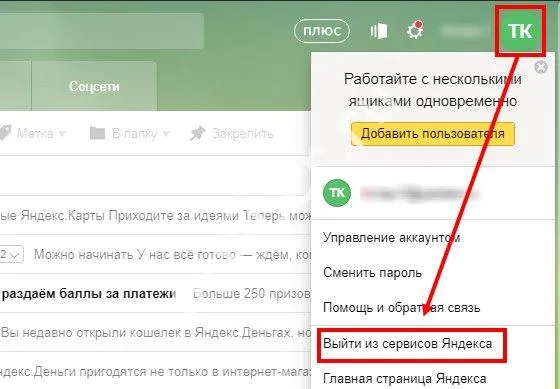
- Готово! Вы автоматически завершите сеанс во всех программах разработчика.
Если вы хотите закрыть ящик через другую программу — нет проблем, мы подготовили для вас следующие инструкции:
- Откройте любую службу (Диск, Деньги, Музыка, Картинки и другие),
- В правой части экрана находится значок профиля — он украшен вашей фотографией,
- Нажмите, чтобы увидеть кнопку «Выход».
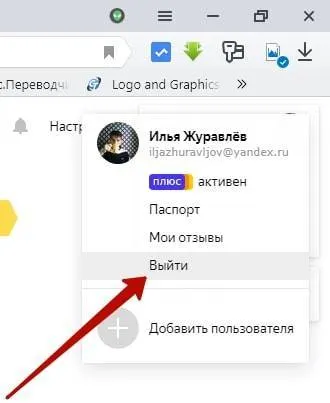
Вы автоматически закроете не только выбранную программу, но и программу электронной почты. Как видите, это несложно — вам нужно всего лишь несколько секунд свободного времени.
Кроме того, вы можете выйти из всех своих устройств Яндекс Почты — как это сделать, читайте ниже.
На всех устройствах
Если вы случайно оставили страницу открытой на чужом компьютере, наше руководство по выходу из аккаунта Яндекс Почты на всех устройствах будет очень полезно.
- Откройте Яндекс Паспорт,
- Найдите блок «Логины и история устройств»,
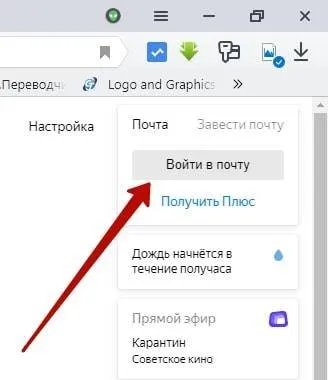
Обратите внимание, что для доступа к программному обеспечению разработчика необходимо повторно войти в систему на каждом из ваших устройств.
Наконец, давайте разберемся, как выйти из Яндекс Почты на телефоне через приложение.
На телефоне
Выйти из приложения на iPhone очень просто — принцип одинаков для всех операционных систем. На Android, с другой стороны, вы не можете выйти из своей учетной записи, вы можете только добавить новую учетную запись.
- Войдите в приложение,
- Нажмите кнопку с тремя полосками, расположенную в левом верхнем углу экрана,
- Прокрутите вниз боковое меню и найдите значок с квадратной стрелкой, на котором написано «Выйти».

Вы понимаете? Поймите, что вам не нужно прилагать никаких усилий — просто прочитайте простые алгоритмы и применяйте их по мере необходимости.
Каждый, кто более или менее активно работает во Всемирной паутине, должен иметь адрес электронной почты. Однако любой человек может потерять одно из своих устройств, и тогда нашедший получит полный доступ ко всем электронным письмам, и не только к ним — сегодня многие социальные сети, приложения, сервисы и даже деньги привязаны к электронным письмам. Как же избежать чужого влияния?
Как совершить выход?
- Самый простой способ — сразу перейти к полной версии на вашем компьютере. Для этого нажмите на имя и расширение @yandex.ru, чтобы открыть выпадающее меню, в котором есть возможность отписаться от писем как только на этом устройстве, так и на всех устройствах сразу. Для этого были созданы два отдельных поста. Обратите внимание, что выход из системы будет осуществляться только в том браузере, который вы используете в данный момент. Это означает, что для того, чтобы полностью отписаться от Яндекс Почты на одном компьютере, вам нужно будет отписаться во всех браузерах, в которые вы вошли.
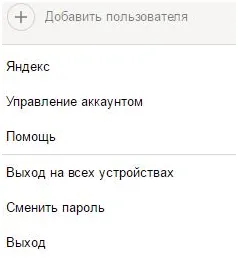
- Также можно выйти со всех устройств в основных настройках, что в Яндексе называется паспортом. Вы также можете открыть его в выпадающем списке под именем, нажав на «Управление учетной записью». Затем необходимо выбрать соответствующую запись в блоке «Безопасность аккаунта».

Поле «Безопасность» в основных настройках
- Выполнить эту функцию через приложение для гаджетов довольно сложно и совершенно невозможно через основное приложение. Если вам нужно выйти из Яндекс Почты именно с телефона (на платформе Android), достаточно зайти в настройки, выбрать раздел «Аккаунты» в блоке «Личные данные», где нужно выбрать Яндекс Почту и удалить аккаунт на ней. Это действие приведет к удалению всей соответствующей информации на телефоне.

Удаление учетной записи на вашем гаджете
Итак, есть несколько учетных записей электронной почты, и это еще не все. Иногда я создаю временные пробные учетные записи для регистрации на продукт, чтобы попробовать его, не попадая в неприятности.
Главное — внимательно следовать инструкциям, чтобы получить удовлетворительный пользовательский опыт и защитить себя от сбоя браузера.
Вход в Яндекс Браузер
Чтобы воспользоваться услугами Яндекса, вам необходимо сделать следующее:
- Либо введите свое имя пользователя и пароль для входа в сервис,
- Или введите свое имя пользователя и пароль на сайте https://yandex.ru/soft/element/,
- Или выберите социальную сеть (https://www.yandex.ru/), в которую вы уже вошли.
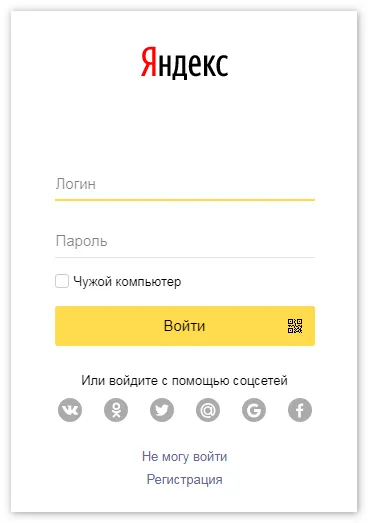
Вы также можете добавлять различные учетные записи и менять их без необходимости постоянно нажимать «Войти» и «Выйти» при смене пользователя. Чтобы вам было удобно им пользоваться, я рекомендую вам ознакомиться с некоторыми интересными возможностями браузера.
Функция 1: Режим Турбо
Вы можете активировать турбо-режим для быстрой загрузки страниц и экономии интернет-трафика. Этот режим автоматически включается, когда скорость интернета падает до 128 кбит/с. Пока скорость не восстановится, режим продолжает работать. Для включения и выключения режима турбо вручную:
Функция 2: Синхронизация
Почти самая полезная функция Яндекс Браузера — синхронизация. Она помогает хранить файлы и важные данные на серверах компании и просматривать их с любого устройства, подключенного к аккаунту Яндекса. Чтобы включить синхронизацию и получить доступ к своим данным из любой точки мира, необходимо выполнить следующие действия:
Имея учетную запись в Яндекс браузере, вы можете синхронизировать закладки с сохраненными веб-сайтами с серверами Яндекса. Это далеко не все преимущества учетной записи Яндекса — она позволяет получить доступ ко всем сервисам с любого устройства и многое другое.
Что такое аккаунт Яндекс
Благодаря разнообразным сервисам, Яндекс превратился из маленькой поисковой системы, которая в 1997 году могла индексировать лишь небольшое количество сайтов, вводя конкретные поисковые запросы, в мультиплатформу, которая уже обогнала в рунете сам Google. Аккаунт Яндекса — это личный кабинет или учетная запись. Она содержит информацию о конкретном пользователе для подключения к определенным услугам, синхронизации и хранения личных данных.
Доступ к этим услугам возможен только после авторизации. Это необходимо для ввода ваших данных на соответствующей странице, которую вы предоставляете при регистрации, или для авторизации использования социальных сетей, если к вашему аккаунту привязан аккаунт в социальной сети.
Возможности учетной записи Яндекс
Регистрация в сервисе Яндекс.Паспорт создает уникальную учетную запись, которую можно использовать для доступа к другим сервисам в будущем. Учетная запись создается только один раз.
Вы автоматически получаете почтовый ящик, персональный облачный диск, на котором можно бесплатно хранить до 10 ГБ различных данных. Анонимный кошелек, который можно использовать для онлайн-платежей без идентификации, а также множество других полезных услуг.
Вы понимаете? Поймите, что вам не нужно прилагать никаких усилий — просто прочитайте простые алгоритмы и применяйте их по мере необходимости.
Как выйти из аккаунта яндекс
Сегодня, друзья мои, мы расскажем вам, как отписаться от аккаунта Яндекс.Почты. Зачем это нужно, спросят некоторые пользователи? Ответ прост: например, если вы хотите войти в другой аккаунт, вы должны сначала выйти из своего текущего аккаунта.
Самый простой способ сделать это — прямо с главной страницы Яндекса. В правом верхнем углу экрана вы увидите следующее:

Нажмите на значок пользователя, выделенный выше (в вашем случае это может быть ваша фотография). Появится меню, в котором нужно нажать на кнопку «Выход».
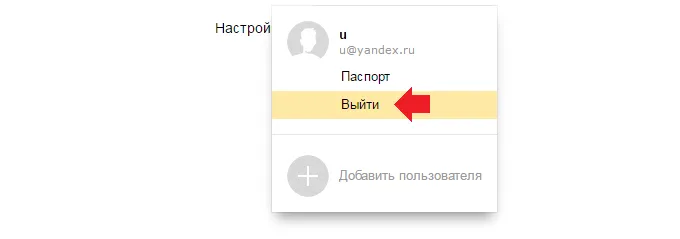
Вы вышли из своей учетной записи.
Есть и другой вариант. Зайдите в свою электронную почту и нажмите на значок пользователя в правом верхнем углу экрана, чтобы открыть меню. В меню выберите «Выход».
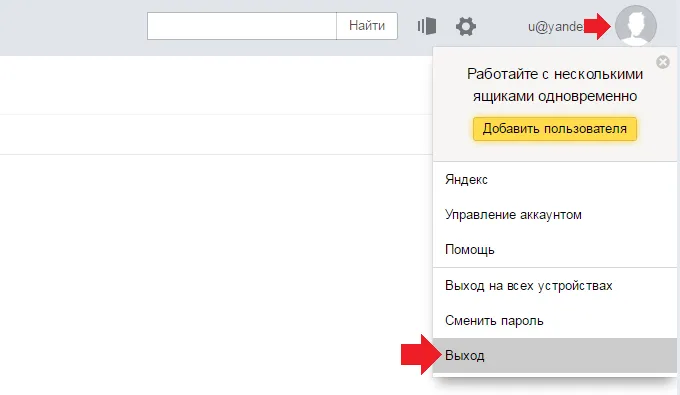
Обратите внимание, что вы также можете нажать «Выйти на всех устройствах». В этом случае вы выйдете из своей учетной записи на всех устройствах, для которых вы авторизованы.
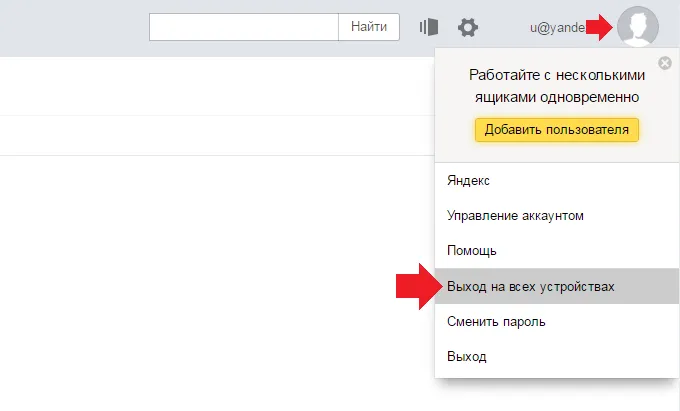
Как выйти из Яндекс.Почты на телефоне или планшете (Android)?
Откройте главную Яндекса, вам не нужно вводить свой email. Здесь вы увидите маленькую кнопку рядом с именем вашей учетной записи. Нажмите на нее.
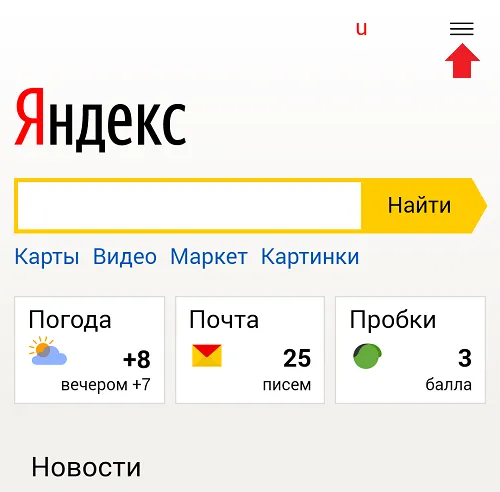
Появится меню, в котором нужно выбрать «Выход», чтобы удалить авторизацию.
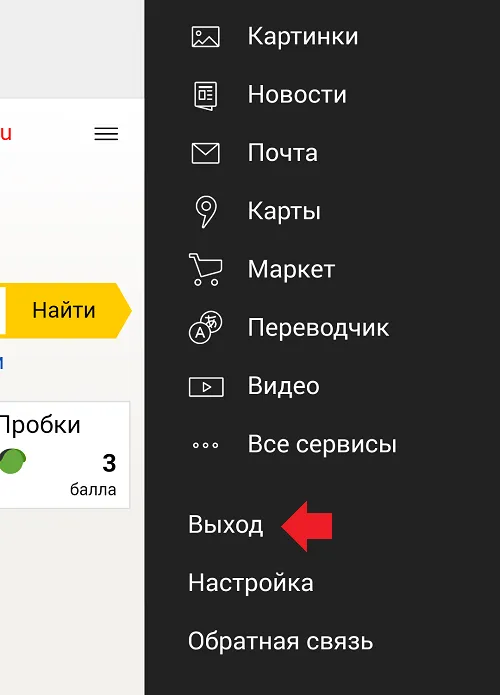
Вот и все, дальнейших действий не требуется.
Уважаемые пользователи! Если наш сайт был вам полезен или вам что-то не понравилось, мы будем благодарны, если вы оставите свой комментарий. Заранее спасибо.
Как выйти из учетной записи Яндекс Браузера
Вам может понадобиться выйти из учетной записи браузера Yandex. Кажется, что сделать это очень просто, но не все знают, как выполнить это действие. Итак, в сегодняшнем руководстве мы расскажем вам, как выйти из учетной записи Яндекс браузера. Читайте дальше и понимайте
На компьютере
В компьютерной версии браузера Yandex можно выйти из своей учетной записи двумя способами. Рассмотрим первый из них. Выход из профиля осуществляется таким образом:
- Откройте браузер Яндекс на домашней странице. В правой части экрана вы увидите небольшое окно с адресом нашей электронной почты.
- Для этого нужно щелкнуть левой кнопкой мыши на маленьком изображении рядом с адресом электронной почты.
- Откроется новая вкладка под названием «Яндекс.Паспорт». Прокрутите вниз до раздела «История входа и устройств».
- Найдите опцию «Выйти на всех устройствах» и щелкните ее левой кнопкой мыши.
- В середине экрана появится окно со следующим текстом: «Мы выходим из учетной записи на всех устройствах, браузерах и приложениях. Нажмите желтую кнопку «Подтвердить».
- Готово! Теперь ваша учетная запись отключена на всех устройствах, на которых вы ранее были авторизованы.
Давайте теперь разберем второй способ выхода из аккаунта в браузере Яндекс. Для этого мы выполним ряд простых действий:
- Давайте запустим браузер с уже авторизованной учетной записью электронной почты. Наш профиль находится в правой части экрана, в верхней части страницы.
- Вам нужно щелкнуть левой кнопкой мыши на маленьком изображении нашего счета.
- Вместо предыдущего окна появится новое.
- Щелкните на этом поле левой кнопкой мыши. Вот оно! После этого авторизованного аккаунта в Яндекс браузере больше не будет.
На телефоне
В мобильной версии браузера Яндекса можно выйти из аккаунта всего несколькими последовательными действиями:
Способ 1
- Откроем браузер на нашем смартфоне. В правом нижнем углу найдите три вертикальные точки и нажмите на них.
- После этого почти везде на странице появится окно с различными функциями браузера Яндекс. В верхней части появившегося окна мы видим наш авторизованный счет.
- Нажмите на выделенное поле. Это перенаправит нас на страницу Yandex Pass. В правом верхнем углу нажмите на маленькое изображение нашего профиля.
- Появится небольшое окно с несколькими рядами. Найдем колонку «Выход».
- Нажмите на этот пункт. Вот и все, после этого у нас больше не будет авторизованного аккаунта в Яндекс браузере и можно будет ввести другой или зарегистрировать новый.
Способ 2
Однако выйти из учетной записи можно и несколько иным способом. Это можно сделать следующим образом:
- Появится окно со всеми разделами браузера Яндекс. Для этого нажмите на три точки на главной странице.
- Затем нажмите на наш профиль в браузере, который расположен чуть выше центра страницы.
- Откроется страница Яндекс Паспорта. Вам нужно прокрутить вниз до раздела «История входа и устройств».
- Ниже находится опция «Завершить текущую сессию».
- Нажмите на этот пункт. Выполнено. После этого действия мы выйдем из учетной записи браузера Yandex.
Как выйти из аккаунта Яндекс?
Здравствуйте! Я из Яндекс. Это просто: зайдите на сайт https://passport.yandex.ru/profile, нажмите на свой логин в правом верхнем углу и выберите «Выход». Нажмите на свой профиль (аватар, если он у вас есть, в правом верхнем углу), выберите «Выход» из выпадающего списка.
Как выйти из своего почтового ящика?
Выйдите из компьютера
- Откройте Gmail.
- Коснитесь своей фотографии в правом верхнем углу.
- Выберите пункт Выйти.
Как выйти из аккаунта Яндекс Такси?
- Откройте меню приложения.
- Коснитесь номера телефона.
- Выберите пункт Выйти из профиля → Удалить учетную запись (или Выйти).
- Выберите другую учетную запись, а затем нажмите Далее.
Как выйти из браузера?
Выйти из учетной записи Google можно в браузере Chrome.
- Откройте Chrome на своем компьютере.
- Нажмите на значок профиля в правом верхнем углу экрана выхода из системы.
Как выйти из аккаунта Яндекс музыка?
В левом верхнем углу экрана нажмите на значок меню, а затем нажмите на изображение профиля. Нажмите на ссылку Logout в своем профиле.
Как зайти в Яндекс паспорт?
Для этого достаточно войти в Яндекс и открыть специальный раздел на сайте https://zen.yandex.ru. Нажмите на «Профиль» в правом верхнем углу. Выберите «Войти» и нажмите на значок одной из социальных сетей.
Как выйти из почтового ящика на телефоне?
Варианты регистрации.
- Откройте приложение Gmail на своем устройстве Android.
- Нажмите на изображение своего профиля в правом верхнем углу экрана.
- Нажмите пункт Управление учетными записями.
- Выберите учетную запись, которой вы хотите управлять.
- Нажмите Удалить учетную запись в нижней части экрана.
Как выйти из одного аккаунта гугл на компьютере?
Перейдите на сайт myaccount.google.com. В правом верхнем углу экрана нажмите на изображение профиля или значок с первой буквой вашего имени. Выберите Выйти или Выйти из всех учетных записей.
Как выйти с почты Gmail на компьютере?
Направьте свой взгляд вправо и в верхнюю часть экрана. Здесь вы увидите адрес вашей учетной записи (электронной почты), который также является кнопкой. Нажмите на адрес, появится окно с кнопкой «Выход».
Как удалить данные с таксометра?
Сначала зайдите в настройки приложения и нажмите на подключенный номер телефона. Теперь вы находитесь в окне управления учетной записью. Нажимайте на свой аватар, пока не появится окно с просьбой подтвердить удаление учетной записи таксометра. Учетная запись и все связанные с ней данные будут удалены.
Как выйти из таксометра?
Кнопка «Выйти из таксометра» находится в вашем профиле. На главном экране нажмите кнопку в правом верхнем углу и прокрутите вниз. Чтобы вернуться в свою смену на следующий день, просто откройте приложение и нажмите кнопку «On Line».
Как сменить автомобиль в Таксометре?
Чтобы поменять автомобиль на прилавке, сотрудник должен пройти процедуру проверки фотографии во второй раз. После информирования партнера администратор системы вносит изменения в «Личный кабинет» водителя, делая корректировки в приложении таксометра для мобильного устройства.
Как выйти из всех аккаунтов в браузере?
Как быстро покинуть веб-сайт
- Нажмите на значок слева от названия сайта в адресной строке браузера и выберите «Настройки сайта»:
- Нажмите «Очистить данные»,
- При необходимости также установите параметр «Сбросить все разрешения».
Перейдите на сайт myaccount.google.com. В правом верхнем углу экрана нажмите на изображение профиля или значок с первой буквой вашего имени. Выберите Выйти или Выйти из всех учетных записей.
Не могу войти в почту
Выберите проблему, с которой вы столкнулись:
Информацию о восстановлении доступа см. в разделе Помощь по Яндекс ID.
Если у вас есть почта QIP, к сожалению, вы не можете сбросить свой пароль. Яндекс.Почта не располагает необходимыми данными для восстановления пароля от вашего почтового ящика QIP.
Если у вас есть почта с TUT.BY, e1.ru или e-mail.ru, попробуйте сбросить пароль почтового ящика в личном кабинете на соответствующем портале или свяжитесь с администратором.
Возможно, вам помогут советы в справке Yandex ID.
Возможно, вам помогут советы в справке Yandex ID.
Возможно, вам помогут советы в справке Yandex ID.
Наиболее распространенными причинами этого являются:
Расширения блокируют Яндекс.Почту
Почта может работать некорректно из-за надстроек и расширений в вашем браузере. Чтобы проверить это, временно отключите их. Если почта не работает должным образом из-за блокировщика рекламы или антивирусного расширения, добавьте почту в исключения для этого расширения. Дополнительную информацию см. в разделах Настройка блокировки рекламы и Настройка блокировки веб-сайтов.
Вы используете старый браузер
Скорость вашего интернета замедлилась
Закройте все вкладки в браузере, кроме Mail. Выключите все приложения, использующие интернет, и перезапустите сайт.
Проблема с сетевым подключением
Для проверки подключитесь к Почте через мобильный интернет. Если ошибок нет, обратитесь в службу поддержки поставщика услуг. Если вы используете рабочую электронную почту, сообщите о проблеме своему системному администратору.
Неправильно выбран режим совместимости в Internet Explorer 8 и выше.
Использование режима совместимости с более старой версией Internet Explorer 8 или более поздней может привести к ошибкам.
Установите режим браузера и режим документа в соответствии с версией браузера.
Управление аккаунтом
Вы можете выбрать фотографию для отображения в сервисах Яндекс:
По умолчанию Яндекс ID отображает информацию, которую вы указали при регистрации в Яндекс. Вы можете изменить его:
Вы можете задать разные имя и фамилию для комментариев и оценок. Вам не нужно менять имя, фамилию и другую личную информацию, которую вы указали при регистрации. Это затруднит восстановление доступа.
Чтобы выбрать имя, которое будет отображаться в Яндекс:
Чтобы ваш аккаунт было легче найти и продвигать, вы можете задать адрес, который вы сможете запомнить:
Вы можете изменить адрес своего счета только дважды.
На странице Управление учетной записью в разделе Пароли и авторизация:
На странице Управление учетной записью, в разделе Логины и история устройств:
На странице Управление учетной записью вы можете ввести данные в разделе Почтовые ящики и номера телефонов, чтобы дополнительно защитить свою учетную запись и восстановить доступ:
Чтобы быстро оплачивать товары и услуги на сервисах Яндекса, вы можете хранить данные своей банковской карты в своем Яндекс ID:
К одному Яндекс ID можно привязать в общей сложности 5 карт. Чтобы добавить еще одну карту, отсоедините одну из старых карт.
На странице управления учетной записью в разделе «Адреса» вы можете:
Как только «Алиса» активируется на вашем устройстве или сервисе, она записывает ваши голосовые запросы и передает их в Яндекс. В остальное время Алиса может слушать окружающие звуки, чтобы вовремя отреагировать на фразу активации, но до момента активации никакая информация не записывается и не передается.
Яндекс может использовать полученные записи для обучения Алисы. Эти данные предоставляются только в обезличенном виде и не могут быть отнесены к конкретному пользователю. Кроме того, голос пользователя автоматически искажается во время записи, чтобы его нельзя было идентифицировать.
Вы можете разрешить или отказаться от использования ваших данных для обучения Алисы. Для этого:
Вы можете управлять всеми рекламными акциями Яндекса в одном месте:
Вы можете скачать архив персональных данных, которые в настоящее время хранятся в сервисах Яндекса. На странице Ваши данные в Яндексе вы можете просмотреть полный список сервисов и начать подготовку файла.
Чтобы получить файл для вашей учетной записи:
Не могу войти в Диск
Выберите проблему, с которой вы столкнулись:
Если вы используете несколько учетных записей Яндекса, вы можете переключаться между ними без ввода имени пользователя и пароля:
Вы можете выбрать учетную запись в Диске, Почте и других сервисах Яндекса, которые поддерживают эту функцию. Выбранный счет считается основным: Он будет использоваться для подключения к услугам, которые еще не поддерживают коммутацию.
Затем войдите в браузер, используя только что созданный адрес электронной почты и пароль, и активируйте синхронизацию. При необходимости добавьте дополнительный адрес электронной почты, чтобы облегчить доступ к своей учетной записи, если вы забудете пароль.
Как выйти из Яндекс почты на всех устройствах компьютере телефоне
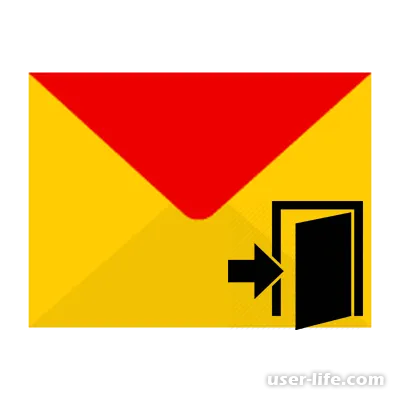
Привет всем! Когда вы закончили работу со своей учетной записью электронной почты, вам, вероятно, интересно, как выйти из нее. Поэтому сегодня мы познакомим вас с четырьмя способами, с помощью которых вы можете отказаться от Яндекс.Почты.
Сразу скажем, что эти методы применимы к большинству различных почтовых ящиков. Так что давайте двигаться дальше.
Способ первый — Яндекс Страницы.
Вы можете буквально использовать этот метод «из любой точки Яндекса», даже с другим сервисом в Яндекс.Браузере. Это очень просто: вам нужно просто нажать на значок вашей учетной записи и в верхней секции с правой стороны нажать на опцию «Выход».
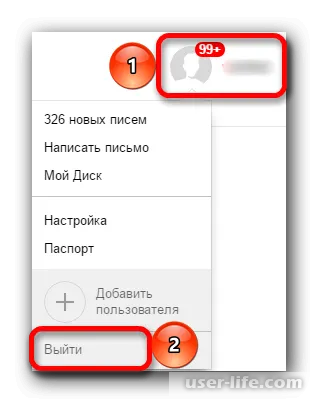
Второй способ — это сама страница почтового ящика.
Этот метод мало чем отличается от первого метода. Чтобы воспользоваться им, нужно зайти в свою почту и нажать на ссылку своего аккаунта в верхней области. Откроется меню. В этом меню найдите кнопку «Выход» и нажмите ее.
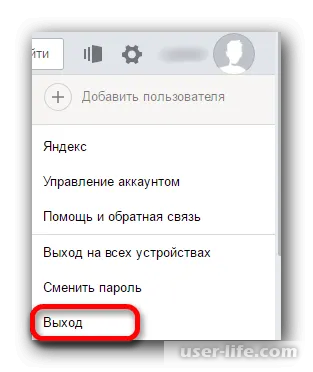
Способ третий — Выход из любого подключенного устройства.
В случае если вы работаете с почтовым ящиком с нескольких устройств и вам необходимо выйти из системы с каждого устройства, компания «Яндекс» уже ввела эту функцию. Чтобы выйти из учетной записи, вам нужны все устройства. 2) Нажмите на значок пользователя. 3) Найдите кнопку «Выйти со всех устройств» и нажмите ее.
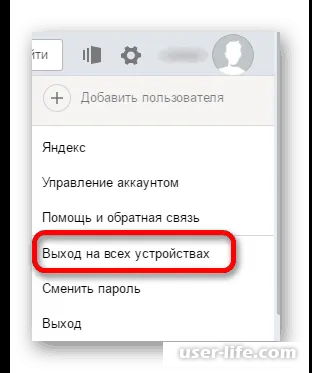
Способ четвертый — Удалите файлы cookie.
Этот метод немного сложнее, чем предыдущие, но мы все равно о нем поговорим. Удаление файлов cookie позволяет удалить «следы» вашего пребывания на любом сервисе. Будьте внимательны: если вы воспользуетесь этим методом, вы выйдете из всех учетных записей, в которые вы когда-либо входили. Итак, что вам нужно сделать: 1) Откройте меню браузера и перейдите на вкладку «История».
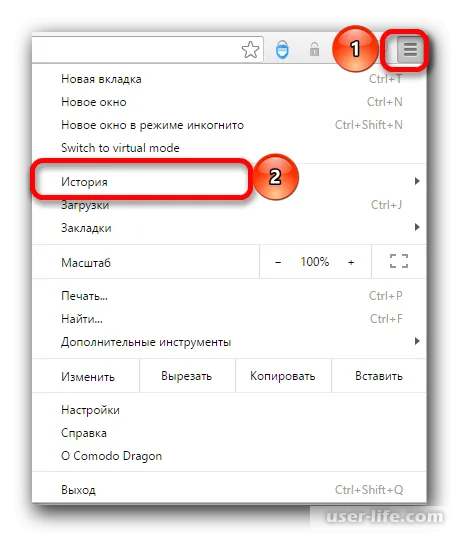
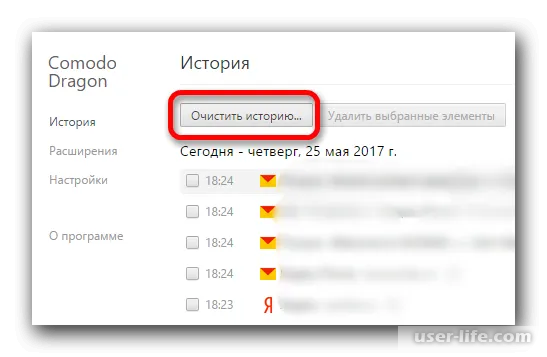
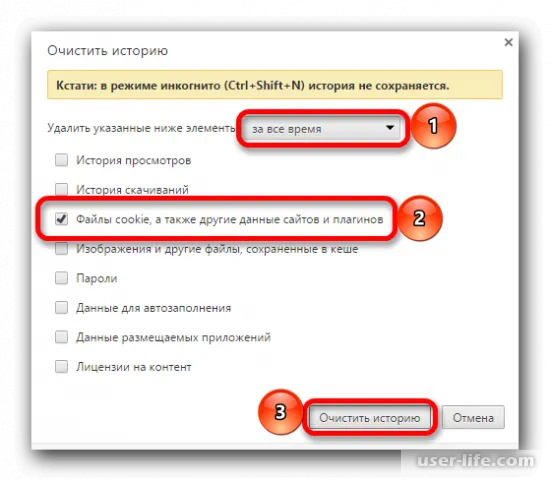
Откройте главную Яндекса, вам не нужно вводить свой email. Здесь вы увидите маленькую кнопку рядом с именем вашей учетной записи. Нажмите на нее.
Появится меню, в котором нужно выбрать «Выход», чтобы удалить авторизацию.
Вот и все, дальнейших действий не требуется.
Выйти из всех устройств с вашего гаджета сложно и совершенно невозможно из основного приложения. Если вам нужно выйти из Яндекс Почты именно с телефона (на платформе Android), то достаточно зайти в настройки, выбрать раздел «Аккаунты» в блоке «Личные данные», где нужно выбрать Яндекс Почту и удалить аккаунт на ней. Это действие удалит всю информацию, связанную с ним и на телефоне.
Если пользователю необходимо выполнить операцию с иностранного компьютера, достаточно установить флажок «Иностранный компьютер», чтобы пароль не был сохранен. После этого просто выйдите из учетной записи, и компьютер больше не будет помнить данные для входа.
Как выйти из почты Яндекс на компьютере, с Gmail и Майл – советы

Как выйти из Яндекс Почты на компьютере — это то, чего не знают большинство новичков. Сегодня мы подробно рассмотрим эту проблему и узнаем, как отписаться от Яндекс, Gmail, Mail ru на компьютере и телефоне.
Почему нужно знать, как выйти из любой почты

Здравствуйте, друзья, большинство из нас пользуется электронной почтой. То есть пользователи, которые решили работать в Интернете или просто использовать его для получения знаний и поиска информации.
Электронная почта имеет различные формы. Например, вы можете использовать Яндекс, Mail и Gmail. Без этого трудно работать в Интернете. Например, без электронной почты невозможно подписаться на различные сервисы (YouTube, Google Doc) и т.д. В связи с этим возникает вопрос, почему я должен расстаться со своей электронной почтой. Речь идет о безопасности ваших личных данных. Если она попадет в «руки» неизвестных пользователей, это нехорошо. Конечно, мы можем сохранять наши пароли практически во всех популярных браузерах. И, конечно, удобно, что не нужно каждый раз вводить их заново.
Правильный выход из электронной почты — один из способов защитить сохраненные данные, такие как имена пользователей и пароли в используемом браузере. Ниже вы узнаете, как отписаться от Яндекса и других почтовых сервисов.
Как выйти из почты Яндекс на компьютере
Яндекс Почта используется в русскоязычном интернете и является довольно популярным почтовым сервисом. Она помогает пользователям отправлять различные типы сообщений — текст, видео, картинки и так далее. Однако при использовании Яндекс Почты возникает вопрос, как закрыть Яндекс Почту на компьютере, когда работа с ней закончена?
Существует несколько способов сделать это. Первый вариант — через кнопку «Выход». Откройте сервис Яндекс Почта и нажмите на свой аккаунт с правой стороны, в меню выберите кнопку «Выход» (Рисунок 1).
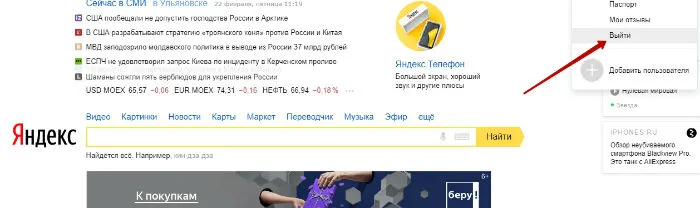
Простое закрытие окна крестиком не является правильным — этим действием вы только свернете окно. Ваши данные могут стать доступными для злоумышленников. Другой вариант — удалить историю. Если браузер сохранит его, вы можете удалить его, чтобы выйти из Яндекс Почты.
Как выйти из почты Gmail
Когда вы входите в свой аккаунт Gmail, в правой части браузера Google вы увидите круглый значок вашего аккаунта без изображения. Нажмите на него, чтобы выбрать кнопку «Выйти» (Рисунок 2).
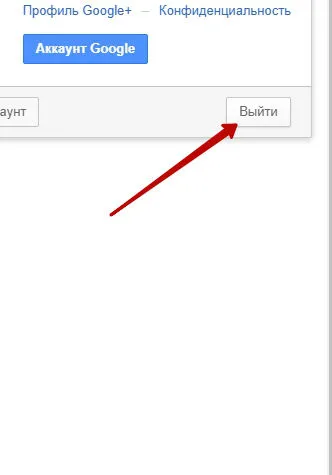
Если вы затем выйдете из системы, вы можете попробовать войти снова, чтобы увидеть свои электронные письма. Иногда возникает проблема, когда вы нажимаете кнопку «Выход». В этом случае может помочь удаление файлов cookie из истории.
Как выйти из почты Майл ру
Майл Ру — это российский сервис электронной почты, которым пользуются миллионы пользователей. Как выйти из почты myMail Ru? Сначала мы входим в свой аккаунт. Затем в самом письме вы можете нажать на кнопку «Отписаться», которая находится в правом верхнем углу. Его легко найти. Или на главной странице самой почтовой поисковой системы (Рисунок 3).
Как выйти из учетной записи Яндекс Браузера
Вам может понадобиться выйти из учетной записи браузера Yandex. Кажется, что сделать это очень просто, но не все знают, как выполнить это действие. Итак, в сегодняшнем руководстве мы расскажем вам, как выйти из учетной записи Яндекс браузера. Читайте дальше и понимайте
На компьютере
В компьютерной версии браузера Yandex можно выйти из своей учетной записи двумя способами. Рассмотрим первый из них. Выход из профиля осуществляется таким образом:
- Откройте браузер Яндекс на домашней странице. В правой части экрана вы увидите небольшое окно с адресом нашей электронной почты.
- Для этого нужно щелкнуть левой кнопкой мыши на маленьком изображении рядом с адресом электронной почты.
- Откроется новая вкладка под названием «Яндекс.Паспорт». Прокрутите вниз до раздела «История входа и устройств».
- Найдите опцию «Выйти на всех устройствах» и щелкните ее левой кнопкой мыши.
- В середине экрана появится окно со следующим текстом: «Мы выходим из учетной записи на всех устройствах, браузерах и приложениях. Нажмите желтую кнопку «Подтвердить».
- Готово! Теперь ваша учетная запись отключена на всех устройствах, на которых вы ранее были авторизованы.
Давайте теперь разберем второй способ выхода из аккаунта в браузере Яндекс. Для этого мы выполним ряд простых действий:
- Давайте запустим браузер с уже авторизованной учетной записью электронной почты. Наш профиль находится в правой части экрана, в верхней части страницы.
- Вам нужно щелкнуть левой кнопкой мыши на маленьком изображении нашего счета.
- Вместо предыдущего окна появится новое.
- Щелкните на этом поле левой кнопкой мыши. Вот оно! После этого авторизованного аккаунта в Яндекс браузере больше не будет.
На телефоне
В мобильной версии браузера Яндекса можно выйти из аккаунта всего несколькими последовательными действиями:
Способ 1
- Откроем браузер на нашем смартфоне. В правом нижнем углу найдите три вертикальные точки и нажмите на них.
- После этого почти везде на странице появится окно с различными функциями браузера Яндекс. В верхней части появившегося окна мы видим наш авторизованный счет.
- Нажмите на выделенное поле. Это перенаправит нас на страницу Yandex Pass. В правом верхнем углу нажмите на маленькое изображение нашего профиля.
- Появится небольшое окно с несколькими рядами. Найдем колонку «Выход».
- Нажмите на этот пункт. Вот и все, после этого у нас больше не будет авторизованного аккаунта в Яндекс браузере и можно будет ввести другой или зарегистрировать новый.
Способ 2
Однако выйти из учетной записи можно и несколько иным способом. Это можно сделать следующим образом:
- Появится окно со всеми разделами браузера Яндекс. Для этого нажмите на три точки на главной странице.
- Затем нажмите на наш профиль в браузере, который расположен чуть выше центра страницы.
- Откроется страница Яндекс Паспорта. Вам нужно прокрутить вниз до раздела «История входа и устройств».
- Ниже находится опция «Завершить текущую сессию».
- Нажмите на этот пункт. Выполнено. После этого действия мы выйдем из учетной записи браузера Yandex.








