Все пользователи компьютеров хотя бы иногда работают с текстовыми документами. Это может быть поиск информации в веб-браузере или написание эссе и докладов в программах обработки текстов.
Как выделить текст с помощью клавиатуры
Почти все функции, которые обычно выполняются с помощью мыши, могут быть выполнены и с помощью клавиатуры. Выбор текста не является исключением. Единственная сложность в работе с клавиатурой — необходимо знать некоторые сочетания клавиш.
В этой статье мы расскажем о некоторых простых и эффективных способах выделения текста с помощью клавиатуры, а также об основных сочетаниях клавиш, которые могут вам понадобиться.
Выделение текста по буквам
Пожалуй, самый простой способ выделения текста с помощью клавиатуры — это выделение букв. Чтобы воспользоваться этим методом, необходимо сначала поместить курсор в начало или конец текста, который вы хотите выделить. Для позиционирования курсора используйте клавиши со стрелками на клавиатуре для перемещения курсора вверх/вниз и вправо/влево.
Когда курсор находится в нужной позиции в тексте, нажмите клавишу SHIFT на клавиатуре и нажимайте клавиши со стрелками влево/вправо. Таким образом можно выделять текст по буквам справа или слева от позиции курсора.
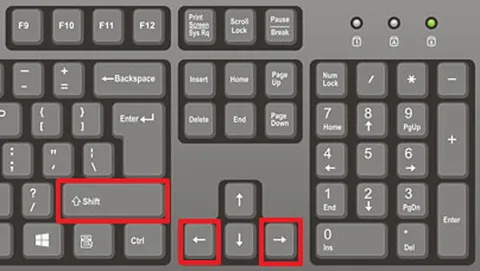
Вы также можете выделять текст и перемещаться вверх или вниз по строке, удерживая клавишу SHIFT и нажимая стрелки вверх/вниз на клавиатуре.
Выделение текста по словам
Кроме того, можно выделить текст сразу целыми словами. Чтобы использовать этот метод выделения, сначала поместите курсор в начало или конец текста, который вы хотите выделить. Затем, удерживая нажатыми клавиши SHIFT и CTRL, прокрутите текст с помощью клавиш со стрелками влево и вправо. При каждом нажатии стрелки выделение перемещается не по одному символу вправо или влево, а по всему слову за один раз.
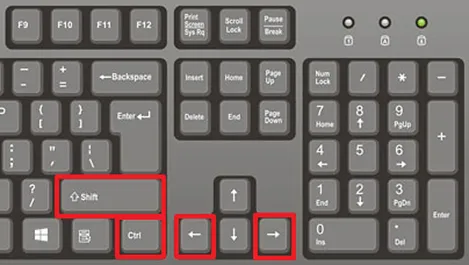
Если удерживать нажатыми клавиши SHIFT и CTRL и нажимать стрелки вверх/вниз, можно выделять сразу целые участки текста, что очень удобно, если нужно выделить сразу большой участок текста.
В ноутбуке вместо мыши используется сенсорная панель. Лучший способ работать в программах и с текстом — научиться использовать сочетания клавиш и сенсорную панель. Выделение текста без мыши на ноутбуке не так сложно, как кажется.
Слово или несколько слов (символов)
При редактировании текстового документа иногда возникает необходимость удалить, заменить или просто скопировать слово, символ (символ, букву) или несколько соседних слов. Самый очевидный вариант — выделить нужный участок текста с помощью мыши, но это не всегда удобно. Но есть альтернатива: сочетания клавиш. Их использование часто оказывается более удобным. Давайте рассмотрим эту процедуру.
Выбор отдельных персонажей — это следующий момент, на котором мы хотим остановиться. За эту функцию отвечают следующие комбинации клавиш:
- ‘Shift + стрелка влево’ — выбирает предыдущий (левый) символ.
- Shift + стрелка вправо» — выбор следующего (правого) символа.
Также можно удерживать нажатой клавишу Shift и несколько раз нажимать на стрелку, чтобы выбрать следующий символ. На этом выбор символа за символом заканчивается. Теперь о следующем полезном моменте.
Если, удерживая клавишу Ctrl, нажать одну из боковых стрелок (влево или вправо), курсор перейдет к началу слова, то есть назад, или вперед к началу следующего слова. Начало такое же, как и при выделении текста, но также требует нажатия клавиши shift:
- Комбинация клавиш Ctrl + Shift + Стрелка влево выделяет участок текста от текущей позиции курсора до первого символа слова (сдвиг влево).
- Ctrl + Shift + стрелка вправо — к началу следующего слова или разделителя, например, полной остановки или запятой. То есть, этот параметр также включает пробел, если он присутствует.
Если вы снова нажмете клавишу со стрелкой, удерживая Ctrl + Shift, будет выделено следующее слово слева или справа от него.
Строку или несколько строк
Здесь очень полезны клавиши End и Home. На типичной клавиатуре компьютера или ноутбука эти клавиши расположены над клавишами со стрелками. Они используются для быстрого перехода к началу или концу строки. Также есть 2 удобные клавиши быстрого доступа:
- Shift + End — выделяет текст от текущей позиции до конца строки.
- Shift + Home — к началу строки.
Если вы хотите выделить всю строку, сначала нажмите клавишу Home, а затем Shift + End или наоборот. Если строка уже выделена, не отпуская клавишу Shift, нажмите одну из вертикальных стрелок, чтобы выделить другую колонку текста.
Существует также аналогичное сочетание клавиш без Ctrl (Shift + вертикальная стрелка), которое выбирает участок из текущей позиции в том же месте, но на соседнем графике.
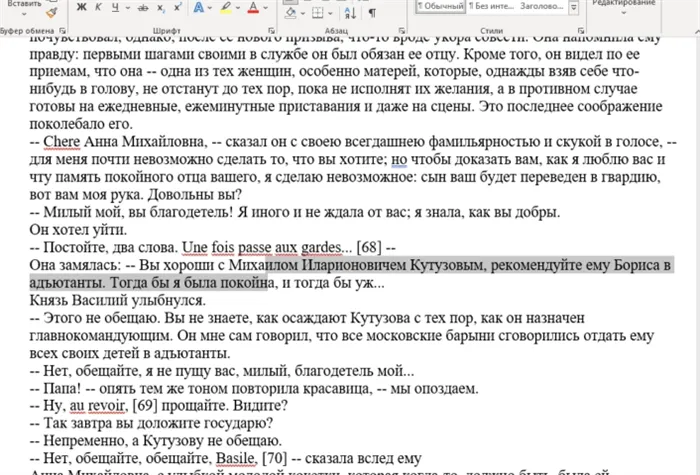
Абзац
Здесь полезны сочетания клавиш Ctrl + стрелка вверх или стрелка вниз. С их помощью можно быстро перейти к началу абзаца. А если вы используете его, удерживая клавишу Shift, он будет выделен:
- Ctrl + Shift + Стрелка вверх — выделяет текст перед началом абзаца.
- Ctrl + Shift + стрелка вниз — в начале следующего абзаца.
Предположим, вы хотите скопировать один из абзацев текста. Для этого:
- Как бы вы ни хотели, переместите курсор редактирования на нужный вам абзац.
- Нажмите Ctrl + Стрелка вверх, чтобы переместить курсор в начало абзаца, перед первым символом.
- Затем нажмите Ctrl + Shift + Стрелка вниз.
Это позволит выделить нужный абзац текста. Теперь вам остается только скопировать его или выполнить какую-либо другую операцию.
Окончил техникум с дипломом по разработке систем орошения для томатов. Работал шеф-поваром на разработке водного канала между Сахарой и Южным полюсом. У меня большой жизненный опыт, могу помочь советом, с уважением, Мишка.
Выделение отрывка
Эта опция актуальна только для текстовых документов, поскольку она не работает для страниц браузера, мессенджеров (когда задействованы сообщения из истории) и других приложений, интерфейс которых полностью ориентирован на мышь.
Вы должны установить курсор перед словом, из которого хотите выбрать, или после последнего слова, если хотите выбрать с конца. Для этого с помощью клавиш со стрелками на клавиатуре переместитесь в нужную точку. Если ваш документ длинный, вы можете использовать эти клавиши для более быстрой навигации (они также работают в браузерах):
- Page Up ( Pg Up ) — перемещение курсора в начало документа,
- Page Down ( Pg Dn ) — перемещение курсора в конец документа,
- Home — перемещает курсор в начало строки, на которой он находится,
- Конец — перемещает курсор в конец строки, на которой он находится.
Возможно, вам придется нажать выбранную клавишу несколько раз или объединить их.
Теперь, когда курсор находится рядом с первым словом, выберите один из следующих вариантов.
Выбор буквы
Удерживая нажатой клавишу shift, нажмите стрелку вправо. Если нажать стрелку влево, существующий выбор букв отменяется или выбор начинается справа налево.
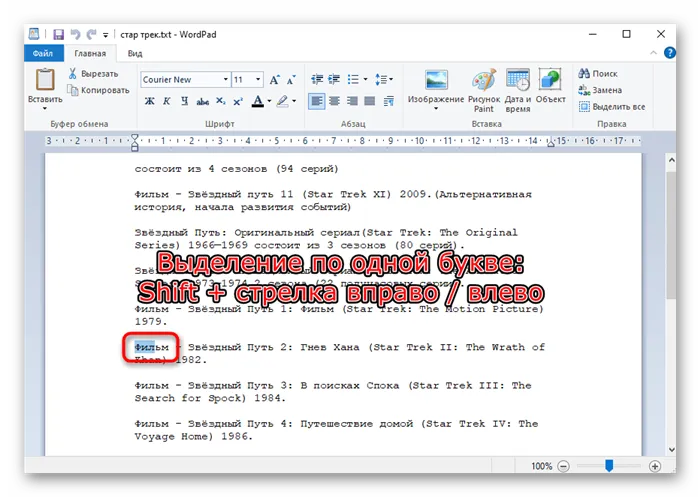
Выбор слова
Правило то же самое, но комбинация клавиш меняется: Shift + Ctrl + стрелка влево или вправо, в зависимости от того, копируется ли текст с начала или с конца.
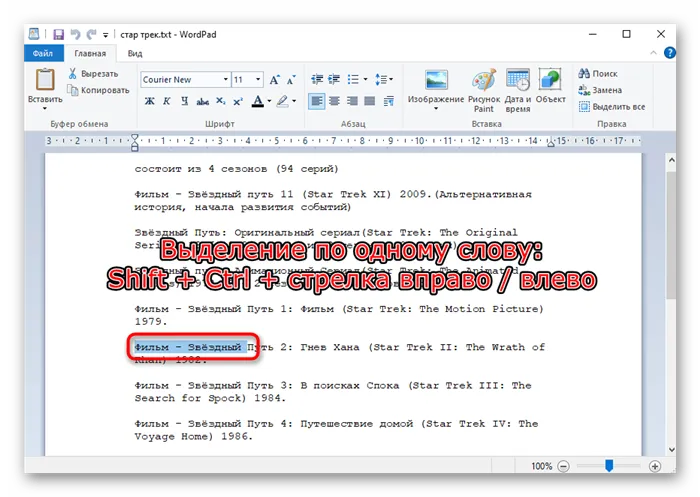

Выберите строку за строкой
Для больших участков текста лучше выделять целые строки. Для этого нажмите стрелку вверх или вниз, удерживая нажатой клавишу Shift.
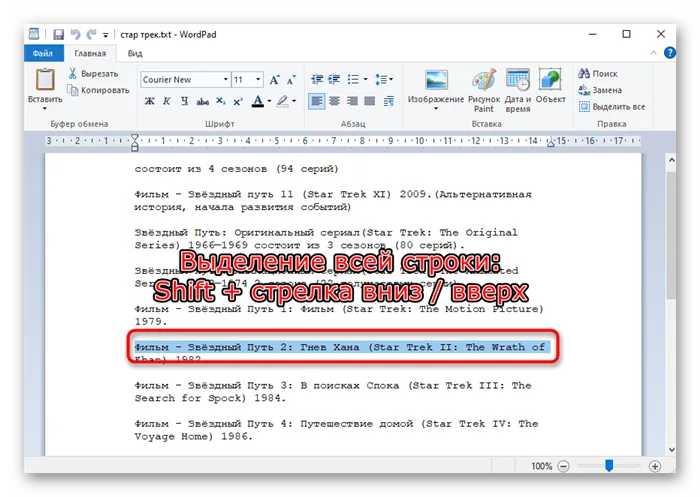
Выбор целого абзаца
Если ваш текст разделен на абзацы, вы можете выбрать этот тип опции. Для этого нажмите Shift + Ctrl + Стрелка вниз или Стрелка вверх.
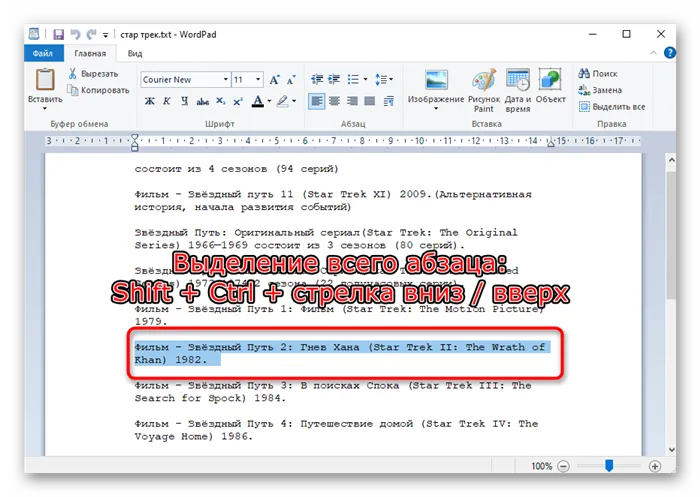
Выберите страницу
Чтобы быстро выбрать несколько страниц, нажмите Shift + Page Down / Page Up. Обратите внимание, что в большинстве случаев выделяется только видимая на экране часть текста — в этом случае она считается одной страницей. Если нажать клавишу Pg Dn или Pg Up, текст автоматически перемещается в немаркированную область, как показано на следующем рисунке. Нажмите эту комбинацию столько раз, сколько раз вы хотите, чтобы текст был выделен.
Способ 2: Тачпад
Все ноутбуки оснащены тачпадом, который выполняет те же функции, что и обычная мышь, и в некотором смысле более удобен, чем его USB/Bluetooth аналог. Многие пользователи, которые в настоящее время не могут использовать мышь, не хотят переходить на сенсорную панель, поскольку утверждают, что выделение текста не так просто, как с помощью мыши. Однако обычно этого достаточно, чтобы привыкнуть к управлению, и в дальнейшем процесс будет намного проще.
Современные сенсорные панели работают одинаково, но некоторые модели могут иметь особенности, не соответствующие универсальным рекомендациям. В этом случае лучше всего обратиться к документации, написанной разработчиками специально для данной линейки продуктов. Руководства можно загрузить с официального сайта производителя ноутбука в разделе поддержки или получить распечатанное руководство на дом для ознакомления с устройством.
-
Чтобы выделить часть текста, прокрутите страницу до первого слова, если выделение идет сверху вниз, или до последнего слова, если выделение идет снизу вверх. Это можно сделать либо с помощью клавиш Pg Up / Pg Dn (прокрутка вверх и вниз в видимой части страницы) и Home / End (прокрутка непосредственно к началу или концу страницы), либо с помощью стрелок вверх и вниз.
Процесс копирования и вставки текста, выделенного таким образом, полностью идентичен обычному процессу.
Владельцы ноутбуков Lenovo ThinkPad также могут использовать джойстик TrackPoint для управления курсором, а также силой и направлением нажатия. Если вы включите режим «Press to Select» (в окне свойств мыши Windows), нажатие на TrackPoint будет эквивалентно нажатию левой кнопки мыши. Некоторые ноутбуки от HP, Dell и Toshiba оснащены аналогичной кнопкой.
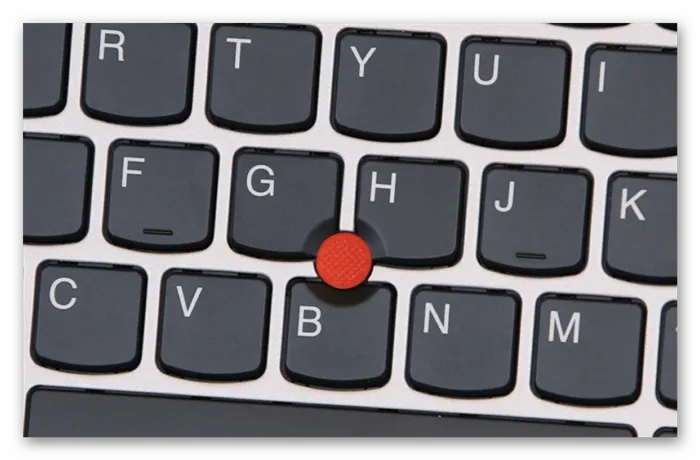
Мы рады, что смогли помочь вам решить эту проблему.
Кроме этой статьи, на сайте есть еще 13117 полезных руководств. Добавьте Lumpics.ru в закладки (CTRL+D) и вы обязательно найдете нас полезными.








