Уже упоминавшееся подменю «Текст» меню «Импорт» содержит функцию создания цифровых подписей. При нажатии на кнопку Microsoft Signature Bar открывается окно, в котором пользователь может ввести информацию, необходимую для создания цифровой подписи.
Как сделать подпись в Word — 3 способа
В текстовых документах подпись в Word часто используется для официального подтверждения приказа, инструкции, политики или другого делового документа, это может быть подпись произведения искусства для подтверждения уникальности произведения и т.д. Подписание документа Word важно для подтверждения юридического статуса документа или для переписки с получателями.
Поэтому при работе с документами многие пользователи сталкиваются с необходимостью установить подпись в Word. К документу Microsoft Word можно применять различные типы подписей.
В этой статье рассматриваются распространенные типы подписей: рукописная и печатная, которые используются в этом текстовом процессоре. Помимо обычной подписи, в Word можно использовать электронную цифровую подпись, которую мы не рассматривали в этой статье.
Существует несколько способов добавления подписи в MS Word. Мы рассмотрим различные методы создания подписи в Word:
- Рукописная подпись — Рукописная подпись для вставки в документы.
- Вставка строки подписи — тип подписи, вставляемой в печатный документ.
- Добавление строки подписи.
Подписание в Word с помощью собственноручной подписи
Рукописная подпись часто используется в документах, которые предварительно пишутся человеком и вставляются в документы. Это придает документу индивидуальность и, в некоторых случаях, избавляет вас от необходимости подписывать его вручную ручкой, если вы печатаете большое количество печатных копий документа.
При использовании этого метода необходимо выполнить несколько шагов:
- Человек расписывается на бумаге или создает подпись в графическом редакторе.
- Подписанный лист сохраняется как изображение в графическом файле.
- Изображение с подписью вставляется в нужное место в документе Word.
Это не цифровая подпись; она не имеет юридического статуса электронной подписи. Его можно использовать для не очень важных документов в письме или в организации.
Существует два способа подписания документа: на бумаге или с помощью графического редактора. Если подпись нарисована с помощью графической программы, такой как Paint или Adobe Photoshop, программа сохраняет файл в нужном формате, например, JPG, PNG, BMP или GIF.
Также можно вырезать надпись из другого документа, например, снимка экрана, а затем сохранить снимок экрана в графическом файле.
В противном случае необходимо отсканировать лист бумаги с надписью с помощью подходящего устройства. Это может быть сканер, фотоаппарат или камера вашего телефона.
Теперь давайте рассмотрим, как подписать документ с помощью подписи в Word.
Убедитесь, что размер файла изображения подписи соответствует размеру шрифта, используемого в документе. При необходимости предварительно измените размер изображения или подгоните его в Word до нужного размера.
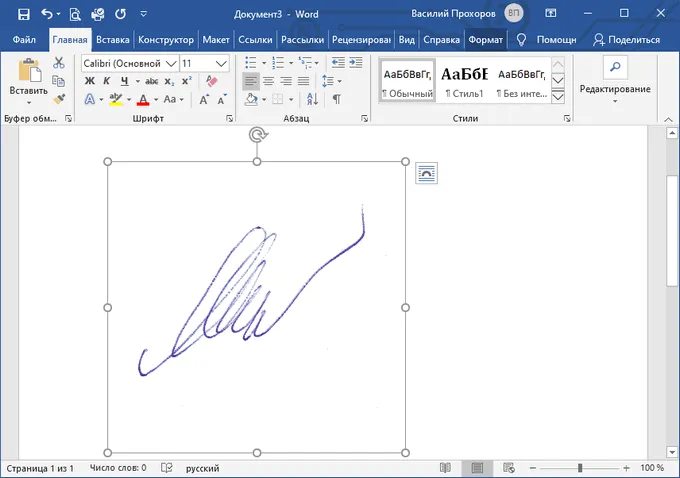
Переместите надпись в соответствующее место в документе. При необходимости добавьте проверку перед подписанием.
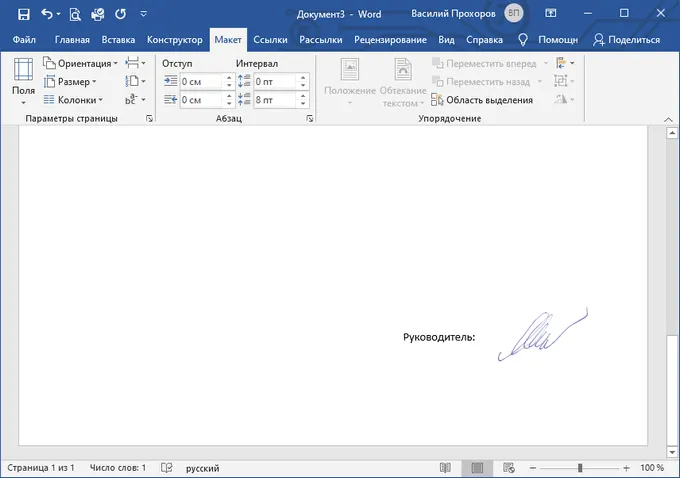
Сохранение вашей собственноручной подписи в коллекции экспресс-блоков
Подпись документа Word можно сохранить как шаблон вместе с соответствующим текстом и вставить в другие документы. Программа создает стандартный блок в одной из коллекций блоков, который затем можно вставить в любой другой документ.
Выполните следующие действия:
- Выберите подпись машины и текст рядом с подписью.
- На вкладке Вставка в группе Текст нажмите кнопку Экспресс-блоки.
- В контекстном меню выберите Сохранить выбор в коллекции экспресс-блоков……
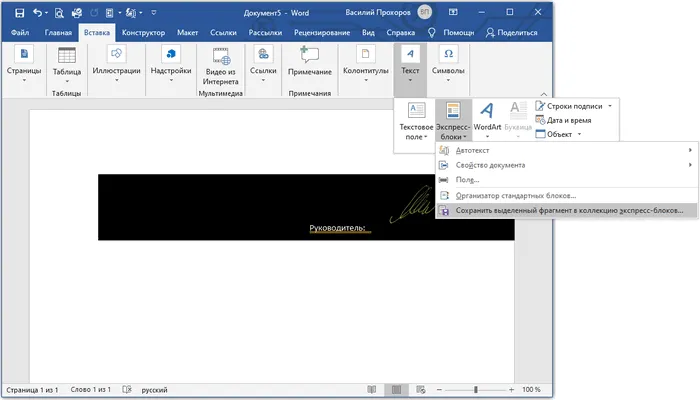
- В окне Создание стандартного блока дайте имя новому блоку.
- Выберите коллекцию AutoText.
- Нажмите OK.
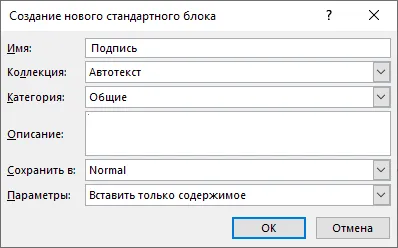
В этой статье рассматриваются распространенные типы подписей: рукописная и печатная, которые используются в этом текстовом процессоре. Помимо обычной подписи, в Word можно использовать электронную цифровую подпись, которую мы не рассматривали в этой статье.
Метод №2: Использование экспресс-блоков
Если вы часто создаете файлы с одинаковой подписью и текстом приложения, рекомендуется создать экспресс-блок.
Шаги по созданию экспресс-блока:
1) Выделите надпись и соседний текст левой кнопкой мыши.
2) В меню «Вставка» в поле «Текст» открывается подменю настроек. В этом подменю выбирается опция «Сохранить выбор».
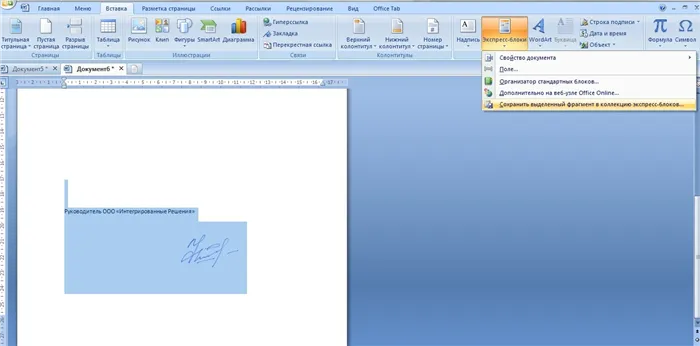
3) В открывшемся окне экспресс-блоку присваивается имя. Колонка «Коллекция» указывает на то, что блок является автоматическим текстовым полем.
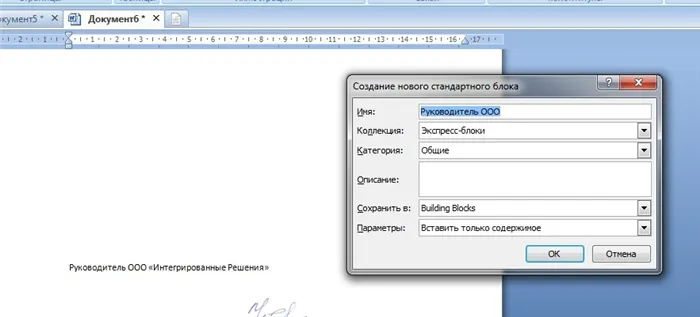
Когда экспресс-блок создан, он доступен для файла, открытого в Word. Пользователь выбирает пустое поле в конце файла. Затем в меню «Вставка» выбирается подменю «Экспресс-блоки». Когда пользователь открывает подменю, он видит блок, который был создан ранее. Щелчок по блоку перемещает надпись и связанный с ней текст в выделенную область файла.

Опция «Экспресс-блоки» имеет интерфейс с именем сохраненных титров. Это позволяет пользователю создать шаблон для файлов, которые должны быть подписаны руководителем компании, главным бухгалтером, заместителем руководителя или рядовыми сотрудниками. Именование шаблона позволяет сэкономить на поиске подписи, когда в экспресс-блоках хранится 100 или 200 элементов.
Метод №3: Создание строки для цифровой подписи
Уже упоминавшееся подменю «Текст» меню «Импорт» содержит функцию создания цифровых подписей. При нажатии на кнопку Microsoft Signature Bar открывается окно, в котором пользователь может ввести информацию, необходимую для создания цифровой подписи.
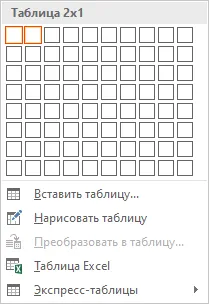
В открывшемся окне заполните поля и нажмите OK.
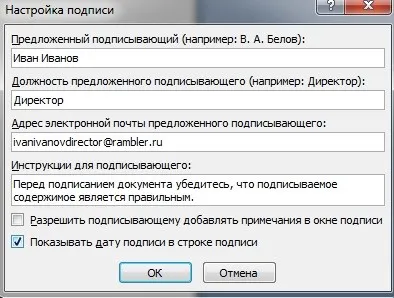
В левом нижнем углу окна появится поле для подписи. Отсканированная подпись помещается на созданную строку или полученный файл используется для ручной подписи после печати.
Метод №4 Создание цифровой подписи
Цифровая подпись может быть создана перед открытием нового файла Word. Используйте функцию «Приготовление» в стартовом меню программы. В открывшемся окне выберите опцию «Создать цифровую подпись».
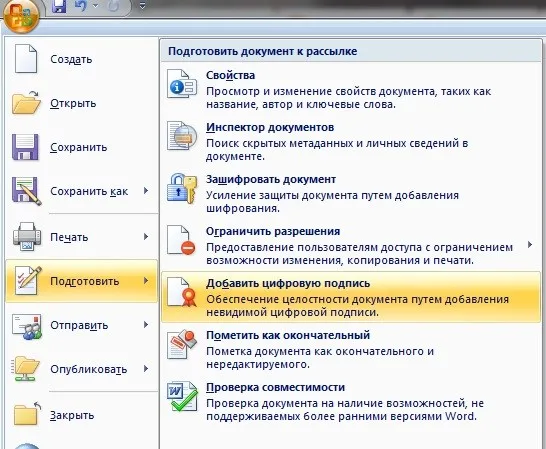
Затем пользователю показывается меню с выбором типа цифровой подписи. Для того чтобы цифровая подпись имела юридическую силу, пользователь выбирает партнеров Microsoft, следуя по пути, который открывается при выборе опции «Получить цифровые учетные данные от партнеров Microsoft». Однако пользователь может создать свою собственную личность. Для этого выберите опцию «Создать собственную цифровую учетную запись».
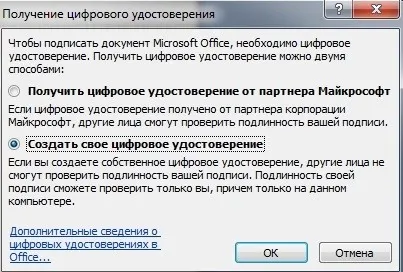
Затем нажмите на кнопку «OK». Откроется меню, в котором вводится информация о владельце подписи. Введите имя, город, местонахождение (рабочий адрес) и название компании.
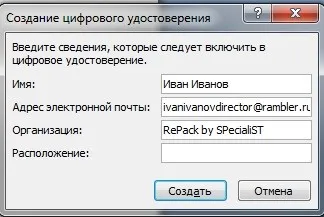
Когда вы нажимаете кнопку «Создать», в правой части файла в Word появляется цифровая подпись.
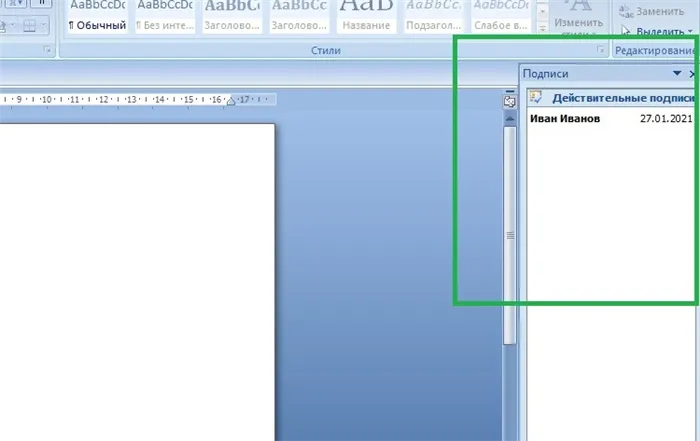
Отправляя такой файл с подписью по почте деловым партнерам или органам государственного контроля, пользователь официально подтверждает информацию, содержащуюся в документе. Другими словами, такая подпись имеет юридическую силу, поскольку подтверждает авторство автора файла.
Рукописная подпись часто используется в документах, которые предварительно пишутся человеком и вставляются в документы. Это придает документу индивидуальность и, в некоторых случаях, избавляет вас от необходимости подписывать его вручную ручкой, если вы печатаете большое количество печатных копий документа.
Часть 2. Как поставить подпись в PDF-файле
Если вы хотите добавить подпись к PDF-файлам, вам следует прочитать этот раздел дальше. Все эти действия легко выполнить с помощью соответствующего программного обеспечения — Wondershare PDFelement — PDF Editor.
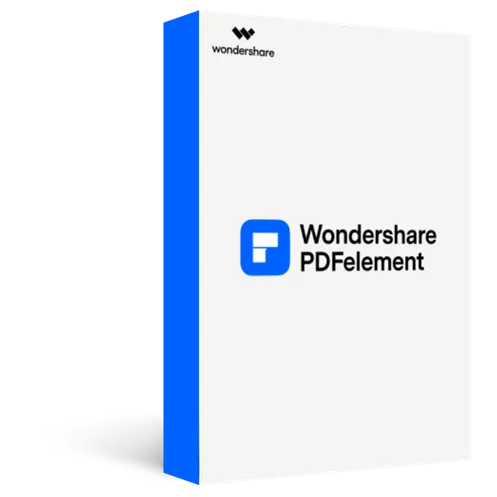
Wondershare PDFelement — PDF приложение для самой удобной работы
Благодаря мощному автоматическому распознаванию форм вы можете редактировать их без особых усилий.
Экспортируйте данные легко, эффективно и точно с помощью функции экспорта форм.
Преобразование партий бумажных документов в цифровой формат с распознаванием текста для лучшего архивирования.
Редактирование документов без изменения шрифтов и форматирования.
Совершенно новый дизайн, позволяющий оценить ваши рабочие документы.
Шаг 1. Импорт PDF-файла
Вставьте PDF-файл в PDFelement, нажав кнопку в главном меню, или перетащите PDF-файл в окно программы, чтобы открыть его автоматически.
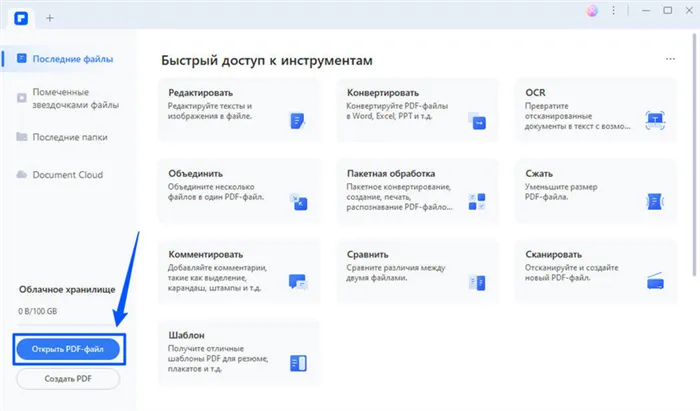
Шаг 2. Создание пользовательского штампа
Для начала распишитесь на листе бумаги. Отсканируйте его, чтобы сохранить его в системе, или сделайте снимок, чтобы импортировать его на свой компьютер. Выберите «Комментарий»>»Создать штамп», чтобы вставить изображение с надписью в качестве личного штампа.
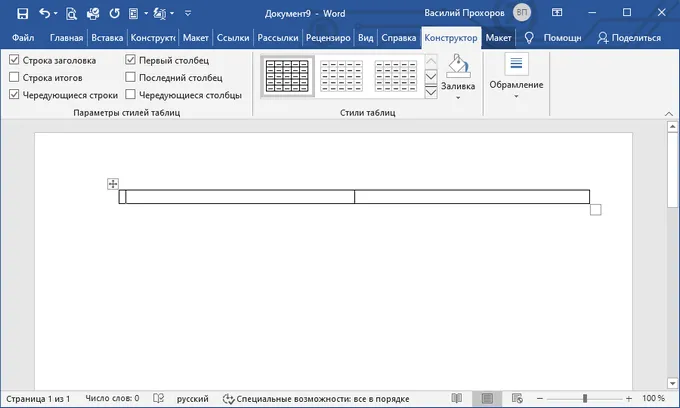
Шаг 3. Добавление пользовательского штампа
Открыв меню «Штамп», вы найдете изображение подписи в отдельной категории. Щелкните по нему и щелкните по той части страницы, где вы хотите добавить штамп. Она появится там немедленно. Перетащите четыре угла штампа подписи и опустите его, чтобы он соответствовал размеру вашей страницы.
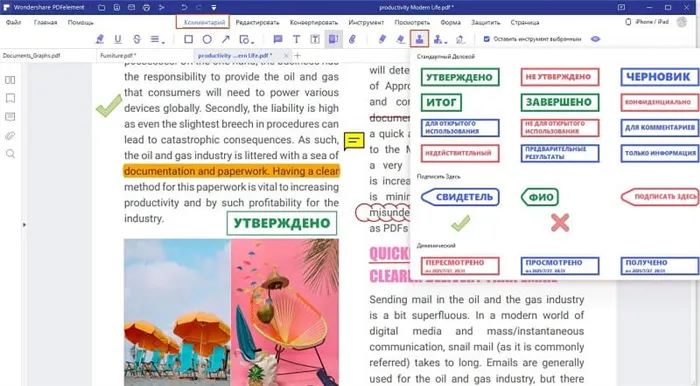
Часть 3. Преимущества формата PDF
Формат PDF настоятельно рекомендуется для профессионального использования. Формат имеет функцию протоколирования, которая обеспечивает получение полного списка изменений, внесенных в документ. Формат PDF также гарантирует отличную читабельность и понятность. Некоторые бесплатные программы для чтения PDF-файлов также могут использоваться для редактирования файлов в этом формате. Программы для редактирования PDF являются платными, а программы для чтения PDF — совершенно бесплатными. Формат также позволяет находить и изменять нужные фразы.
PDFelement — это программа, которая может легко решить большинство проблем, возникающих при работе с обычными PDF-редакторами. Программа очень проста в использовании и содержит сотни функций, полезных при работе с файлами PDF. Интерфейс программы позволяет легко вносить необходимые изменения в файлы PDF. Для работы с программой не нужно обладать какими-либо специальными знаниями. Это гарантирует превосходные результаты при работе с PDF. Эта программа считается одной из лучших.
Особенности программы:
● Функциональность редактирования этой программы оценивается очень высоко и практически не имеет аналогов. Пользователи могут редактировать документы любого типа с помощью мощных инструментов редактирования.
● Вы можете сохранять файлы PDF в любое время. Благодаря функции защиты конфиденциального содержимого вы можете скрыть свою личную информацию от других пользователей.
● Вы можете настроить PDF-формы для конкретных задач. Создавайте собственные формы с флажками, кнопками и текстовыми полями.
● Эта программа не только проста в использовании, но и проста в установке. Монтаж очень легко организовать, и обычно он проходит гладко.
Однако создатели Microsoft Word позаботились о том, чтобы можно было использовать не только цифровые подписи, но и традиционные рукописные подписи. Однако первый шаг — это взять ручку и поставить подпись на чистом листе бумаги. Все, что вам нужно сделать, это отсканировать его с помощью сканера и перенести на компьютер в формате файла, который вы предпочитаете.
Вставка подписи в документ MS Word

Подпись — это то, что может придать уникальный вид любому текстовому документу, будь то профессиональный документ или вымышленная история. Среди многочисленных функций Microsoft Word есть возможность вставить подпись, которая может быть написана от руки или напечатана.
В этой статье мы расскажем обо всех способах размещения подписи в Word и о том, как подготовить для нее специальное место в документе.
Создание рукописной подписи
Чтобы добавить рукописную подпись в документ, ее необходимо сначала создать. Для этого вам понадобится чистый лист бумаги, ручка и сканер, подключенный к компьютеру, и вы готовы к работе.
Вставка рукописной подписи
1. возьмите ручку и распишитесь на листе бумаги. 2. отсканируйте подписи.
2. отсканируйте страницу с подписью с помощью сканера и сохраните ее на своем компьютере в одном из распространенных графических форматов (JPG, BMP, PNG).
Примечание: Если у вас возникли трудности с использованием сканера, вы можете обратиться к руководству, прилагаемому к сканеру, или посетить веб-сайт производителя для получения подробных инструкций по установке и эксплуатации аппарата.
-
Совет: Если у вас нет сканера, вы также можете использовать камеру на смартфоне или планшете. Однако в этом случае вам придется потрудиться, чтобы страница с подписями оставалась белой и не отличалась от страницы документа Word.
Добавьте надпись к документу. Если вы не знаете, как это сделать, воспользуйтесь нашими инструкциями.
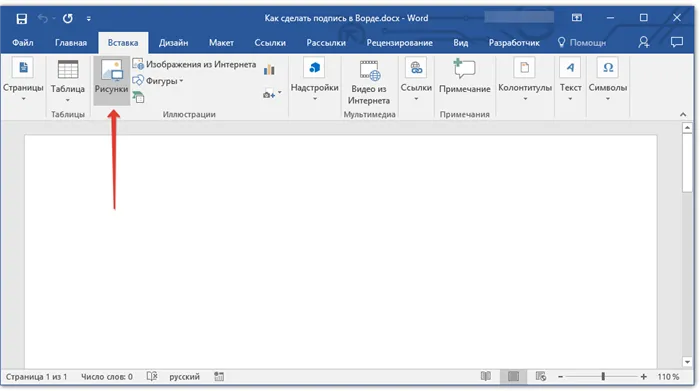
4. Отсканированное изображение, скорее всего, будет обрезано так, что останется только область, где находится надпись. Вы также можете изменить размер изображения. Наше руководство поможет вам в этом.
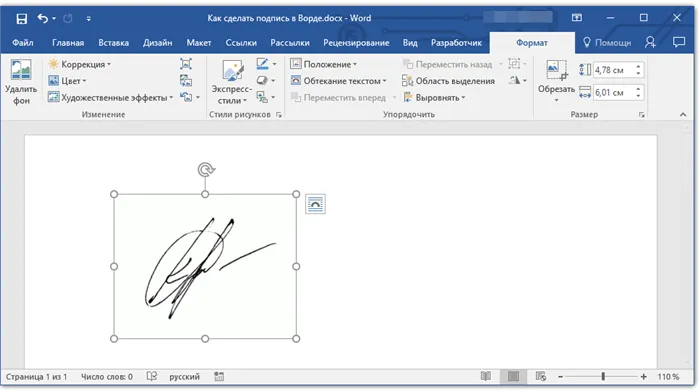

Перетащите отсканированное, обрезанное и измененное по размеру изображение и подпись на место.
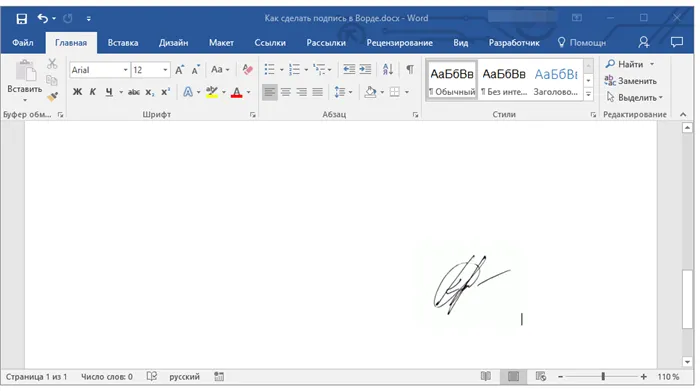
Если вы хотите добавить печатный текст к своей рукописной подписи, см. следующий раздел этой статьи.
Добавление текста к подписи
Часто в документах, которые вам необходимо подписать, помимо подписи требуется ваша должность, контактные данные или другая информация. Для этого необходимо сохранить текстовую информацию вместе с отсканированной подписью в виде автоматического текста. 1.
1. введите нужный текст под или слева от вставленного изображения. 2.
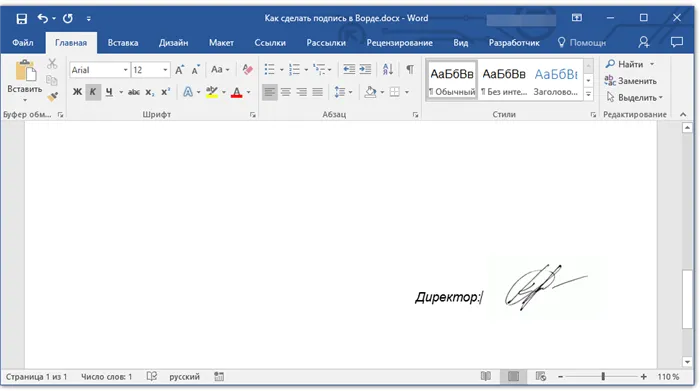
С помощью мыши выберите текст для вставки, включая изображение подписи. 3.
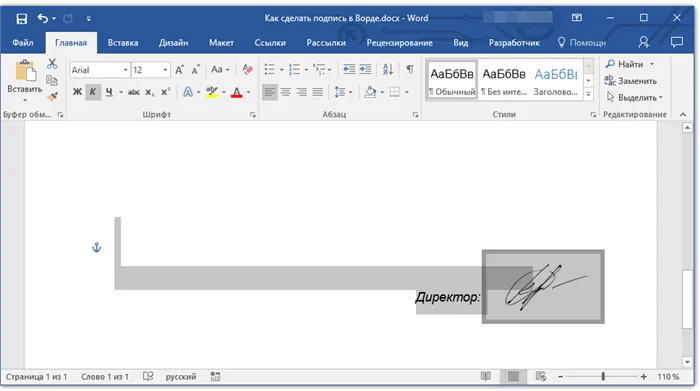
Перейдите на вкладку Вставка и нажмите кнопку Экспресс-блоки в группе Текст. 4.
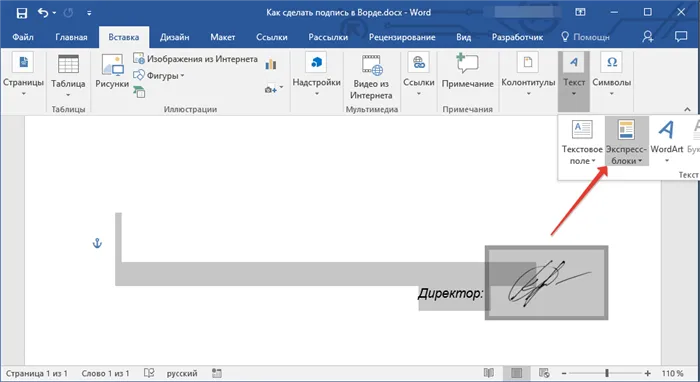
4. в выпадающем меню выберите Сохранить выбор в коллекции Express Blocks.
Вставка строки для подписи
Помимо рукописной подписи, в документ Microsoft Word можно вставить строку подписи. Последнее можно сделать несколькими способами, каждый из которых лучше всего подходит для вашей конкретной ситуации.
Примечания: Метод создания линии подписи также зависит от того, будет ли документ распечатываться или нет.
Добавление строки для подписи путем подчеркивания пробелов в обычном документе
Мы уже писали о том, как подчеркнуть текст в Wordboard. Помимо букв и слов, с помощью программы можно подчеркивать пробелы между ними. Чтобы создать строку подписи, нам нужно только подчеркнуть пробелы.
Чтобы упростить и ускорить выполнение задания, лучше использовать табуляцию вместо пробелов. 1.
Щелкните в том месте документа, где должна появиться строка подписи. 2.
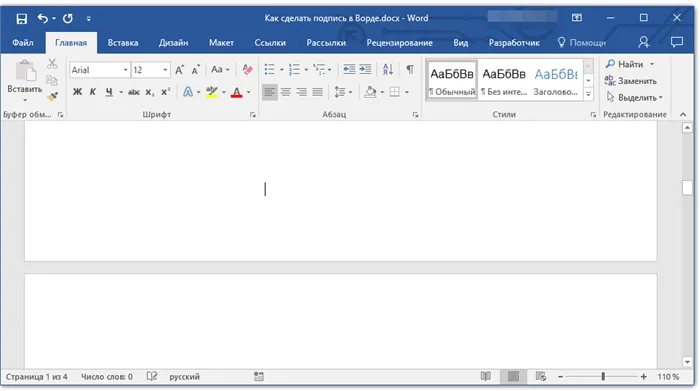
2. нажмите клавишу TAB один или несколько раз, в зависимости от того, насколько длинной вы хотите видеть строку подписи. 3.
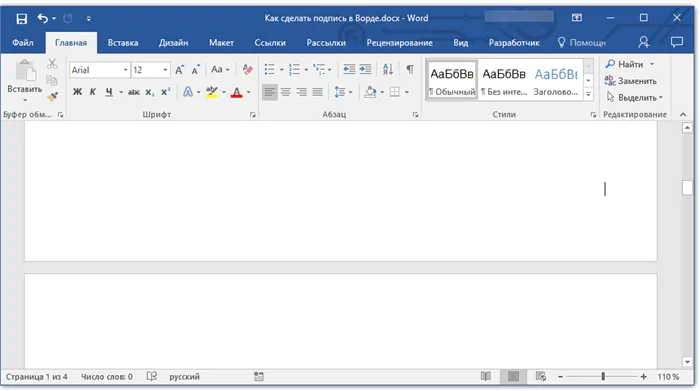
3. активируйте режим непечатаемого текста, нажав кнопку pi в группе Абзац, вкладка Главная. Вкладка «Главная».
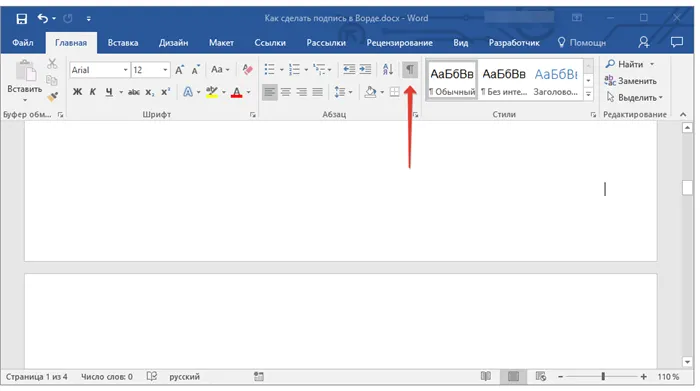
Выделите символ или символы, которые вы хотите подчеркнуть. Они отображаются в виде маленьких стрелок. 5.
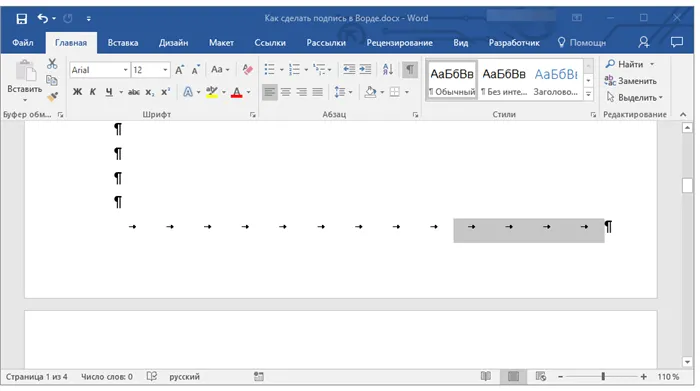
Выполните нужное действие. 6:
6. вместо указанных вами пробелов (табуляции) появляется горизонтальная линия — линия подписи.
7. отключите функцию отображения непечатаемых символов.
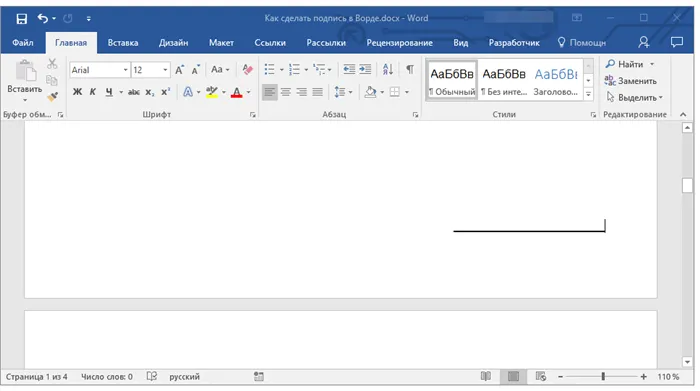
Добавление строки для подписи путем подчеркивания пробелов в веб-документе
Если вам нужно создать подчеркнутую линию подписи в веб-форме или веб-документе, а не в печатном документе, вы можете сделать это, добавив ячейку таблицы, в которой будет видно только нижнее поле. Это будет служить строкой для подписи.
В этом случае при вставке текста в документ добавленное подчеркивание сохранится. Добавленная таким образом строка может быть снабжена вводным текстом, например, «Дата», «Подпись».
Вставка линии
Щелкните в том месте документа, где вы хотите добавить строку подписи. 2.
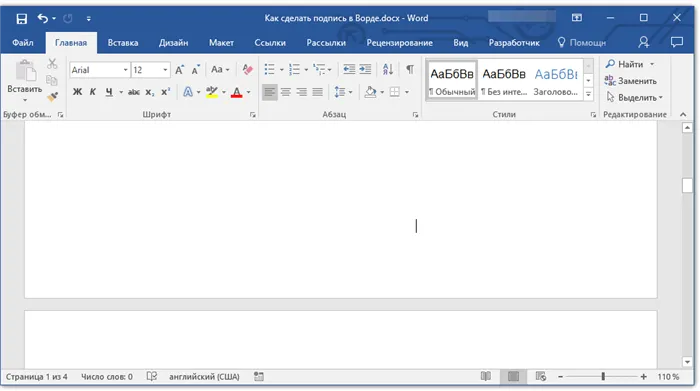
На вкладке Вставка нажмите кнопку Таблица.
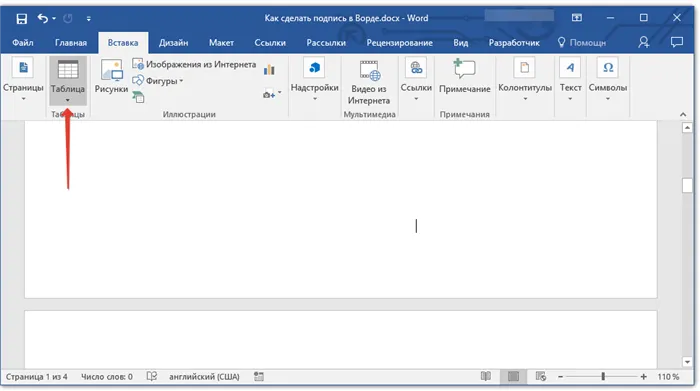
Контроль и управление всеми ресурсами офисных документов возлагается на специализированные программы, причем лидирующее положение среди аналогичных примеров приложений от разных производителей явно принадлежит пакету офисных программ «Microsoft Office».
Вставка линии с сопровождающим текстом для строки подписи
Еще один полезный метод, при котором можно добавить не только строку с подписью, но и сопроводительную текстовую информацию. Обычно это может быть дата или место вместе с именем, или другие варианты. Если вы используете линию, вся эта информация находится на одном уровне с подписью.
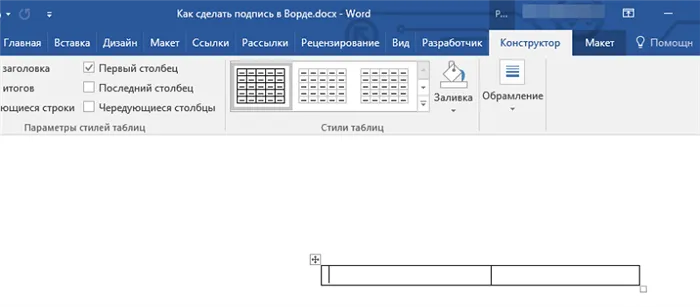
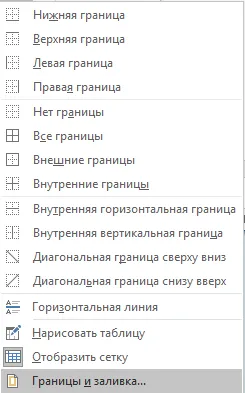
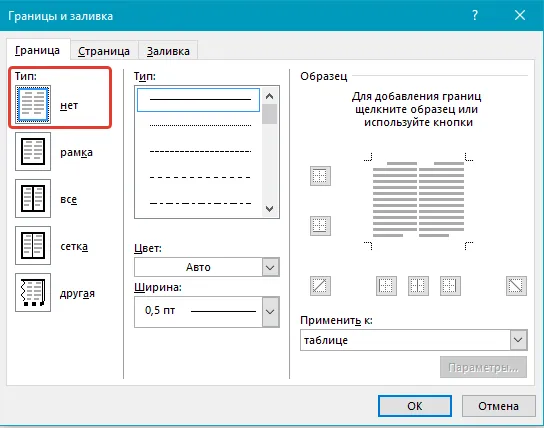
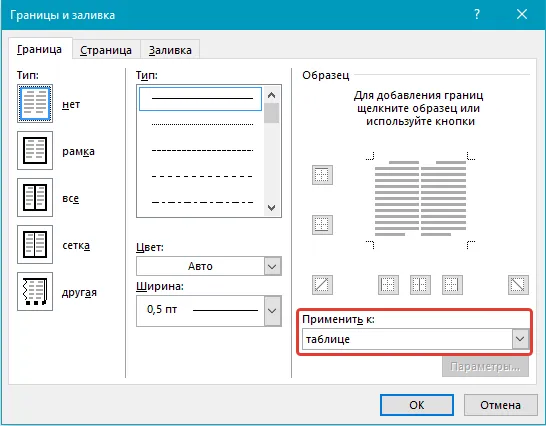
Итак, вот как мы поступим:
- Найдите место, где нужно внести исправления, и щелкните по нему мышью.
- В таблице найдите вкладку «Вставка» и в ней кнопку «Таблица».
- Теперь вы можете добавить таблицу, которая должна иметь 1 строку и 2 столбца.
- При необходимости можно изменить его положение, а также размер всей таблицы и отдельных строк.
- В контекстном меню, которое вызывается правой кнопкой мыши, выберите «Граница и заливка».
- Перейдите на вкладку «Поля». Находим раздел «Тип», где отмечаем опцию «Нет».
- Теперь нужно перейти к опции «Применить к» и указать там опцию «Таблица».
- Теперь вам остается только подтвердить действие нажатием кнопки «OK».
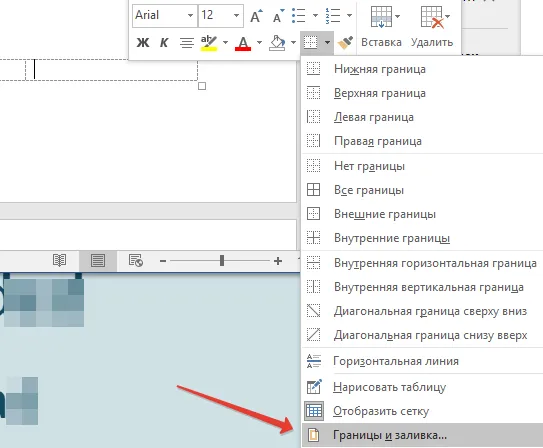
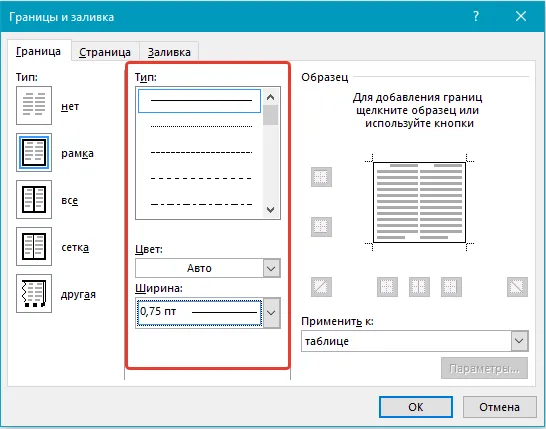
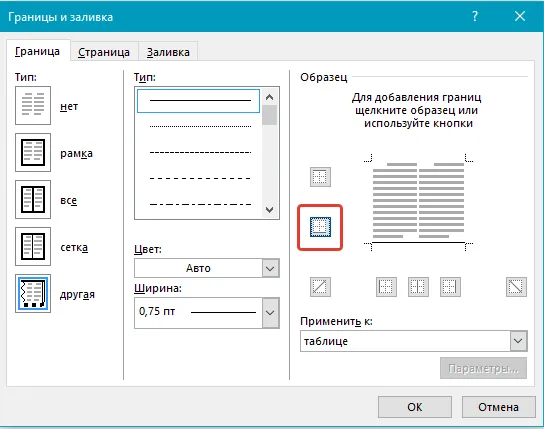
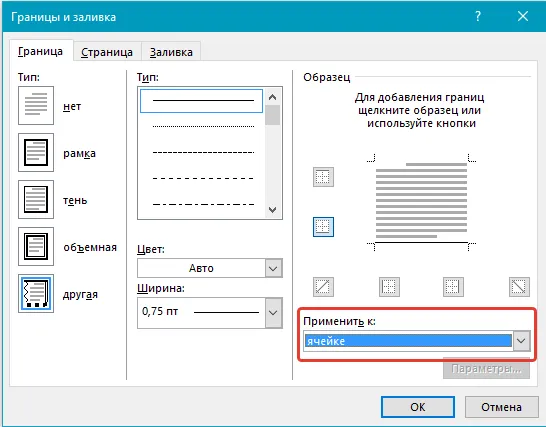
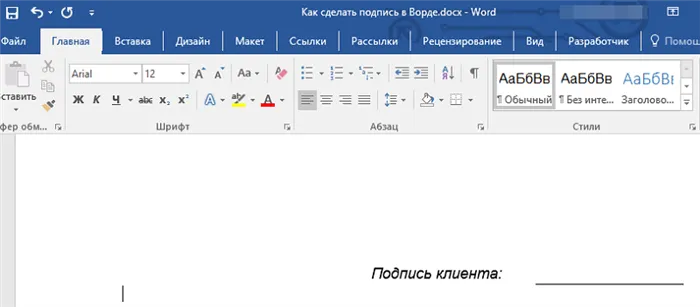
С точки зрения криминалистики, нет лучшего способа попасть в глупую ситуацию, когда такая подпись может появиться на юридически очень сомнительном документе.
Как расписаться на документе в ворде
Впервые за много лет мне пришлось добавить цифровую подпись в документ Word. Если бы мне не понадобилось срочно, я бы никогда не узнал об этой функции. Я использую Microsoft Word уже около 10 лет и никогда раньше не сталкивался с электронной цифровой подписью (ЭЦП). Мне пришлось просмотреть все варианты документов. После 15-минутного поиска я нашел функцию для создания подписи в Word. Теперь я поделюсь им с вами.
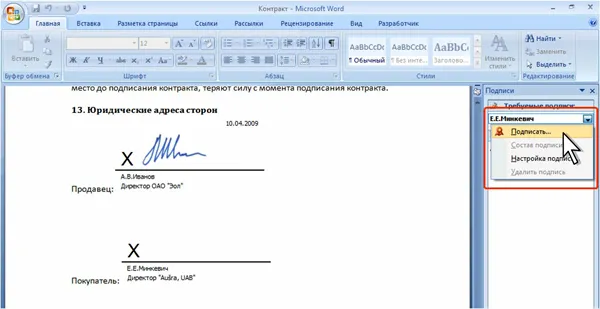
Цифровую подпись можно поставить в любом месте документа в Word. Для этого необходимо активировать нужную область с помощью указателя мыши, а затем выполнить описанные ниже действия.
Способ 1. Как вставить подпись в Word документ
- Итак, если вы хотите поставить цифровую подпись на документе, договоре или декларации (напечатанной в Word 2007), вам нужно открыть вкладку Вставка.
- Откроется таблица быстрого доступа для этой вкладки. В таблице необходимо нажать на значок Вставить подпись.
- После этого перед вами откроется системное окно с описанием функции подписи.
- Непосредственно под ним находятся две кнопки. Нужно нажать на кнопку «Ок».
- Затем откроется окно, в котором нужно ввести свои инициалы, должность, адрес электронной почты и фамилию.
- Нажмите на кнопку OK, и цифровая подпись появится на вашем документе.
Способ 2. Как вставить подпись в документе Ворд
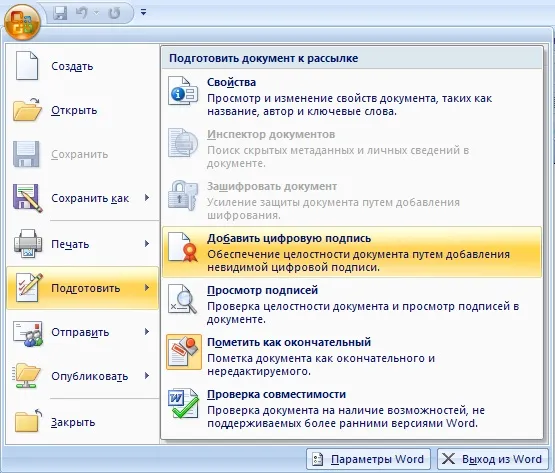
- Перейдите в меню «Офис» и выберите пункт «Подготовить».
- Затем нажмите на опцию «Добавить цифровую подпись».
- Откроется окно Word, в котором нужно нажать «Ok».
- Затем появится еще одно окно «Подпись», в котором необходимо ввести свою цифровую подпись (инициалы или фамилию).
- Нажмите Ok, и процесс будет завершен.
Более наглядно этот процесс показан в этом видео:
Делаем подпись в Microsoft Word 2010
- Теперь о Microsoft Office
- Выберите опцию «Файл», а затем нажмите «Подробности».
- Выберите вкладку «Добавить цифровую подпись».
- Затем необходимо выбрать сертификат подписи и подтвердить свой выбор.
- Вот и все. Подпись отображается в документе Word 2010.
Есть и второй вариант сделать подпись в Word 2010
- Перейдите на вкладку «Вставка», а затем в контекстном меню выберите значок «Линия подписи Microsoft Office».
- Откроется окно для настройки подписи. Там вы должны ввести свои инициалы, должность и адрес электронной почты.
- Затем нажмите «Ок», и ЭЦП появится в документе.
Подробности этой процедуры вы можете увидеть в этом видео:
Как сделать линию под подписью?
Когда я передал документ с подписью, бухгалтеры потребовали, чтобы я поставил под ней черту. Я легко решил эту проблему. Я удалил EDS и установил курсор в нужное место. Я выбрал вкладку «Главная», нашел функцию «Абзац» и отметил тип абзаца как «нижнее поле». Затем я вставил надпись в соответствии с форматом, описанным выше.
Как вставить подпись в Microsoft Office Word
Надписи часто используются в текстовых файлах. Подписи используются в качестве официального доказательства авторства художественного или научного произведения, публикации, задания или других видов текстового материала. Подпись в текстовых файлах Word подтверждает юридический статус приказов, постановлений и заключений и используется в переписке. В этой статье вы узнаете, как создать подпись в Word. Вы узнаете, как выполнить подписи в текстовом редакторе, чтобы повторить описанные действия.
Метод №1: рукописная роспись
Рукописная подпись, отсканированная на цифровом устройстве или извлеченная из другого файла, используется внутри компании и для переписки. В отличие от цифровой подписи, рукописная подпись не имеет юридического статуса. Однако файлы с такой подписью используются для инструкций и приказов внутри компании или для официальных или полуофициальных писем.
Чтобы создать рукописную подпись, выберите файл jpg или jpeg со сканированной подписью в текстовом документе через меню Вставка. Затем выбранный файл помещается на страницу.
Предпочтительно указывать в префиксе имя или должность подписавшего.
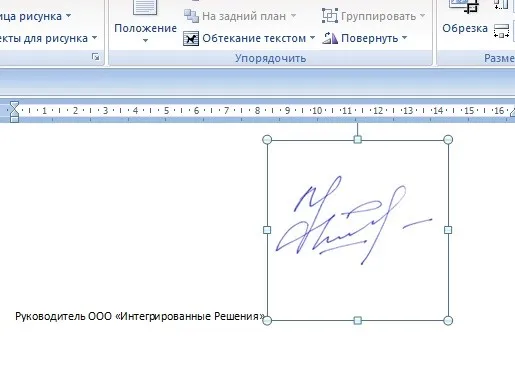
С помощью направляющих вокруг надписи изображение изменяется для придания естественного эффекта.
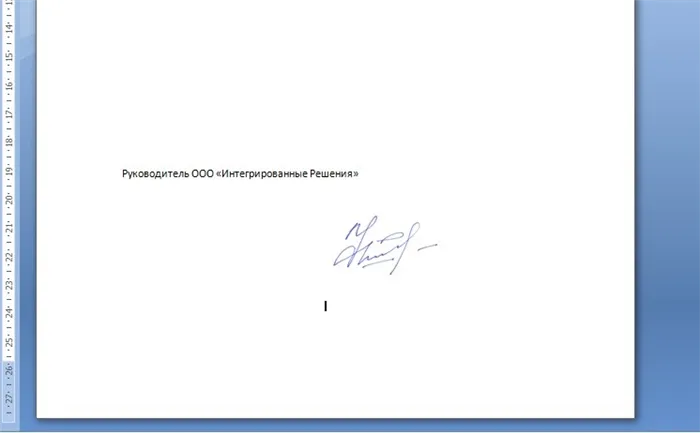
Когда файл распечатывается, подпись выглядит как настоящая.
Метод №2: Использование экспресс-блоков
Если вы часто создаете файлы с одинаковой подписью и текстом приложения, рекомендуется создать экспресс-блок.
Шаги по созданию экспресс-блока:
1) Выделите надпись и соседний текст левой кнопкой мыши.
2) В меню «Вставка» в поле «Текст» открывается подменю настроек. В этом подменю выбирается опция «Сохранить выбор».
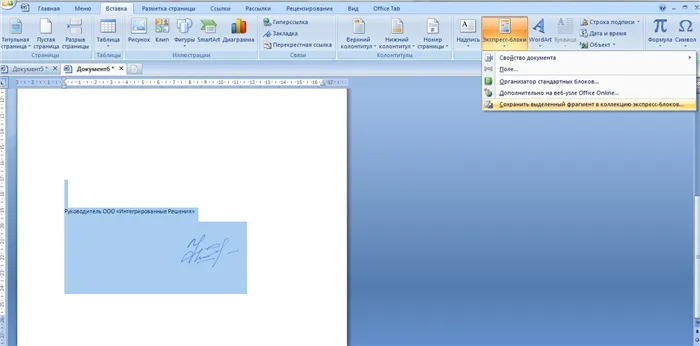
3) В открывшемся окне экспресс-блоку присваивается имя. Колонка «Коллекция» указывает на то, что блок является автоматическим текстовым полем.
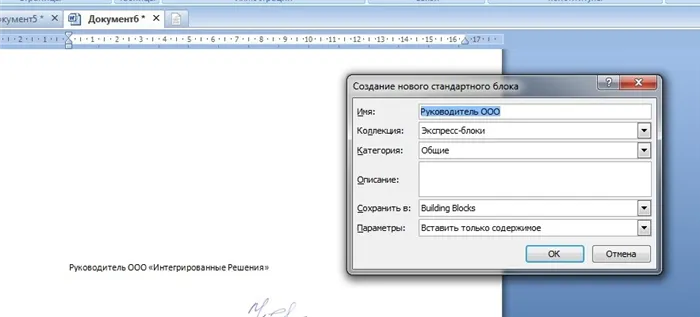
Когда экспресс-блок создан, он доступен для файла, открытого в Word. Пользователь выбирает пустое поле в конце файла. Затем в меню «Вставка» выбирается подменю «Экспресс-блоки». Когда пользователь открывает подменю, он видит блок, который был создан ранее. Щелчок по блоку перемещает надпись и связанный с ней текст в выделенную область файла.

Опция «Экспресс-блоки» имеет интерфейс с именем сохраненных титров. Это позволяет пользователю создать шаблон для файлов, которые должны быть подписаны руководителем компании, главным бухгалтером, заместителем руководителя или рядовыми сотрудниками. Именование шаблона позволяет сэкономить на поиске подписи, когда в экспресс-блоках хранится 100 или 200 элементов.
Как сделать подпись в Word — 3 способа
В текстовых документах подпись в Word часто используется для официального подтверждения приказа, инструкции, политики или другого делового документа, это может быть подпись произведения искусства для подтверждения уникальности произведения и т.д. Подписание документа Word важно для подтверждения юридического статуса документа или для переписки с получателями.
Поэтому при работе с документами многие пользователи сталкиваются с необходимостью установить подпись в Word. К документу Microsoft Word можно применять различные типы подписей.
- Подписание в Word с помощью собственноручной подписи
- Сохранение вашей собственноручной подписи в коллекции экспресс-блоков
- Чтобы вставить подпись в Word в другой документ, выполните следующие действия.
- Создание строки подписи в Word — 1 способ
- Чтобы создать строку подписи в Word — 2 способа
- Как создать строку подписи в Word
- Заключение статьи
В этой статье рассматриваются распространенные типы подписей: рукописная и печатная, которые используются в этом текстовом процессоре. Помимо обычной подписи, в Word можно использовать электронную цифровую подпись, которую мы не рассматривали в этой статье.
Существует несколько способов добавления подписи в MS Word. Мы рассмотрим различные методы создания подписи в Word:
- Рукописная подпись — Рукописная подпись для вставки в документы.
- Вставка строки подписи — тип подписи, вставляемой в печатный документ.
- Добавление строки подписи.
Подписание в Word с помощью собственноручной подписи
Рукописная подпись часто используется в документах, которые предварительно пишутся человеком и вставляются в документы. Это придает документу индивидуальность и, в некоторых случаях, избавляет вас от необходимости подписывать его вручную ручкой, если вы печатаете большое количество печатных копий документа.
При использовании этого метода необходимо выполнить несколько шагов:
- Человек расписывается на бумаге или создает подпись в графическом редакторе.
- Подписанный лист сохраняется как изображение в графическом файле.
- Изображение с подписью вставляется в нужное место в документе Word.
Это не цифровая подпись; она не имеет юридического статуса электронной подписи. Его можно использовать для не очень важных документов в письме или в организации.
Также можно вырезать надпись из другого документа, например, снимка экрана, а затем сохранить снимок экрана в графическом файле.
В противном случае необходимо отсканировать лист бумаги с надписью с помощью подходящего устройства. Это может быть сканер, фотоаппарат или камера вашего телефона.
Теперь давайте рассмотрим, как подписать документ с помощью подписи в Word.
Убедитесь, что размер файла изображения подписи соответствует размеру шрифта, используемого в документе. При необходимости предварительно измените размер изображения или подгоните его в Word до нужного размера.
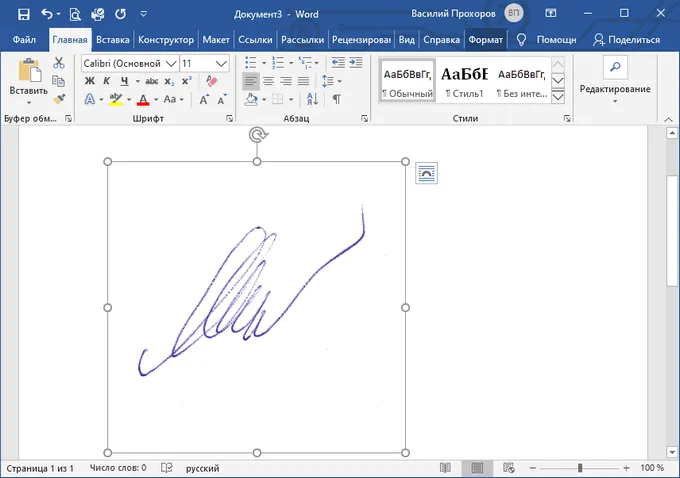
Переместите надпись в соответствующее место в документе. При необходимости добавьте проверку перед подписанием.
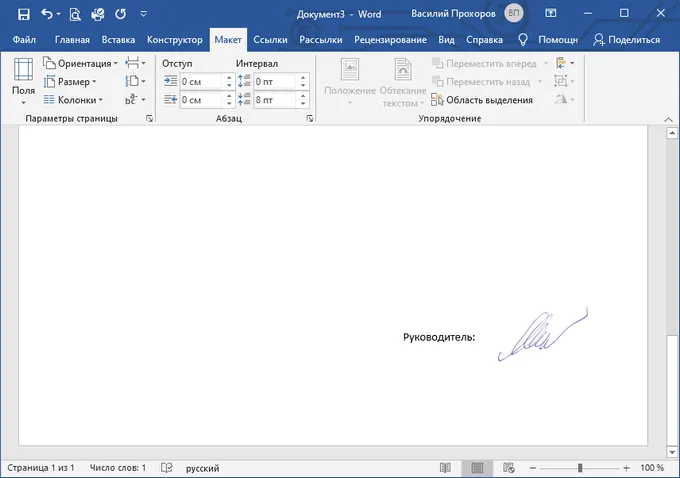
Чтобы добавить рукописную подпись в документ, ее необходимо сначала создать. Для этого вам понадобится чистый лист бумаги, ручка и сканер, подключенный к компьютеру, и вы готовы к работе.
Вместо итога
В принципе, как вы уже видите, создать непрерывную линию для подписи не очень сложно. Однако некоторые пытаются использовать обычный » » без удержания клавиши shift, что приводит лишь к появлению пунктирной линии, расположенной строго вертикально посередине, и только нарушает внешний вид документа. Поэтому предпочтительнее использовать вышеуказанные методы. Если нет необходимости вставлять текст в пустое поле, подойдет символ клавиатуры или таблица для строк одинаковой длины.
Это аналогичный метод, но работа с линиями будет отличаться.
Выполните следующие действия:
- Создайте две ячейки в том же ряду, что и в предыдущем методе.
- Настройте размер и положение таблицы на странице документа.
- Напишите нужный текст в первой колонке, например, название должности или имя.
- Щелкните правой кнопкой мыши на таблице и выберите Свойства таблицы….. из появившегося меню.
- В окне Свойства таблицы на вкладке Таблица нажмите кнопку Обводка и заливка…..
- В окне Контур и заливка, на вкладке Контур, в опции Тип: выберите Нет и нажмите OK в двух окнах.
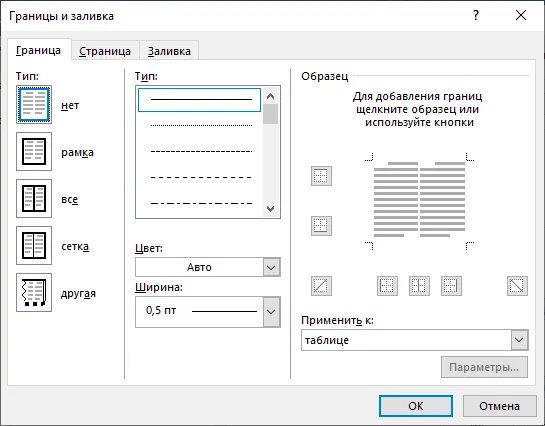
- Выберите вторую ячейку (ячейку, которая больше не имеет границ), где должна находиться линия подписи.
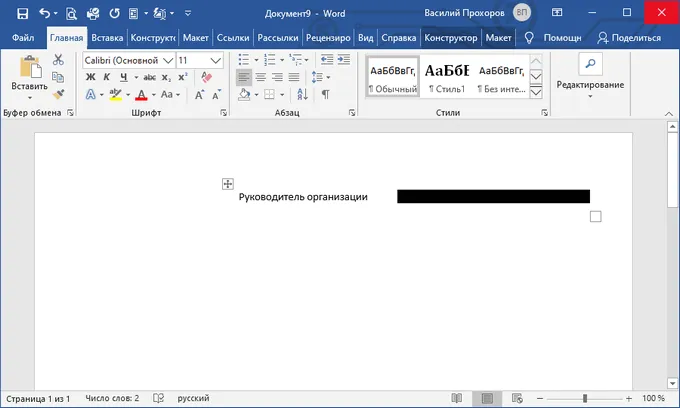
- Щелкните правой кнопкой мыши и выберите в контекстном меню пункт Свойства таблицы…..
- В окне Свойства таблицы на вкладке Таблица нажмите кнопку Граница и заливка….. (Граница и заливка…).
- В окне Граница и заливка на вкладке Граница выберите подходящий стиль для линии, а в области Узор выберите узор с линией внизу. Параметр «Применить к» должен быть выбран в «ячейке».
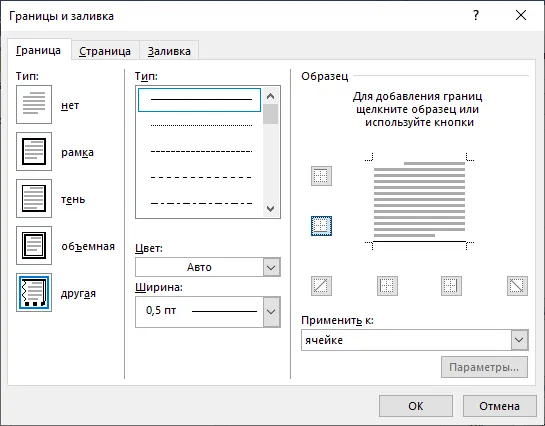
Строка подписи появляется в документе Word.
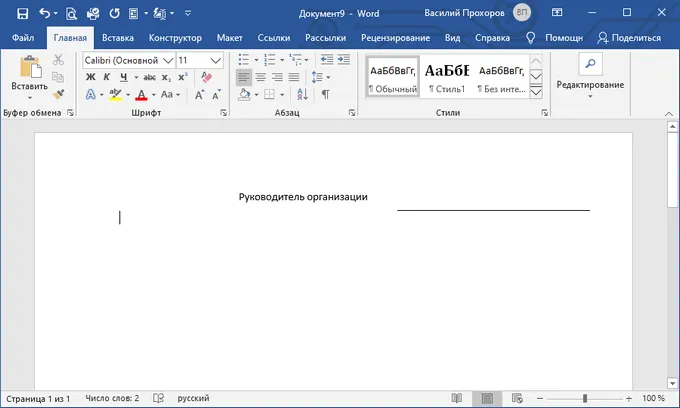
Настройка сочетания клавиш
Чтобы написать текст в верхней части таблицы в Word
Комбинацию клавиш можно установить и в другой версии Word. Если вы часто используете маркеры и текстовые маркеры, рекомендуется использовать этот вариант. Кроме того, сочетания клавиш могут не работать в Word 2003. Чтобы исправить это:
- Откройте «Инструменты» и нажмите на «Настройка»,
- Выберите «Клавиатура»,
- Нажмите на «Категории» слева и выберите «Редактировать»,
- С правой стороны нажмите на команду, которую вы хотите настроить. Когда вы нажмете на него, вы увидите список текущих сочетаний клавиш для этой команды (если таковые имеются),
- Введите нужную комбинацию клавиш в поле «Нажать новую комбинацию клавиш», а затем нажмите «Назначить».
Таким образом, вы можете создать ярлык для каждой команды. Если вы часто используете определенные функции и считаете стандартные комбинации клавиш непрактичными, вы можете задать новую комбинацию клавиш для этой команды. Например, выделение курсивного текста — «Ctrl+I», или функция повтора ввода — «Ctrl+Y». Эти комбинации не очень практичны, особенно если вы используете их часто. Однако эту ситуацию можно легко исправить в окне настроек. Поэтому вы получите большую пользу от использования Word. Для создания одного и того же документа в этом редакторе вам потребуется гораздо меньше времени, чем в других приложениях.
Существует два способа вставить подчеркивание или гиперссылку в Word. Если вы используете другое приложение, есть только один метод — использование таблицы Unicode. Если вы постоянно пользуетесь этими функциями, установка маркера любым из способов не занимает много времени и происходит почти автоматически.
Как создать строку подписи в Word
Теперь мы посмотрим, как можно создать подпись в Word с помощью встроенного компонента «Строка подписи».
В окне Word выполните следующие действия:
- Щелкните правой кнопкой мыши в том месте, где вы хотите вставить строку подписи в документ.
- Откройте меню Вставка.
- В группе Текст нажмите кнопку Строка подписи.
- В окне «Настройка подписи» заполните поля «Предлагаемое подписавшее лицо», «Должность предлагаемого подписавшего лица» и, при необходимости, «Адрес электронной почты предлагаемого подписавшего лица».
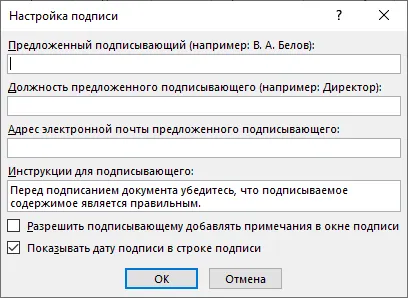
После применения настроек в документе появляется строка подписи с символом «X» в месте, где должна быть сделана подпись.








