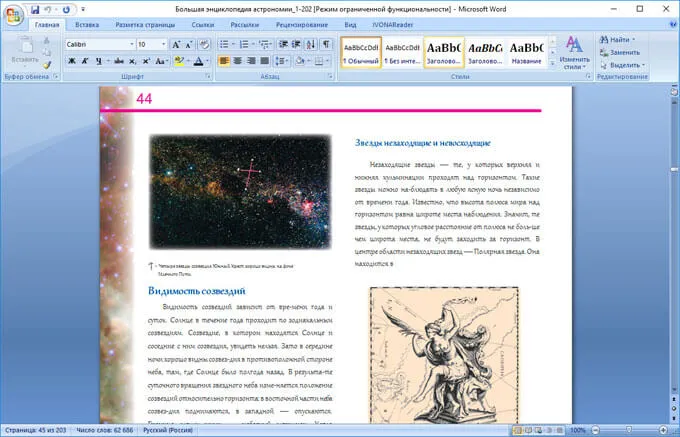Что касается формата PDF, то в большинстве случаев текст в этом формате невозможно отредактировать так, чтобы его было удобно печатать. Но именно этот недостаток привел к необходимости форматирования Word в PDF.
Как вставить PDF в документ Word — 6 способов
Многие пользователи работают с различными типами текстовых документов в разных форматах, включая одни из самых распространенных — PDF и Word. В этих распространенных форматах хранится несколько документов.
В некоторых случаях пользователю требуется ответ на вопрос, как импортировать PDF-файл в Word. Это необходимо, если перед пользователем стоит задача интеграции между форматами: Импорт всего файла или отдельных элементов из одного файла в другой документ.
При вставке одного формата в другой необходимо решить следующие проблемы: Встраивание PDF-документа в Word, встраивание PDF-страницы в Word или встраивание PDF-изображения в Word.
Можно ли импортировать файл PDF в Word? Да, это возможно, несмотря на существенные различия между двумя распространенными форматами файлов.
Формат Word с такими расширениями имен файлов, как «*.docx» и «*.doc», является наиболее распространенным форматом для создания, редактирования и сохранения текстовых документов. Формат был разработан компанией Microsoft для пакета Microsoft Office.
Формат PDF с расширением файла «*.pdf» — это универсальный, переносимый формат документов, разработанный для отображения на различных устройствах без изменения исходного форматирования. В отличие от предыдущего формата, формат PDF трудно редактировать. Разработчиком формата является компания Adobe.
Существует несколько способов добавления PDF-файла в документ Word:
- Вставка в качестве встроенного объекта.
- Вставить как связанный объект.
- Импорт текста из файла PDF.
- Импорт содержимого PDF в виде изображений.
- Преобразование PDF-файла в Word.
В зависимости от ситуации у вас есть разные варианты импорта PDF-файла в Word: как объект, как изображение или как редактируемый текст.
Это руководство поможет вам пройти через процесс импорта PDF-файлов в Word в последующих версиях программы. Вы не можете использовать эти методы в Word Online, поскольку для завершения процесса требуется автономное приложение.
Для примеров в этой статье использовался MS Word 2019. В других версиях текстового процессора могут быть незначительные различия в пользовательском интерфейсе приложения.
Как вставить документ PDF в Word встроенным объектом
Сначала вы узнаете, как импортировать страницу PDF в Word. В этом методе файл PDF импортируется как встроенный объект.
Давайте посмотрим, как можно импортировать файлы PDF в Word:
- В окне открытого документа Word поместите указатель мыши в то место, куда вы хотите вставить PDF-файл.
- Откройте вкладку Вставка.
- Нажмите на кнопку Объект.
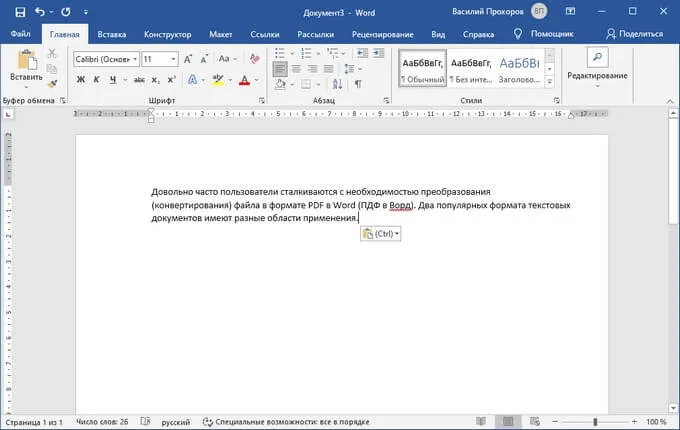
- В окне Импорт объекта откройте вкладку Создать из файла.
- Нажмите кнопку Обзор…, чтобы выбрать файл PDF на вашем компьютере.
- Нажмите на кнопку OK.
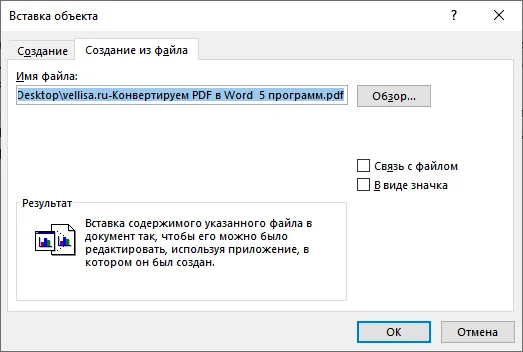
В этом случае вместо первой страницы PDF-файла в документе Word отображается значок объекта.
- На странице документа Word отображается содержимое первой страницы PDF-файла.
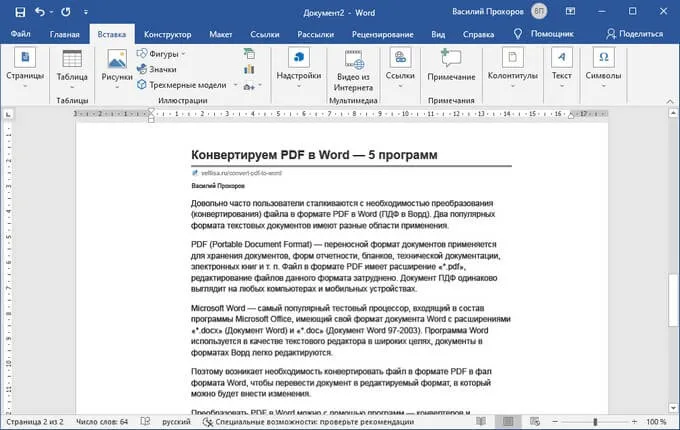
Обратите внимание, что внедренный объект из PDF-файла теперь является частью документа Word и больше не связан с исходным PDF-файлом. Если позже в исходный PDF-файл будут внесены изменения, они не появятся в этом документе Word.
Содержимое PDF импортируется как объект, поэтому вы не можете редактировать эту часть документа Word.
Как вставить файл PDF в Word связанным объектом
В отличие от предыдущего метода, этот метод позволяет связать импортируемый объект, PDF-файл, с исходным PDF-документом, так что любые изменения, внесенные в исходный PDF-файл, автоматически появляются в документе Word.
Выполните последовательные действия:
- Откройте вкладку Импорт.
- Откройте вкладку Импорт, откройте вкладку Текст, перейдите в группу Текст и нажмите кнопку Объект.
- В открывшемся окне Импорт объекта перейдите на вкладку Создать из файла.
- С помощью кнопки Обзор… выберите файл PDF на вашем компьютере. выберите файл PDF на вашем компьютере.
- Установите флажок Ссылка на файл.
- Нажмите на кнопку OK.
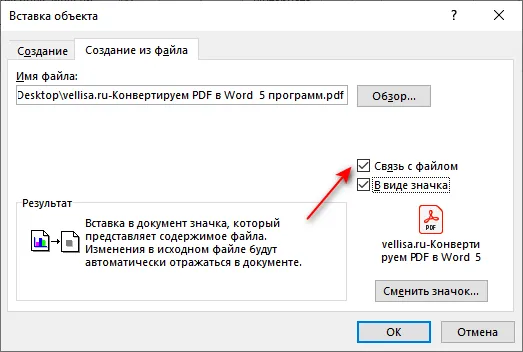
Вы также можете активировать опцию «Как значок». В этом случае на странице документа вместо предварительного просмотра содержимого первой страницы отображается значок.
- В зависимости от выбранных настроек в документе Word отображается значок или первая страница PDF-файла.
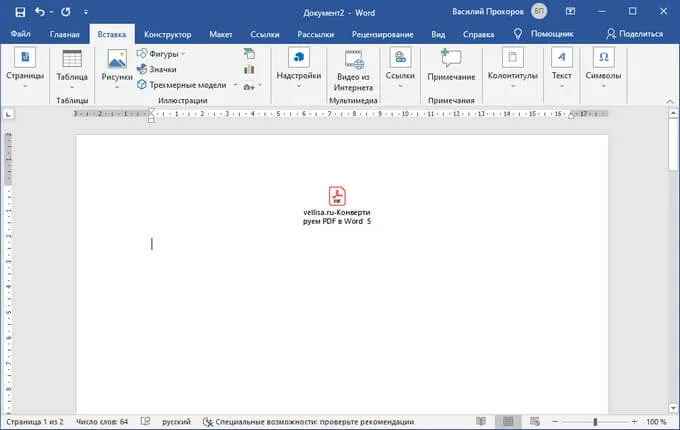
При обоих вариантах отображения импортированный объект связан с исходным файлом PDF. Когда вы дважды щелкаете объект в документе Word, исходный файл PDF открывается в программе Adobe Acrobat Reader.
Каждый раз при открытии этого документа Microsoft Word будет появляться предупреждающее окно с предложением обновить данные, связанные с исходным файлом PDF.
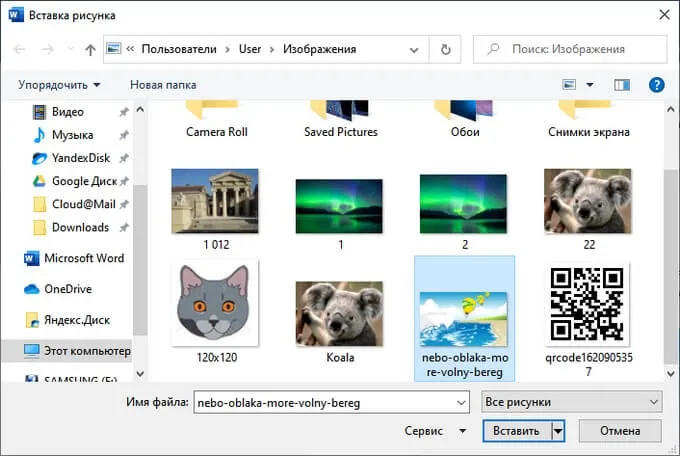
Чтобы связь между двумя документами не была нарушена, нельзя удалять исходный PDF-файл из его местоположения.
Однако если на вашем компьютере нет актуальной версии MS Word, вы можете воспользоваться специальными онлайн-сервисами, которые позволяют конвертировать PDF-файл в формат, понятный Microsoft Word.
Microsoft Office « Word 2013»
Если на вашем компьютере установлена версия MS Word 2013, для открытия PDF-файла необходимо выполнить несколько простых действий:
-
Откройте программу Word, установленную на вашем компьютере.
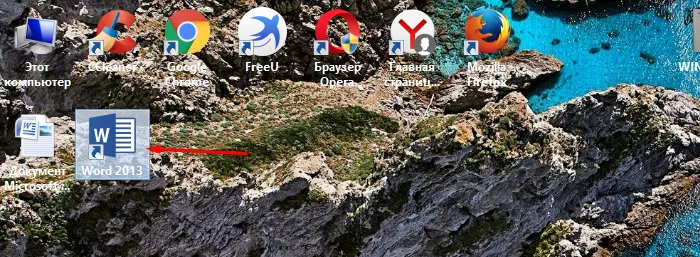
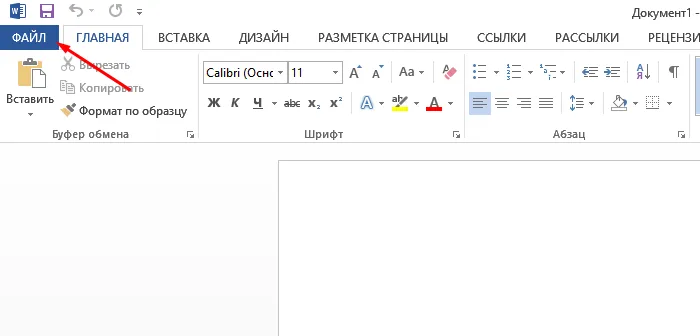
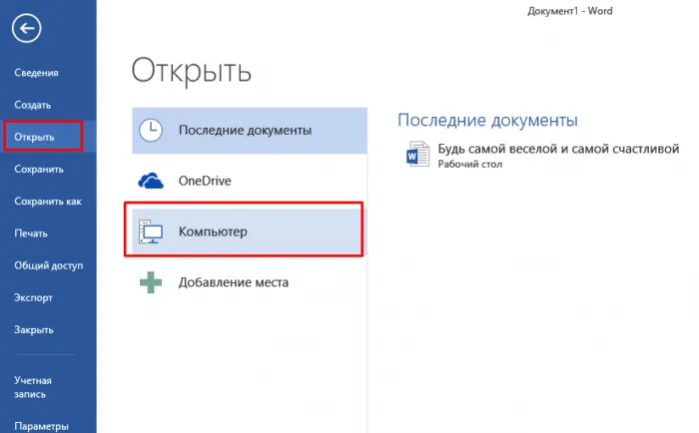
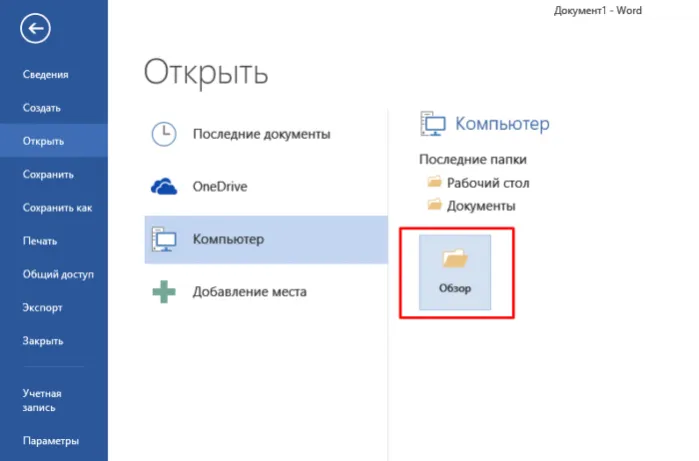
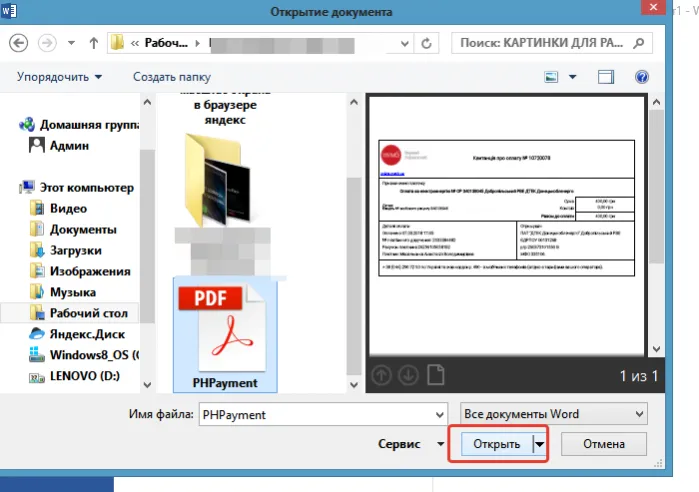
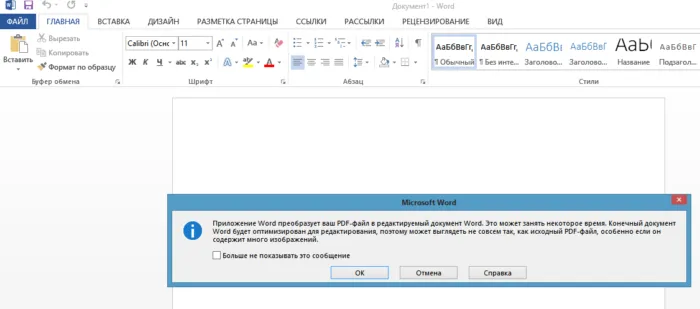
Это важно: Если при открытии файла появляется сообщение, выберите «OK».
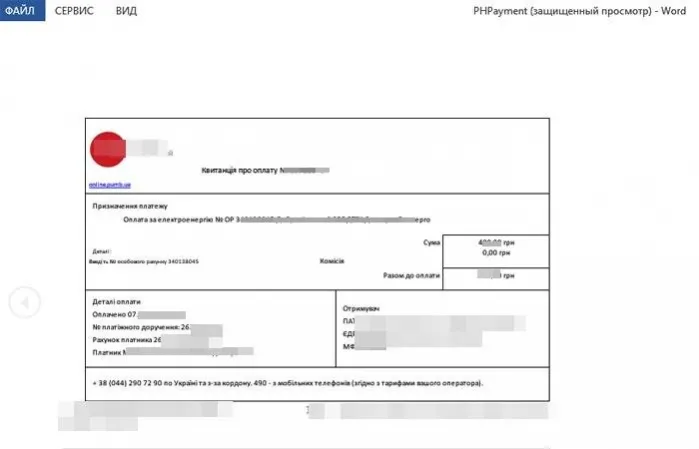
Программа « FirstPDF »
Если на вашем компьютере установлена старая версия Word или у вас возникли проблемы с открытием PDF-документа, есть способ исправить эту ситуацию.
«FirstPDF» — это конвертер для всех файлов PDF. Более того, эта программа может адаптировать файл не только к Mircosoft Office Word, но и к другим продуктам Microsoft. Эта программа платная, но вы можете использовать программу в течение 30 дней в пробной версии, в которой вы можете конвертировать файл максимум 100 раз.
Чтобы получить желаемый результат, необходимо выполнить несколько простых шагов:
-
Скачайте программу и установите ее на свой компьютер.
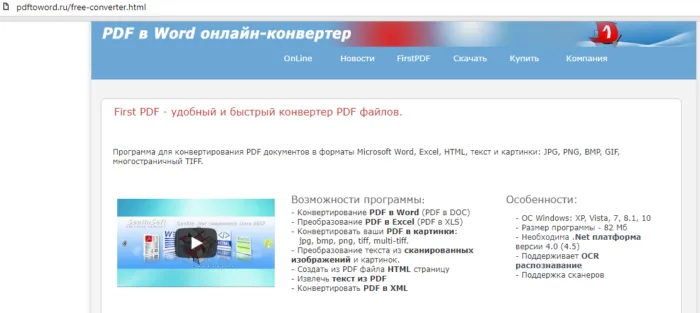
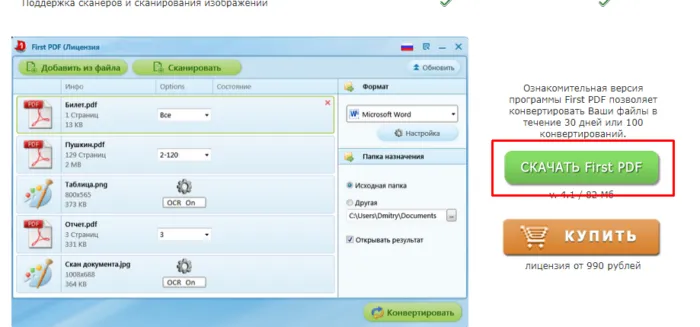
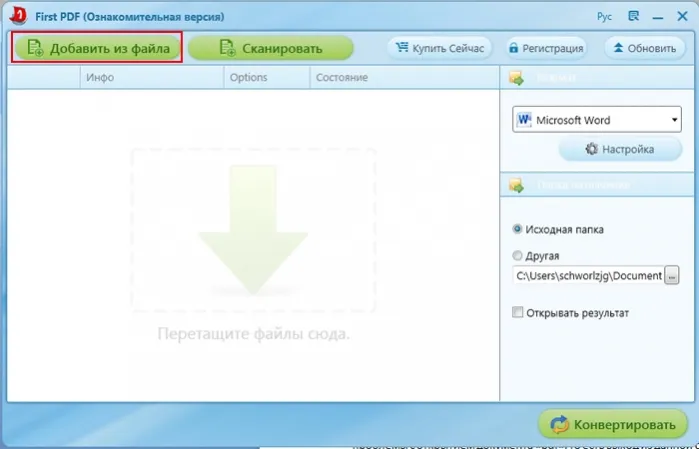
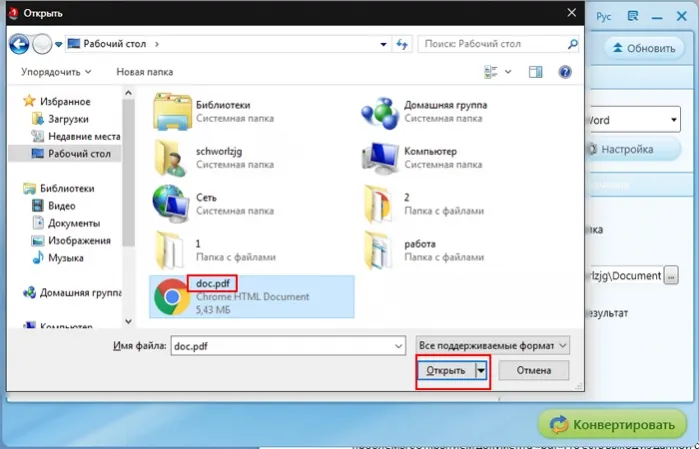
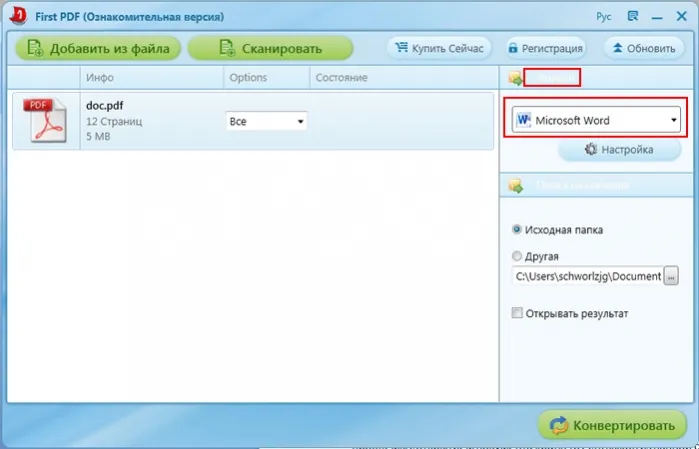
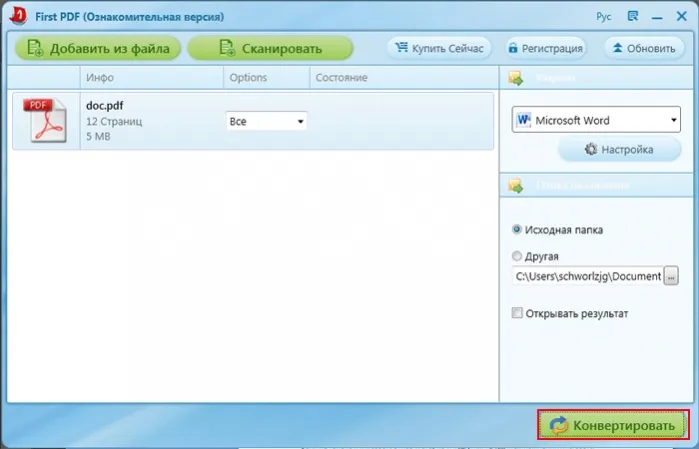
Программа « SolidConverter »
Эта программа является хорошей альтернативой своему предшественнику, поэтому если у вас возникли проблемы с FirstPDF, решение есть. Кроме того, SolidConverter имеет собственный дизайн и 15-дневный пробный период.
Чтобы воспользоваться этой программой, необходимо выполнить несколько простых шагов:
-
Скачайте программу и установите ее на свой компьютер.
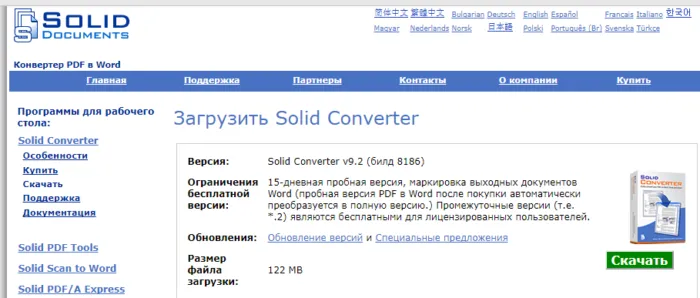
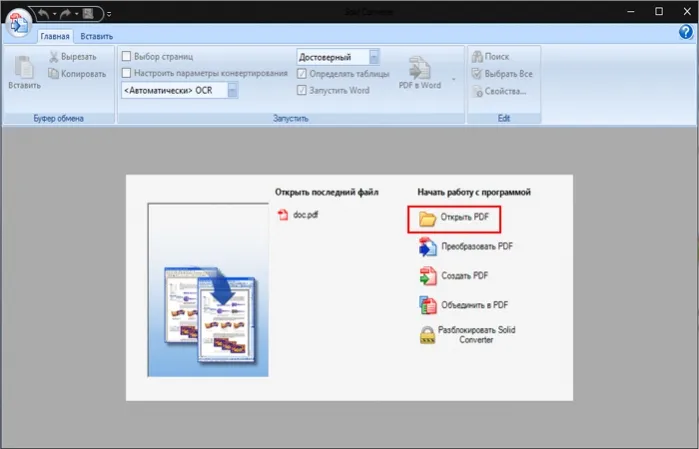
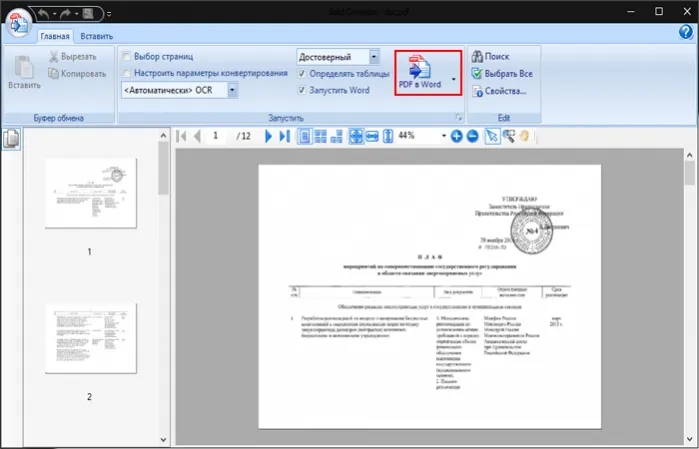
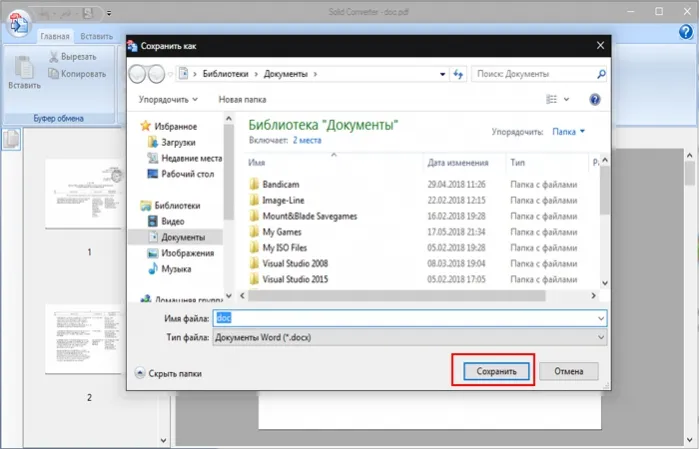
В отличие от предыдущего метода, этот метод позволяет связать импортируемый объект, PDF-файл, с исходным PDF-документом, так что любые изменения, внесенные в исходный PDF-файл, автоматически появляются в документе Word.
Преобразование PDF в Word в Readiris
Readiris — это мощная программа для преобразования изображений, PDF-файлов и отсканированных документов в редактируемые текстовые форматы, поддерживающая технологию OCR. Программа поддерживает распознавание на 110 языках, сохранение файлов в большом количестве форматов и извлечение текста из отсканированных документов.
Приложение имеет удобный интерфейс и поддерживает русский язык.
Чтобы определить документ PDF в Word, выполните следующие действия:
- Нажмите на кнопку «Из файла» и выберите «PDF».
- Нажмите кнопку «Из PDF» и выберите кнопку «Из PDF», после чего приложение определит файл в формате PDF.
- Выберите язык. Нажмите стрелку под кнопкой «docx» на панели инструментов в области «Выходной файл». В окне «Выход» выберите настройки, здесь вы можете выбрать подходящий формат («.docx» или «.doc»).
- Нажмите на кнопку «docx».
- В окне «Выходной файл» выберите место хранения и имя и нажмите на кнопку «Сохранить».
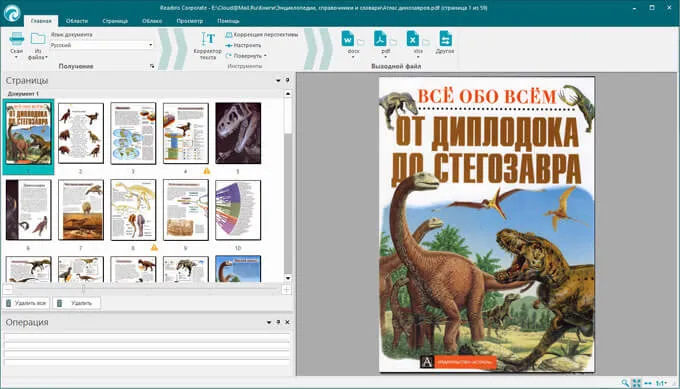
После сохранения файла откройте преобразованный файл в формате «DOCX».
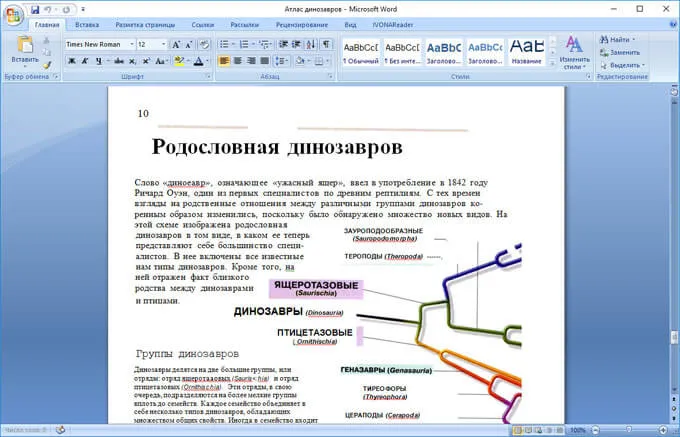
Конвертирование PDF в Word в Solid PDF Tools
Solid PDF Tools — это мощный конвертер PDF-файлов для преобразования PDF-файлов в редактируемые форматы. Он поддерживает создание, редактирование, архивирование и преобразование документов (всего документа или выбранной части).
Программа работает под Windows на русском языке.
С помощью Solid PDF Tools вы можете легко конвертировать ваш документ:
- Нажмите кнопку Преобразовать в PDF в главном окне Solid PDF Tools.
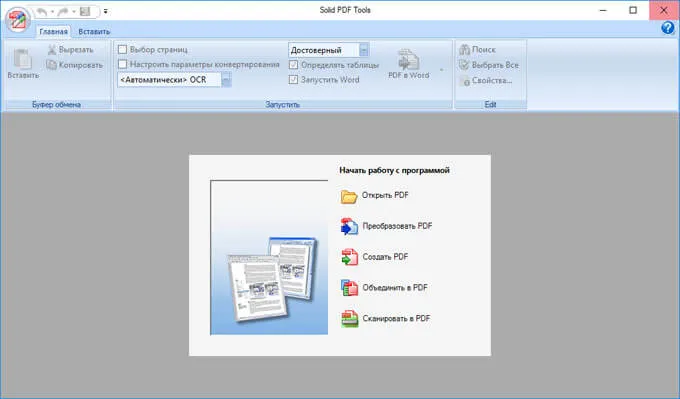
- В главном окне PDF выберите панель инструментов Russian OCR, а затем выберите Russian OCR на панели инструментов на главной вкладке.
- Нажмите кнопку PDF to Word.
- В окне «Сохранить» нажмите кнопку «Сохранить».
По окончании вы можете увидеть результат работы программы.
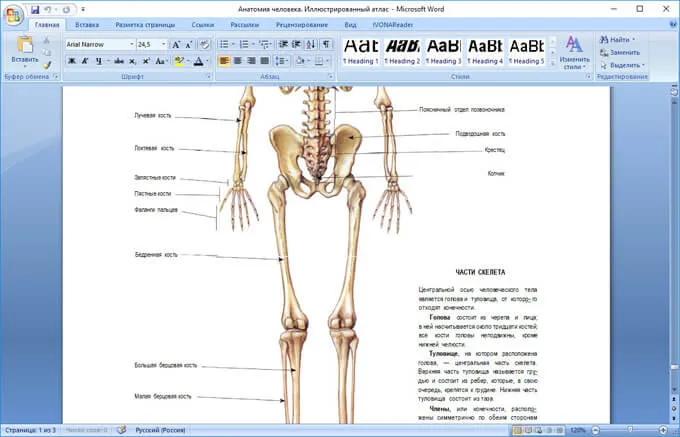
Сохранение из PDF в Word в Icecream PDF Converter Pro
Icecream PDF Converter Pro предназначен для конвертирования файлов PDF. Приложение поддерживает конвертирование PDF в другие форматы и конвертирование файлов других поддерживаемых форматов в PDF. Программа имеет простой и понятный интерфейс на русском языке.
Просто выполните следующие действия:
- Нажмите кнопку «Из PDF» в главном окне Icecream PDF Converter Pro.
- Добавьте PDF-файл в программу. В окне приложения появляются: название (файл может быть открыт во встроенной программе для чтения PDF), количество страниц (вы можете выбрать, какие страницы вы хотите конвертировать), формат для конвертации (вы можете выбрать «doc» или «docx»), есть возможность разделить документ на отдельные части.
- Нажмите на «Настройки», чтобы выбрать качество (по умолчанию установлено среднее качество).
- В поле «Сохранить как:» выберите часть, которую вы хотите сохранить, а затем нажмите «Папка». Чтобы начать процесс преобразования.
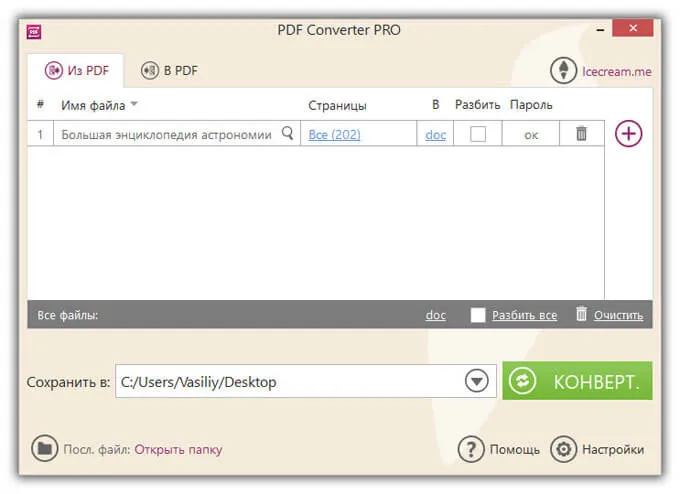
Войдите в папку с файлом и откройте сохраненный документ MS Word.