Масштабирование может осуществляться тремя способами: горизонтально, вертикально или пропорционально. В первых двух случаях наведите указатель мыши на квадратные метки в верхней/нижней или боковой части изображения. Когда появится стрелка действия, удерживайте левую кнопку мыши и измените масштаб по горизонтали/вертикали.
Вставка изображений (картинок и фото) в Word
Чтобы улучшить читабельность текстовых документов, в дополнение к форматированию текста можно добавить визуальные объекты, такие как рисунки, фотографии и другие графические объекты. Для этого в Word есть раздел «Иллюстрации» на вкладке «Вставка» панели инструментов. В текстовые документы можно импортировать (или копировать) изображения с компьютера или из Интернета.
- Иллюстрации. Импортируйте фотографии с компьютера или из сетевого расположения. Поиск и вставка картинок и фотографий из различных источников в Интернете. Используйте поисковую систему Bing. Импортируйте предварительно созданные геометрические фигуры (круги, стрелки, многоугольники, линии и т.д.).
- Импортируйте графический элемент из коллекции SmartArt, чтобы улучшить визуальное представление различной информации.
- Добавляйте множество типов диаграмм и графиков, например, гистограммы и круговые диаграммы.
- Быстрый импорт снимков из любой прямоугольной области открытого окна.
В приложениях Microsoft Office начиная с версии 2013 больше нет коллекций изображений, доступных в предыдущих версиях. Добавление изображений со сканера больше не поддерживается.
Масштабирование может осуществляться тремя способами: горизонтально, вертикально или пропорционально. В первых двух случаях наведите указатель мыши на квадратные метки в верхней/нижней или боковой части изображения. Когда появится стрелка действия, удерживайте левую кнопку мыши и измените масштаб по горизонтали/вертикали.
Как вставить фото или рисунок в Word
Помимо печати текста, создания документов и электронных таблиц, в Word можно добавлять к текстам рисунки и фотографии. Вы можете импортировать фотографию из Интернета или со своего компьютера.
1. Поместите мигающий курсор в то место, где вы хотите добавить изображение.
Нажмите клавишу Enter, чтобы перейти к следующей строке. Вы также можете просто дважды щелкнуть по нужному элементу левой кнопкой мыши.
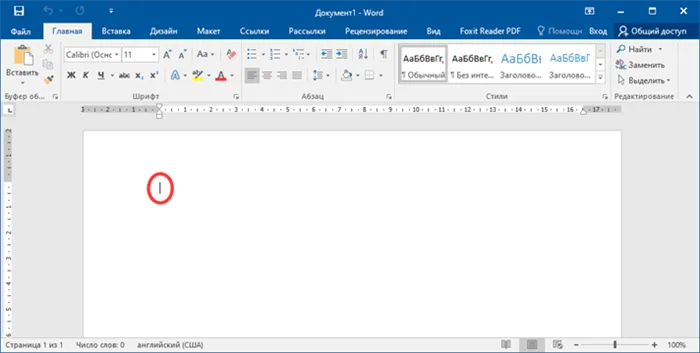
2 В верхнем меню перейдите к пункту «Вставить». Нажмите «Изображения из Интернета».
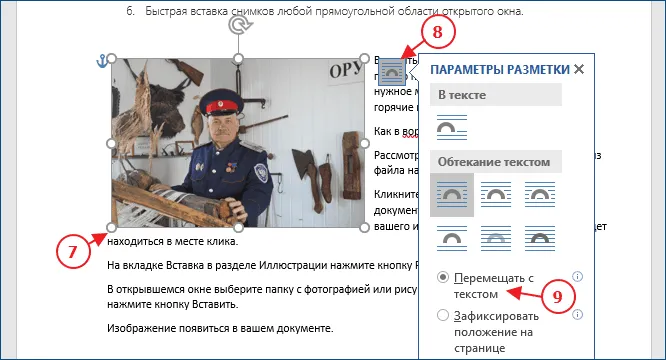
3 Введите поисковый запрос в строку «Bing Search» и нажмите клавишу Enter на клавиатуре.
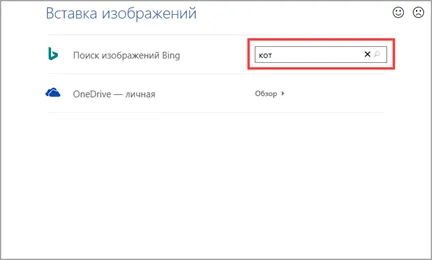
4 Щелкните левой кнопкой мыши на нужной рамке, чтобы она была выделена птичкой (см. выше). Затем нажмите «Вставить».
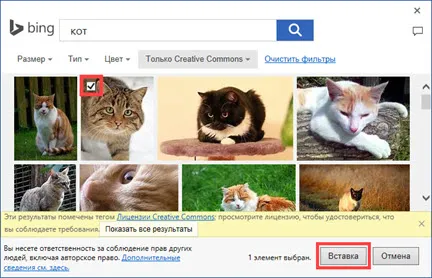
Фотография вставляется в то место, где мигает курсор (палочка неподвижна).
Из набора Microsoft
Это важно: набор готовых картинок доступен только в ранних версиях Word (2007 и ниже).
Чтобы добавить изображение, нажмите на «Вставка» в верхнем меню и выберите «Вырезать».
В правой части программы появится дополнительное прямоугольное поле.
Он показывает изображения, имеющиеся в коллекции Microsoft. Нажмите на маленькую стрелку в правом нижнем углу, чтобы отобразить их.
Выбрав изображение, щелкните по нему левой кнопкой мыши. Он будет добавлен туда, где находился курсор (мигающая палочка).
С компьютера
Чтобы вставить рисунок или фотографию с компьютера, нажмите на «Вставка» в верхнем меню, а затем на «Изображения».
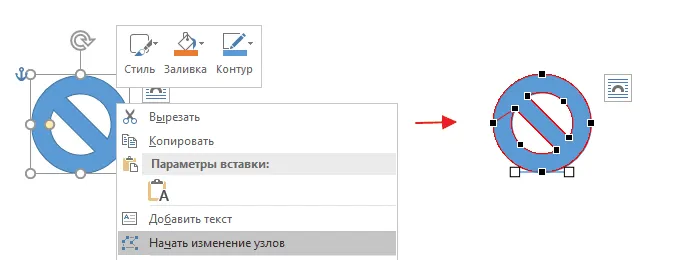
Откроется окно с предложением выполнить поиск изображения на компьютере, диске или USB-накопителе. В этом окне необходимо открыть папку, в которой находится фотография. Это можно сделать с левой стороны.
Чтобы облегчить поиск, можно изменить внешний вид файлов и папок. Для этого щелкните правой кнопкой мыши внутри окна в пустой области (белая область). В появившемся списке наведите курсор на опцию «Вид» и выберите из дополнительного списка «Гигантские значки», «Крупные значки» или «Эскизы страниц».
Дважды щелкните левой кнопкой мыши на найденной картинке или фотографии. Затем он должен быть вставлен в то место, где мигал курсор.
Удерживая курсор внутри изображения, нажмите и удерживайте левую кнопку мыши и перетащите изображение в нужное положение. Поверните таким же образом: Нажмите на зеленый круг, удерживая левую кнопку мыши, и поверните объект в нужном направлении.
Работа с картинками в Word
Microsoft Word не ограничивается созданием и редактированием текстовых документов. Программа имеет ряд инструментов для работы с графикой — вы можете не только вставлять изображения и фотографии в текст, но и изменять их.
Microsoft Word не ограничивается созданием и редактированием текстовых документов. Программа имеет ряд инструментов для работы с графикой — вы можете не только вставлять изображения и фотографии в текст, но и изменять их.
Как в Word вставить картинку
Некоторые графические элементы можно легко создать непосредственно в Word или импортировать из других приложений.
В документ можно включить изображения любого формата, включая bmp, gif, jpeg, tiff, qtif, emf и wmf. Это легко и просто сделать несколькими способами.
Способ 1
- Откройте папку, в которой находится изображение.
- Выберите его, нажав левую кнопку мыши.
- Нажмите Ctrl+C на клавиатуре.
- Переключитесь на документ. Установите курсор в том месте страницы, куда нужно вставить изображение.
- Нажмите Ctrl+V.
Способ 2
- Откройте рисунок в графическом редакторе (Microsoft Office, встроенный инструмент Windows или другой) и скопируйте его. Или найдите нужное изображение в Интернете и откройте его в новой вкладке. Щелкните правой кнопкой мыши по изображению и выберите опцию «Копировать изображение».
- Установите курсор в документ, щелкните правой кнопкой мыши и выберите опцию Вставить. Однако самым простым способом является использование комбинации клавиш Ctrl+V.
Способ 3
- Установите курсор в том месте, где нужно добавить изображение.
- Перейдите на вкладку «Вставка» и выберите «Рисунок».
- В появившемся окне введите путь, по которому находится графический объект.
- Выберите его и нажмите на кнопку «Вставить» или дважды щелкните левой кнопкой мыши.
Способ 4
Можно добавить изображение из коллекции Microsoft, которая очень обширна:
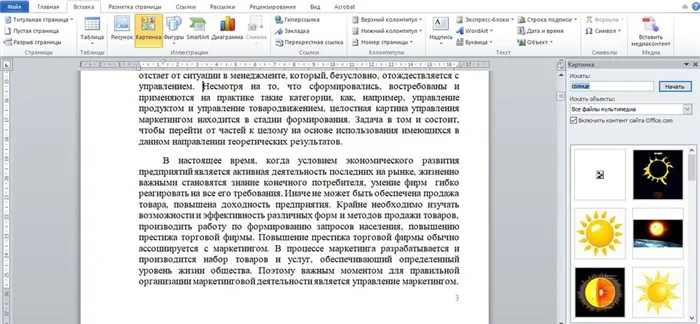
- Установите курсор в нужную позицию в документе.
- На вкладке Вставка выберите инструмент Изображение.
- С правой стороны появится строка поиска. Активируйте флажок Включить содержимое Office.
- Введите название в поле поиска и нажмите «Enter» или кнопку «Start».
- Выберите изображение и щелкните по нему.
Аналогичным образом можно добавить любую иллюстрацию, диаграмму, снимок или SmartArt.
Редактирование
После вставки рисунка (но только если он выбран) в верхней области появляется вкладка «Формат» — Работа с рисунками.
Здесь можно настроить яркость, контрастность, цвет, тень, отражение или свечение, разместить объект на странице и многое другое.
Инструменты для работы с графикой немного отличаются во всех версиях Microsoft Word.
Как в Word повернуть картинку
Чтобы повернуть объект, выполните следующие действия:
- Выберите изображение и перейдите на вкладку Формат.
- В разделе «Упорядочить» вы найдете опцию «Повернуть».
- Щелкните по нему левой кнопкой мыши, чтобы открыть меню.
- Выберите вариант поворота или зеркального отображения объекта.

При редактировании обычно не требуется активировать другие параметры поворота.
Как в Word обрезать картинку
Это делается несколькими щелчками мыши:
- Выберите изображение.
- В разделе «Размер» вкладки «Формат» вы найдете опцию «Обрезать».
- Щелкните левой кнопкой мыши. Рядом с курсором появится инструмент обрезки.
- Наведите его на одну из точек выделения, нажмите левую кнопку мыши и перетащите его в нужном направлении.

Это необходимо сделать для более точного обрезания:
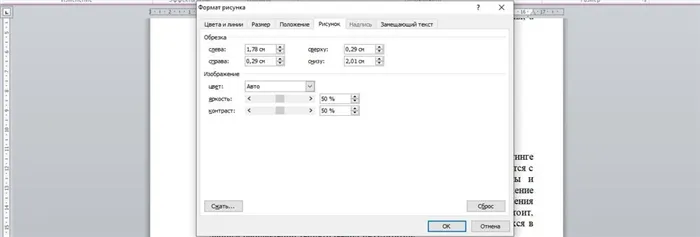
- Откройте параметры в разделе «Размер», нажав на значок стрелки в правом нижнем углу.
- Перейдите на вкладку Изображение в диалоговом окне.
- Укажите значения для обрезки изображения со всех сторон.
- Нажмите ‘OK’.
Как в Word наложить картинку на картинку
Если вы вставляете изображения обычным способом, они будут располагаться только друг над другом или рядом друг с другом. Можно разместить несколько объектов друг на друге различными способами.
Чтобы обеспечить гармонию двух изображений, одно из них должно иметь прозрачный фон, то есть быть в формате png.
С помощью «Обтекания текстом»
- Вставляйте изображения одно за другим удобным способом.
- Выберите изображение, которое будет служить фоном, щелкнув по нему левой кнопкой мыши.
- На вкладке Формат выберите инструмент Фланк….. — За текстом.
- Повторите процесс со вторым изображением, но выберите опцию «За текстом».
- Щелкните левой кнопкой мыши на втором объекте и перетащите его на задний план.
С помощью «Надписи»
- На вкладке Вставка найдите раздел Текст.
- Выберите инструмент «Надпись», подойдет простая надпись, или вы можете нарисовать ее.
- На месте курсора появляется текстовое поле, которое можно перемещать по странице с помощью левой кнопки мыши.
- Выделите текст и удалите его с помощью клавиши Del или Backspace.
- Вставьте изображение в пустое поле с помощью опции Вставка — Изображение или комбинаций клавиш Ctrl+C и Ctrl+V.
- Второе изображение может быть размещено на фоне.
- Чтобы скрыть рамку и белые границы, выберите объект и перейдите на вкладку Формат. Установите для границы и заливки фигуры значение «None».
Как в Word вставить текст на картинку
Иногда текст должен располагаться не под или над фигурой, а непосредственно на ней. Этот параметр обычно используется для пояснения определенных частей изображения или просто для написания красивой надписи. Существует два способа написания текста на графическом элементе.








