Для этого откройте: «Пуск», затем «Настройки», затем «Панель управления», «Управление» и, наконец, «Службы». Но есть и несколько иная возможность.
Пропал звук на компьютере. Что делать?
Иногда с нашими компьютерами случаются довольно неприятные вещи. Но важно знать, что любую неисправность можно устранить в любое время. И вот вы включаете компьютер, но при загрузке системы вы не слышите знакомой приветственной мелодии. Вы можете даже не заметить такой мелочи и продолжать работать в обычном режиме, включить музыку или видео и вдруг понять, что звук совсем не слышен. Динамики отключены! Сегодня мы рассмотрим возможные причины этой неисправности и выясним, как восстановить звук, устранив проблему. Все это можно сделать, следуя приведенным ниже пошаговым инструкциям.
Причину неисправности можно найти только в двух местах: в аппаратной части компьютера или в программном обеспечении. Другими словами, отсутствие звука является результатом неисправности «железа» компьютера или связано с настройками операционной системы, некорректной работой определенных программ. Следует уточнить, что рассматриваемая неисправность не зависит от операционной системы или ее новизны. Она может возникать как в старых версиях, таких как Windows XP, так и в новейшей Windows 8. Он также может возникать в Linux и других операционных системах. Даже если ваше оборудование самое современное и передовое, самая дорогая звуковая карта, высококачественные колонки, все равно эта проблема может возникнуть.
Как восстановить звук на компьютере?
Прежде всего, необходимо найти причину самой проблемы. Мы определим причину отсутствия звука несколькими способами, начиная с самого простого и базового метода.
Для этого мы шаг за шагом выполним следующие инструкции:
- Как и в случае других подобных неисправностей, сначала следует перезагрузить сам компьютер. Этого может быть достаточно для восстановления звука,
- Убедитесь, что колонки подключены к электрической розетке. Если нет, подключите их к электрической розетке,
- Убедитесь, что выключатель на колонках находится в положении «включено». Поверните регулятор громкости по часовой стрелке,
- Посмотрите на панели задач, где находится значок громкости. Когда он будет очищен, звук можно снова включить, нажав кнопку «Включить громкость»,
- Разверните значок громкости на панели задач. Если регулятор громкости находится внизу, т.е. на самом низком уровне, сдвиньте его на нужную громкость,
- Убедитесь, что динамики работают правильно. Для этого подключите их к другому устройству, которое может воспроизводить звук: плееру, телефону или другому компьютеру,
- Windows может не распознать вашу звуковую карту. Чтобы проверить это, зайдите в Диспетчер устройств и убедитесь, что нет нераспознанных устройств (с восклицательным знаком). Чтобы открыть менеджер, перейдите по следующему адресу: Пуск → Панель управления → Система и безопасность → Нажмите «Диспетчер устройств» в разделе «Система». Если отображается значок с восклицательным знаком, необходимо установить аудиодрайверы.
- Как уже упоминалось в предыдущем пункте, необходимо установить аудиодрайверы. Даже если нераспознанных устройств не обнаружено, загрузите драйвер для звуковой карты с официального сайта, а затем установите его,
- Одолжите у кого-нибудь звуковую карту на некоторое время. Установите его на материнскую плату, и если он работает, то проблема в вашем оборудовании. Вы можете купить новую карту или попробовать функции, описанные в следующих разделах,
- Восстановите операционную систему из предыдущей точки восстановления. Для этого перейдите в меню «Пуск» в раздел «Все программы», затем в раздел «Аксессуары», затем в список «Утилиты» и выберите «Восстановление системы»,
- Иногда лучшим решением является переустановка операционной системы. После установки Windows (или другой операционной системы) постепенно начинайте устанавливать драйверы для всех устройств, задействованных в компьютере. Если в какой-то момент звук пропадает, это означает, что существует конфликт между аппаратным или программным обеспечением,
Если ничего из вышеперечисленного вам не помогло, то следует прибегнуть к последнему средству — обратиться за помощью к специалисту или отнести компьютер в ремонтную мастерскую.
Если звук не воспроизводится, или стал плохим.
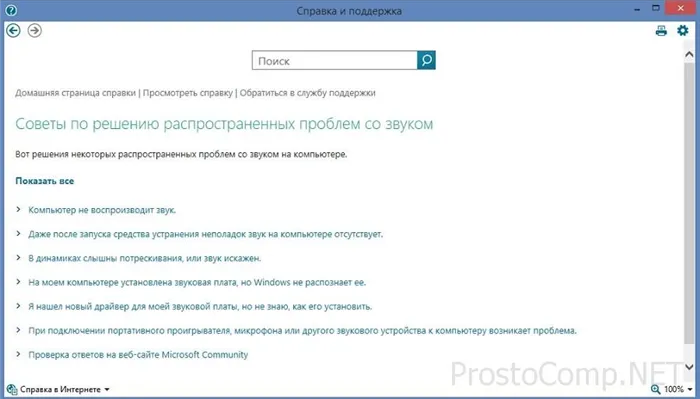
В таких случаях следует сначала вспомнить, какие действия выполнялись на компьютере, когда звук в последний раз был нормальным. Возможно, вы установили что-то новое. В этом случае проблему можно легко решить, удалив установленную программу. В других случаях проблема может быть связана со случайным удалением важного компонента операционной системы. Поэтому следует быть осторожным с любой программой, которую вы удаляете. Выполните все рекомендации по устранению неполадок, приведенные выше, скорее всего, что-то поможет. Если звук хриплый или искаженный, проверьте настройки звука. Возможно, он испортился или вы случайно добавили звуковой эффект, который теперь воспроизводится вместе со звуком.
Звук может работать нормально в целом, но не работать (или работать неправильно) в конкретной программе. Эту проблему можно решить, посмотрев настройки звука в самой программе или, по крайней мере, переустановив программу.
Для этого откройте: «Пуск», затем «Настройки», затем «Панель управления», «Управление» и, наконец, «Службы». Но есть и несколько иная возможность.
Проблемы с колонками или наушниками
В первую очередь необходимо исключить неисправное устройство вывода звука. В первую очередь необходимо проверить кабели — правильно ли они подключены и вставлены ли до конца в нужные розетки. Разъем на звуковой карте, к которому подключены динамики или наушники, обычно имеет зеленый цвет.

Если все подключено правильно, но звука по-прежнему нет, рекомендуется проверить звук через другие колонки или наушники, чтобы точно исключить дефект устройства вывода звука. Если звук по-прежнему отсутствует, значит, проблема в компьютере.
Проблемы с программной частью
Может возникнуть проблема с программным обеспечением, например, неправильные настройки или «дефектные» драйверы.
«Неправильные настройки» означает, что настройки громкости были утеряны в системе.
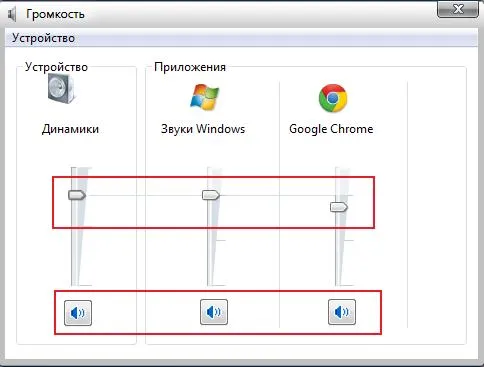
Чтобы убедиться, что громкость не установлена на минимум, нужно щелкнуть на значке звука на жестком диске (в виде динамика) и проверить положение регулятора громкости.
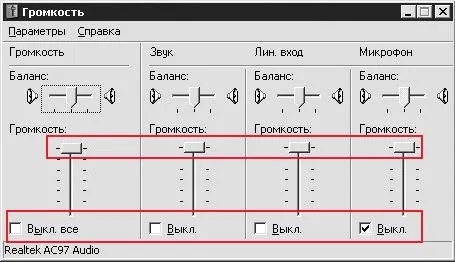
В настройках громкость динамика установлена на 0%.

В настройках громкость динамика установлена на 100%.
Если громкость установлена на 0, это соответствует отключению системы. В этом случае необходимо установить более высокий уровень громкости.
Проблемы с драйвером на вашем компьютере могут возникнуть по разным причинам, например, из-за вирусов или сбоев в системе. Чтобы проверить состояние аудиодрайвера, выполните следующие действия:
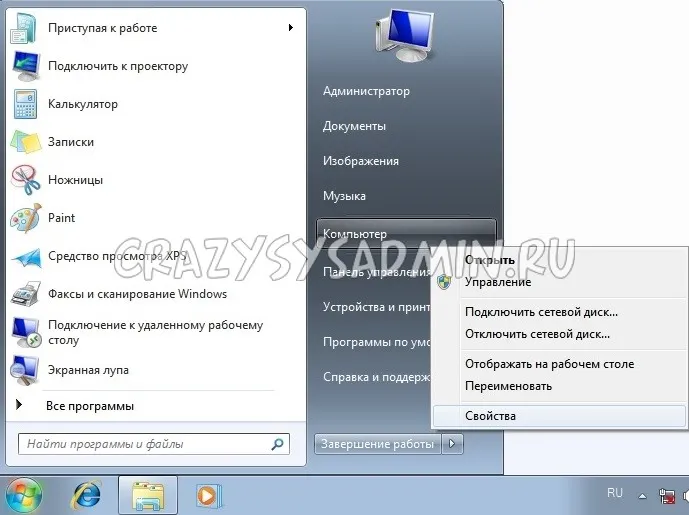
- Откройте свойства компьютера. Для этого нажмите кнопку «Пуск», найдите «Мой компьютер», щелкните на нем правой кнопкой мыши и в появившемся меню выберите «Свойства»,
- Теперь нажмите на «Управление устройствами» в левом меню появившегося окна свойств компьютера,
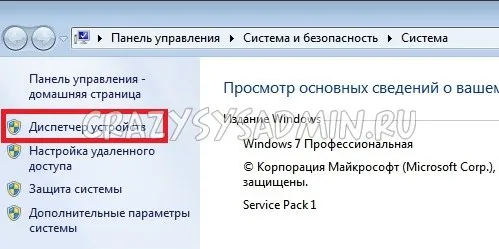
![]()
-
Если рядом с одним из устройств появляется символ стрелки вниз, это означает, что устройство деактивировано в системе и его необходимо активировать.
Для этого щелкните правой кнопкой мыши на устройстве и нажмите «Активировать»,
Переустановка драйвера
Первое, что вам нужно сделать, это найти подходящего водителя. Обычно проще всего найти его на диске, который прилагается к компьютеру.

Например, на рисунке показан компакт-диск, который поставляется вместе с материнской платой.
Кроме того, вы можете загрузить нужный драйвер из Интернета, если знаете модель своей звуковой карты. В большинстве случаев она интегрирована в материнскую плату, поэтому вы можете легко найти нужную информацию для вашей звуковой карты в Интернете, просто задав поиск по названию материнской платы.
Установка драйвера звуковой карты Realtek
Для большинства современных компьютеров производителем звуковой карты является компания Realtek. Для загрузки драйвера с официального сайта следует использовать отдельные инструкции.
После загрузки необходимого драйвера следует запустить скачанный файл и следовать простым инструкциям на русском языке — короче говоря, просто всегда нажимайте кнопку «Далее». После завершения установки драйвера необходимо перезагрузить компьютер, а затем проверить, были ли устранены проблемы со звуком или нет.
Помимо драйверов, за звук на компьютере Windows отвечает специальная служба. Иногда это не удается, и если это постоянная проблема, ее необходимо решить.
Запуск средства устранения неполадок со звуком
Хотя все средства устранения неполадок Windows известны среди пользователей как бесполезные, они все же помогают, пусть даже изредка. Обычно этот инструмент запускается автоматически при нажатии на значок громкости на жестком диске рядом с часами, когда в системе возникают проблемы со звуком. В противном случае его можно запустить и вручную:
- Снова откройте окно «Настройки», перейдите на вкладку «Система», а затем «Устранение неполадок»:
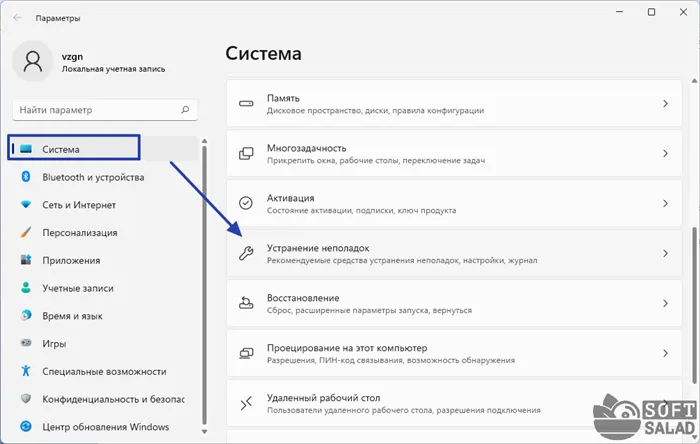
- Перейдите в раздел «Другие средства устранения неполадок»:
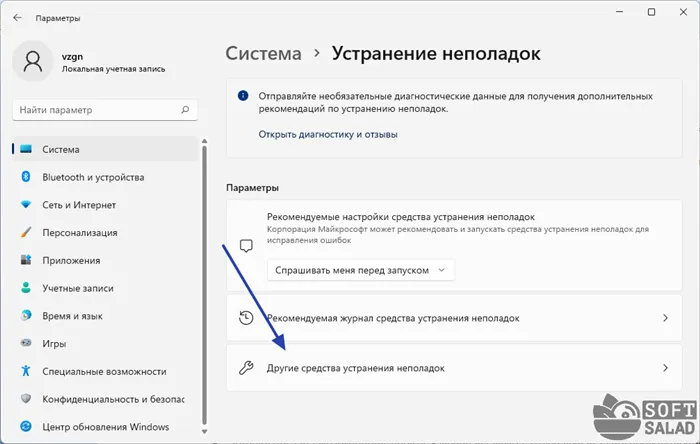
- Нажмите на кнопку Пуск рядом с опцией Воспроизведение звука:
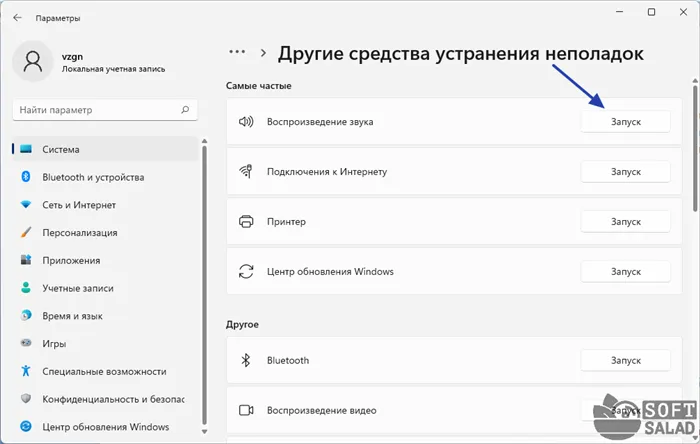
- Подождите, пока средство устранения неполадок не закончит свою работу:
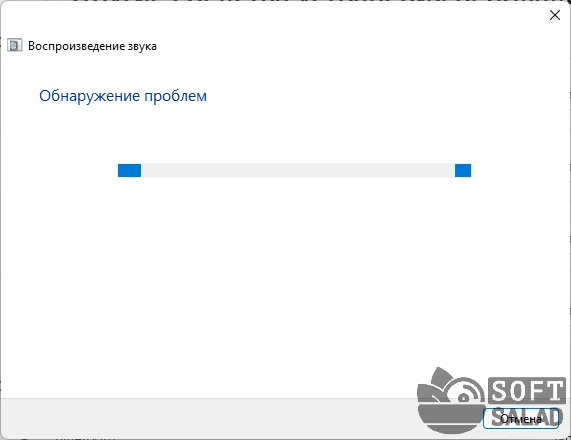
Проверка работоспособности «Windows Audio» и связанных с нею служб
В Windows 11 есть несколько служб, которые отвечают за работу аудиоустройств:
- «Audiosrv». Или «Windows Audio». Основная служба, отвечающая за воспроизведение аудио.
- «AudioEndpointBuilder»: Конструктор конечных точек Windows Audio. Еще одна базовая услуга, от которой зависит предыдущая услуга.
- «VacSvc». Услуга подключения объемного звука. Требуется только при подключении к компьютеру гарнитуры (шлема) «Windows Mixed Reality».
- «BTAGService»: служба аудиошлюза Bluetooth. Требуется для работы беспроводных аудиоплееров Bluetooth.
Две основные службы — «Windows Audio» и «AudioEndpointBuilder» — зависят от службы «RpcSs» (Remote Procedure Call RPC). Другими словами: Если эта служба отключена, звук на компьютере отсутствует. Наша задача — проверить, работают ли эти три службы. Нет необходимости проверять «VacSvc» и «BTAGService», если соответствующая гарнитура не подключена к компьютеру.
Выполните следующие действия, чтобы запустить службу «Звук Windows»:
- Нажмите комбинацию клавиш «Win + R», в окне «Выполнить» введите «msc» без перевернутых запятых и нажмите «OK».
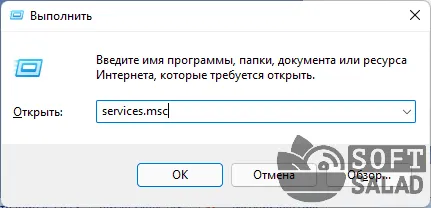
- Откроется окно «Службы». Найдите службу «Звук Windows» и дважды щелкните по ней, чтобы открыть окно свойств. Если в поле «Статус» указано «Остановлен», нажмите кнопку «Начать» прямо под ним.
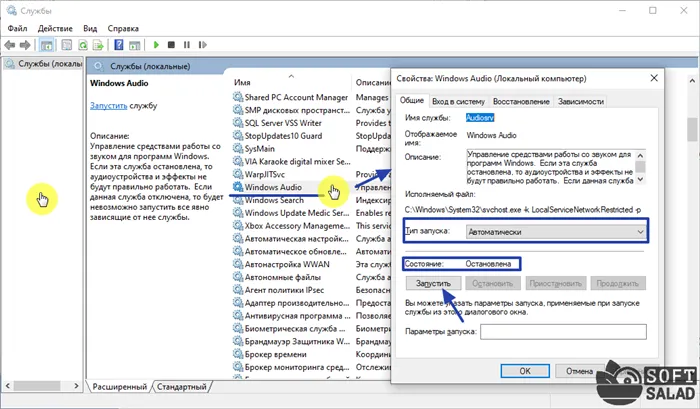
- Чтобы запустить службу автоматически, выберите опцию «Автоматически» в разделе «Тип запуска», как показано на рисунке выше.
Проделайте то же самое с сервисом «AudioEndpointBuilder». Если «Windows Audio» или «AudioEndpointBuilder» не хочет запускаться, проверьте, работает ли «AudioEndpointBuilder», построитель конечных точек Windows Audio. Если нет, активируйте его с помощью тех же инструкций.
Проверка работоспособности драйвера аудиокарты, его переустановка и обновление средствами Windows 11
Сначала проверьте состояние звуковой карты в «Диспетчере устройств». Сначала откройте приложение «Выполнить» и введите команду «devmgmt.msc» без инвертированных запятых.
В верхней части списка устройств (обычно) вы должны увидеть раздел под названием «Аудио входы и выходы». Расширьте его:
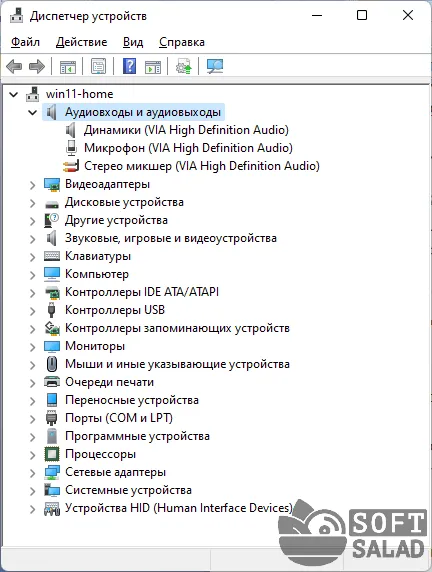
В этом разделе вы должны увидеть аудиоустройство «Loudspeaker» (оно также может иметь другое название). Если на значке также изображена стрелка вниз, это означает, что устройство отключено. Щелкните по нему правой кнопкой мыши и выберите в контекстном меню пункт «Активировать устройство»:
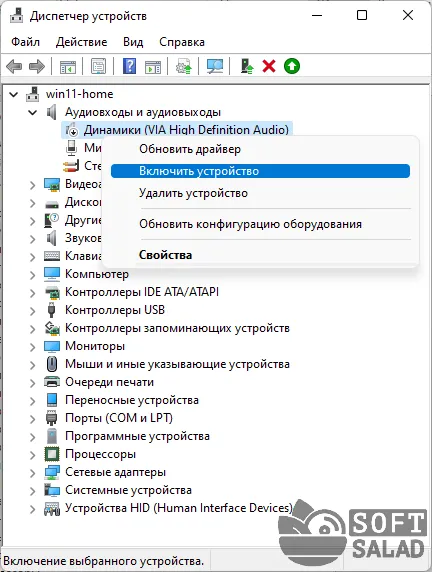
Если символ «Speaker» отсутствует или отображается желтый вопросительный или восклицательный знак, это может означать, что существует проблема с драйверами звуковой карты. Например, как в случае с этим «Неизвестным устройством»:
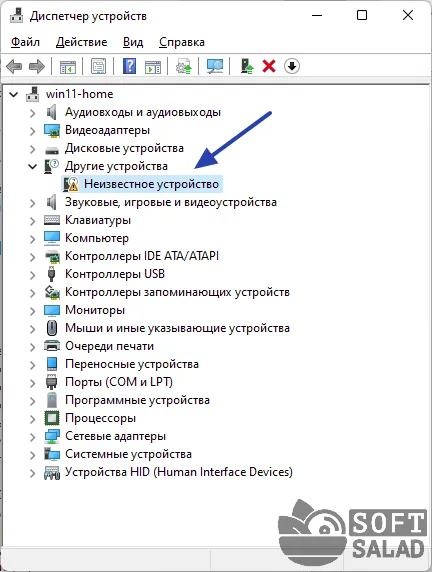
Самым быстрым решением этой проблемы может быть удаление устройства, после чего система автоматически переустановит сам драйвер (если это стандартный драйвер, встроенный в систему):
- Щелкните правой кнопкой мыши на имени устройства, которое необходимо удалить, в «Диспетчере устройств», выберите «Удалить устройство» и подтвердите удаление в диалоговом окне:
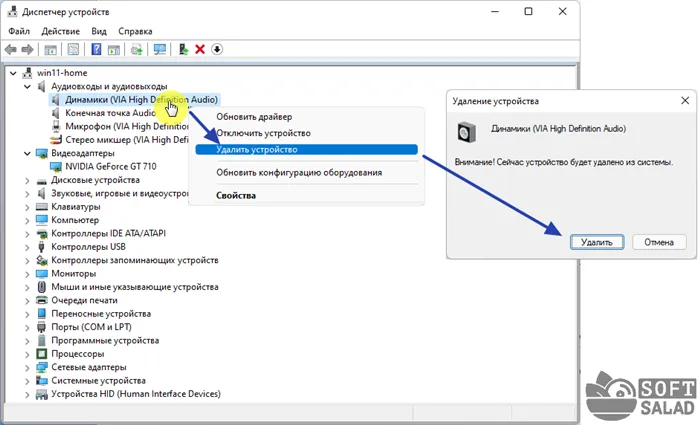
- Сразу после этого — нажмите на экран и лупу для кнопки «Обновить аппаратные настройки»:
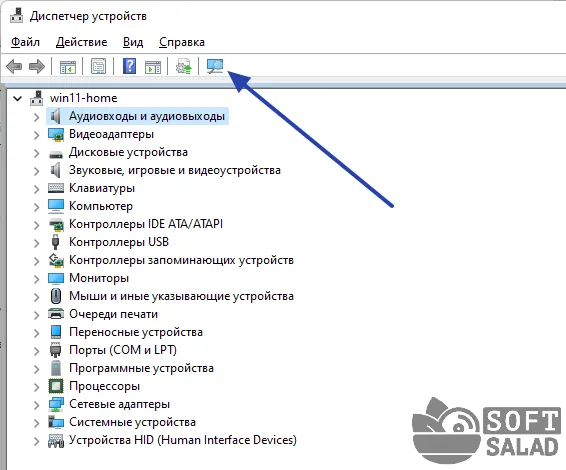
- Список «Диспетчер задач» должен мигнуть несколько раз. Появление имени устройства в списке означает, что драйвер по умолчанию был успешно переустановлен:
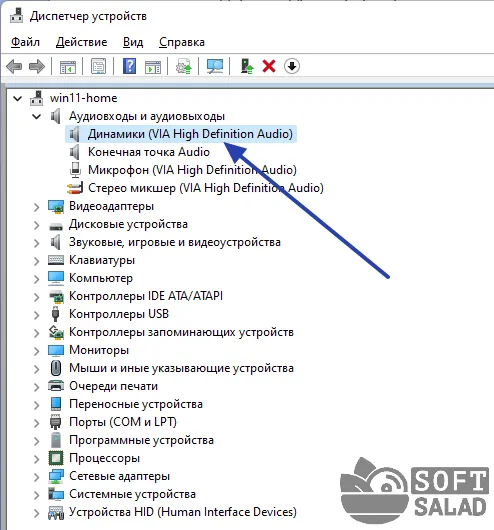
Другой вариант — обновить драйвер с помощью стандартного инструмента Windows:
- Дважды щелкните по значку проблемного устройства, чтобы открыть окно его свойств, затем перейдите на вкладку «Драйвер» и нажмите кнопку «Обновить драйвер»:
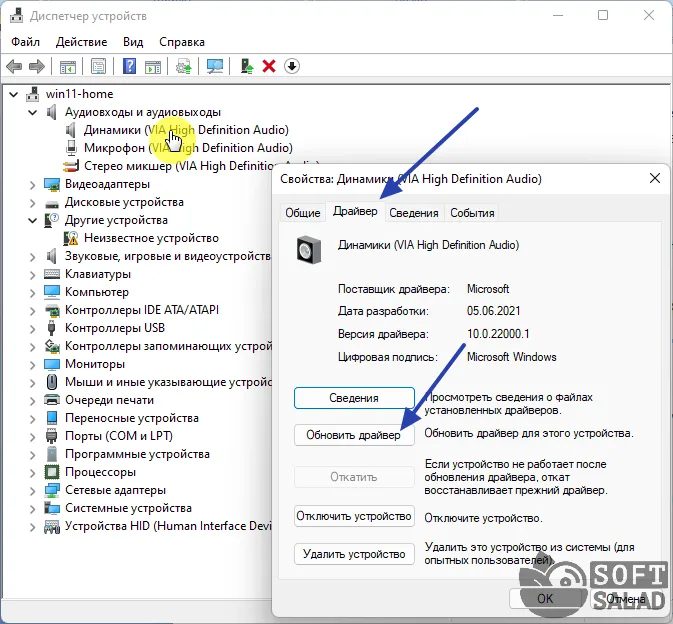
- Откроется новое окно. Нажмите на «Автоматически проверять обновления драйверов».
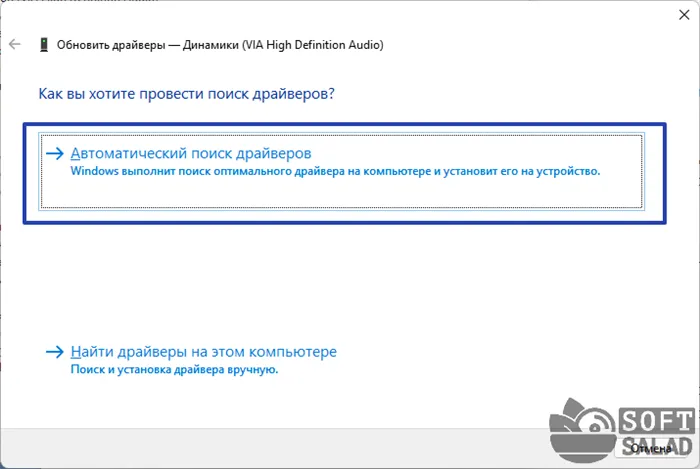
- Если драйвер «потерялся» (т.е. он установлен, но Windows по какой-то причине не распознает его), система найдет его и переустановит. В противном случае появится сообщение о том, что на компьютере имеется последняя версия драйвера. Однако важно помнить, что система может «принять» стандартный драйвер за рабочий драйвер звуковой карты:
Чтобы убедиться, что громкость не установлена на минимум, нужно щелкнуть на значке звука на жестком диске (в виде динамика) и проверить положение регулятора громкости.
Что делать и как исправить, если пропал звук на компьютере windows 7

Первое, что необходимо проверить, это органы управления. Они расположены на панели задач, обычно в правом нижнем углу экрана, рядом с датой и временем. При активации значок звука выглядит как динамик с отражающимися от него звуковыми волнами.
Возможны два варианта:
Чтобы решить проблему:
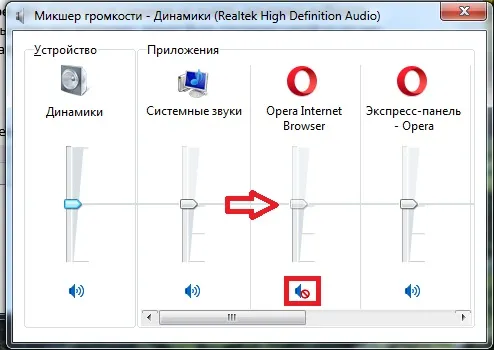
- Нажмите на значок и в появившемся окне управления отрегулируйте громкость, перемещая ползунок вверх по шкале. Если звук отключен, нажмите на кнопку под ползунком «Включить звук».
- Вы можете дополнительно управлять регулятором громкости в отдельных приложениях, например, в браузере. Для этого выберите «Mixer» после нажатия на символ громкоговорителя. Откроется окно с отдельными элементами управления, некоторые из которых могут быть отключены. Выполните описанные выше действия.
Устройства воспроизведения
Часто к компьютеру подключено несколько устройств, которые могут воспроизводить звук. Например, колонки и наушники. А если выход осуществляется через наушники, динамики отключаются. Либо все аудиоустройства по какой-то причине были отключены.
Пошаговое руководство:
Настройки в BIOS
Звук может отсутствовать из-за того, что заводские настройки BIOS были испорчены и звуковая карта, включенная по умолчанию, отключена. Чтобы устранить проблему, необходимо войти в BIOS:
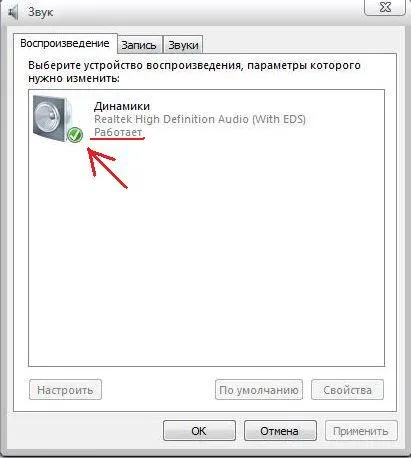
- В разных компаниях это делается по-разному. Обратитесь к руководству по эксплуатации вашего компьютера, чтобы узнать, что подходит в вашей ситуации. Обычно это делается путем удержания определенной клавиши (Del, F9, F12) во время запуска.
- После запуска BIOS выберите «BIOS Setup». В новом окне с помощью клавиш со стрелками на клавиатуре выделите звуковую карту, нажмите Enter и выберите «Активировать».
- Нажмите клавишу Enter еще раз. Сохраните настройки. Перезагрузите компьютер.
Аудиокарта
Важным шагом по устранению неполадок является проверка правильности установки звуковой карты:
Кабели
Если компьютер говорит «Динамики не подключены», необходимо проверить все кабели. Если компьютер говорит: «Компьютер не подключен к компьютеру», а компьютер говорит: «Динамики не подключены к компьютеру», проверьте, не подключен ли компьютер:
- Попробуйте включить динамики на другом компьютере и проверить их работу. Проблема может быть конкретно в соединительном кабеле между компьютером и устройством вывода звука (это также может быть соединение HDMI между компьютером и телевизором).
- Если звук также отсутствует, замените/отремонтируйте кабель.
Что делать, если нет звука
На передней панели
Процедура:
После обновления драйверов
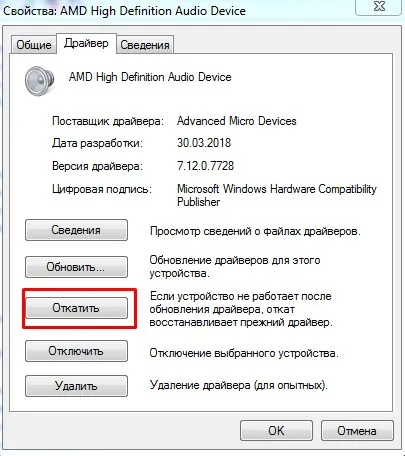
Перейдите в настройки звуковой карты, раздел «Драйвер», и нажмите «Откатить». После этого система вернется к предыдущей операционной версии. Этот метод поможет вам восстановить звук.
В наушниках/колонках
У этой проблемы может быть несколько причин:
- Настройки воспроизведения. Вы должны установить желаемый источник вывода (устройство по умолчанию) в разделе «Устройства воспроизведения».
- Выберите поле аудиовыхода (передний или задний). Выше мы уже объяснили, как выбрать переднее поле. Эта проблема обычно не возникает на ноутбуках, так как там имеется только одна панель управления.
- Неисправный кабель наушников/динамиков. Проверьте, действительно ли устройство подключено. Если со стороны программного обеспечения все в порядке, возможно, повреждены кабели.
Компьютер пишет — динамики не подключены
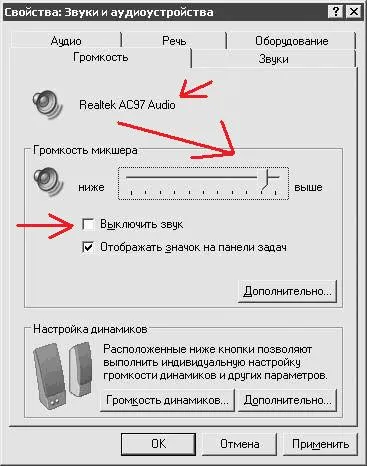
Убедитесь, что динамики правильно подключены к компьютеру и розетке (источнику питания). Игроки полностью выключены из игры. При наведении на значок звука появляется надпись «Наушники или динамики не подключены». Вы должны включить их, следуя инструкциям в разделе «Устройства воспроизведения».
После переустановки виндовс
После переустановки Windows 7 Ultimate воспроизведение звука может не работать. Необходимо выполнить следующие действия:
- Обновите драйвер звуковой карты. Воспользуйтесь приведенным выше мастером, чтобы открыть настройки карты, которую вы хотите использовать. На вкладке «Драйвер» нажмите «Обновить». Используйте следующие инструкции для обновления драйвера. Ваш компьютер предоставит вам возможность автоматического или ручного поиска. Если вы не уверены, предпочтительнее первый вариант.
- Переустановите драйвер: в разделе «Звук, видео и игровые контроллеры» щелкните правой кнопкой мыши на аудиоустройстве и выберите «Удалить». Перезагрузите компьютер. Windows автоматически переустановит звуковой драйвер.
Почему исчез значок звука

Возможно, он был случайно перемещен в скрытые значки на панели задач. Проверьте это, нажав на маленький треугольник в правом нижнем углу.
Другая возможность заключается в том, что значок был скрыт. Чтобы восстановить его, выполните следующие действия








