Как восстановить заводские настройки Windows 10 без пароля администратора Если вы используете компьютер, вам нужен надежный пароль для защиты ваших важных данных. Это не имеет смысла
Как восстановить заводские настройки Windows 10 без пароля администратора
Если вы используете компьютер, вам нужен надежный пароль для защиты ваших важных данных. Нет смысла использовать общие, легко угадываемые пароли администратора, если вы не готовы рисковать своими личными файлами и данными. Важно следить за этими паролями, так как без них ваш компьютер будет заблокирован.
Конечно, бывают случаи, когда вам может потребоваться игнорировать потерянный пароль администратора. Если у вас есть старый компьютер с существующей учетной записью, у вас может не быть данных, необходимых для очистки компьютера и его повторного использования. Чтобы восстановить заводские настройки Windows 10 без пароля администратора, вам необходимо выполнить следующие действия.
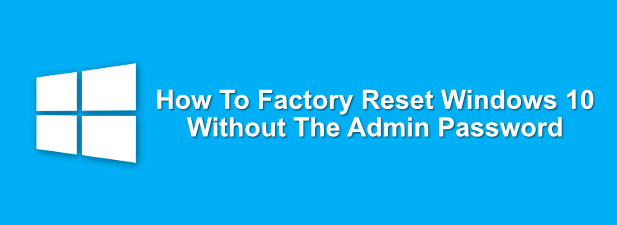
Windows 10: как исправить «Произошла ошибка при восстановлении компьютера» В Windows 10 функция «Восстановить этот компьютер»
Как сбросить Windows 10 или автоматическая переустановка ОС
 Узнайте, как восстановить заводские настройки Windows 10, восстановить, сбросить или автоматически переустановить Windows 10 на компьютере или ноутбуке. Это стало проще, чем в Windows 7 и даже 8, благодаря тому, что способ хранения образа для восстановления в системе изменился и в большинстве случаев диск или флешка не требуется для выполнения описанной процедуры. Если по какой-то причине все описанное не работает, вы можете просто выполнить чистую установку Windows 10.
Узнайте, как восстановить заводские настройки Windows 10, восстановить, сбросить или автоматически переустановить Windows 10 на компьютере или ноутбуке. Это стало проще, чем в Windows 7 и даже 8, благодаря тому, что способ хранения образа для восстановления в системе изменился и в большинстве случаев диск или флешка не требуется для выполнения описанной процедуры. Если по какой-то причине все описанное не работает, вы можете просто выполнить чистую установку Windows 10.
Восстановление Windows 10 в исходное состояние может пригодиться в тех случаях, когда система начала работать со сбоями или даже не загрузилась и восстановление не может быть выполнено (по этой теме: восстановление Windows 10) другим способом. В этом случае переустановка операционной системы таким способом возможна с сохранением личных файлов (но без сохранения программ). Также в конце инструкции вы найдете видео, в котором наглядно показано описание. Примечание. Описание проблем и ошибок при восстановлении Windows 10 в исходное состояние, а также возможные решения описаны в последнем разделе этой статьи.
Обновление: в последних версиях Windows 10 появились дополнительные методы восстановления системы, в том числе удаление всех программ, предустановленных производителем компьютера или ноутбука — Автоматическая чистая установка Windows 10, Восстановление Windows 10 из облака.
Подробный обзор процесса восстановления операционной системы Windows 10 в исходное состояние. Также есть видеоурок.
Сброс из работающей ОС
Первый способ — использовать стандартную утилиту, которая восстановит системные настройки и файлы в исходное состояние. Чтобы восстановить операционную систему этим методом, воспользуйтесь инструкцией:
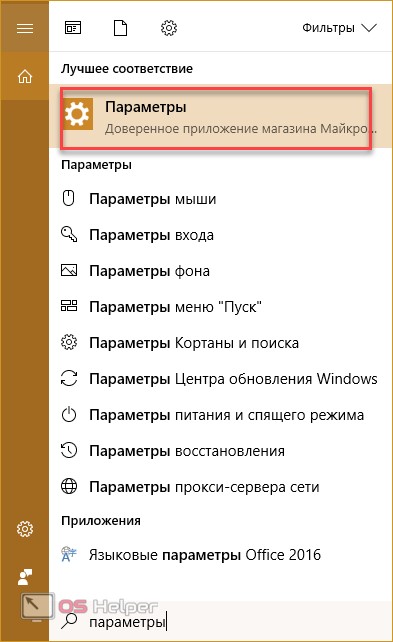
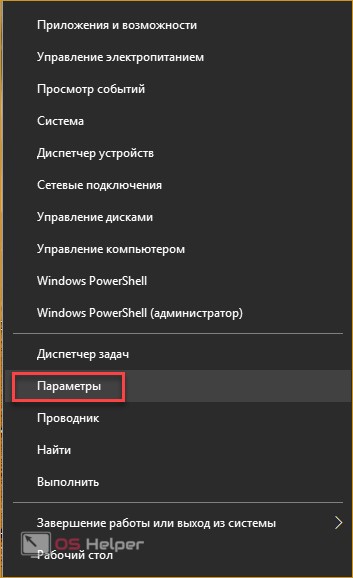
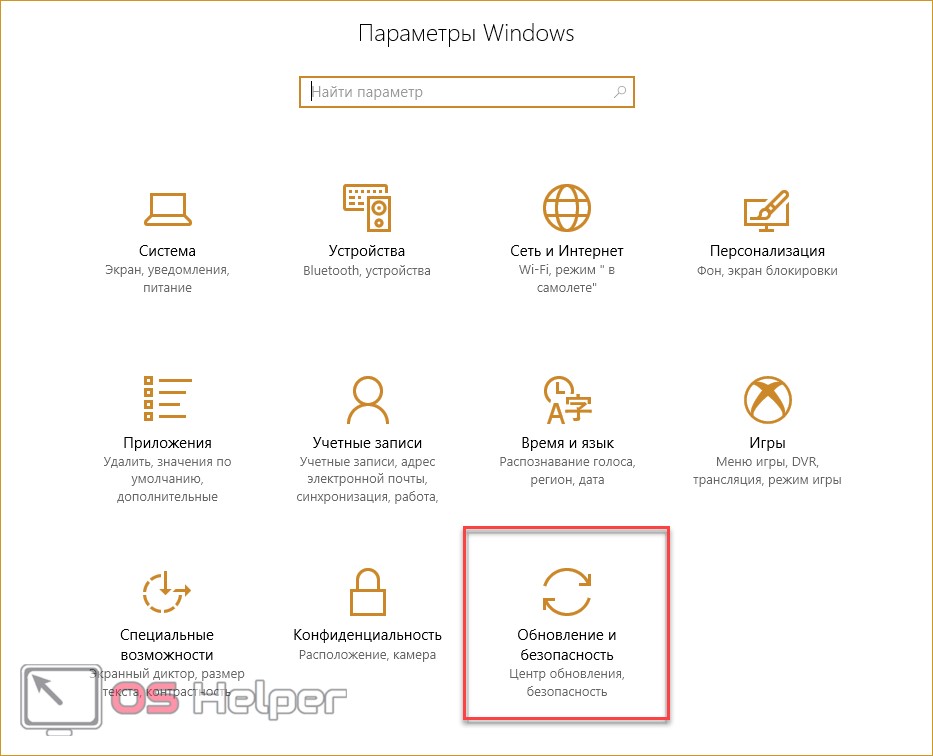
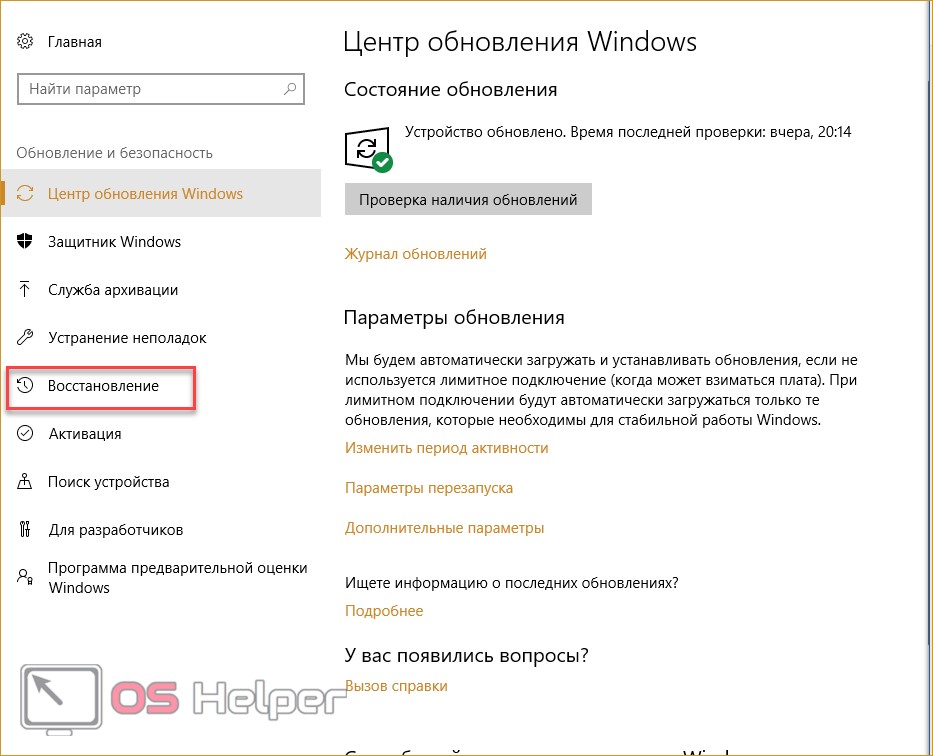
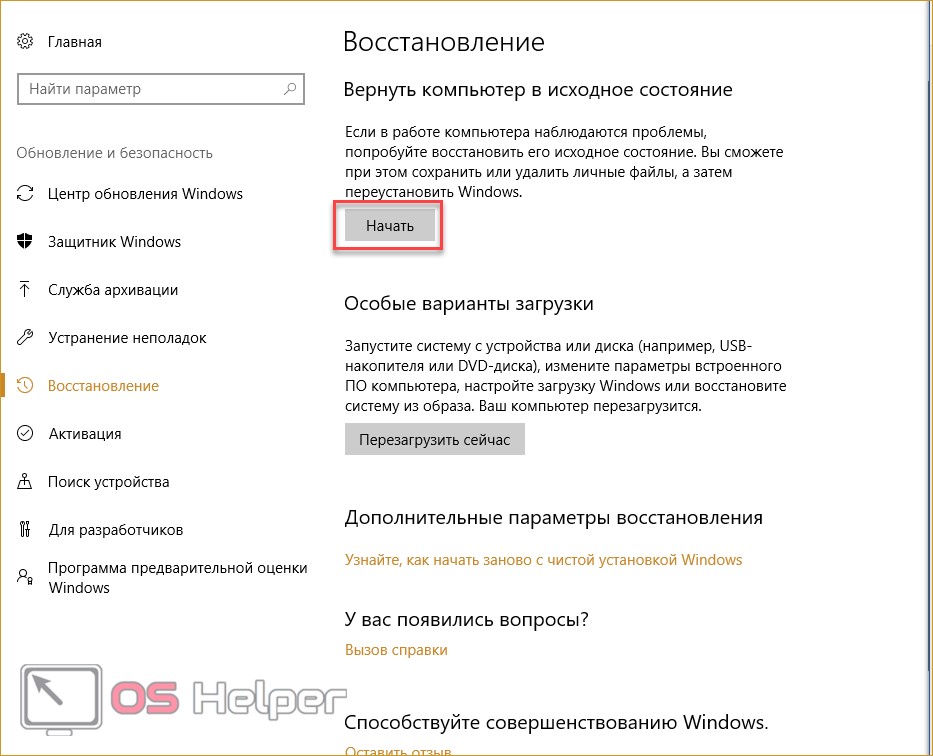
- На экране появится начальное окно программы. Щелкните первые элементы, чтобы восстановить Windows 10, удалив все установленные программы и настройки, но сохранив личные файлы на жестком диске. Если вам нужен полный возврат к исходным параметрам, выберите второй элемент.

- После выбора одного из вариантов вы увидите окно, в котором есть список со всеми приложениями и настройками, которые нужно удалить. Чтобы начать процедуру, нажмите «Сброс».
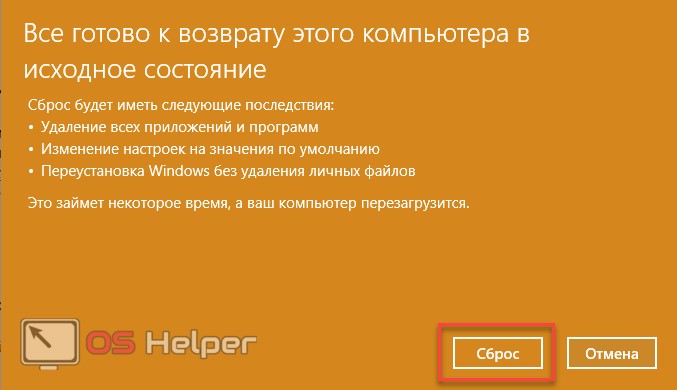
- Во время восстановления Windows 10 ваш компьютер будет перезагружен несколько раз. По завершении выполните начальные настройки операционной системы.
Таким образом, вы можете вернуться к «чистой» версии операционной системы. Если вы восстановили его при сохранении файлов, папка Windows.old появится в системном разделе диска. Он будет содержать содержимое рабочего стола и файлов предыдущей версии. Вы можете удалить его и очистить место на жестком диске:
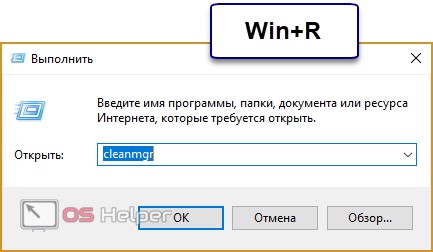
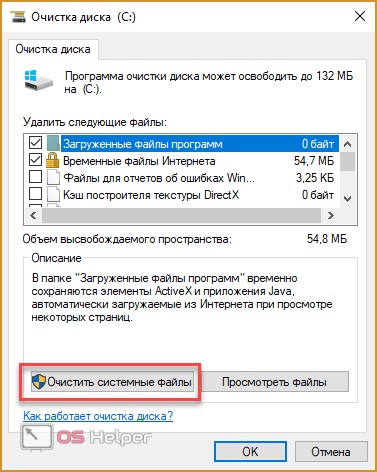
- В списке найдите «Предыдущие установки Windows» и выберите его. Нажмите ОК, чтобы начать очистку».
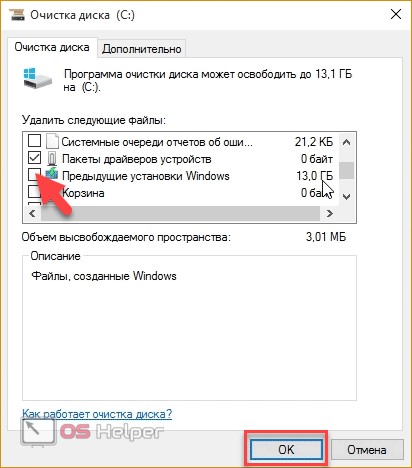
Следует отметить, что удаление папки Windows.old рекомендуется только в том случае, если вы уверены, что новая версия операционной системы работает.
Мы узнаем, как восстановить заводские настройки Windows 10 и в каких ситуациях это может понадобиться. Восстановить Windows 10 до заводских настроек очень просто. Подробнее о том, как это сделать, читайте в статье
Как сбросить, если Windows 10 отказывается грузиться
В этом случае вам необходимо сбросить Windows 10 до заводских настроек с загрузочного диска или флешки. Если у вас лицензионная операционная система, это должно быть то устройство. Если у вас нет под рукой диска восстановления, вы можете создать его на другом ПК с 10. Обратите внимание, что бит должен совпадать, 32 или 64, с битом, установленным на вашем компьютере.
Чтобы загружаться не с жесткого диска, измените условия в BIOS. Как войти, зависит от вашего ПК. Для ноутбуков эта процедура отличается от модели к модели — прочтите руководство. В большинстве случаев на настольных компьютерах это можно сделать, нажав кнопку DEL, F2 или F1 в начале загрузки. Заходим в раздел отвечающий за загрузку (Boot). Выберите USB / DVD / CD .
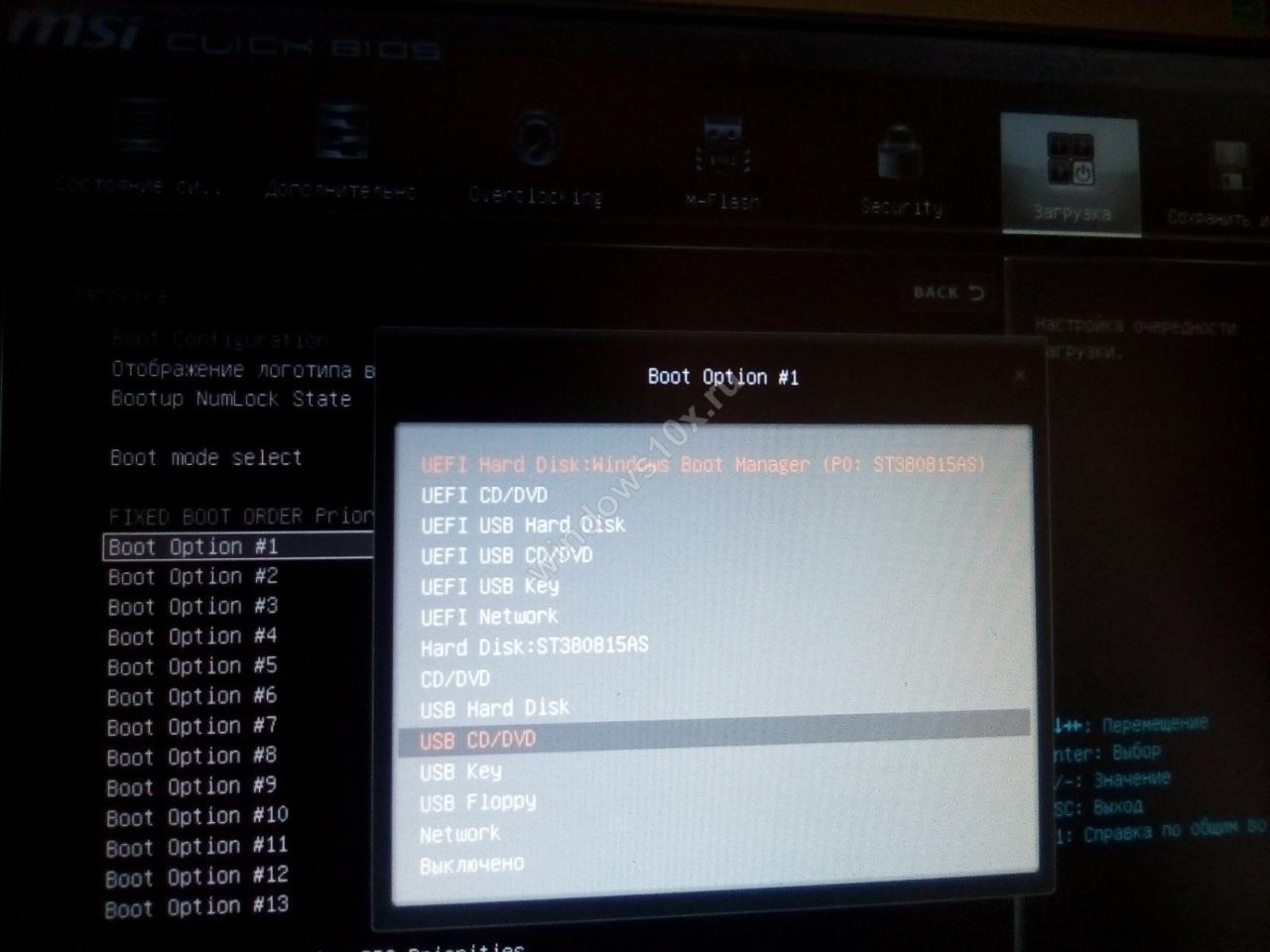
Вставьте диск восстановления. Сохраните изменения BIOS, и компьютер перезагрузится с нового устройства. Появится окно с просьбой установить систему или восстановить ее.

Чтобы восстановить заводские настройки, щелкните ссылку ниже. Затем выберите «Устранение неполадок».
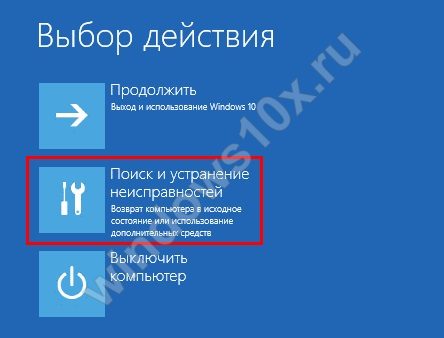
Нажмите на пункт «Восстановить компьютер в исходное состояние».
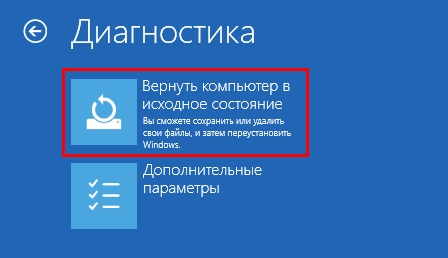
После этого начнется уже знакомый процесс. Выберите удаление или сохранение файлов пользователя и следуйте инструкциям.

Иногда случается, что Windows 10 не сбрасывается до заводских настроек, как бы вы ни пытались это сделать. Таким образом, вам может потребоваться выполнить чистую установку. Однако в какой-то момент вас также попросят сохранить файлы, чтобы вы даже не потеряли нужную информацию.
Лицензионные владельцы Windows 10 иногда не могут выполнить сброс, так как их необходимо связать с учетной записью. Для этого пройдите по пути:
Пуск-Настройки-Обновление и безопасность-Активация
Нажмите кнопку «Добавить учетную запись». Вы должны войти в систему как администратор. Введите свои учетные данные Microsoft и нажмите Войти. Если все пойдет хорошо, появится сообщение «Windows активирована с цифровой лицензией, связанной с вашей учетной записью Microsoft». Затем попробуйте сбросить еще раз. Мы также рекомендуем вам прочитать статью о том, как удалить свою учетную запись Microsoft.
Он также не восстанавливается, если целостность системных файлов нарушена. Для проверки вам необходимо открыть командную строку от имени администратора. Если система загружается, сделайте это через меню «Пуск» в разделе «Утилиты». Режим запуска вызывается правой кнопкой на манипуляторе.
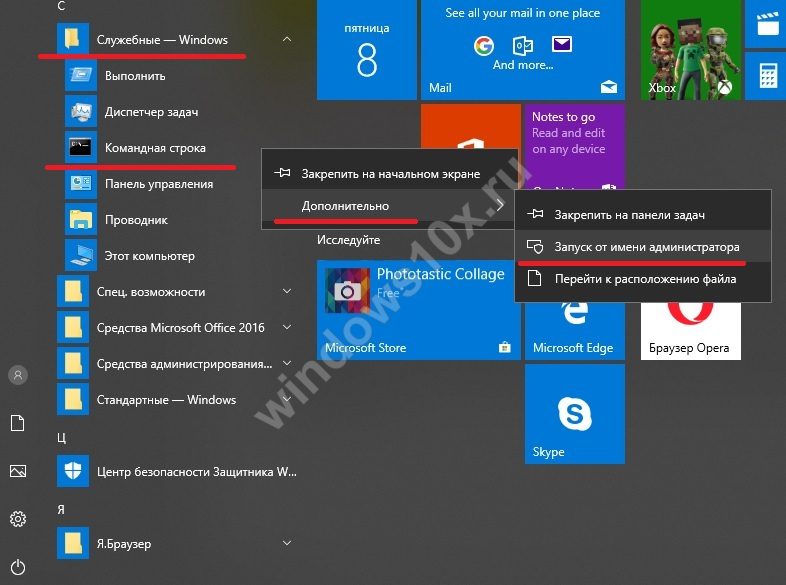
Или воспользуйтесь опцией в меню загрузки.

Введите команду Dism / Online / Cleanup-Image / RestoreHealth и нажмите Enter.
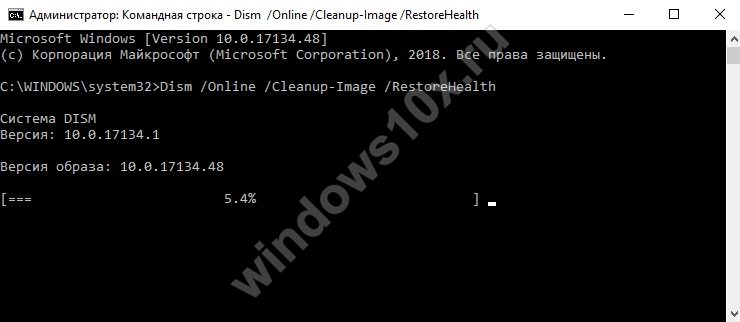
Когда процесс будет завершен, введите sfc / scannow.

После лечения попробуйте сбросить Windows 10 до заводских настроек.
Надеемся, эти методы помогут вам разобраться с проблемами в операционной системе и сбросить настройки.
Восстановление Windows 10 до заводских настроек В предлагаемой статье с инструкциями описывается, как восстановить Windows 10 до заводских настроек через интерфейс
Сброс Windows 10 с сохранением файлов
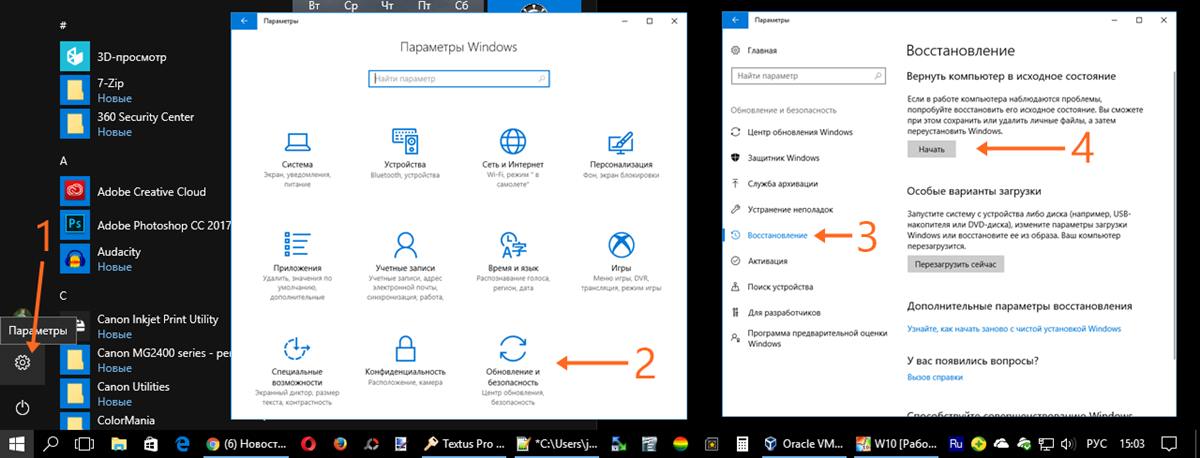
Далее появляется окно подготовки к восстановлению, в котором создатели операционной системы уверяют, что этот процесс не займет много времени. Это правда.
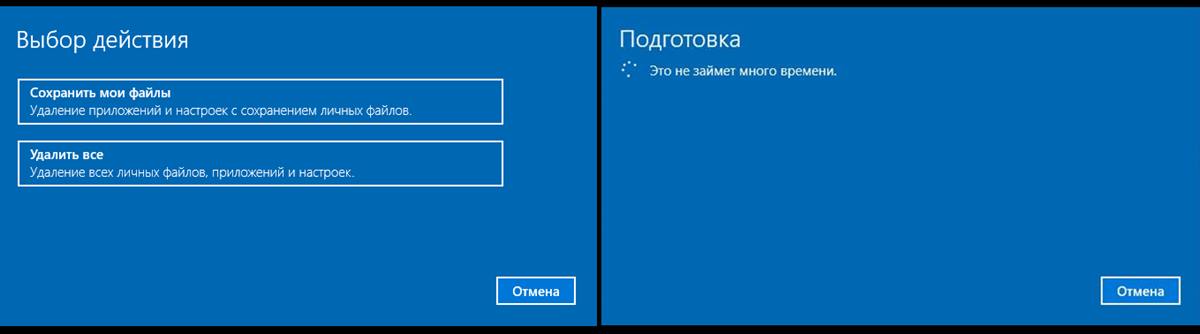
После этого появляется окно с предупреждением, к которому многие еще не будут готовы. Оказывается, при восстановлении Windows 10 до заводского состояния файлы сохранятся, но все сторонние программы будут удалены (это касается и пакета Microsoft Office, если он установлен). Окно сообщений предлагает список этих же расширений (вы можете прокручивать его колесиком мыши), которые необходимо будет переустановить после сброса.
Похоже, что на этом этапе некоторые пользователи все же решат сохранить свои важные файлы на съемный носитель и аккуратно установить «десятку», понимая, что проблем после отката будет немного меньше (а может и больше), чем после чистой установка операционной системы. Пришло время упомянуть здесь, что новая установка Windows 10 будет со временем немного медленнее, чем сброс заводских данных. Можем ли мы еще продолжить откат?
Для тех, кто, несмотря на свои сомнения, все же решает продолжить восстановление Windows 10 до заводского состояния, продолжим рассказ. Нажмите «Далее», и в следующем окне мы окончательно подтверждаем свое решение, нажав на кнопку «Сброс».
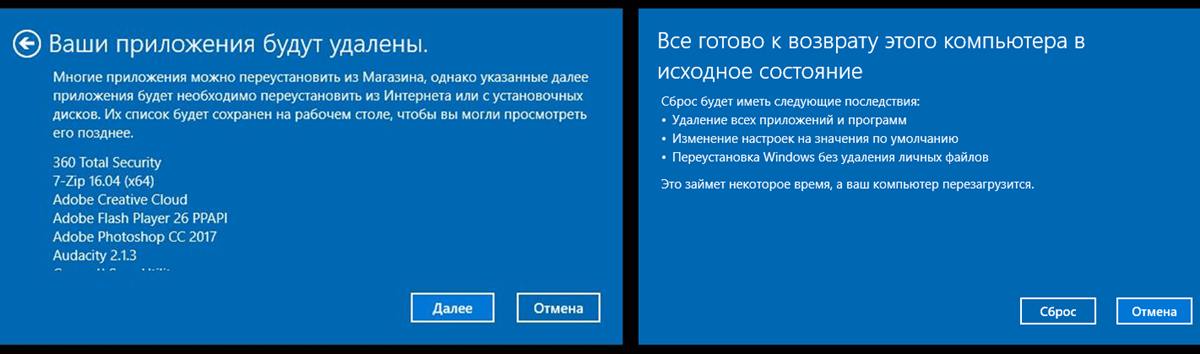
Начнется процесс возврата компьютера в исходное состояние. Сначала идет подготовка в течение нескольких минут, в течение которых процесс еще можно отменить, затем компьютер перезагружается и начинается собственно восстановление операционной системы до заводских настроек.
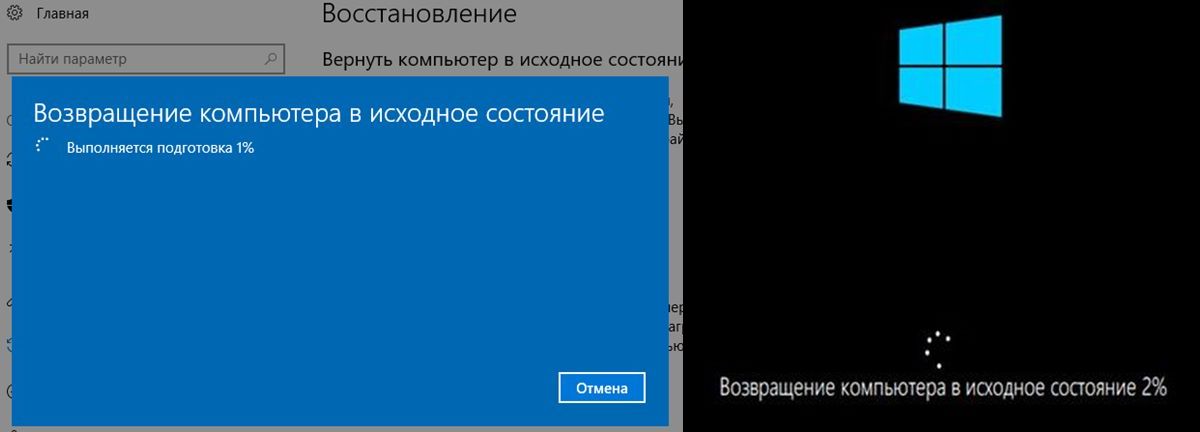
Пока идет восстановление, мы замечаем, что со временем некоторые детали процесса восстановления Windows 10 до исходного состояния могут измениться и начать выглядеть иначе. Не пугайтесь, если что-то не так, как показано на наших фотографиях. «Десятка» отличается тем, что постоянно совершенствуется и в том числе обновляется внешне. Главное, чтобы суть происходящего осталась прежней.
Процесс сброса, в зависимости от параметров компьютера, будет продолжаться максимум 15-20 минут * на фоне черного экрана, затем компьютер перезагрузится, и установка Windows 10 начнется на синем фоне займет 10 секунд минут * максимум до следующей перезагрузки.
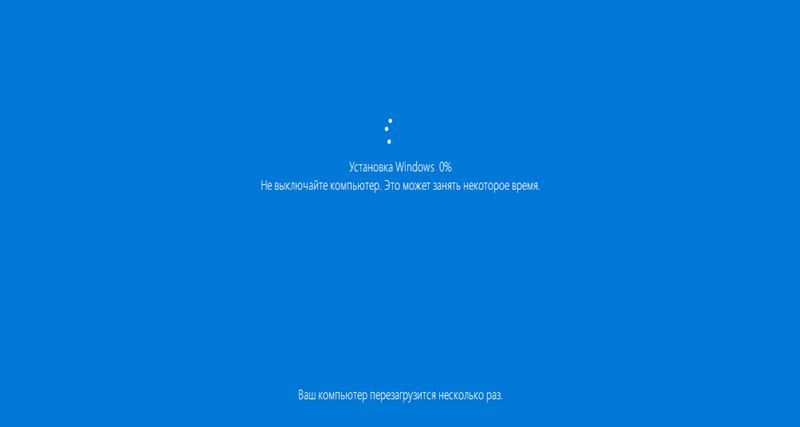
Затем появится обычное окно входа в систему и начнется установка обновления. Вряд ли это займет больше нескольких минут.

Наконец, мы видим знакомый рабочий стол Windows 10. На нем сохранены не только все наши документы, но и ссылка «Удаленные приложения» со списком всех программ, которые исчезли из операционной системы во время процесса. Reset к начальным настройкам. Некоторые из них даже выполнены в виде ссылок на официальный сайт, где их можно скачать и снова установить.
Источники
- https://mexn.ru/kak-vosstanovit-zavodskie-nastrojki-windows-10-bez-parolya-administratora/
- https://pocomp.ru/kak-otmenit-sbros-k-zavodskim-nastroykam-v-vindovs-10/
- https://os-helper.ru/windows-10/vosstanavlivaem-zavodskie-nastrojki.html
- https://windows10x.ru/kak-sbrosit-do-zavodskih-nastroek/
- https://pocomp.ru/windows-10-ne-sbrasyvaetsya-k-zavodskim-nastroykam/








