Руководство по восстановлению загрузчика Windows на дисках MBR и GPT. Как восстановить файлы и конфигурацию загрузчика, как при необходимости воссоздать его раздел. Используется LiveDisk Сергея Стрельца, внутри вы работаете с командной строкой и программой DiskGenius.
Как восстановить загрузчик Windows
Windows не загружается и на экране компьютера появляется сообщение об ошибке загрузчика или отсутствии операционной системы типа «Не удается найти операционную систему» - как оказаться в такой ситуации? Ситуация сложная, но не критическая, сами системные файлы Windows остались бы нетронутыми. Восстановление загрузчика, будь то устаревшая система на диске MBR или система EFI на диске GPT, является простой операцией, хотя требует осторожности и подготовки инструментов.
Для этого нам нужно создать загрузочный носитель реанимации с LiveDisk и загрузить с него компьютер. Но давайте поговорим обо всем поподробнее: так как же сбросить загрузчик Windows 7, 8.1 или 10?
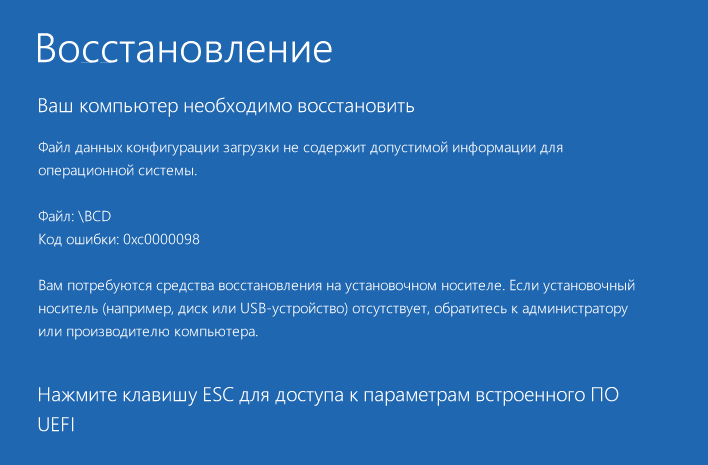
Если компьютер отображает сообщение об ошибке еще до начала загрузки Windows, возможно, поврежден загрузочный сектор системного раздела или
Загрузка с установочного носителя Windows или раздела восстановления
Первое, что вам нужно сделать, это запустить среду восстановления Windows, используя внешний носитель (диск или флэш-накопитель), содержащий установочный образ. Кстати, если ваш компьютер все еще работает, вы можете предпринять упреждающие шаги, чтобы создать аварийный диск, который вы сможете использовать в будущем.
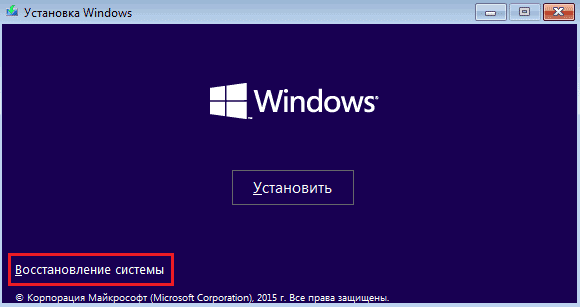
Загрузите компьютер с установочного диска и нажимайте «Далее», пока не появится экран начальной установки операционной системы. Здесь вам нужно выбрать опцию «Устранение неполадок», после чего Windows загрузит среду восстановления. В появившемся окне нажмите кнопку «Устранение неполадок», чтобы получить доступ к дополнительным параметрам восстановления.
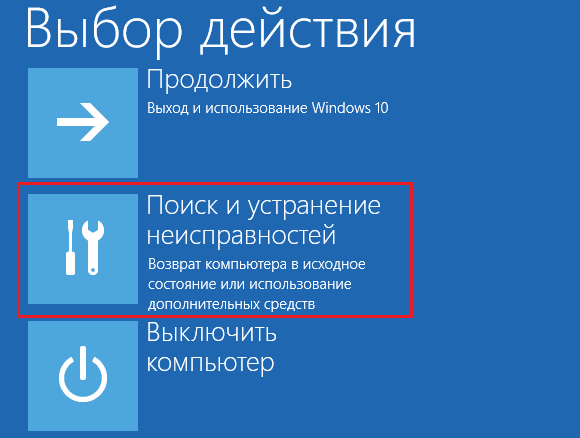
Восстановление загрузчика Windows 7 без развертывания и создание двойной загрузки с помощью программы MultiBoot Восстановление загрузчика Windows 7 после установки Windows XP и создание меню
Восстановление загрузчика Windows 7 без дистрибутива и создание двойной загрузки с помощью программы MultiBoot
Сброс загрузчика Windows 7 после установки Windows XP и создание меню загрузки подробно описано в статье Установка Windows XP на компьютер под управлением Windows 7, и это несложно, если у вас есть установочный диск Windows 7 или диск восстановления Windows 7. Однако есть бывают ситуации, когда под рукой никого нет. В этом случае поможет программа MultiBoot, разработанная участниками конференции OsZone.
вы можете загрузить программу MultiBoot с портала программного обеспечения OSZone на этой странице.
Страница программы на OsZone-Wiki: MultiBoot.
История разработки
Программа основана на идее Павла Кравченко автоматизации и представления работы пользователя в командной строке в графическом интерфейсе (GUI) — утилите FixBootFull. Однако появление операционной системы Windows 7 побудило усовершенствовать утилиту и расширить ее функциональные возможности. На данный момент программа охватывает практически все необходимые функции утилиты bcdedit.exe, предназначенной для работы с записями операционной системы, за исключением функции удаления одной записи из загрузочного архива (BCD) и добавления записи на второй Windows 7 или Vista в BCD.
Возможности программы
С помощью этой программы вы можете:
- восстановить загрузочные файлы Windows Vista или Windows 7, которые были перезаписаны при форматировании активного раздела; Новый
- восстановить загрузчик Windows Vista или Windows 7, перезаписанный при установке Windows XP;
- создать конфигурацию двойной загрузки как после, так и перед установкой Windows XP;
- указать операционную систему для загрузки по умолчанию;
- изменять записи любой операционной системы в диспетчере загрузки и определять ее положение в меню загрузки;
- установить таймаут для меню с выбором загрузки операционных систем;
- экспорт и импорт данных конфигурации запуска;
- просматривать подробную информацию о загружаемой памяти, загрузочных файлах, структуре диска и разделов, а также сохранять ее в текстовом файле;
- запустить командную строку для выполнения команд вручную;
- укажите параметры rdisk и файла раздела boot.ini при ошибках загрузки в Windows XP. Новый
Для облегчения работы с программой каждый элемент управления снабжен всплывающей подсказкой.
Запуск программы
Скачайте архив с программой и распакуйте в отдельную папку. Если вы начали в Windows XP, просто запустите программу, а если в Windows 7 / Vista, запустите ее от имени администратора. После запуска программы:
- собирать информацию о конфигурации загрузочных данных (BCD), дисках и разделах и установленных операционных системах Windows;
- проанализировать версию файла bootmgr ;
- будет искать загрузочные файлы Windows XP, включая содержимое файлов boot.ini (если их несколько).
Результат анализа будет отражен в поле «Информация о конфигурации» на вкладке «Дополнительно .
Предлагаемая версия включает в себя утилиты bootsect.exe, поэтому нет необходимости загружать или копировать их дальше с установочного диска Windows 7, а также утилиту bcdboot.exe, доступную в папке Windows \ System32 операционной системы Windows 7. Вы можете прочитать информацию о функциях и использовании утилиты.Для получения дополнительной информации см. Параметры командной строки BCDboot.
Вкладка «Восстановление»
Рассмотрим функции программы, реализованные с помощью этой вкладки.
Каждый элемент управления снабжен всплывающей подсказкой, что упрощает работу с программой.
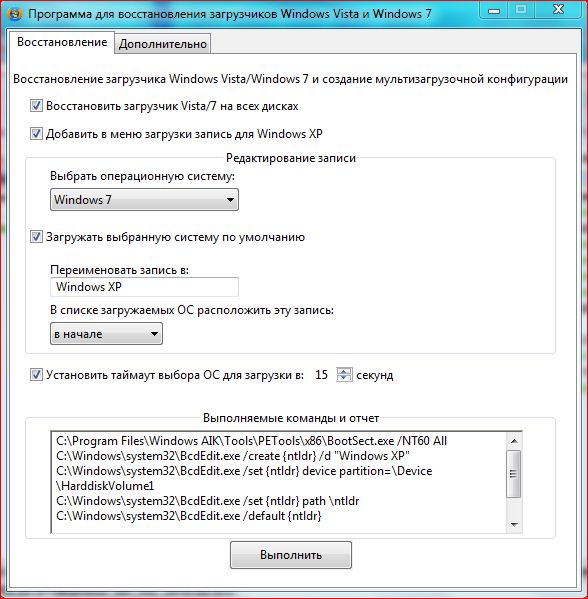
Рисунок 1 — Вкладка «Восстановление»: восстановление загрузчика Windows 7 и добавление записи Windows XP в меню загрузки.
Восстановление загрузчика Windows Vista или Windows 7, затертого при установке Windows XP
Если установлен флажок Восстановить загрузчик Windows Vista / 7 на всех дисках, будет выполнена команда для восстановления MBR, совместимой с Windows 7 / Vista:
Если на компьютере более одного жесткого диска, команда будет запущена с параметром / force .
Если вы используете программу в качестве редактора записей BCD, снимите этот флажок.
Добавление записи о загрузке Windows XP в меню и хранилище загрузки.
вы можете добавить запись для запуска Windows XP как до, так и после установки. Если в BCD нет загрузочной записи Windows XP, появится второй флажок: Добавьте запись для Windows XP в меню «Пуск» и список необходимых команд в поле «Выполненные команды и отчеты.
Примечание. Перед добавлением загрузочной записи Windows XP в загрузочный архив в поле со списком «Выбрать операционную систему» нет строки об этом, но настройки будут применены специально к создаваемой записи. На этом этапе вы можете:
- переименовать созданную запись (по умолчанию — «Windows XP»);
- установить Windows XP в качестве операционной системы по умолчанию (если она вам не нужна, снимите флажок в соответствующем поле);
- определить позицию записи в меню загрузки (по умолчанию запись будет вверху списка).
После нажатия на кнопку «Выполнить» запланированные команды будут выполнены.
Вы можете заранее подготовиться к установке Windows XP и создать стартовое меню. Для этого запустите программу в Windows 7, настройте параметры меню загрузки так же, как описано выше, но поскольку на данном этапе нет необходимости сбрасывать загрузчик, снимите флажок Сбросить загрузчик Windows Vista / 7 на всех дисков и нажмите кнопку «Выполнить». После установки Windows XP все, что вам нужно сделать, это сбросить загрузчик Windows 7.
Редактирование записи любой операционной системы в диспетчере загрузки.
Мультизагрузка позволяет изменять существующие загрузочные записи операционных систем. Для этого просто снимите оба флажка на вкладке «Сброс» над полем «Редактировать запись». Чтобы начать изменение, выберите необходимую запись в поле со списком «Выбрать операционную систему». В остальном функции аналогичны тем, которые применялись к создаваемой загрузочной записи Windows XP, и не являются сложными:
- переименовать выбранный элемент;
- установить выбранную систему как загрузочную по умолчанию (если вы этого не хотите, снимите соответствующий флажок);
- изменить положение записи в стартовом меню (вверху или внизу списка).
Установка таймаута
Для этого измените значение в поле «Установить время ожидания выбора ОС .
В поле управления отображается команда
где X — буква раздела, на котором находится Windows 7, nn — количество секунд.
Поле «Выполняемые команды и отчет»
Список команд, которые необходимо запустить в командной строке, отображается в поле Запускать команды и отчеты. Проанализировав доступные параметры BCD, программа добавляет в список только те команды, которые изменяют текущие. Например, если параметр тайм-аута равен 15 секундам, он не появится в списке команд. Ход выполнения и результаты отображаются в поле «Выполненные команды и отчеты». Текст можно скопировать в буфер обмена, а затем вставить в файл блокнота или сообщение на форуме.
Нажатие кнопки «Выполнить» инициирует создание или изменение меню загрузки, а также восстановление загрузчика Windows 7.
Восстановление загрузки Windows 7 или Windows Vista после форматирования активного раздела
Иногда во время установки Windows XP, чаще всего при переустановке, ничего не подозревающие пользователи форматируют активный раздел, на котором располагались загрузочные файлы Windows 7. Конечно, после установки Windows XP возможность загрузки Windows 7 пропадает. Если у вас есть установочный диск Windows 7, восстановление при запуске — дело пары минут, но что, если его нет? MultiBoot поставляется с инструментами для решения этой проблемы без развертывания. В начале статьи я упоминал, что для этого используется утилита bcdboot.exe.
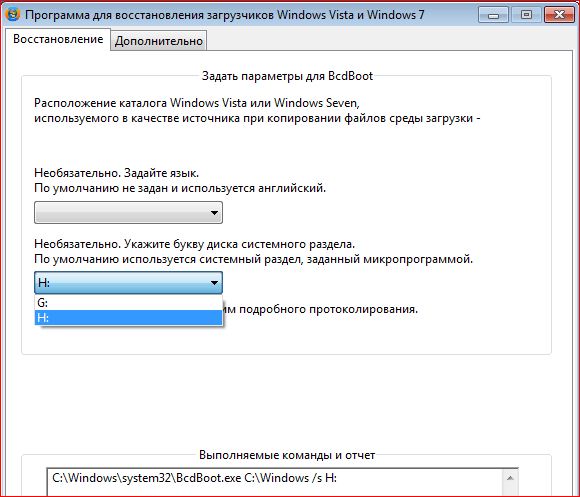
Рисунок 2 — Вкладка «Восстановление»: восстановление загрузочных файлов Windows 7 или Windows Vista после форматирования активного раздела.
Окно восстановления возможности загрузки Windows 7 появится, когда программа не найдет скрытую папку BOOT на активном разделе (или разделах, если жестких дисков 2 и более). Вам останется только настроить служебные ключи и выбрать активный раздел для восстановления BCD. Эта программная функция особенно полезна для тех, кто установил Windows Vista, поскольку в Windows Vista нет утилиты bcdboot.exe.
С MultiBoot восстановление BCD происходит за пару кликов.
Вкладка “Дополнительно”
Эта вкладка дает вам возможность увидеть конфигурацию загрузки и данные компоновки для диска и раздела в поле «Информация о конфигурации» .
Рисунок 3 — Вкладка «Дополнительно”
Если вам нужен текстовый файл, содержащий данные конфигурации запуска, щелкните ссылки Копировать или Сохранить. В первом случае информация сохраняется в буфере обмена, и вы можете использовать ее по своему усмотрению. Во втором случае вам будет предложено создать текстовый файл. Есть два варианта хранения информации:

Первый будет содержать информацию о записях операционной системы, составляющих меню загрузки, что похоже на выполнение команды:
Второй вариант будет содержать информацию обо всех записях, содержащихся в BCD, что аналогично запуску команды:
Однако данные о загрузочных файлах Windows, расположение дисков и разделов, установленных системами Windows, текст файлов boot.ini будут добавлены.
Область “Инструменты”
вам необходимо создать резервную копию BCD, чтобы в случае неудачной установки операционной системы или после входа в меню загрузки вы могли восстановить состояние загрузки. Чтобы экспортировать в BCD, щелкните ссылку «Сохранить». Вам будет предложено выбрать место для хранения резервной копии в папке программы. Вы можете изменить его, если хотите.
Если у вас есть ранее созданная резервная копия ваших загружаемых данных, вы можете восстановить ее, используя ссылку «Восстановить». Для этого щелкните по нему, укажите место хранения файла резервной копии, затем нажмите «Открыть .
Консольная подсистема программы
Щелкнув ссылку «Открыть командную строку», вы сможете работать в командной строке и выполнять команды вручную.
Чтобы получить помощь с командами, используемыми в подсистеме консоли MultiBoot, запустите
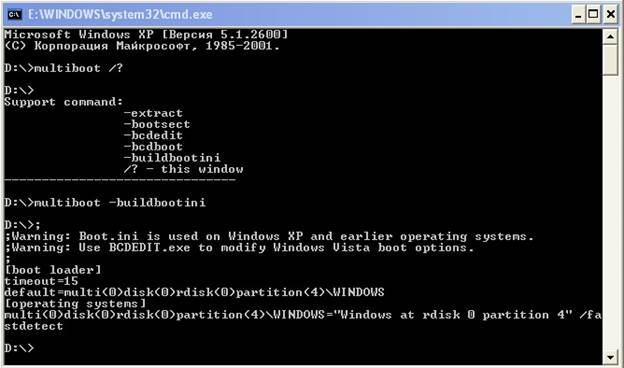
Рисунок 4 — Работа подсистемы программной консоли
Для работы с утилитами bcdedit и bootsect вы можете использовать Multiboot, например, для получения информации о записях BCD в разделе C: с выводом в текстовый файл:
или перезапишите загрузчик на нескольких жестких дисках:
Кроме того, я хотел бы сосредоточиться на команде
вы можете использовать эту команду, чтобы проверить правильность настроек в файле boot.ini, особенно если Windows XP не может загрузиться в конфигурации с двойной загрузкой. После выполнения команды в окне командной строки появится текст файла boot.ini с параметрами, подходящими для загрузки операционной системы Windows XP, установленной на компьютере. К сожалению, пока эта команда «не может» сохранить текст boot.ini в виде файла, но я надеюсь, что эта проблема будет решена.
О разработчиках
- Павел Кравченко — идея и первая версия программы
- Вадим Стеркин — программный интерфейс, общее управление проектом
- Адмирал — разработка актуальной версии программы (при участии г-на ДУША)
- Jekson07 — значок исполняемого файла
- С уважением: идеи и тесты функциональности
Если у вас возникнут какие-либо трудности, обратитесь к темам «Восстановление загрузки Windows 7 после установки XP и создание двойной загрузки» на форуме.
Как восстановить загрузчик Windows 7 и Windows 8 В случае повреждения загрузчика или загрузочной записи ваша операционная система, будь то Windows 7,
Использование командной строки
Командная строка — поистине замечательный инструмент. С его помощью можно не только открыть загрузчик в Windows 7, но и восстановить загрузчик, если «стандартный» способ не сработал. Пользователю снова понадобится установочный диск или флешка; набравшись терпения, можно приступить к работе:
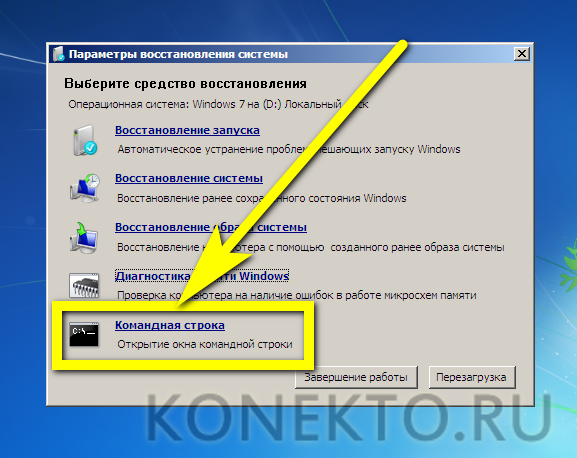
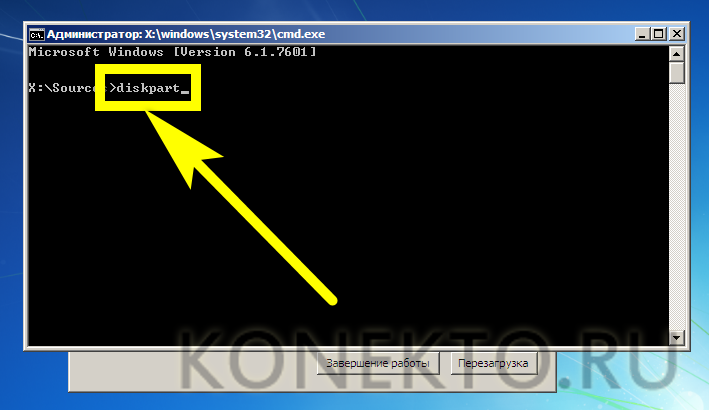
- Просмотрите информацию о своем компьютере и введите следующую команду без лишних кавычек и пробелов: lis vol.
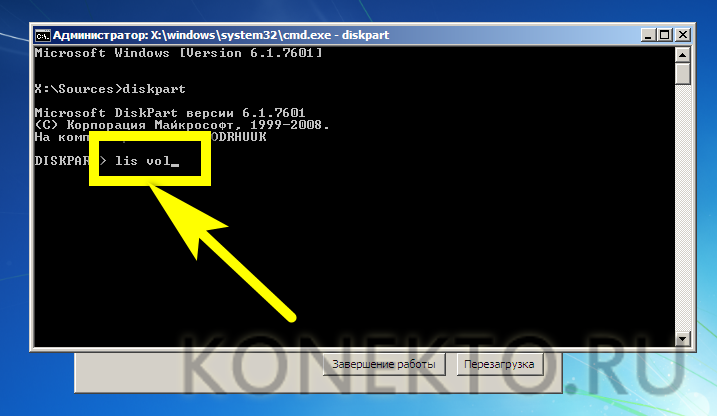
- Найдите свой MBR-диск, содержащий загрузчик, в открывшемся списке и введите его номер с помощью команды set vol N, где N — номер диска. Самый простой способ определить требуемый носитель — это его размер — обычно он находится в диапазоне от 100 до 500 МБ, но в любом случае он должен быть меньше других.
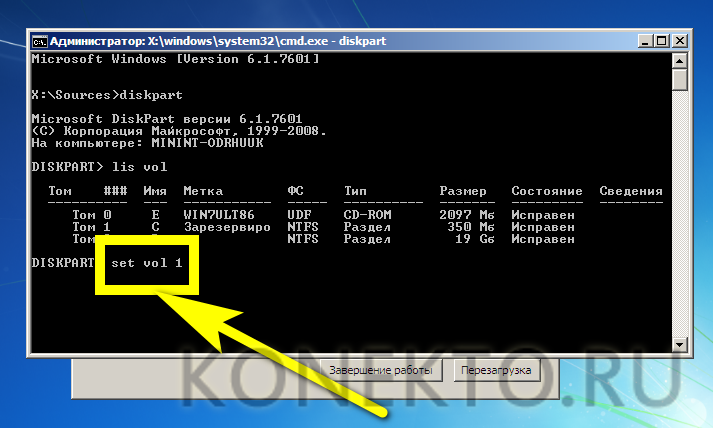
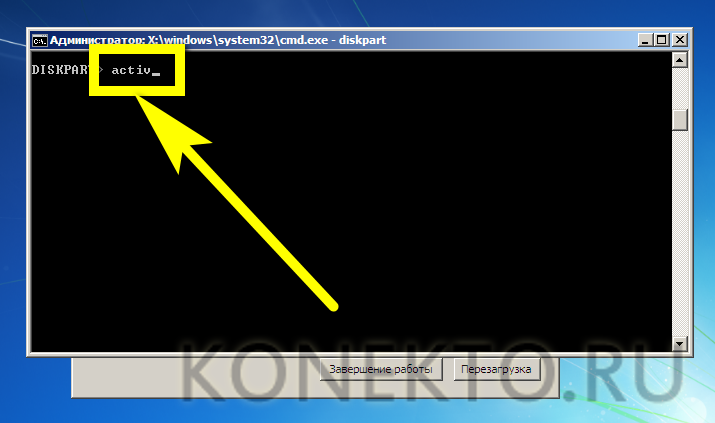
- Прочтите информацию о правильном восстановлении загрузчика Windows 7, введите команду exit и закройте консоль, затем перезагрузите компьютер или ноутбук — загрузчик должен быть найден правильно.
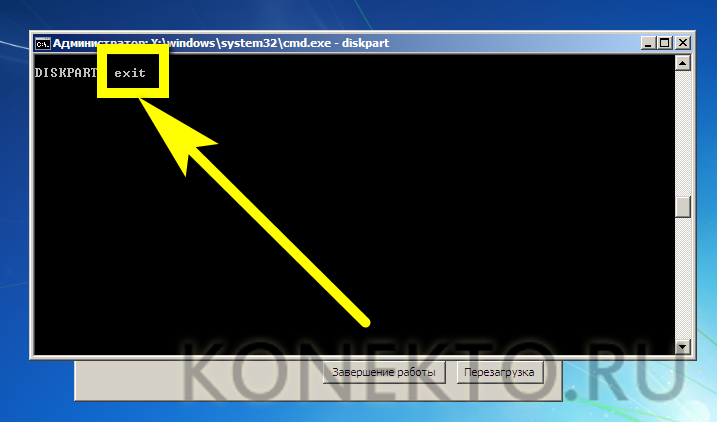
Важный:
восстановление загрузочных секторов с помощью командной строки, выполненное таким образом, подходит для жестких дисков с разметкой MBR; в других случаях пользователь может потерпеть неудачу.
⚡ Как восстановить операционную систему, исправить главную загрузочную запись Windows или восстановить загрузочный сектор — Основная загрузочная запись
Как не потерять данные при преобразовании
Используйте стороннюю программу запуска Minitool Partition Wizard. Загрузите ISO-образ и запишите его на USB-накопитель в формате FAT32. Необходимые условия:
Загрузите компьютер с созданного вами диска. В окне программных инструментов:
- Выберите таблицу разделов жесткого или твердотельного накопителя для преобразования.
- В левой части окна программы выберите «Конвертировать MBR-диск в GPT-диск».
- Примените изменения, нажав кнопку «Применить».
- Пожалуйста, ответьте положительно на уведомление об утилите.
- Дождитесь завершения преобразования. Требуемое время зависит от размера устройства и занимаемой площади.
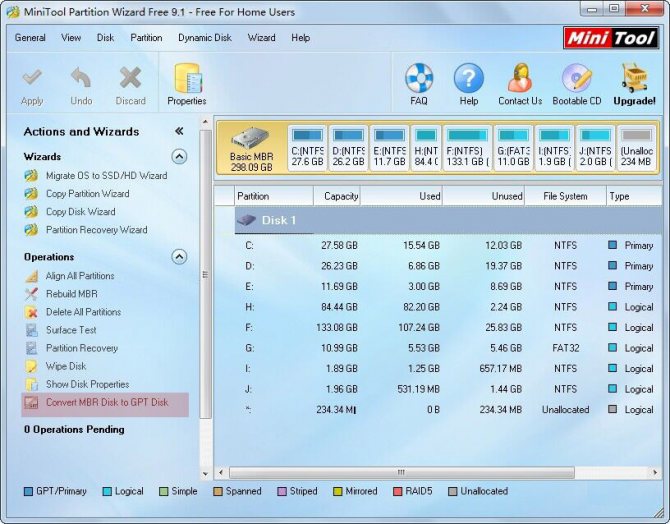
Если это системный диск, может появиться сообщение о том, что он не может быть преобразован. Чтобы преобразовать его снова:
Источники
- https://www.white-windows.ru/kak-vosstanovit-zagruzchik-windows/
- https://poznyaev.ru/dva-sposoba-resheniya-problem-s-zagruzchikom-windows/
- http://www.adsl.kirov.ru/projects/articles/help/system/windows/multiboot_for_multiboot/
- https://vosstanovim.website/kak-vosstanovit-zagruzochnyj-sektor-master-boot-record
- https://twnews.ru/sistemy/vosstanovlenie-mbr.html








