Шаг 2: В окне Свойства перейдите на вкладку Инструменты. В разделе Проверка ошибок нажмите Проверить .
Как создать диск восстановления системы для компьютера Windows 10
Компьютеры и их операционные системы — это невероятно сложные технологии, которые могут прослужить очень долго с момента покупки. Однако существует большая вероятность того, что в какой-то момент возникнут определенные проблемы или проблемы с производительностью, и эффективным решением будет полная переустановка системы.
Существует множество способов восстановить исходное состояние системы. Большинство производителей компьютеров предлагают инструменты для восстановления. В этом руководстве вы узнаете, как создать диск восстановления, чтобы в любой момент можно было вернуть систему в рабочее состояние. Описанные ниже шаги должны работать для любого компьютера с Windows 10, но в нашем примере мы используем устройство с Windows 10 версии 20H2.
Содержание
Как создать резервную копию драйверов
Чистая установка Windows предполагает, что вы, скорее всего, установите систему без правильных драйверов для вашего компьютера. В некоторых случаях можно использовать стандартные драйверы, встроенные в Windows. Они позволяют подключиться к Интернету, чтобы загрузить недостающие драйверы из Центра обновления Windows. Однако это зависит от того, доступны ли драйверы в Центре обновления Windows и смогли ли встроенные универсальные драйверы подключиться к сети.
Большинство крупных OEM-производителей предлагают возможность загрузки обновленных драйверов со своих официальных сайтов, но иногда эта возможность недоступна. К счастью, вы можете сделать резервную копию драйверов, чтобы установить их позже. Вам понадобится внешний жесткий диск или SSD. Вы можете создать новую папку на диске для хранения резервной копии драйверов, чтобы их было легче найти позже.
Чтобы создать резервную копию текущих драйверов, необходимо использовать Command Prompt или PowerShell с расширенными привилегиями. Можно щелкнуть правой кнопкой мыши в меню Пуск или нажать Windows + X, а затем выбрать Windows PowerShell (Admin) из контекстного меню.
Чтобы создать резервную копию драйверов, введите следующую команду:
указав расположение нужной папки на внешнем диске. Вы можете открыть нужную папку и скопировать путь из адресной строки Проводника. В данном примере используется папка «Drivers» на диске D, поэтому команда выглядит следующим образом:
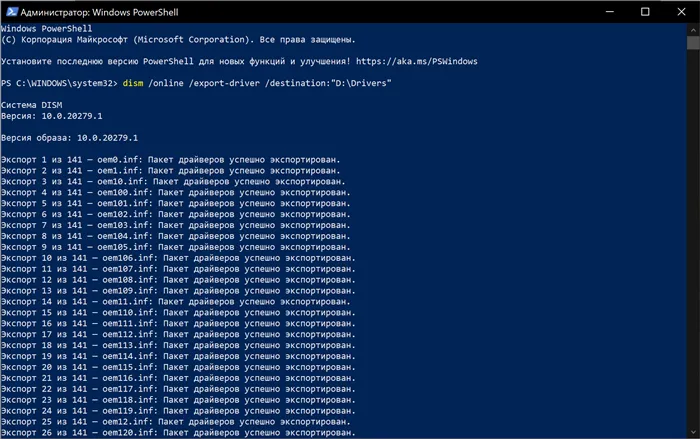
Если все прошло успешно, в выбранной папке появится большое количество вложенных папок, содержащих резервные копии драйверов.
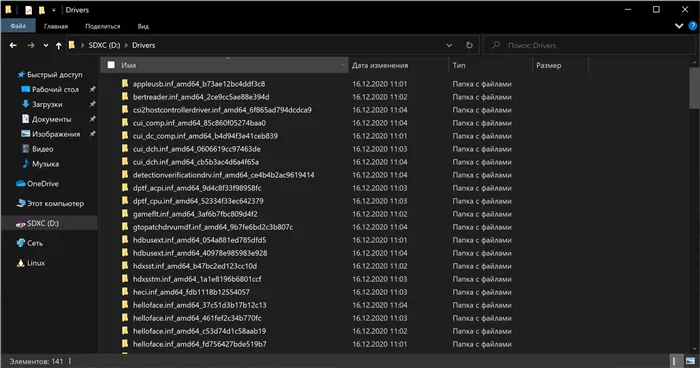
Как создать загрузочный диск Windows 10
Для создания загрузочного диска вам понадобится еще один внешний USB-накопитель. Нельзя использовать тот же диск, который использовался для резервного копирования драйверов и данных. При создании установочного носителя все остальные данные на диске будут удалены, поэтому вам нужен диск без важных данных. Для последней версии Windows 10 необходим диск емкостью не менее 8 гигабайт.
Вариант 1. Используем Media Creation Tool
Самый простой способ создать установочный носитель Windows 10 — использовать средство создания носителя. Вы можете загрузить этот инструмент с нашего сайта:
Запустите загруженный файл и примите условия лицензионного соглашения. Затем программа спросит вас, хотите ли вы обновить систему или создать установочный носитель. Нас интересует второй вариант. На следующем этапе необходимо выбрать язык, архитектуру и версию Windows 10. Программа автоматически применяет настройки, соответствующие вашей системе, но при желании вы можете их изменить.
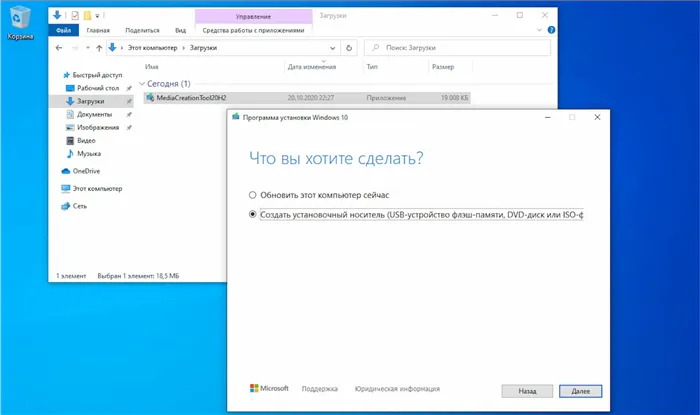
Если вы хотите создать установочный носитель, выберите второй вариант на начальном экране Create I nstallation Medium (USB флэш-накопитель, DVD или ISO файл), который появляется при запуске программного обеспечения в системе.
Затем инструмент создания носителя предложит вам выбрать носитель: ISO-файл или флэш-накопитель USB. С помощью файла ISO можно отложить создание загрузочного носителя. Нам больше подходит вариант с USB-накопителем. Опять же, убедитесь, что емкость USB-накопителя составляет не менее 8 гигабайт. Затем выберите USB-накопитель, но помните, что все данные на нем будут удалены.
В этот момент инструмент автоматически начнет загрузку последней версии Windows 10 и запишет ее на выбранный диск. Этот процесс займет некоторое время — просто оставьте его открытым и дождитесь завершения процесса.
Вариант 2. Используем Rufus
Использовать инструмент создания медиафайлов просто, но не во всех случаях идеально. Например, у вас нет доступа к интернету, но у вас есть USB-накопитель и ISO-файл с образом нужной вам версии Windows 10.
В таких случаях подходит такой инструмент, как Rufus. Он позволяет записывать образы ISO на USB-накопитель. Последние версии Rufus также поддерживают загрузку определенных операционных систем из Интернета. В этом сценарии у вас есть загрузочный образ ISO, который был создан с помощью Media Creation Tool или получен от другого поставщика.
Загрузите последнюю версию Rufus с нашего сайта и запустите ее:
Загрузите последнюю версию программы Rufus.
Программа предлагает множество различных опций, но для большинства пользователей достаточно нескольких пунктов. В разделе Устройство выберите устройство флэш-памяти USB. Помните, что при создании загрузочного диска все данные на носителе будут удалены. В поле Boot Method укажите опцию Disk or ISO Image, затем нажмите кнопку SELECT и укажите нужный ISO-образ. Используйте стрелку рядом с кнопкой для переключения в режим загрузки для загрузки предпочитаемой операционной системы. В нашем примере нам это не нужно.
Шаг 2: В окне Свойства перейдите на вкладку Инструменты. В разделе Проверка ошибок нажмите Проверить .
Восстановление удаленного раздела диска в DMDE
DMDE не является бесплатной, но даже с помощью бесплатной пробной версии вы можете успешно восстановить удаленный раздел, если структура разделов не претерпела значительных изменений. Для теста я удалил два раздела NTFS и FAT32, отмеченные на рисунке ниже; каждый раздел содержал тестовую папку и файл.
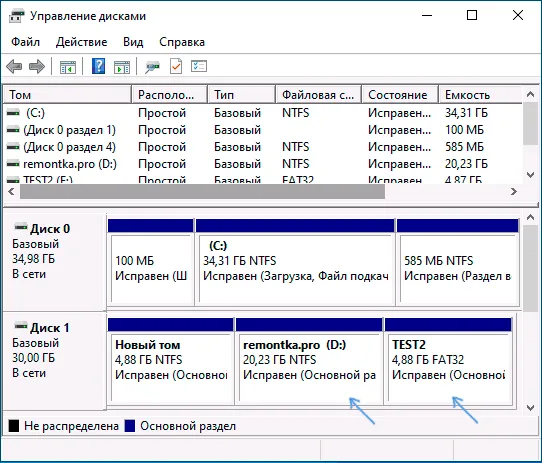
Поэтому вместо этих разделов на диске остается много неиспользуемого пространства. Шаги по восстановлению раздела с помощью DMDE следующие:
- Скачайте DMDE с официального сайта https://dmde.ru/, распакуйте файл в подходящее место и запустите DMDE.
- После принятия лицензионного соглашения выберите диск, на котором находился восстанавливаемый раздел, в разделе «Физические устройства» и нажмите «Ok».
- Когда программа найдет удаленные разделы, они будут отображены в списке. Их можно увидеть в списке следующим образом — с желтой галочкой, как на скриншоте ниже.
- Или как удаленные разделы, как на скриншоте ниже.
- Выделите нужный раздел и нажмите кнопку «Вставить» (в первом случае) или «Восстановить» (во втором случае) слева внизу. Укажите тип раздела (обычно выбирается значение по умолчанию).
- Нажмите «Применить» или «Изменить разметку» и «Применить разметку».
- Убедитесь, что изменения были сохранены на жестком диске (при необходимости сохраните данные для восстановления изменений).
- Закройте DMDE и перезагрузите компьютер. Если во время процесса сообщается об ошибках жесткого диска, проверьте систему.
- После перезагрузки разделы со всеми данными вернутся на свое место, по крайней мере, если в структуре жесткого диска ничего не было изменено, кроме удаления разделов.
Другие программы для восстановления разделов Windows
Существуют и другие программы, позволяющие относительно легко восстановить удаленные разделы жесткого диска. Один из них, TestDisk, полностью бесплатный и очень эффективный, но у него нет графического интерфейса пользователя, все выполняется в консольном режиме. На следующем снимке экрана показаны найденные удаленные разделы (те же самые, которые мы восстановили в предыдущем примере).
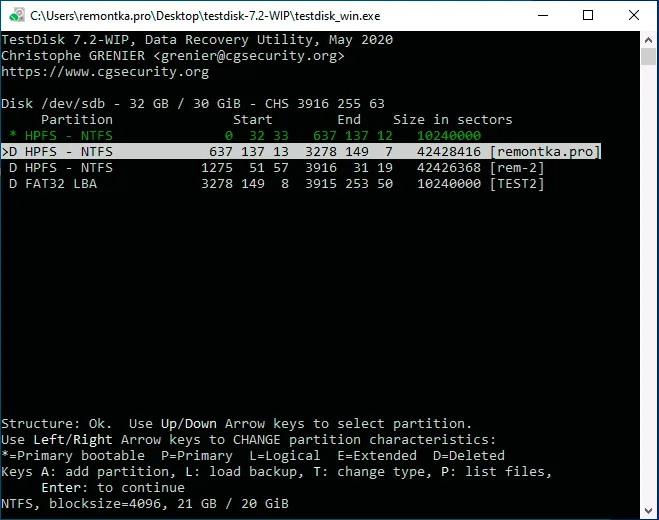
В целом, восстановление разделов не так сложно, несмотря на режим командной строки, и у меня есть подробное руководство на эту тему: Восстановление раздела жесткого диска или флэш-накопителя с помощью TestDisk.
Еще одна программа с хорошими результатами восстановления — Active Partition Recovery. В отличие от предыдущих программ, она не является бесплатной и имеет графический интерфейс.
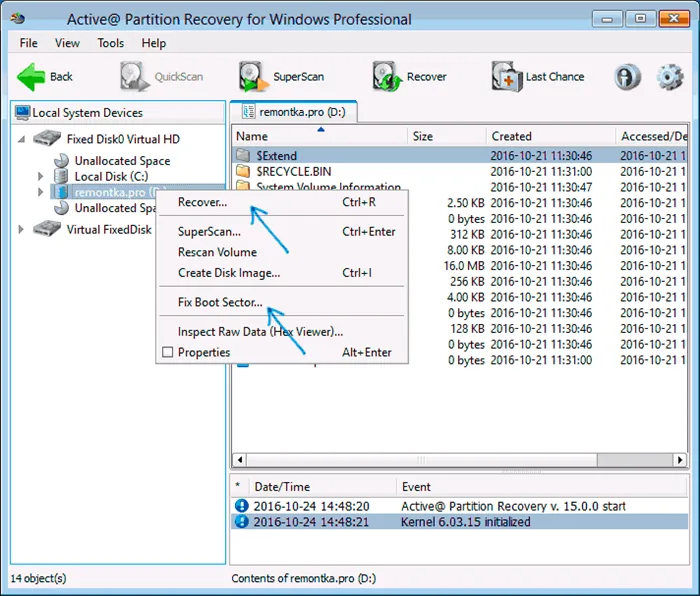
Но у нее есть преимущество: программа также доступна в виде загрузочного ISO-образа, т.е. мы можем записать Active Partition Recovery на загрузочную флешку или жесткий диск и использовать ее, например, для восстановления удаленного системного раздела на жестком диске, если операционная система не может запуститься.
Видео инструкция
В целом, восстановление раздела, который был просто удален, обычно возможно и не слишком сложно. Однако если помимо удаления над разделом выполнялись другие операции (добавление новой схемы раздела, запись данных на жесткий диск), вероятность успешного восстановления раздела вместе с данными ниже. Однако в этих случаях, если вам нужны именно те файлы, которые хранятся в этих разделах, вам может помочь специальное программное обеспечение для восстановления данных.








