Windows имеет встроенные инструменты для восстановления удаленных файлов. Недостатком является то, что они требуют хранения резервной копии на диске. Если он у вас есть, вы можете найти и восстановить удаленные файлы в свойствах любой папки в разделе «Предыдущие версии».
Решено Как исправить удаленные файлы, отсутствующие в корзине Windows 10/8/7
Мне нужна помощь, чтобы заставить Корзину показывать удаленные файлы. Поскольку файлы не видны, их невозможно восстановить. Но я знаю, что файлы там есть. Потому что я вижу их, когда использую очиститель системы.
Очень обидно, когда вы понимаете, что удаленные файлы не находятся в Корзине.
Для пользователей Windows корзина по умолчанию является местом хранения удаленных файлов. Поэтому если вы случайно удалили не тот файл, вы можете легко восстановить его из Корзины. Просто перетащите файл на рабочий стол.
Однако что делать, если удаленные файлы в Windows 10/8/7 не собираются в Корзине? Можно ли восстановить «исчезнувшие» файлы из Корзины? Ответ — да.
В этой статье пошагово объясняется, как восстановить файлы, которые не были найдены в Корзине. Итак, вы можете прочитать и выполнить следующие шаги, чтобы безопасно и легко восстановить потерянные файлы.
Теперь давайте читать вместе, чтобы решить эту проблему.
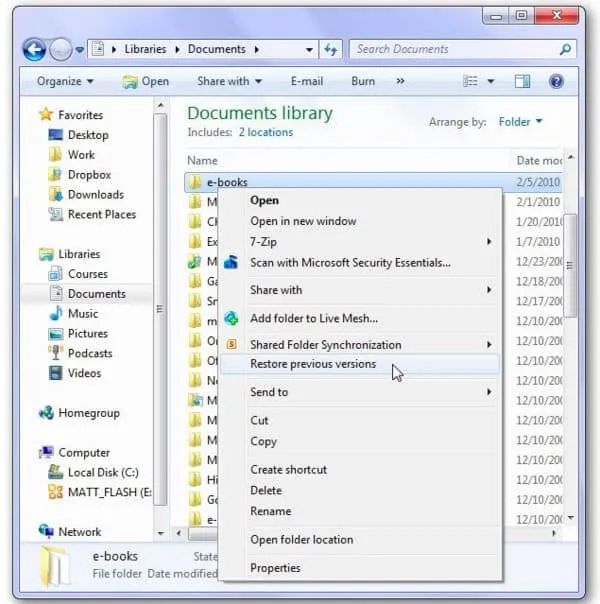
Удаленные файлы, которые не находятся в корзине
- Метод 1: Восстановите навсегда удаленные файлы из корзины с помощью Aiseesoft Data Recovery
- Метод 2: Восстановление удаленных файлов, которые не появляются в Корзине, с помощью CMD
- Способ 3: Восстановление удаленных файлов, не находящихся в корзине, из предыдущих версий
Часть 1. Ситуации, при которых удаляются файлы, которых нет в корзине
Не знаете, почему удаленные элементы не попадают в корзину Windows 7/8/10? Вот несколько распространенных сценариев, объясняющих, почему удаленные файлы не появляются в Корзине. Просто прочитайте и проверьте.
После удаления просто очистите Корзину. Это позволит навсегда удалить удаленные файлы с компьютера. Узнайте, как восстановить файлы из пустой корзины, здесь.
Максимальный размер файла по умолчанию для корзины составляет 4 ГБ. Поэтому файлы размером более 4 ГБ удаляются из Корзины навсегда. По этой причине удаленные файлы не попадают в Корзину.
Если вы удалите файлы со съемного жесткого диска, удаленные файлы, конечно же, не появятся в Корзине. Если ваш флеш-накопитель пригоден для повторного использования, вы можете восстановить удаленные файлы, которые не находятся в корзине, через беспроводную сеть.
Необходимо проверить, отключены ли свойства Корзины или нет. Просто вызовите Корзину и активируйте функцию «Управление». Затем найдите окно «Свойства корзины». Убедитесь, что опция «Не передавать файлы в корзину» активирована. Опция «Удалять файлы сразу после удаления» не активирована.
Помните, что все файлы, удаленные через командную строку Windows, не присутствуют в Корзине. На самом деле, корзина предназначена в первую очередь для пользователей проводника файлов Windows.
Когда вы нажимаете клавишу Shift на клавиатуре во время удаления, вы просто просите Windows File Explorer навсегда удалить файл без корзины.
Часть 2: 3 метода восстановления удаленных файлов, которых нет в корзине
Пришло время восстановить удаленные файлы, которые не отображаются в корзине Windows 10, Windows 8 и Windows 7. Более того, вы можете даже восстановить безвозвратно удаленные файлы без потери данных на вашем компьютере. Вот 3 пошаговые инструкции для вас.
Метод 1: Восстановите навсегда удаленные файлы из корзины с помощью Aiseesoft Data Recovery
Aiseesoft Data Recovery поможет вам выборочно восстановить все потерянные данные с компьютера или съемных дисков. Неважно, нужно ли вам восстановить удаленные файлы, которые не находятся в Корзине. Просто используйте Data Recovery для восстановления данных Windows в любой ситуации.
-
, фотографии, документы, музыку и многое другое.
- Восстановление удаленных, отформатированных или потерянных данных с компьютера, карт памяти, флэш-накопителя, жесткого диска и т.д. Д.
- Он предлагает мощную функцию поиска с высокой скоростью сканирования.
- Гарантируйте сохранность других файлов при восстановлении потерянных данных.
Шаг 1 Начать восстановление данных
Загрузите Aiseesoft Data Recovery бесплатно на компьютер с Windows 7/8/10 и запустите программу после установки. Вы получите простой и понятный интерфейс.
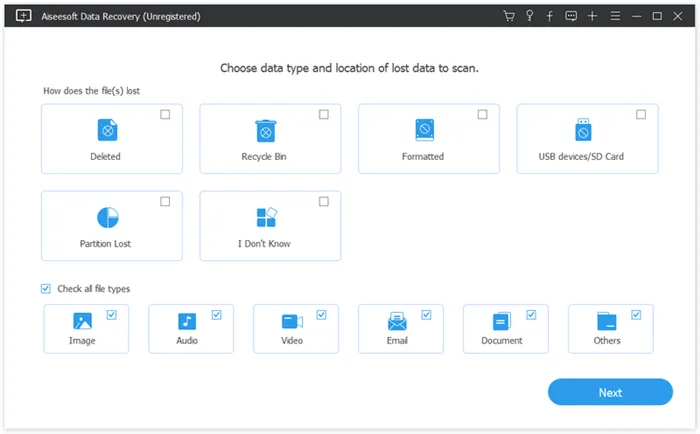
Шаг 2 Выберите тип данных и накопитель
Следуйте инструкциям на экране, чтобы выбрать тип данных и диск, который вы хотите восстановить. Если вы не уверены, вы также можете выбрать все доступные элементы. Конечно, вам придется подождать дольше, пока завершится сканирование.
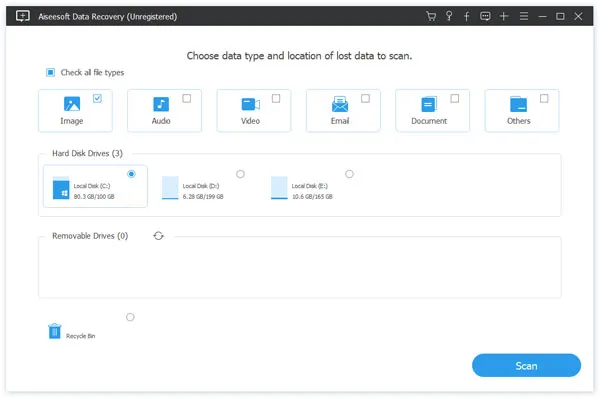
Шаг 3 Сканирование данных на выбранном диске
Нажмите на опцию «Сканировать» в правом нижнем углу окна. Это позволит выполнить быстрое сканирование. Позже вы сможете просмотреть все отсканированные файлы по категориям. Если вы не можете найти потерянный файл, вы можете выбрать «Глубокое сканирование».
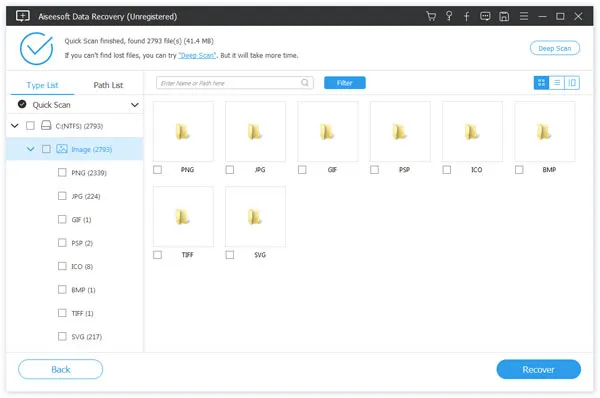
Шаг 4 Выберите потерянные данные, которые вы хотите восстановить
Чтобы быстро найти конкретный файл, можно найти его имя или путь в поисковой системе. Затем нажмите «Фильтр», чтобы найти целевой файл. При желании вы можете предварительно просмотреть файл, чтобы получить подробную информацию.
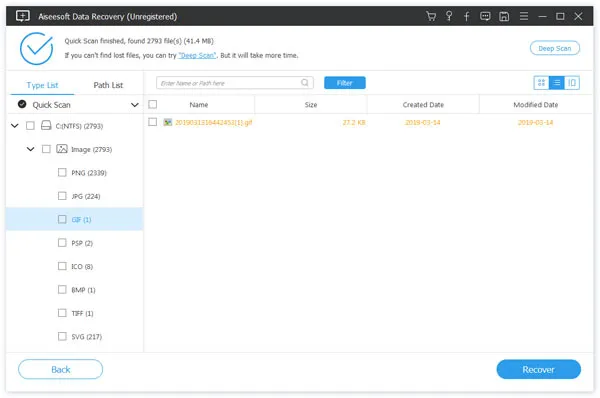
Шаг 5 Восстановление удаленных файлов, которые не находятся в Корзине
После выбора определенных файлов можно выбрать «Recover» для восстановления данных. Подождите некоторое время до завершения процесса. Наконец, вы можете нажать кнопку «Открыть папку», чтобы получить доступ ко всем восстановленным файлам.
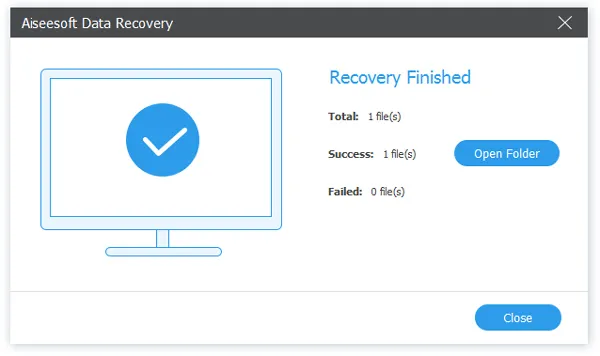
Метод 2: Восстановление удаленных файлов, которые не появляются в Корзине, с помощью CMD
Шаг 1 Доступ к командной строке CMD
Удерживая нажатыми клавиши «Windows» и «R», откройте диалоговое окно. Введите «cmd» через пробел, а затем нажмите Enter на клавиатуре. Вам необходимо войти в свою учетную запись администратора.
Начнется поиск удаленной информации. После завершения откроется окно с полным списком файлов и папок, которые могут быть восстановлены. Щелкните правой кнопкой мыши на нужных файлах и выберите «Копировать в…». и выберите место, куда вы хотите их восстановить.
Как восстановить удаленные файлы и папки — ТОП программ
Многие пользователи ПК сталкиваются с вопросом: «Я удалил свои файлы, как мне теперь их восстановить». Часто это происходит из-за случайного удаления или сбоя системы.
Если вы задаете себе этот вопрос, не стоит паниковать, потому что практически любой удаленный файл или папку можно восстановить, как с самого компьютера, так и, например, с USB-накопителя.

Сегодня мы рассмотрим самые популярные и эффективные методы восстановления удаленных данных с помощью специализированного программного обеспечения и не только. А совсем недавно мы рассмотрели, как удалять нечитаемые файлы.
Что нужно знать, если вы удалили нужные файлы или папки
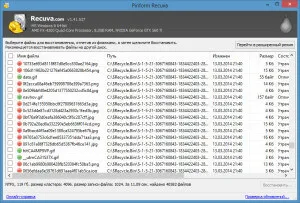
Пример нечитаемых имен
Ни в коем случае не записывайте никакой информации на диск, где хранились удаленные файлы, так как это значительно снизит вероятность их последующего восстановления. Например, если данные находились на USB-накопителе, не следует использовать его до восстановления.
Когда файлы восстанавливаются с помощью программного обеспечения для восстановления, имена файлов часто остаются нечитаемыми. Поэтому проверьте папки, в которых находились файлы, когда они были удалены, и расширения файлов. Кроме того, во многих программах, описанных в этой статье, есть функция предварительного просмотра — используйте ее.
Восстановление удаленных файлов внутренними средствами Windows
1. Восстановление файлов из корзины
Прежде всего, вы должны знать, что в Windows уже есть встроенная защита от случайного удаления данных, так называемая корзина. Чтобы случайно не удалить файл или папку «навсегда», они сначала перемещаются в корзину, откуда их можно легко восстановить позже.
Корзина должна находиться на рабочем столе. Если это не так, выполните следующие действия:
- Щелкните правой кнопкой мыши на той части рабочего стола, где ничего нет, и выберите в контекстном меню пункт «Персонализация».
- В левой колонке открывшегося окна нажмите на «Изменить значки рабочего стола».
- В последнем окне найдите пункт «Корзина», выберите его и примените настройки.
- После выполнения этих действий на рабочем столе появится значок корзины.
Чтобы восстановить файлы или папки из Корзины, откройте ее и найдите их. Затем щелкните по ним правой кнопкой мыши и выберите «Восстановить» из контекстного меню, чтобы восстановить их в том месте, откуда они были удалены.
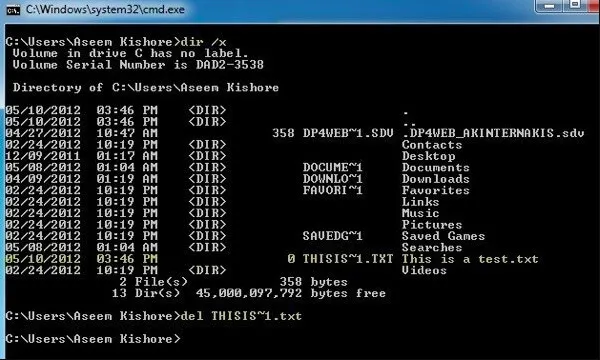
Чтобы активировать отображение корзины

Сброс из корзины
Однако часто бывает так, что корзина пуста, и поэтому ничего нельзя сбросить; в этом случае прочтите следующий пункт.
2. Восстановление файлов, которые хранились на рабочем столе
Важно: Этот метод работает только в том случае, если вы активировали функцию «Сброс системы». К сожалению, компания Microsoft отключила эту функцию в пользовательском интерфейсе Windows 8.
Откройте проводник Windows, перейдите в «Избранное» в левой колонке, найдите значок рабочего стола, откройте его «Свойства», щелкнув по нему правой кнопкой мыши и выбрав соответствующий пункт контекстного меню.

A «Свойства: Рабочий стол», нажмите на вкладку «Предыдущие версии», и вы увидите все версии, отсортированные по времени. Запомните примерное время удаления файлов и выберите их в списке, затем нажмите «Открыть» (см. рисунок).
Откроются файлы и папки за выбранный период. Щелкните правой кнопкой мыши на нужных файлах, выберите «Отправить» из контекстного меню и выберите нужное местоположение. Кроме того, их можно просто скопировать в любую папку или на рабочий стол.
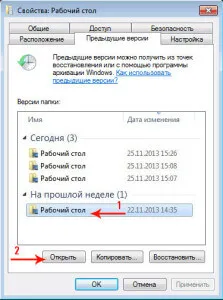
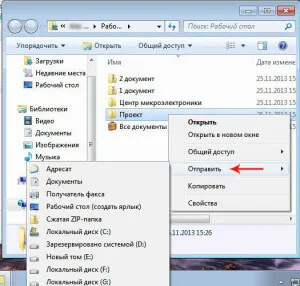
Давайте остановимся на внутренних инструментах Windows для восстановления удаленных файлов и перейдем к специальным программам, потому что не все файлы можно восстановить описанными выше методами, и если они вам не подходят, читайте дальше.








