📌 Инструкции! Как восстановить удаленные файлы с USB-накопителя (на нашем примере) — https://ocomp.info/kak-vosstanovit-foto-s-sd-karty.html
Причины, по которым не открывается флешка на компьютере
В этой статье объясняется, почему флэш-накопитель USB не открывается на компьютере и как устранить проблему.
С появлением флэш-накопителей стало возможным хранить большие объемы информации. При использовании флэш-накопителя могут возникнуть серьезные и менее серьезные проблемы. Некоторые из этих проблем возникают, когда компьютер видит устройство, но не распознает его.
Причиной того, что компьютер не видит диск, может быть техническая проблема или проблема с микропрограммой диска.
ПРОВЕРКА РАБОТОСПОСОБНОСТИ
Если накопитель не открывается, необходимо подключить его к другому порту USB на машине. Возможно, проблема не в самом накопителе, а в подключении USB-накопителя. Вы также можете проверить, не читается ли флешка на другом компьютере; если она не читается и там, проблема заключается в самой флешке.
Чтобы определить, связана ли проблема с диском, его следует проверить на наличие дефектов или повреждений. Если флэш-накопитель каким-либо образом поврежден, скорее всего, причина проблемы в этом. Если да, то, вероятно, это и есть причина проблемы. Если причина проблемы известна, возможно, удастся восстановить данные на флэш-накопителе. Если причина проблемы кроется в микросхемах, восстановить данные невозможно.
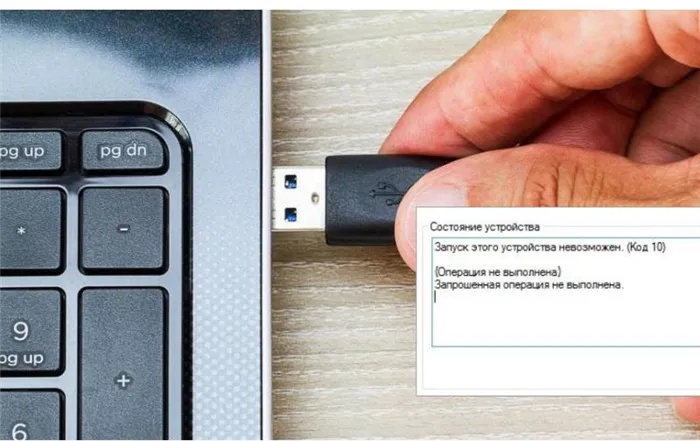
Причины, по которым не открывается флешка на компьютере
ДИСПЕТЧЕР УСТРОЙСТВ
Если ручка не открывается, необходимо принять несколько мер: откройте меню «Пуск», перейдите в «Панель управления», нажмите на «Система», а затем на «Диспетчер устройств». В появившемся окне выберите ‘Universal Serial Bus Controllers’. Щелкните правой кнопкой мыши, чтобы выполнить обновление.
Если вы извлекаете USB-накопитель из ноутбука или ПК, эту операцию следует выполнять после нажатия кнопки безопасного извлечения. На практике при экспорте флэш-накопителя через кнопку безопасного экспорта проблем не возникает. Ошибки и проблемы очень часто возникают, когда вы извлекаете флэш-накопитель во время записи файлов.
ИСПОЛЬЗОВАНИЕ ПРОВОДНИКА
Существуют и другие способы открыть флэш-накопитель. Например, диск можно открыть с помощью File Explorer. Чтобы открыть флешку таким образом, щелкните на ней правой кнопкой мыши и выберите нужную опцию. Открыв флешку таким образом, скопируйте файлы и запустите процесс форматирования. После завершения форматирования необходимо перезаписать файлы на флэш-накопителе.
Если после всех этих вариантов вы откроете флешку и окажется, что попытки были напрасны, помните, что есть еще один способ использования флешки — необходимо выполнить полное форматирование накопителя с потерей всех данных на нем.
ВОЗДЕЙСТВИЕ ВИРУСА
Причиной того, что флешка не открывается ни на компьютере, ни на ноутбуке, может быть вирус на флешке. Даже если вы запустите диагностическое сканирование и удалите файлы с вирусом, возможно, что доступ к диску также будет заблокирован.
Это происходит потому, что программное обеспечение, несущее вирус, создает файл autorun.exe, который предотвращает автоматическую загрузку. Вы должны удалить файл вручную.
Примечание: После выполнения быстрого форматирования и открытия файла вам будет предложено выполнить быстрое удаление. После того как вы выполнили быстрое форматирование и открыли доступ к USB-накопителю в Windows, можно попробовать извлечь файлы с него с помощью специальных утилит, описанных выше.
Что делать со сбойной флешкой
Это, пожалуй, одна из самых распространенных проблем.
Обычно это происходит спонтанно. Вчера, например, файлы были записаны на флешку (видимо, успешно), а сегодня вы помещаете их на USB-накопитель — и они исчезают. Или некоторые файлы были удалены антивирусной программой (как подозрительные). Или просто: флешка была настроена по ошибке (такое может случиться, например, не только с компьютером, но и с телевизором, телефоном и т.д.).
Во всех этих случаях (если сам флеш-накопитель в порядке, цел и его можно найти — т.е. он отображается в «Моем компьютере», Windows не зависает при его подключении) существует высокая вероятность восстановления всех удаленных файлов с него. Это можно сделать с помощью специальных утилит (R.Saver, Recuva и т.д.). Более подробную информацию см. в инструкции ниже.
📌 Инструкции!
Как восстановить удаленные файлы с USB-накопителя (с примером) — https://ocomp.info/kak-vosstanovit-foto-s-sd-karty.html
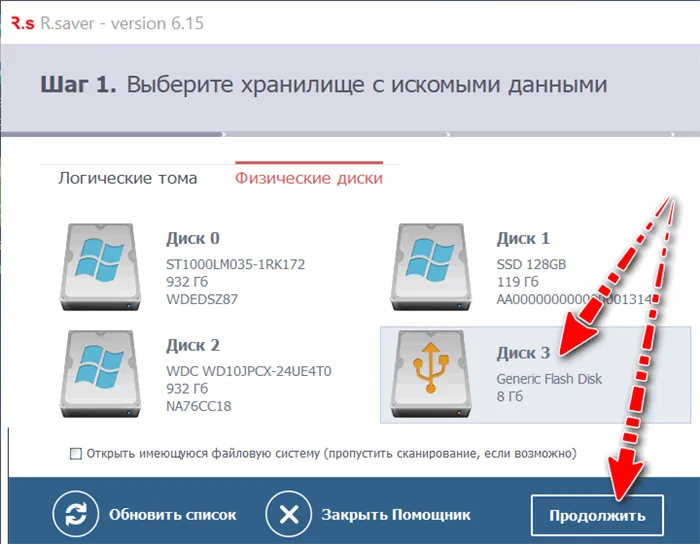
Выберите диск, с которого были потеряны файлы.
Обратите внимание, что современные утилиты восстановления файлов обычно очень просты в использовании, смотрите скриншоты (прошли те времена, когда для работы с ними нужно было быть пользователем выше среднего уровня).
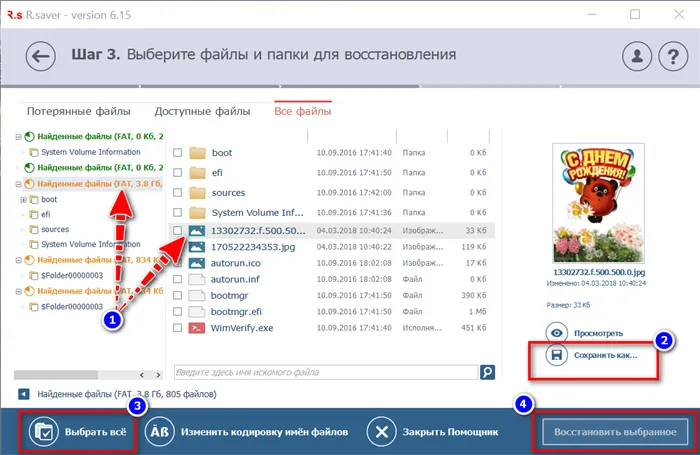
Некоторые варианты восстановления
Вариант 2: у флешки файловая система RAW (занято и свободно 0 байт), Windows хочет ее отформатировать
Часто это происходит из-за ошибок в логической файловой системе. Например, многие пользователи «случайно» отключают USB-накопитель (без использования специального инструмента на диске Windows). После отсоединения диска Windows нередко предлагает отформатировать диск.
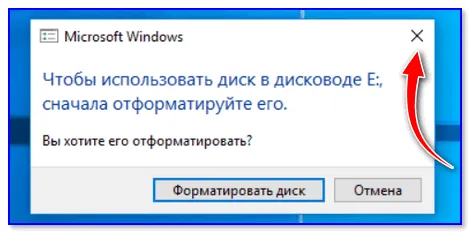
Закройте окно форматирования
Если зайти в свойства такого флеш-накопителя, то его файловая система будет помечена как RAW, занятая и с 0 свободных байт (см. примеры на рисунках ниже). 👇
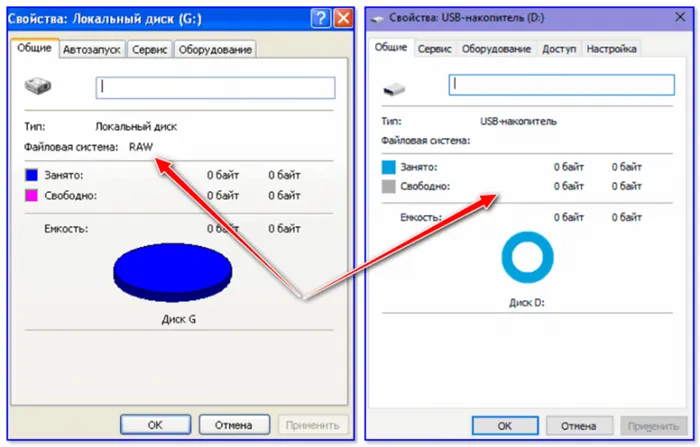
Пример (свойства флэш-накопителя)
Если вам не нужны данные на таком флеш-накопителе, вы можете просто согласиться отформатировать его. После этого флэш-накопитель будет работать нормально.
Если вам нужны данные на диске RAW, сначала проверьте его на наличие ошибок. Для этого откройте свойства программы, перейдите на вкладку «Дополнительно» и нажмите на кнопку «Проверить». Для получения более подробной информации о том, как действовать, см. инструкции ниже.
📌 Помогите!
Что делать, если жесткий диск (флэш-накопитель) распознается как RAW — https://ocomp.info/raw-file-system.html
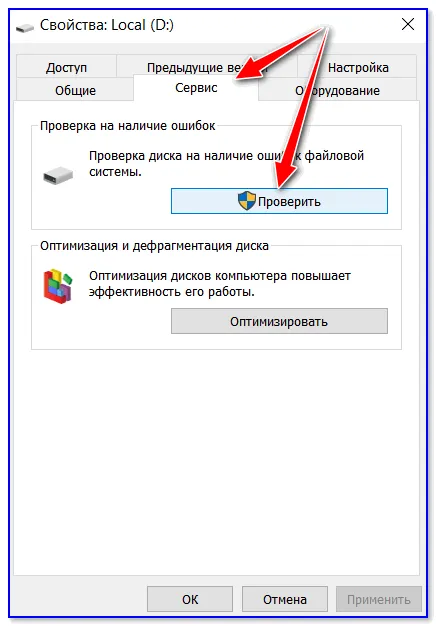
Проверьте диск на наличие ошибок
Вариант 3: флешка не открывается, появляется ошибка «Отказано в доступе»
Эта ошибка обычно возникает по двум причинам:
- Вирусная инфекция,
- Неправильные настройки доступа Windows к съемным носителям (могут быть отменены, например, некоторыми антивирусными программами).
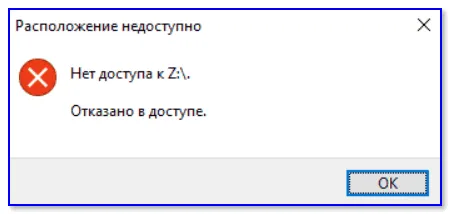
Доступ запрещен!
Поэтому я рекомендую сначала открыть редактор локальных групповых политик. Для этого нажмите Win+R и введите gpedit.msc (см. пример ниже) 👇.
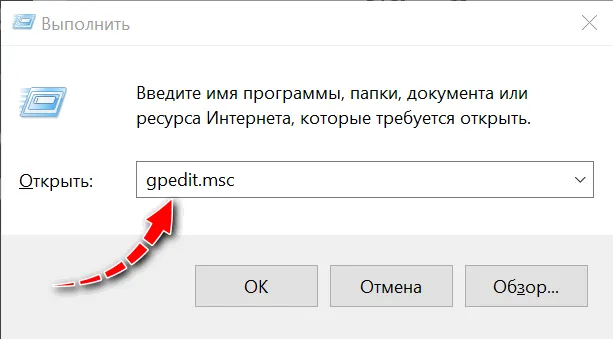
gpedit.msc — Запуск редактора групповой политики.
После перейдите в меню: Конфигурация компьютера -> Административные шаблоны -> Система -> Доступ к съемным устройствам хранения .
Убедитесь, что параметр «Съемный носитель: запретить чтение» закомментирован как «Нет» (как в моем примере ниже. При необходимости измените этот параметр!).
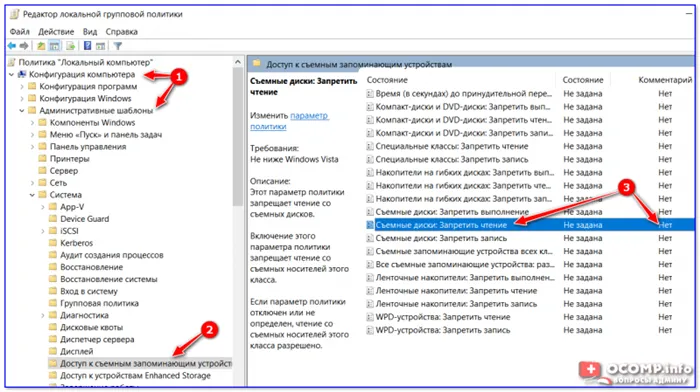
Запрет чтения съемных носителей (нажимается)
Флеш-накопитель или операционная система Windows заражены.
Затем проверьте флешку на наличие вирусов (о том, как это лучше сделать, можно узнать здесь: 📌 https://ocomp.info/kak-proverit-fleshku-na-virusyi.html).
Обычно даже после удаления вирусов на USB-накопителе остается «неправильный» файл «autorun.inf», который препятствует нормальному взаимодействию с накопителем (он не удаляется антивирусной программой).
Чтобы «увидеть» (и затем удалить) его на флешке, необходимо активировать просмотр скрытых файлов в проводнике Windows или использовать Total Commander.
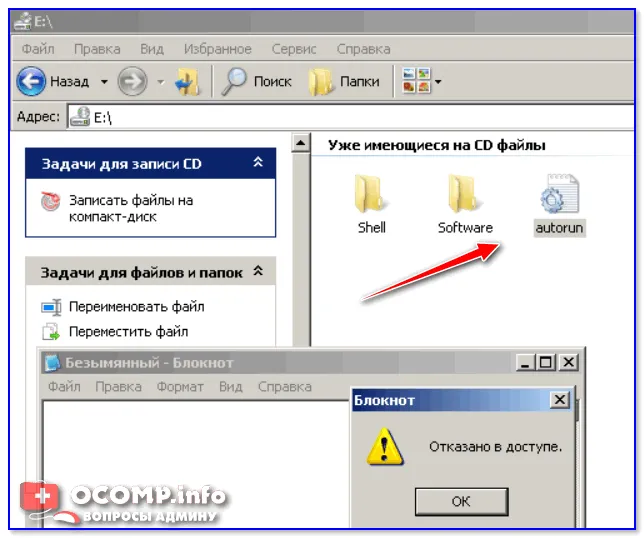
Вирус заразил диск
Для этого замкните контакты 29 и 30 с помощью булавки (отвертки и т.д.) и вставьте USB-накопитель в USB-порт (не размыкая контактов). Во многих случаях (если жесткий диск не поврежден физически) он будет распознан Windows, и вы сможете отформатировать его. Это именно то, что нам нужно!
Способ 1: Низкоуровневое форматирование
Самый простой способ решить эту проблему — отформатировать флешку. Но, к сожалению, обычная процедура не всегда помогает. Более того, он может сработать даже не во всех случаях с описанной нами проблемой. Вам необходимо выполнить низкоуровневое форматирование, которое выполняется с помощью специального программного обеспечения. Одной из самых популярных утилит для выполнения вышеуказанного процесса является Format Tool.
Предупреждение. Помните, что запуск низкоуровневого формата может привести к безвозвратной потере данных на флэш-накопителе.

Способ 2: «Управление дисками»
Теперь давайте разберемся, что делать, если раздел на флешке отсутствует. Важно сразу отметить, что восстановить данные в этом случае невозможно и можно только перезагрузить устройство. Ситуацию можно исправить с помощью штатного системного инструмента «Управление дисками». Мы следуем алгоритму для Windows 7, но в целом то же самое делается для всех остальных операционных систем линейки Windows.
Не отчаивайтесь, если USB-накопитель не удается открыть, хотя он распознается системой. Вы можете попытаться исправить ошибку с помощью встроенного инструмента Disk Management. создать том, или выполнить низкоуровневое форматирование с помощью специальной утилиты. Лучше всего делать это именно в таком порядке, а не наоборот.
Мы рады, что смогли помочь вам в решении вашей проблемы.
Помимо этой статьи, на этом сайте есть еще 13117 полезных руководств. Добавьте Lumpics.ru в закладки (CTRL+D), вы обязательно найдете нас полезными.
Если USB-накопитель не открывается, необходимо подключить его к другому порту на машине. Возможно, порт USB не работает. Вы можете попробовать подключить аппарат к другому компьютеру или ноутбуку. Если информация не может быть прочитана и на этом компьютере, проблема может заключаться в самом USB-накопителе.
Воздействие вируса
Если USB-накопитель не открывается, он может быть заражен вирусом (или сам компьютер). Даже после лечения доступ может быть заблокирован. Это происходит потому, что вредоносная программа создает файл autorun.exe с функцией автозапуска. Его следует удалить с помощью специального программного обеспечения или вручную через реестр.
Другой вариант — сделать настройки «Организация» — «Параметры папок» — «Вид», где установить опцию «Показывать скрытые файлы и папки». После этого вам останется только найти файл автозапуска и удалить его.








