Я понимаю, что не всем нравится использовать стороннее программное обеспечение, тем более что за некоторые функции ReiBoot приходится платить. Поэтому я предлагаю менее эффективные способы вернуть iPhone к жизни, когда он заморожен, но более простые и бесплатные.
Прошивка iPhone или как восстановить iOS через iTunes
Привет всем. Тема восстановления прошивки iOS существует в интернете уже давно. И, честно говоря, сначала я не хотел писать о том, что уже есть в Интернете. Почему я всегда должен умножать какие-то команды? Но потом было решено (какие муки выбора для автора этого блога!:)), что в этом есть необходимость.
Так зачем еще одна инструкция? Все просто: я получаю много вопросов, как в электронных письмах, так и в комментариях, о различных программных сбоях iPhone, большинство из которых можно исправить только путем восстановления программного обеспечения. Так что это важный процесс, который невозможно обойти, и мне будет легче ответить на ваши вопросы, если вы обратитесь к этой статье. Кажется, это оправдано 🙂 Поехали!
Некоторые важные моменты:
- При сбросе настроек iPhone все данные на устройстве стираются. Вы получаете телефон, как будто купили его в магазине.
- Сброс можно выполнить только с помощью компьютера и iTunes. «Вы не можете сделать это по воздуху, через iCloud или любым другим способом.
- Процесс может быть выполнен как при полностью исправном устройстве, так и когда система iOS не запускается (в этом случае необходимо войти в режим DFU).
Кстати, восстановление — это единственный способ правильно удалить джейлбрейк с iPhone.
Подробная инструкция по восстановлению iPhone
Итак, полное и подробное пошаговое руководство.
Начнем с самого важного: запустите iTunes на компьютере и подключите iPhone.
Если все прошло успешно, в главном окне программы вы увидите модель телефона, прошивку и другие данные.
На этом этапе возможны две ошибки:
- Компьютер не распознает iPhone — читайте об этом здесь.
- Если устройство не подает признаков жизни, попробуйте перевести его в режим DFU.
В результате мы имеем одно из двух окон для каждого успешного соединения.

Здесь нас интересует только одна кнопка — «Сброс». Если вы просто нажмете на нее, iTunes начнет подготовку iPhone, загрузит последнюю версию прошивки с серверов Apple и установит ее на устройство.
Предупреждение. Функция «Поиск iPhone» должна быть деактивирована!

Самым большим «препятствием» является загрузка прошивки.
- Иногда этот процесс занимает довольно много времени (особенно при медленном интернет-соединении).
- Если соединение нестабильно (возможны разрывы), iTunes каждый раз начинает процесс загрузки с самого начала. Что, согласна, «совсем некрасиво»:((.
Но есть способ ускорить процесс восстановления. Вам необходимо скачать файл программного обеспечения в формате .ipsw (из любого стороннего источника, например, 4PDA) и сохранить его на своем компьютере. Примечание: Для каждой модели iPhone существует свой файл!
Теперь удерживайте нажатой клавишу shift на клавиатуре, а затем нажмите кнопку «Восстановить». Откроется окно с запросом файла прошивки. Выберите предыдущую загрузку и подождите — iTunes все сделает сам.
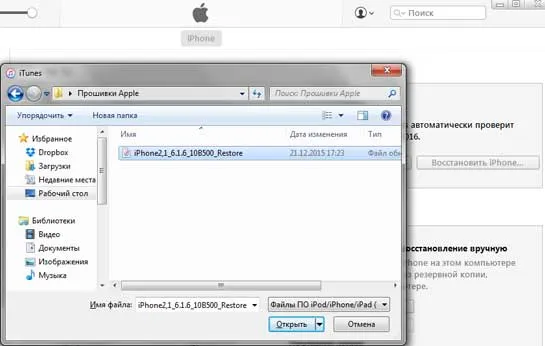
P.S. Говорят, чтобы процесс восстановления был успешным и правильным, вы должны «лайкнуть» эту статью. Они, вероятно, лгут, но я поместил это здесь на всякий случай и…. все сработало:)
Восстановление айфона через iTunes
Смартфон должен быть подключен к ПК или ноутбуку с доступом в Интернет — устройство должно загрузить все текущие обновления. Только после этого запустится программа. Сброс iPhone через iTunes:
- Откройте раздел «Поиск» в программе и нажмите на строку «Сброс iPhone».
- Откроется окно с просьбой подтвердить действие. Здесь будут описаны все последствия операции, т.е. полное удаление файлов и всей информации на телефоне.
Как только вы соглашаетесь с условиями, начинается длительный процесс отката. Это может занять от 5 до 25 минут. Сразу после завершения отката ваш iPhone перезагрузится с заводскими настройками — вы можете потерять данные, если сбросите все настройки.
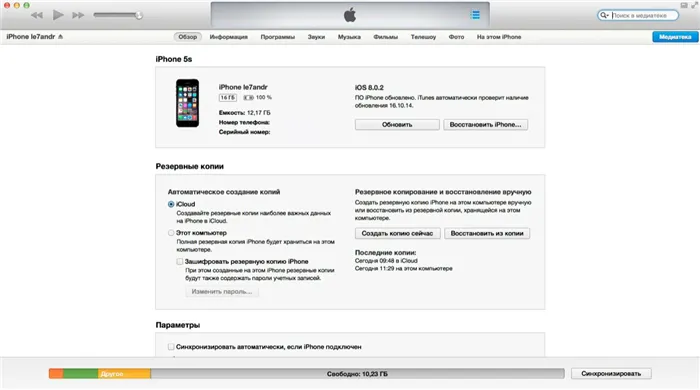
Назад
Восстановление айфона через созданную резервную копию
После сброса к заводским настройкам телефон запускается полностью пустым — на нем нет старых пользовательских файлов. iPhone можно восстановить с помощью созданной резервной копии через iTunes. Алгоритм правильной процедуры:
- Откройте iTunes, подключите смартфон к компьютеру и переведите телефон в режим восстановления iPhone и iPad.
- Перейдите в область файлов и вызовите контекстное меню с помощью Ctrl+B.
- Выберите в меню пункт «Восстановить файлы из резервной копии» и нажмите на него.
Это важно: после подтверждения пользователем программа начинает загрузку данных из облака.
Восстановление через Mac с macOS Catalina 10.15:
- Откройте окно Finder.
- Подключите телефон к компьютеру с помощью USB-кабеля. Когда появится запрос на ввод системного пароля или выбор компьютера в качестве доверенного, следуйте инструкциям на экране. Если вы не можете вспомнить пароль, вам нужно будет сбросить его в службе технической поддержки.
- Выберите устройство (в данном случае iPhone), когда оно появится в окне программы.
- Нажмите «Восстановить из копии». Вас могут попросить сообщить, что программное обеспечение слишком устарело.
- Проверьте дату создания каждой копии и выберите ту, которая лучше всего соответствует вашим потребностям.
- Нажмите «Восстановить» и дождитесь завершения процесса. Вам может быть предложено ввести пароль для зашифрованной версии резервной копии — его нужно будет ввести, чтобы получить к ней доступ.
- После перезагрузки не выключайте смартфон и не ждите, пока он синхронизируется с компьютером. После завершения сопряжения вы можете отключить iPhone от сети.
Это важно: если возникнут проблемы с восстановлением или доступом к нужным вам резервным копиям, например, если вы случайно заблокировали телефон, вам следует обратиться в службу поддержки Apple.
Описание проблем при восстановлении айфона
Одной из самых распространенных проблем является ошибка 3194. Она может возникнуть по разным причинам, но чаще всего вызвана последствиями работы с программой TinyUmbrella или аналогичными программами.
Устранение ошибки 3194 при восстановлении iPhone через Aicloud:
- В Проводнике перейдите к пути: C:\Windows\System32\Drivers\etc и найдите в нем файл hosts.
- Откройте этот файл блокнотом и найдите строку gs.apple.com — удалите ее.
- Не забудьте сохранить измененный файл и перезагрузить компьютер.
Скорее всего, ошибка больше не будет возникать, когда пользователь попытается отремонтировать телефон. Однако перед началом работы рекомендуется временно отключить брандмауэр Windows — это значительно снизит риск блокировки.
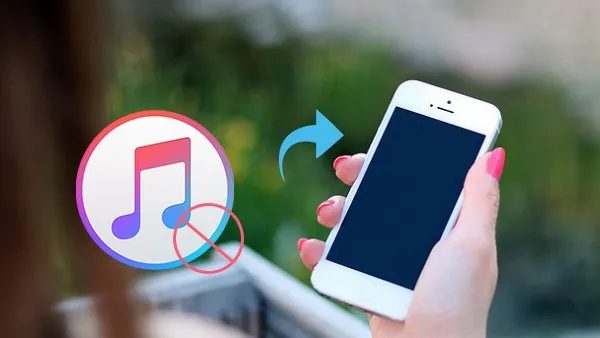
Перенос данных из резервной копии
Другие распространенные ошибки — 1013, 1014 и 1015, которые могут означать, что микропрограмма не может быть восстановлена, поскольку невозможно вернуться к старой версии модема. Метод решения поможет только для старых моделей. Чтобы исправить ошибку, вы должны:
- Загрузите последнюю версию программы redsn0w.
- Распакуйте загруженный файл и откройте утилиту от имени администратора компьютера.
- Синхронизируйте телефон с компьютером.
- На главном экране redsn0w выберите «Инструменты», а затем «Recovery Fix».
- Нажмите «Далее» и переведите iPhone, iPad в режим DFU, как описано в инструкции. Сделать это несложно: Нажмите кнопку «Power» на 3-4 секунды, затем нажмите и удерживайте кнопку «Home» в течение 10 секунд, отпустите кнопку «Power», но удерживайте кнопку «Home» нажатой еще 10 секунд. Программа отображает таймер для каждого действия, чтобы у пользователя не возникало проблем с активацией нужной функции.
Это важно: другие ошибки легче устранить, если вы обратитесь в службу технической поддержки компании, которая может ответить на любые ваши вопросы.
Смартфон должен быть подключен к ПК или ноутбуку с доступом в Интернет — устройство должно загрузить все текущие обновления. Только после этого запустится программа. Сброс iPhone через iTunes:
Через iTunes (устройство не включается)
Если iPhone больше не запускается сам по себе, вам понадобится компьютер с iTunes и USB-кабель. Следуйте инструкциям, чтобы сбросить его:
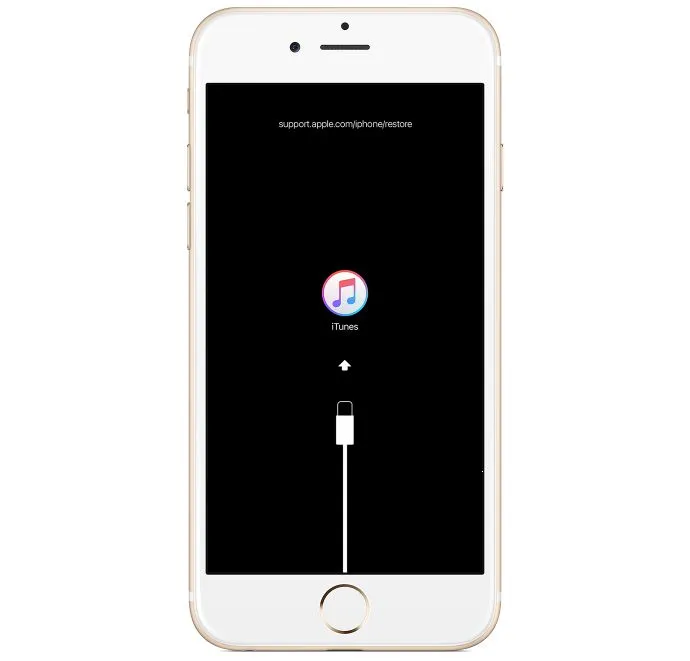
- Подключите iPhone к компьютеру и откройте iTunes.
- В разделе «Настройки» > ваше имя > Подключите iPhone к компьютеру и подключите его к компьютеру. iCloud отключает опцию «Найти iPhone».
- На подключенном устройстве сделайте принудительный перезапуск:
- На iPhone 8 или новее: нажмите и быстро отпустите кнопку, чтобы увеличить громкость. Быстро нажмите и отпустите кнопку, чтобы уменьшить громкость. Затем нажмите и удерживайте кнопку питания до появления экрана режима восстановления.
- На iPhone 7 или iPhone 7 Plus: одновременно нажмите кнопку питания и кнопку уменьшения громкости. Нажмите и удерживайте кнопку до появления экрана режима восстановления.
- На iPhone 6s и более ранних моделях: Одновременно нажмите кнопку Home и кнопку питания. Нажмите и удерживайте кнопку до появления экрана режима восстановления. Во всех трех случаях это выглядит следующим образом:
В этом случае настройки iPhone также сбрасываются до заводских и устройство «загружается» с текущей версией операционной системы.
Без iTunes (устройство включается)
Вы также можете выполнить сброс на самом iPhone, если у вас нет компьютера. Однако это возможно только при включенном устройстве.
Для этого выполните следующие действия:
- Перейдите в меню устройства в пункт «Настройки» > «Основные» > «Сброс» .
- Нажмите на «Стереть содержимое и настройки» .
- Введите пароль устройства или пароль Apple ID для подтверждения.
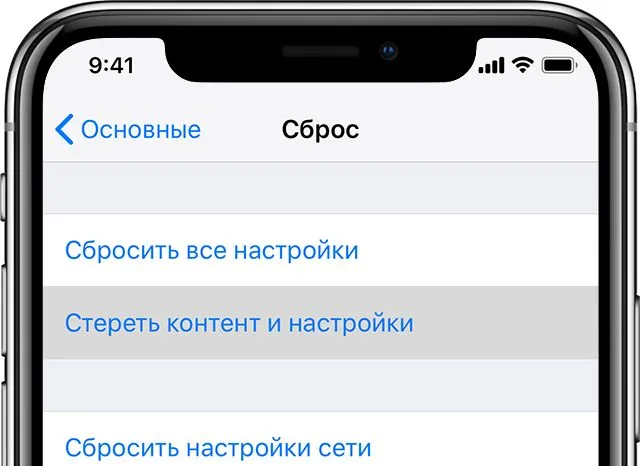
Затем подождите, пока настройки не будут удалены. Устройство будет сброшено к заводским настройкам.
Если iPhone включен, перед восстановлением рекомендуется создать резервную копию данных в Apple Cloud или на внешнем устройстве хранения.








