Для многих параметров назначение очевидно из контекста, а наиболее важные клавиши управления обычно перечислены либо внизу, либо справа от меню настроек (обратите внимание на фотографию меню UEFI ниже: справа находится раздел «Горячие клавиши», т.е. клавиши для прямого доступа).
Как войти в БИОС
Каждый, кто активно использует свой компьютер, рано или поздно сталкивается с необходимостью вызвать BIOS. Однако это не всегда срабатывает. Ниже описано, как войти в BIOS и какие основные настройки доступны пользователю.
Название BIOS является английской аббревиатурой и означает «Basic Input/Output System». BIOS является одной из основных систем ввода-вывода любого компьютера; она отвечает за включение компьютера, подачу питания на подключенные компоненты, загрузку операционной системы и взаимодействие между операционной системой и аппаратным обеспечением. На самом базовом уровне BIOS используется для управления всем компьютером.
В каких случаях необходимо вызывать BIOS:
- Разгон компьютера. В BIOS можно установить нестандартные частоты и напряжения для процессора, памяти и других компонентов. Это позволяет увеличить производительность процессора и всего компьютера.
- Выбор диска для загрузки операционной системы. BIOS позволяет пользователю указать диски, с которых будет загружаться операционная система. У вас есть возможность указать несколько дисков для загрузки. В этом случае компьютер пытается загрузить операционную систему с первого диска, и если это не удается, он переключается на следующий диск.
- Включение или отключение встроенных компонентов. Некоторые встроенные компоненты (например, звуковая карта) могут быть включены или отключены через BIOS.
- Установите системную дату и время. Вы можете установить системную дату и время через BIOS. При сбросе даты и времени также сбрасывается информация о дате и времени, и системные часы должны быть сброшены.
- Следите за состоянием своего компьютера. Через BIOS можно получить доступ к определенным данным о состоянии компьютера. Например, вы можете увидеть температуру процессора.
- Включение или отключение определенных функций компьютера.
Чтобы получить доступ к BIOS, необходимо нажать специальную клавишу на клавиатуре при включении компьютера и почти сразу после нажатия выключателя питания.
Комбинации клавиш для входа в BIOS
Когда вы запускаете компьютер, на экране часто появляется сообщение о том, какую клавишу нужно нажать. Это сообщение выглядит примерно так: «Нажмите клавишу Delete для доступа к настройкам» и появляется в нижней части экрана сразу после загрузки компьютера. В большинстве случаев Delete — это клавиша, которую вы используете для входа в BIOS. Поэтому если при запуске компьютера вы не видите сообщения о том, какую клавишу нужно нажать, попробуйте сначала нажать Del.
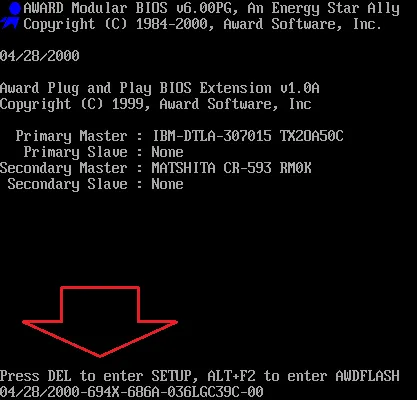
Однако клавиша Delete используется не всегда. Иногда можно использовать другие клавиши или даже комбинации клавиш.
Наиболее часто используемые клавиши для доступа к BIOS:
На некоторых компьютерах для доступа к BIOS можно также использовать следующие комбинации клавиш:
- Ctrl+Alt+Esc.
- Ctrl+Alt+Enter
- Ctrl+Alt+S
- Ctrl+Alt+Del
- Ctrl+Alt
- Fn+F1
- Ctrl+Insert
- Ctrl+Alt+Enter
Как войти в BIOS на Windows 11 и Windows 10
В Windows 11 и Windows 10 есть функция быстрого запуска, которая может избавить вас от необходимости входить в BIOS. Если он активирован, компьютер запускается без вывода экрана с сообщением «Нажмите Del (F2) для входа в настройки» и без ожидания нажатия соответствующей клавиши. В результате обычный доступ к BIOS становится невозможным.
В этом случае для доступа к BIOS следует использовать «Среду восстановления Windows». Если у вас Windows 11, необходимо открыть меню «Настройки» («Win-i»), перейти в «Система — Сброс», найти «Дополнительные параметры загрузки» и нажать на «Перезагрузить сейчас».
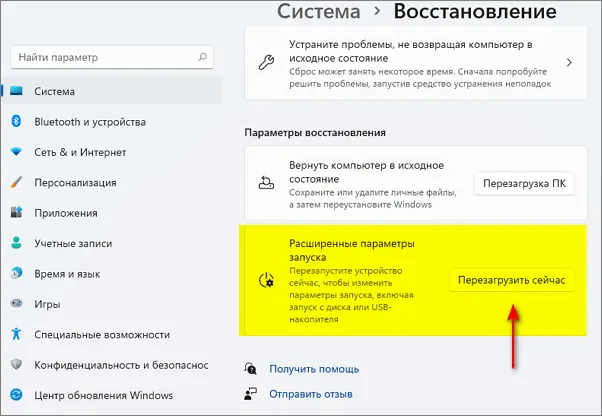
В Windows 10 зайдите в «Настройки» («Win-i»), перейдите в «Обновление и безопасность — Сброс» и нажмите на «Перезагрузить сейчас».
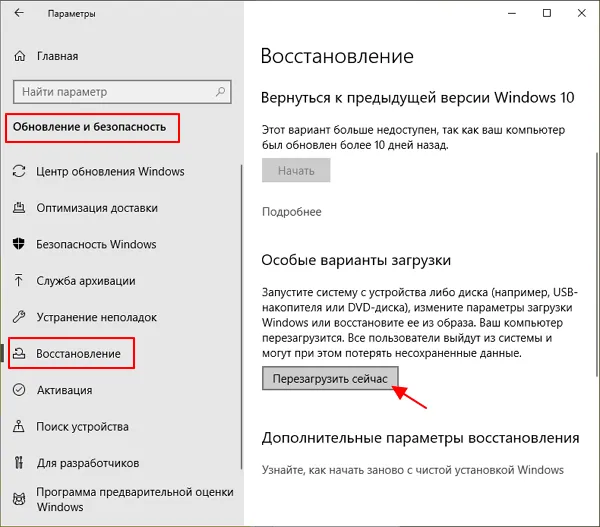
Оказавшись в «Среде восстановления Windows», выберите «Диагностика» или «Устранение неполадок».
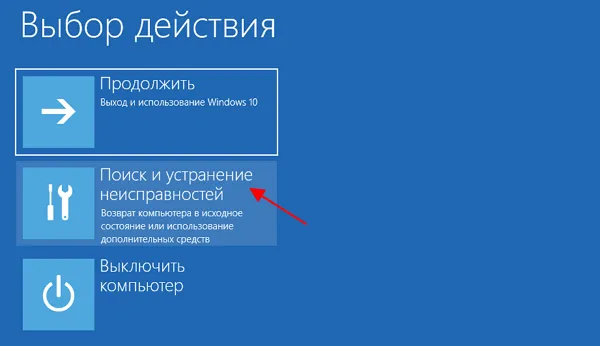
Затем перейдите в раздел «Дополнительные настройки».
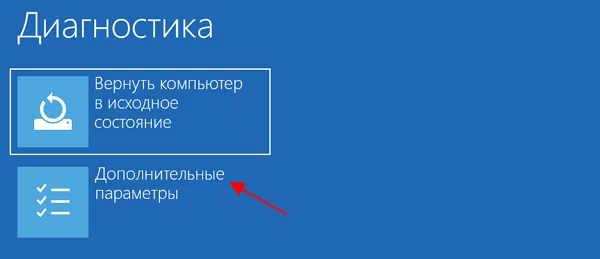
Затем выберите «Настройки прошивки UEFI».
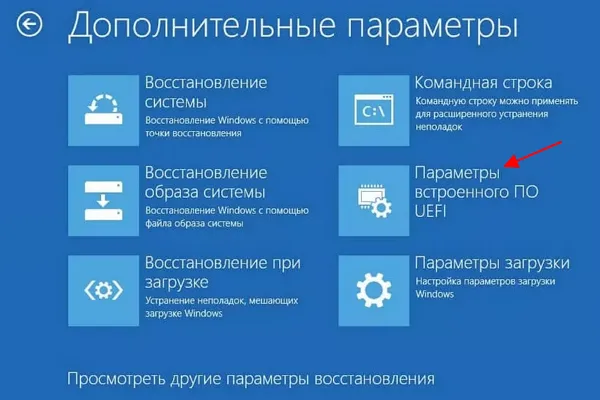
После этого компьютер должен перезагрузиться. После перезагрузки BIOS (UEFI) откроется автоматически.
Если F2 не работает, попробуйте F8. Некоторые новые модели имеют специальную кнопку для загрузки подсистемы — вы можете увидеть значок «изогнутая стрелка» над кнопкой. Он может находиться рядом с выключателем питания или на боковой стенке шкафа. В редких случаях он также может находиться на нижней стороне ноутбука. Его следует нажимать только при выключенном ноутбуке.
Как войти в BIOS или UEFI
BIOS/UEFI — это микропрограмма, которая позволяет операционной системе Windows и программам получать доступ к аппаратным средствам компьютера (т.е. к оборудованию).
После включения компьютера или ноутбука сначала загружается BIOS, и только после этого операционная система проверяет все оборудование, и если что-то не так, вы услышите 👉 звуковые сигналы (например, если видеокарта неисправна, вы услышите 1 длинный и 2 коротких сигнала).
Итак, после включения компьютера/ноутбука у вас есть всего одна минута (1÷2 секунды), чтобы нажать специальную клавишу для входа в BIOS/UEFI (если у вас нет времени, то это бесполезно).
Нажмите клавишу ввода BIOS несколько раз до и во время появления первого логотипа (сразу после включения).
👉 Важно!
Если у вас установлена современная операционная система Windows 8, 10 или 11 (и она работает/загружается) — то вам совсем не нужно «утомлять» свою голову всевозможными клавишами.
Сегодня вы можете войти в BIOS без ключей, просто воспользуйтесь опцией 👉, предлагаемой Windows.
Кстати, об этом!
Если у вас ноутбук — то обратите внимание на корпус устройства. Некоторые модели (например, от Lenovo) имеют специальные клавиши для доступа к BIOS (нажимайте их, когда устройство выключено).
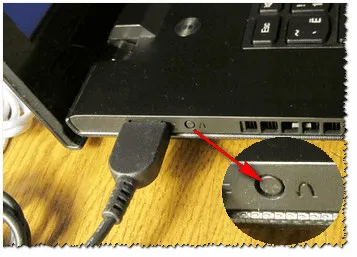
Lenovo B70 — кнопка доступа к BIOS расположена рядом с входом питания. Самый простой способ — нажать на него карандашом или биросом.
ШАГ 2: определение производителя
У каждого производителя (Dell, Asus и т.д.) есть своя кнопка для доступа к BIOS (UEFI)! Я лично не нахожу его очень практичным, кстати, они могли бы его стандартизировать.
👉 Самые популярные клавиши для входа в BIOS:
Delete, F2, Esc, F1.
Какой из них у вас, можно угадать, но это не всегда получается 👀. Не зная модели оборудования, вы можете никогда не найти нужный ключ, потому что иногда используется 3 или более комбинаций клавиш! Представьте себе, сколько существует комбинаций.
Таким образом, существует несколько вариантов:
- Проверьте документацию к вашему компьютеру (возможно, там также указаны ключи),
- Запустите специальную утилиту (лучшие из них я перечислил здесь), которая может получить технические данные вашего компьютера (лично мне нравится AIDA 64, см. скриншот ниже) 👇.
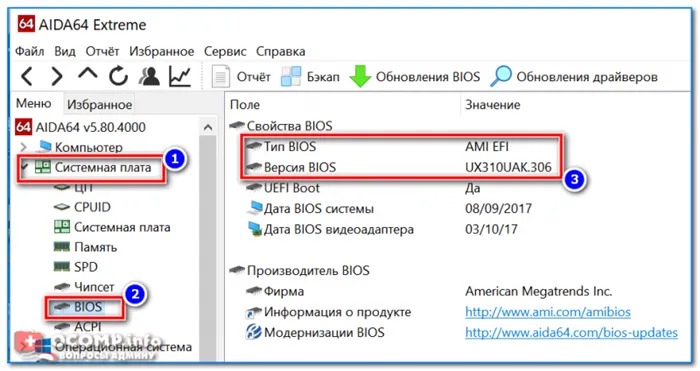
Как просмотреть BIOS ноутбука/ПК и информацию о модели в AIDA 64.
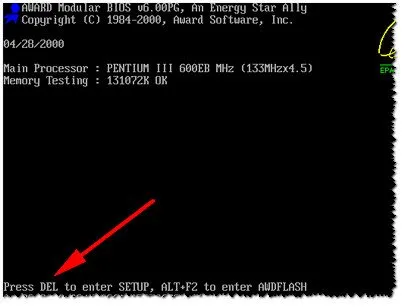
Нажмите Del, чтобы открыть BIOS.

Этикетка корпуса ноутбука (Acer E 15).
ШАГ 3: зная производителя (версию BIOS) — определяем кнопку
Теперь, когда вы знаете производителя вашего оборудования (например, модель ноутбука или тип BIOS), вам просто нужно найти ключ для доступа к BIOS. Вы можете сделать это с помощью приведенной ниже таблицы (или воспользоваться поисковой системой или справочниками).
👉 Кстати.
В моем блоге есть несколько таблиц с горячими клавишами для входа в BIOS и загрузочное меню (для разных производителей).
*
Таблица №1: Ключи входа в систему производителя и BIOS
| Производитель компьютеров/ноутбуков | Клавиатура |
|---|---|
| Acer (Aspire, Power, Veriton, Extensa, Ferrari, TravelMate, Altos) | Del или F1 |
| Acer (Altos 600 Server) | Ctrl+Alt+Esc или F1 |
| Acer (старый компьютер) | F1 или Ctrl+Alt+Esc |
| ABIT | Del |
| ASUS | Del, F2 |
| AMI (American Megatrends AMIBIOS, AMI BIOS) | Del |
| AMI (American Megatrends AMIBIOS, AMI BIOS) — Старая версия | F1 или F2 |
| ASRock | Entf или F2 |
| Award BIOS (AwardBIOS) | Del |
| Award BIOS (AwardBIOS) — Старая версия | Ctrl+Alt+Esc. |
| BIOSTAR | Del |
| Compaq (Presario, Prolinea, Deskpro, Systempro, Portable) | F10 |
| Compaq (старые компьютеры) | F1, F2, F10 или Del |
| Chaintech | Del |
| Cybermax | Esc |
| Dell (XPS, Dimension, Inspiron, Latitude, OptiPlex, Precision, Vostro) | F2 |
| Dell (старые модели 486) | Ctrl+Alt+Enter |
| Система Dell Dimension L566cx | Del |
| Dell (старые модели ноутбуков) | Fn+Esc или Fn+F1 |
| Dell (некоторые модели) | Двойной сброс |
| ECS (Элитная группа) | Del или F1 |
| eMachines (eMonster, eTower, eOne, S-Series, T-Series) | Del или Tab |
| eMachine (некоторые старые компьютеры) | F2 |
| Fujitsu (LifeBook, Esprimo, Amilo, Tablet, DeskPower) | F2 |
| Gateway с BIOS Phoenix (DX, FX, One, GM, GT, GX, Profile, Astro) | F1 |
| GIGABYTE | Del |
| Hewlett-Parkard (HP Pavilion, TouchSmart, Vectra, OmniBook, Tablet) | F1 |
| Hewlett-Parkard (альтернатива HP) | F2 или Esc |
| Планшетный компьютер Hewlett-Parkard (HP): | F10 или F12 |
| IBM ThinkPad с BIOS Phoenix | Ctrl+Alt+F11 |
| IBM (старые компьютеры или ноутбуки) | F2 |
| Intel | F2 |
| Lenovo (ThinkPad, IdeaPad, серия 3000, ThinkCentre, ThinkStation) | F1 или F2 |
| Lenovo (старые продукты) | Ctrl+Alt+F3, Ctrl+Alt+Ins или Fn+F1 |
| MSI (Micro-Star) | Del |
| Микрон (компьютеры MPC ClientPro, TransPort) | Del или F1, F2 |
| Microid Research MR BIOS | F1 |
| NEC (серии PowerMate, Versa, W) | F2 |
| Packard Bell (8900 series, 9000 series, Pulsar, Platinum, EasyNote, imedia, iextreme) | Del или F1, F2 |
| Phoenix BIOS (BIOS Phoenix Award) | Del |
| Phoenix BIOS (Phoenix-Award BIOS) — Старая версия | Ctrl+Alt+S, Ctrl+Alt+Esc, Ctrl+Alt+Ins или Ctrl+S |
| Sharp (ноутбуки, Actius UltraLite) | F2 |
| Samsung | F2 |
| Sony (серии VAIO, PCG, VGN) | F1, F2 или F3 |
| Sony Vaio 320 series | F2 |
| Toshiba (Portégé, Satellite, Tecra) | Esc или F1 |
| Зенит, Феникс | Ctrl+Alt+Enter |








