Теперь у вас есть готовый ярлык, по которому вы можете дважды щелкнуть, чтобы увеличить объем операционной системы. Конечно, щелчок по значку — не лучший и не самый удобный способ регулировки громкости. Поэтому необходимо указать комбинацию клавиш, которая выполнит нужную команду. Для этого:
Как включить звук на компьютере с помощью клавиатуры
Я считаю, что современный человек уже не может представить себе жизнь без технологий. Особенно это касается персональных компьютеров. С ним можно работать, слушать музыку, общаться и делать многое другое.
Для выполнения определенных функций можно использовать как мышь, так и клавиатуру. Каждая клавиатура имеет определенные комбинации клавиш (так называемые «горячие клавиши»), которые можно использовать для выполнения определенных запросов или команд.
Например, если одновременно нажать комбинацию клавиш «Win+R», можно выполнить быстрый поиск на компьютере, т.е. можно использовать различные комбинации клавиш для выполнения задач. Их также можно использовать для регулировки громкости компьютера, ноутбука или нетбука.
Конечно, существуют клавиатуры, на которых не нужно запоминать комбинации клавиш, поскольку они имеют две клавиши для увеличения или уменьшения громкости. К сожалению, эти клавиши имеются не на всех клавиатурах.
Кроме того, не всегда удобно использовать миксер для увеличения громкости. Это особенно актуально для различных игр, где для выполнения этого действия необходимо свернуть или даже выйти из окна. Эта статья о том, как увеличить громкость компьютера с помощью клавиатуры.
Как увеличить громкость на ПК, используя клавиатуру
Очень удобно, если на клавиатуре есть специальные клавиши для управления звуком, но не все. Разработчики все чаще пытаются уменьшить количество ключей. Это делается путем распределения функциональности удаленных клавиш между оставшимися клавишами, чтобы они стали многофункциональными.
Например, некоторые программисты делают клавиши с буквой «F» знаком для громкоговорителей или выделяют другим цветом клавишу, которая отвечает за звук в дополнение к конкретной функции клавиши. Некоторые программисты создали для этой цели определенные комбинации, с помощью которых можно уменьшить или увеличить громкость.
На маленьких клавиатурах, например, можно управлять Winamp и, таким образом, одновременно нажимать «Shift+2» или «Shif+8» при прослушивании записей, если вы хотите уменьшить или увеличить громкость. Иногда эта комбинация заменяется одновременным нажатием клавиши Shift и клавиш со стрелками вверх или вниз.
Утилита NirCmd
Существует также специальная утилита под названием «NirCmd». Конечно, с его помощью можно установить удобную комбинацию клавиш для увеличения или уменьшения громкости, но эти клавиши не выполняют свою функцию в полноэкранном режиме. Вы не будете часто использовать их во время игры. Поэтому я не думаю, что это хороший вариант. Но это зависит от вкуса человека.
Комбинации клавиш для прибавления звука на ноутбуке
С ноутбуками все довольно просто. Почти на каждой клавиатуре есть такая клавиша, как Fn. Обычно она находится в левом нижнем углу. В верхней части клавиатуры, где находятся клавиши F1 — F12, на двух из них должны быть символы в виде динамиков.
Наиболее распространенными являются «F11 и F12» или «F7 и F8», но также могут быть символы динамиков на клавишах со стрелками вверх или вниз. Поэтому, чтобы сделать звук громче или тише, клавиша «Fn» нажимается одновременно с клавишей динамика.
Например, нажатие «Fn+F11» на ноутбуках Asus уменьшит громкость, а нажатие «Fn+F12» — увеличит.
Как регулировать звук на клавиатуре | Магазин «Дефад» — ваш компьютерный склад

В этой статье вы узнаете, как легко настроить звук вашего компьютера с помощью клавиатуры. В век компьютерных технологий трудно представить современную жизнь без использования электронных устройств. Компьютер используется не только для работы, но и для прослушивания музыки или просмотра фильмов, поэтому его функциональность постоянно обновляется.
Решение проблемы
Большая клавиатура занимает много места, и это, несомненно, проблема. Для решения этой проблемы разработчики уменьшают количество клавиш на клавиатуре и переносят их функциональность на интерфейс приложения или делают клавиши многофункциональными.
Большинство клавиш выполняют несколько задач или могут печатать различные рукописные символы. Поле символов обозначено двумя цветами, и каждый символ находится в своей позиции на клавише. Большинство современных клавиатур компьютеров и ноутбуков имеют трехцветные символы. Эти клавиши отвечают за системные функции; кроме того, определены некоторые действия для сокращения времени работы пользователя.
Многофункциональные клавиши
- «Fn».
- «Сдвиг»
- «2», «8»
- Стрелки вверх/вниз
- «Удаленная колонка».
Клавиша, обозначенная другим цветом, чем буквенное сочетание «Fn», и обычно расположенная в нижнем ряду клавиш. Нажатие этой клавиши активирует функцию клавиатуры типа 3.
Клавиши контрастного цвета, отмеченные символом динамика с линией, означают, что эта клавиша увеличивает громкость. Ключ с наименьшим количеством линий уменьшает громкость. Немедленное отключение звука активируется клавишей с перечеркнутым громкоговорителем. При повторном нажатии клавиши звук активируется, если он был выключен. Вы можете удерживать клавишу «Fn» и одновременно регулировать громкость компьютера с помощью этих клавиш.
Маленькие клавиатуры оснащены клавишами, которые отвечают за управление программой Winamp. При воспроизведении музыки просто удерживайте клавишу shift, одновременно удерживая цифры «2» и «8», которые используются для управления «уменьшением» и «громкостью». Клавиши со стрелками «вниз» и «вверх» также могут выполнять ту же функцию, если одновременно нажать клавишу «shift».
Кроме того, современные клавиатуры оснащены встроенным динамиком и регулятором громкости. Этот вариант возможен, если установлен соответствующий драйвер. Его можно загрузить с компакт-диска, прилагаемого к клавиатуре, или просто скачать драйвер с официального сайта производителя.
Управление громкостью звука при помощи горячих клавиш и из командной строки
Это звучит банально, когда я рассказываю, как удобно и приятно пользоваться клавишами прямого доступа, сколько времени вы экономите и т.д. Если вы вчера не подходили к компьютеру, вы это знаете.
С тех пор как Linux попал в мой компьютерный зоопарк, я решил использовать произвольные сочетания клавиш для всего, включая регулировку громкости. В какой-то момент мне захотелось получить нечто подобное для систем Windows 7. Встроенные функции этой операционной системы не очень полезны, и если у вас нет мультимедийной клавиатуры, вам придется прибегнуть к утилитам сторонних производителей. Я рекомендую использовать утилиту NirCmd, главное преимущество которой в том, что нет программ, постоянно висящих в памяти.
NirCmd — это очень мощная и функциональная консольная программа, которая позволяет автоматизировать и решать ряд системных задач. Одна из функций — управление громкостью через командную строку. То, что доктор прописал.
Скачайте NirCmd и распакуйте его в папку. Для меня это традиционно c:\cmdtools.
Опции командной строки NirCmd для управления громкостью
Чтобы отключить все звуки, используется следующая команда: c:\cmdtools
ircmd.exe mutesysvolume 2 При первом запуске звук отключается, при следующем — включается.
Чтобы увеличить или уменьшить объем, Nircmd поддерживает опцию: nircmd.exe changesysvolume X, где X — отрицательное или положительное число от нуля до 65535. Положительное число увеличивает объем на X единиц, а-X уменьшает объем. Каждый может регулировать значение X по своему вкусу, я выбрал 2000.
- Поэтому для управления громкостью у меня есть такие команды, как:
- Увеличьте объем c:\cmdtools
ircmd.exe changesysvolume 2000.
Горячие клавиши для управления громкостью
Уменьшить объем c:\cmdtools

- ircmd.exe changesysvolum e-2000
- Это все, что нам нужно знать. Теперь давайте назначим эти команды глобальным горячим клавишам.
- Операционные системы Windows используют комбинации клавиш, назначенные ярлыкам меню Пуск, в качестве глобальных горячих клавиш. Это хорошая функция, которую мы будем использовать.
Откройте меню Пуск в Проводнике. Самый простой способ сделать это — щелкнуть правой кнопкой мыши на кнопке «Все программы» и выбрать «Открыть».
В главном меню вы увидите папки, в которых находятся все ярлыки. Вы можете создать ярлыки управления звуком в любой из этих папок, я предпочитаю создавать их в папке «Standard».

Создайте три ярлыка с командами c:\cmdtools
- ircmd.exe changesysvolume 2000 c:\cmdtools
- ircmd.exe changesysvolum e-2000
- c:\cmdtools
ircmd.exe mutesysvolume 2
Это будет выглядеть следующим образом:
Как включить звук на компьютере с помощью клавиатуры
Я определил и использую эти сочетания клавиш:
CTRL+ALT+Num+ — Увеличение громкости.
CTRL+ALT+Num — уменьшение громкости.
Вариант 2
CTRL+ALT+Num/ — отключить или выключить звук.
Как я уже говорил в начале статьи, преимущество такого подхода в том, что нет лишних приложений, висящих в памяти, Nircmd запускается и закрывается, не расходуя системные ресурсы.
- Для уменьшения громкости или полного ее отключения создайте другие ярлыки точно таким же образом, просто используйте changeysvolum e-2000 для уменьшения громкости и mutesysvolume 2 для ее отключения.
- Управлять громкостью на компьютере с Windows 10 с помощью клавиатуры удобнее, чем с помощью ползунка. Преимущество в том, что вам не нужно сворачивать игру или любое другое приложение, которое отвлекает вас от работы, игры. Давайте рассмотрим, как настроить элементы управления звуком клавиатуры на компьютере и ноутбуке.
- Если у вас есть расширенная клавиатура со специальными кнопками регулировки громкости, нажмите на них, чтобы увеличить или уменьшить звук. Обычно они расположены над другими клавишами. Существуют клавиатуры с кнопкой, позволяющей отключить или выключить звук, обозначаемой значком с перечеркнутым динамиком.
Многие плееры позволяют установить комбинацию глобальных клавиш мгновенного доступа (AIMP), которые позволяют отключить плеер, включить звук или изменить громкость, даже когда он свернут.
На ноутбуках можно увеличивать и уменьшать громкость с помощью функциональных клавиш (F1 — F12) или клавиш со стрелками вверх/вниз. Нажмите клавишу Fn, а затем функциональную клавишу, отвечающую за настройку звука. В большинстве случаев нажатие F7, F11 или Page down сделает звук тише, а нажатие F8, F12 или Page up сделает его громче. На экране появляется ползунок, показывающий уровень звука или значение в процентах.
- Вышеперечисленные методы имеют некоторые недостатки:
- Во-первых, не у всех пользователей есть мультимедийная клавиатура.
- Во-вторых, горячие клавиши изменяют только звук в проигрывателе.
В-третьих, вы не можете задать комбинацию клавиш для управления звуком.
Решение проблемы можно найти в программе Sound Booster. Вы можете увеличить максимальную громкость до 5 раз без искажений, установить горячие клавиши для увеличения и уменьшения громкости и автоматически усиливать звук при загрузке компьютера. Чтобы загрузить Sound Booster, перейдите по этой ссылке.
Чтобы увеличить или уменьшить громкость звука компьютера, используйте глобальную горячую клавишу Windows 10 (в любом приложении):
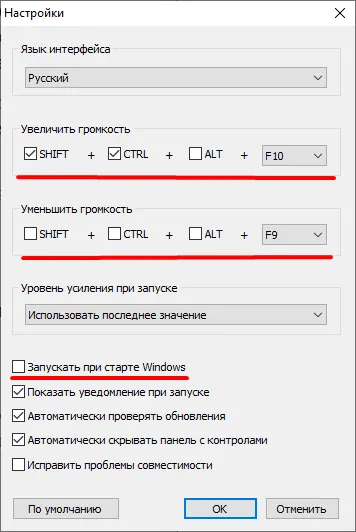
Щелкните правой кнопкой мыши значок Sound Booster на панели задач и выберите Настройка.
Установите флажки напротив клавиш, которые вы хотите использовать для увеличения (первая) или уменьшения (вторая) звука (Shift, Ctrl, Alt), и выберите последнюю клавишу из выпадающего списка.
Программа, которая транслирует звук
Нажмите OK.

После нажатия этих кнопок громкость регулируется только в самой программе — уровень усиления, т.е. значение возле динамиков на диске, остается неизменным.
Изменение комбинаций клавиш осуществляется через настройки программы.
Если после перезагрузки компьютера клавиши больше не работают, активируйте флажок для автоматического запуска Sound Booster вместе с операционной системой.
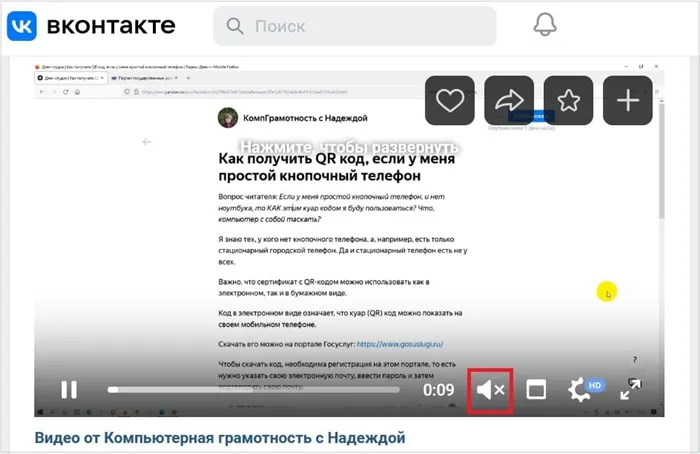
Управлять громкостью в Windows 10 можно различными способами. Если вашего собеседника плохо слышно на максимальной громкости, попробуйте Sound Booster.
Оба метода просты и быстры. Конечно, понять, почему не работает звук на компьютере, невозможно, но включить колонки несложно.
Реклама на сайтах
Звук может быть отключен в приложении или программе, которая его воспроизводит.
Рисунок 5. Значок динамика в видеоролике YouTube убирается, чтобы звук был приглушен.
Минимальная громкость звука
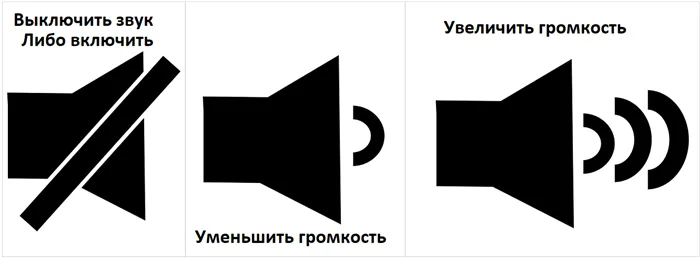
На YouTube под каждым видео есть значок динамика (Рисунок 5). Если вы случайно нажмете на него, звук будет отключен. Затем нужно снова нажать на этот значок и включить звук.
То же самое может происходить во «ВКонтакте» (рис. 6) и других социальных сетях.
Рисунок 6. В социальной сети «ВКонтакте» для активации звука достаточно щелкнуть по значку динамика.
На рисунке 6 показано видео из ленты «ВКонтакте». По умолчанию звук там отключен. Наведите курсор мыши на видео. После этого на экране появится символ громкоговорителя. Крестик рядом с ним означает, что звук выключен. Чтобы включить звук, нажмите на символ громкоговорителя.
Проблема со звуковыми колонками

Звук можно автоматически отключить, когда работает программа или приложение. Например, при просмотре новостных сайтов, которые сейчас переполнены рекламой. Рекламные объявления связаны, а звук в других окнах (не обязательно и не всегда, но иногда) автоматически отключается.
В этом случае необходимо закрыть рекламную страницу, а затем РУЧНО включить звук в другой вкладке или окне, где он нужен.
Рисунок 7. Значки динамиков, которые могут присутствовать на клавиатуре ноутбука.
Звук не тихий, но регулятор громкости можно установить на самый низкий уровень. Увеличить громкость можно, нажав одновременно клавишу Fn и клавишу многоволнового динамика — «Увеличить громкость». Уменьшите громкость, нажав клавишу Fn и клавишу одноволнового динамика — «Уменьшить громкость».
Для выполнения определенных функций можно использовать как мышь, так и клавиатуру. Каждая клавиатура имеет определенные комбинации клавиш (так называемые «горячие клавиши»), которые можно использовать для выполнения определенных запросов или команд.
Проблема с аудио драйвером
Вы также можете добавить звук, щелкнув левой кнопкой мыши на значке динамика в правом нижнем углу экрана (рис. 4). Появится ползунок, с помощью которого можно регулировать громкость.
Звук может пропасть из-за неисправности динамиков в ноутбуке. К ноутбуку необходимо подключить внешние динамики, т.е. ваши собственные колонки. Они подключаются к гнезду внешнего динамика — это порт USB или маленькое круглое отверстие для кабеля и разъема, который идет от внешнего динамика.
- Если динамики перестали работать, следует проверить штекерное соединение. Возможно, штекер подключен правильно. Затем следует проверить, подключены ли колонки к сети 220 В.
- Если и это в порядке, проверьте громкость.
- Также возможно, что динамики в порядке, но звук отсутствует. Стоит проверить, на какое устройство направлен выход компьютера. Щелкните правой кнопкой мыши на значке динамика в правом нижнем углу экрана (рис. 3) и выберите соответствующее устройство.
- Вы можете выполнять определенные операции как с помощью мыши, так и с помощью клавиатуры. Каждая клавиатура имеет определенные комбинации клавиш (так называемые «горячие клавиши»), с помощью которых можно выполнять определенные запросы или команды.
Одной из возможных причин является, как следует из названия, драйвер аудиоустройства. В конце концов, многие сбои и неполадки в работе компьютера напрямую связаны с устаревшими или неподходящими драйверами.
Как временно выключить оповещение клавиш в iPhone
Если ваша акустическая система или колонки звучат слишком тихо, и это относится ко всем системным приложениям и звукам, пришло время обновить драйверы для вашего аудиоустройства.
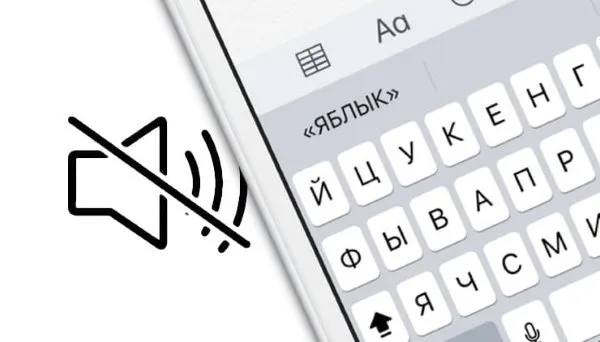
Действие 5. Проверка службы “Windows Audio”
Откройте диспетчер устройств. Пуск → Панель управления → Диспетчер устройств. В Windows 8 и 10 нажмите Win+X и выберите «Диспетчер устройств».
Разверните раздел «Аудио-, игровые и видеоустройства».
Выберите ваше аудиоустройство и вызовите «Обновить драйвер» через контекстное меню.
Выберите автоматический поиск и найдите более новую версию драйвера для вашей звуковой карты на серверах Microsoft.
Это самый простой способ обновления драйвера, но не самый надежный и заслуживающий доверия. Проблема заключается в том, что Windows загружает программное обеспечение с ресурсов Microsoft, но не с официальных сайтов производителя соответствующего драйвера устройства. Поэтому надежнее и правильнее будет скачать установщик с официального ресурса производителя звуковой карты, материнской платы или ноутбука и установить его вручную.
Этот способ отключения и включения звуковых уведомлений на мобильной клавиатуре iPhone, вероятно, известен многим. Но об этом следует сообщить и другим владельцам смартфонов. С помощью специальной кнопки «Mute» можно отключить сразу все звуки на устройстве. Он расположен сбоку, рядом с кнопками управления. При его активации на панели уведомлений появляется красный перечеркнутый символ. Это позволит отключить другие звуки на устройстве, например, входящие звонки, сообщения и другие уведомления. Не забудьте снова включить кнопку, чтобы не пропустить важные сообщения.
- Перейдите в Сервис — Администрирование — Панель управления — Настройки — Главная
- (или через командную строку: Выберите Пуск на клавиатуре, затем Выполнить, введите services.msc на клавиатуре в командной строке. Нажмите кнопку OK.
- В появившемся окне найдите раздел «Windows Audio».
Если служба работает в автоматическом режиме, вы можете продолжить со следующего пункта.
В противном случае, если услуга деактивирована, вы должны ее активировать. Выберите «Свойства» в контекстном меню службы.
Как добавить звук на клавиатуре ноутбуке

В диалоговом окне «Свойства» выполните следующие действия:

- Активируйте тип запуска «Авто».
- Для Windows 7, Vista нажмите на кнопку «Пуск»; для Windows XP нажмите на кнопку «Пуск».
- Нажмите «Применить», а затем «OK»,
- Если это не помогло, перейдите к следующему пункту.
Как регулировать громкость на клавиатуре ноутбука

Убедитесь, что устройство правильно распознано на компьютере и установлено по умолчанию. Для этого перейдите на вкладку «Аудио» в разделе «Воспроизведение аудио».
Пользователь не всегда может уменьшить или увеличить звук обычным способом, нажав на значок динамика и отрегулировав громкость. Проблема может возникнуть, если на компьютере запущено игровое приложение, открытое в полноэкранном режиме. В этой статье вы узнаете, какие кнопки могут помочь вам в этой ситуации. А также рассмотрите вопрос о клавишах на смартфонах и планшетах.
- Обычно на ноутбуке есть специальная кнопка, которая позволяет мгновенно выключать и включать звук. Эта опция обозначается перечеркнутым динамиком.
- В зависимости от производителя, некоторые модели используют клавишу Fn, которая расположена в левом нижнем ряду рядом с клавишей «Ctrl». Она работает в сочетании с другой командой. Например, на устройствах Samsung удерживайте Fn и нажмите F6.
- Комбинация Fn + F8 отключает звук на многих устройствах.
Если вы обнаружите, что ключ не работает, воспользуйтесь BIOS. Перезагрузите систему и нажмите DEL (F8 на некоторых компьютерах), чтобы войти в меню. Найдите вкладку Конфигурация системы, затем Режим кнопки питания, выберите Отключить. Команда F10 сохраняет сделанные настройки.
Помимо кнопки отключения звука и кнопки питания, кнопки уменьшения и увеличения громкости также легко найти.
Возможные варианты регулировки звука
Их возможные названия:
символ динамика, за которым следует символ минус или плюс ,
тот же логотип с добавлением дуги (уменьшение) или трех волн (увеличение),
треугольник, указывающий вниз (вверх), или стрелка, указывающая в том же направлении.
Как включать и отключать громкость клавиатуры на андроид
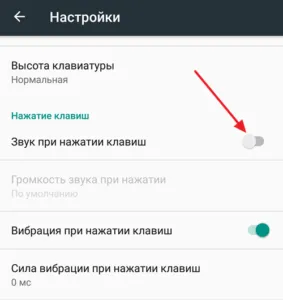
ВНИМАНИЕ! С помощью этих клавиш в большинстве случаев звук можно сделать громче или тише только при нажатии клавиши Fn. Инструменты могут работать независимо, если они выделены в отдельное небольшое поле с опциями громкости и отключения звука рядом с ними.
Бывают случаи, когда эти команды не работают из-за отсутствия нужного драйвера. Вам придется загрузить его с веб-сайта производителя вашего ноутбука.
Удобство этого метода неоспоримо. Вам больше не придется заново настраивать уровень динамика на панели задач или регулировать ползунок в плеере с помощью мыши при его использовании.
- СОВЕТ: Если какая-либо клавиша не работает, можно быстро назначить регулятор громкости на другие клавиши или комбинации клавиш.
- Это легко сделать с помощью бесплатных приложений, таких как утилита Volume Touch. По умолчанию для управления громкостью используется сочетание клавиш Ctrl+Shift, а для уменьшения или увеличения громкости используется колесико мыши. На выбор предлагается несколько комбинаций.
Альтернативный вариант
СОВЕТ: Перечисленные выше кнопки регулировки громкости также имеются на многих моделях настольных клавиатур. Это значительно облегчает регулировку. Вы можете воспользоваться Справкой (F1), чтобы узнать «горячие» команды для работы со звуком на вашем компьютере.
- Планшет (или смартфон) по умолчанию настроен так, что каждое нажатие на экранную клавиатуру сопровождается звуковым эффектом. Это может отвлекать и раздражать при длительном наборе текста.
- ПРИМЕЧАНИЕ Сигналы клавиш потребляют энергию аккумулятора и поэтому сокращают срок его службы.
- Чтобы отключить эту опцию, выполните следующие действия.
Используйте Настройки — Личные данные — Язык и ввод. Выберите появившуюся опцию Клавиатура, а затем Звук клавиатуры. Снимите флажок с последней опции, чтобы отключить инструмент.
Также можно активировать раздел «Виртуальная клавиатура» после раздела «Язык и ввод». Здесь выберите из списка клавиатуру, которую вы используете в данный момент, и перейдите в меню настроек. В списке найдите опцию «Звук при нажатии клавиш» и отключите ее.
В некоторых моделях используется другой метод.
Настройки — Звуковые профили — Звуковые профили по умолчанию. В окне нажмите на используемый в данный момент режим и в появившемся меню нажмите «EDIT». После отображения списка опций найдите пункт «Звук клавиатуры» и отключите его.
Профили звука в Андроид
В том же разделе, где вы его отключили, вы найдете опции «Звук нажатия на экран» и «Звук блокировки экрана». Если это вызывает у вас дискомфорт, отключите их.
Другая опция, «Вибрация», которая активируется одновременно с сенсорными командами (например, «Назад», «Домой»), при необходимости может быть деактивирована в перечисленных опциях меню клавиатуры.
- TIP. Эти этикетки могут незначительно отличаться от модели к модели.
- Если пользователь хочет включить вместо этого основные звуковые эффекты, просто проделайте описанные выше действия и установите флажок напротив нужной опции.
- Мы подробно рассказывали о том, как регулировать громкость с помощью кнопок и как убрать звуковые эффекты кнопок на Android. Мы надеемся, что эта информация исчерпывающе ответила на все вопросы, которые могут возникнуть у читателей по данной теме.
6. Причиной отсутствия звука на компьютере может быть отключение аудиоустройства в настройках BIOS. Зайдите в BIOS компьютера, проверьте настройки звукового контроллера и при необходимости исправьте их. Читайте здесь, что такое BIOS и как изменить его настройки.
Как изменить звуки клавиатуры
На некоторых устройствах Android звук задается профилем. В настройках они называются «аудиопрофилями». Вы можете установить их все для разных обстоятельств. Обычно их несколько: «Тихий», «Встреча», «Улица», «Обычный» и другие. По умолчанию ваше устройство использует профиль Normal.
Чтобы установить один из них, выберите его:
«Обычный» — в этом профиле можно отключить/включить вибрацию при вводе текста на виртуальной клавиатуре. Вибрация также активируется при входящих SMS-сообщениях и звонках. В настройках можно установить мелодию звонка, мелодию уведомления и мелодию сообщения. А также мелодии для сенсорного экрана и блокировки,
«Silent» — как и профиль «Meeting» имеет только одну кнопку активации. Опция «Без звука» полностью отключает звуковые сигналы устройства, а опция «Встреча» активирует вибрацию вместо звуковых сигналов,
Как прибавить звук на компьютере с помощью клавиатуры
Я считаю, что современный человек уже не может представить себе жизнь без технологий. Особенно это касается персональных компьютеров. С ним можно работать, слушать музыку, общаться и делать многое другое.
Для выполнения определенных функций можно использовать как мышь, так и клавиатуру. Каждая клавиатура имеет определенные комбинации клавиш (так называемые «горячие клавиши»), которые можно использовать для выполнения определенных запросов или команд.
Например, если одновременно нажать комбинацию клавиш «Win+R», можно выполнить быстрый поиск на компьютере, т.е. можно использовать различные комбинации клавиш для выполнения задач. Их также можно использовать для регулировки громкости компьютера, ноутбука или нетбука.
Конечно, существуют клавиатуры, на которых не нужно запоминать комбинации клавиш, поскольку они имеют две клавиши для увеличения или уменьшения громкости. К сожалению, эти клавиши имеются не на всех клавиатурах.
Кроме того, не всегда удобно использовать миксер для увеличения громкости. Это особенно актуально для различных игр, где для выполнения этого действия необходимо свернуть или даже выйти из окна. Эта статья о том, как увеличить громкость компьютера с помощью клавиатуры.
Как увеличить громкость на ПК, используя клавиатуру
Очень удобно, если на клавиатуре есть специальные клавиши для управления звуком, но не все. Разработчики все чаще пытаются уменьшить количество ключей. Это делается путем распределения функциональности удаленных клавиш между оставшимися клавишами, чтобы они стали многофункциональными.
Например, некоторые программисты делают клавиши с буквой «F» знаком для громкоговорителей или выделяют другим цветом клавишу, которая отвечает за звук в дополнение к конкретной функции клавиши. Некоторые программисты создали для этой цели определенные комбинации, с помощью которых можно уменьшить или увеличить громкость.
На маленьких клавиатурах, например, можно управлять Winamp и, таким образом, одновременно нажимать «Shift+2» или «Shif+8» при прослушивании записей, если вы хотите уменьшить или увеличить громкость. Иногда эта комбинация заменяется одновременным нажатием клавиши Shift и клавиш со стрелками вверх или вниз.
Утилита NirCmd
Существует также специальная утилита под названием «NirCmd». Конечно, с его помощью можно установить удобную комбинацию клавиш для увеличения или уменьшения громкости, но эти клавиши не выполняют свою функцию в полноэкранном режиме. Вы не будете часто использовать их во время игры. Поэтому я не думаю, что это хороший вариант. Но это зависит от вкуса человека.
Комбинации клавиш для прибавления звука на ноутбуке
С ноутбуками все довольно просто. Почти на каждой клавиатуре есть такая клавиша, как Fn. Обычно она находится в левом нижнем углу. В верхней части клавиатуры, где находятся клавиши F1 — F12, на двух из них должны быть символы в виде динамиков.
Наиболее распространенными являются «F11 и F12» или «F7 и F8», но также могут быть символы динамиков на клавишах со стрелками вверх или вниз. Поэтому, чтобы сделать звук громче или тише, клавиша «Fn» нажимается одновременно с клавишей динамика.
Например, нажатие «Fn+F11» на ноутбуках Asus уменьшит громкость, а нажатие «Fn+F12» — увеличит.
На маленьких клавиатурах, например, можно управлять Winamp и таким образом одновременно нажимать «Shift+2» или «Shif+8» при прослушивании записей, если вы хотите уменьшить или увеличить громкость. Иногда эта комбинация заменяется одновременным нажатием клавиши Shift и клавиш со стрелками вверх или вниз.
Поиск причин пропадания звука
Утилита NirCmd
Существует также специальная утилита под названием «NirCmd». Конечно, с его помощью можно установить удобную комбинацию клавиш для увеличения или уменьшения громкости, но эти клавиши не выполняют свою функцию в полноэкранном режиме. Вы не будете часто использовать их во время игры. Поэтому я не думаю, что это хороший вариант. Но это зависит от вкуса человека.
Для ноутбуков это довольно просто. Почти на каждой клавиатуре есть такая клавиша, как Fn. Обычно она находится в левом нижнем углу. В верхней части клавиатуры, где находятся клавиши F1 — F12, на двух из них должны быть символы в виде колонок.
Наиболее распространенными являются «F11 и F12» или «F7 и F8», но также могут быть символы динамиков на клавишах со стрелками вверх или вниз. Чтобы сделать звук громче или тише, нажмите клавишу «Fn» одновременно с клавишей динамика.
Например, нажатие «Fn+F11» на ноутбуках Asus уменьшит громкость, а «Fn+F12» увеличит звук.
Чтобы увеличить или уменьшить объем, Nircmd поддерживает опцию: nircmd.exe changesysvolume XЗдесь X — отрицательное или положительное число от нуля до 65535. Положительное число увеличивает объем на X единиц, а-X уменьшает объем. Каждый может регулировать значение X по своему вкусу, я выбрал 2000.
Если у вас пропал звук на ноутбуке, что делать в домашних условиях, какие шаги предпринять.
В нижней правой части окна рабочего стола, рядом с часами, находится значок динамика, щелкните на нем левой кнопкой мыши, и вы увидите громкость. Пока установите максимальное значение. Здесь вы также можете нажать на микшер и увидеть регуляторы громкости и значок динамика для включения звука.
Чтобы включить звук на ноутбуке, используйте кнопки. Возможно, на клавиатуре вашего ноутбука есть кнопка отключения звука. Функцию отключения звука можно активировать с клавиатуры, нажав клавишу Fn + нужную клавишу. Нажмите несколько раз и проверьте звук. Удаленный динамик должен исчезнуть с экрана.
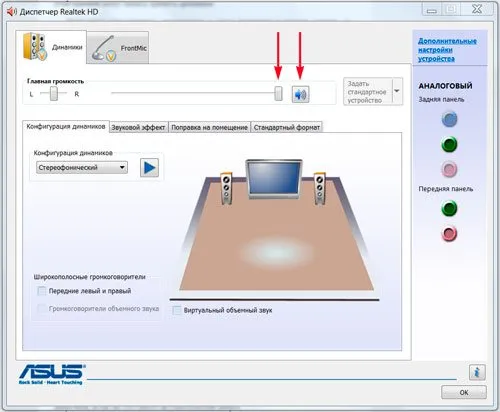
Вы также можете отрегулировать громкость на ноутбуке, нажав на значок динамика в области уведомлений (трее) и нажав клавиши Fn + значок динамика (эти клавиши обычно того же цвета, что и клавиша Fn). Нажмите и удерживайте клавишу Fn, а затем несколько раз нажмите клавишу увеличения или уменьшения громкости.

Если звук вашего ноутбука тихий, следует проверить все регуляторы громкости, как в программном, так и в аппаратном обеспечении.
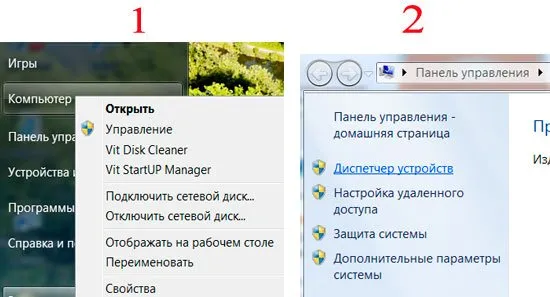
Во-вторых, проверьте динамики. Это делается путем подключения внешнего устройства (наушники, колонки с питанием и т.д.). Если звук появляется на внешнем устройстве, необходимо заменить динамики ноутбука. Внутренние динамики ноутбука могут быть повреждены, если они работают на максимальной громкости, и по этой причине динамики могут начать дребезжать.
Если наушники использовались часто и штекер вставлялся часто, контакты могут со временем износиться. Это особенно актуально, если звук меняется при подключении наушников (появление, исчезновение, помехи и т.д.). Вам необходимо заменить штекер ноутбука, пусть его заменит профессионал.
Видеоинструкция
Если звуковая карта работает неправильно, могут возникать помехи, звук может появляться спорадически или пропадать совсем. Замена встроенной звуковой карты невозможна. В этом случае внешняя звуковая карта может быть подключена через USB.
В-третьих, проверьте Sound Manager (отдельная звуковая программа, устанавливаемая производителем звуковой карты). Это может быть Realtek High Definition Audio Manager, обычно расположенный на панели задач. Если это не так, следует переустановить или обновить звуковой драйвер.
Управление громкостью звука при помощи горячих клавиш и из командной строки
Это звучит банально, когда я рассказываю, как удобно и приятно пользоваться клавишами прямого доступа, сколько времени вы экономите и т.д. Если вы вчера не подходили к компьютеру, вы это знаете.
Для доступа к диспетчеру устройств: наведите указатель мыши на «Компьютер», щелкните правой кнопкой мыши, выберите «Свойства», а затем «Диспетчер устройств». Также можно нажать на «Пуск» и «Панель управления», в открывшемся окне нажать на «Система» и открыть раздел «Диспетчер устройств».








